Qu’est-ce que l’avertissement de confidentialité WiFi sur iPhone et comment y remédier
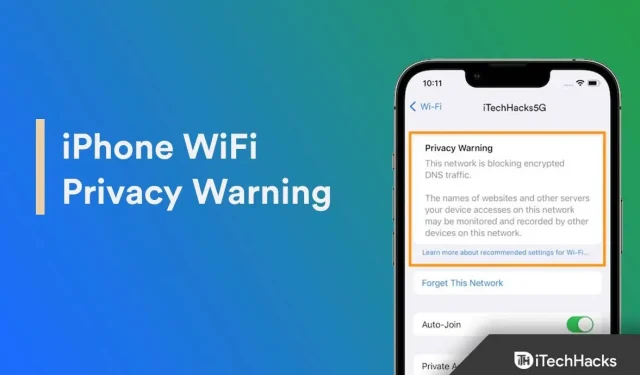
Mon iPhone avait un avertissement de confidentialité Wi-Fi sur l’écran. De nombreux utilisateurs réguliers d’iPhone paniqueraient à cause de ce problème. Après tout, nous effectuons des paiements, communiquons et parlons avec des clients ou des collègues sur nos smartphones. J’ai expliqué l’avertissement de confidentialité sur un appareil iOS et expliqué comment résoudre le problème.
Pourquoi ai-je un avertissement de confidentialité sur mon WiFi ?
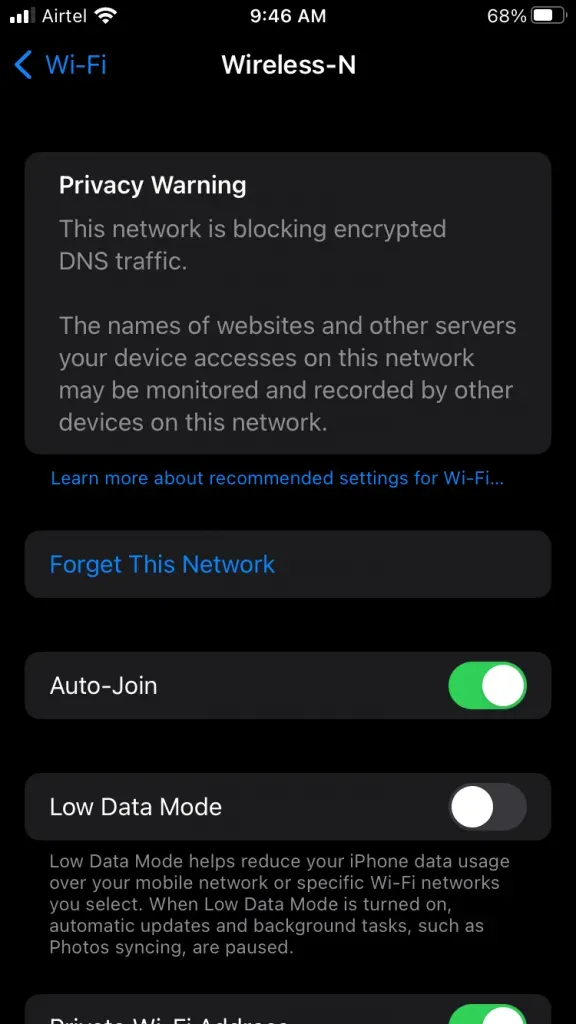
Apple a vendu ses produits à des utilisateurs soucieux de leur vie privée. Vous avez peut-être regardé des publicités dans lesquelles la société se vantait des logiciels et fonctionnalités iOS/macOS axés sur la confidentialité. La société a ajouté des fonctionnalités avancées pour protéger la confidentialité des utilisateurs.
Un avertissement de confidentialité apparaît dans les paramètres Wi-Fi lorsque le routeur sans fil affiche l’adresse Mac de l’appareil. Le logiciel iOS crypte le trafic DNS. Le routeur sans fil ne masque pas l’adresse Mac physique de l’iPhone et les trackers de sites Web peuvent la retrouver. Le logiciel iOS a pris l’initiative de le faire savoir aux utilisateurs.
Bien sûr, c’est une préoccupation pour les propriétaires d’entreprise et les représentants connectés aux points d’accès Wi-Fi publics.
Que signifie l’avertissement de confidentialité Wi-Fi ?
R. Nous vous déconseillons de partager des informations sensibles via des connexions non sécurisées.
b. Évitez d’effectuer des paiements à partir d’un réseau non sécurisé.
V. Ne partagez pas votre emplacement ou ne téléchargez pas de contenu sur des profils de médias sociaux.
Les trackers Web et les administrateurs de réseau Wi-Fi surveillent votre empreinte Internet. Vous n’avez pas à prendre de risques lorsqu’il s’agit de points d’accès sans fil publics.
Comment réparer l’avertissement de confidentialité WiFi de l’iPhone 2022
Nous demandons aux lecteurs de prendre des mesures immédiates concernant le Wi-Fi public. Vous pouvez demander à la direction de résoudre le problème et d’assurer la sécurité des utilisateurs. En attendant, j’ai activé l’option « Réseau privé » car mon iPhone est connecté à mon réseau domestique. Je ne m’inquiète pas du piratage DNS ou des fuites puisque personne n’a accès au routeur physique.
1. Ouvrez l’application Paramètres depuis l’écran d’accueil.
2. Sélectionnez les options « Wi-Fi ».
3. Autorisez l’iPhone à se connecter à votre routeur Wi-Fi domestique.
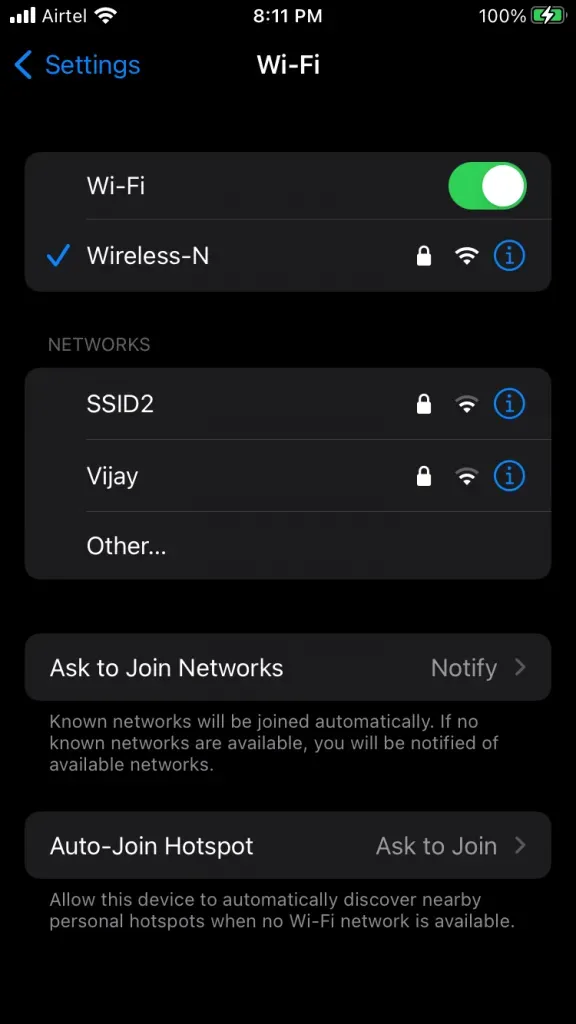
Cliquez sur le bouton (i) à côté du réseau connecté.
4. Balayez vers le bas.
Cliquez sur l’option « Adresse WiFi privée ».
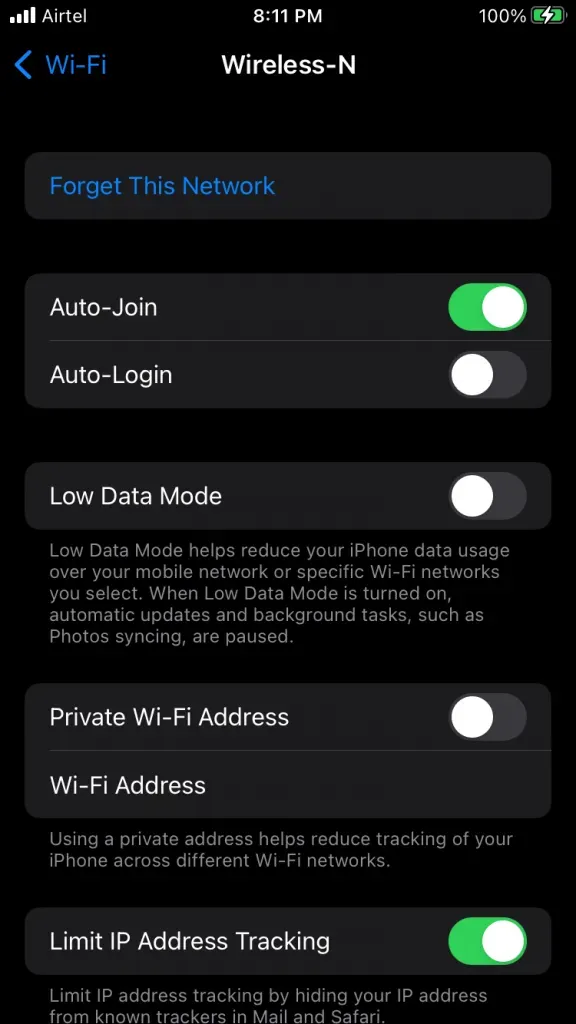
5. Une notification contextuelle apparaîtra à l’écran.
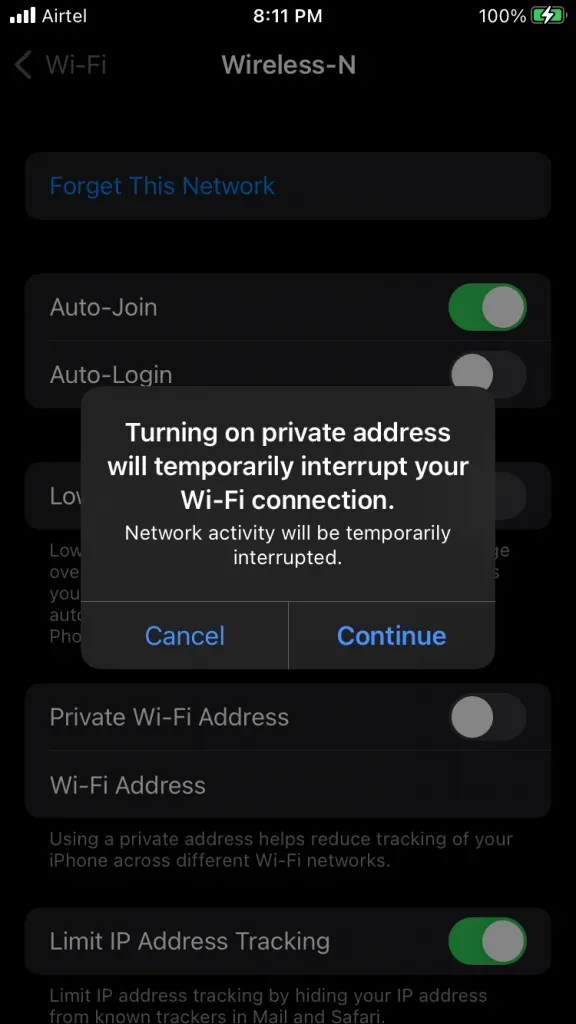
Cliquez sur le bouton « Continuer ».
6. Revérifiez l’activation de « Adresse Wi-Fi privée ».
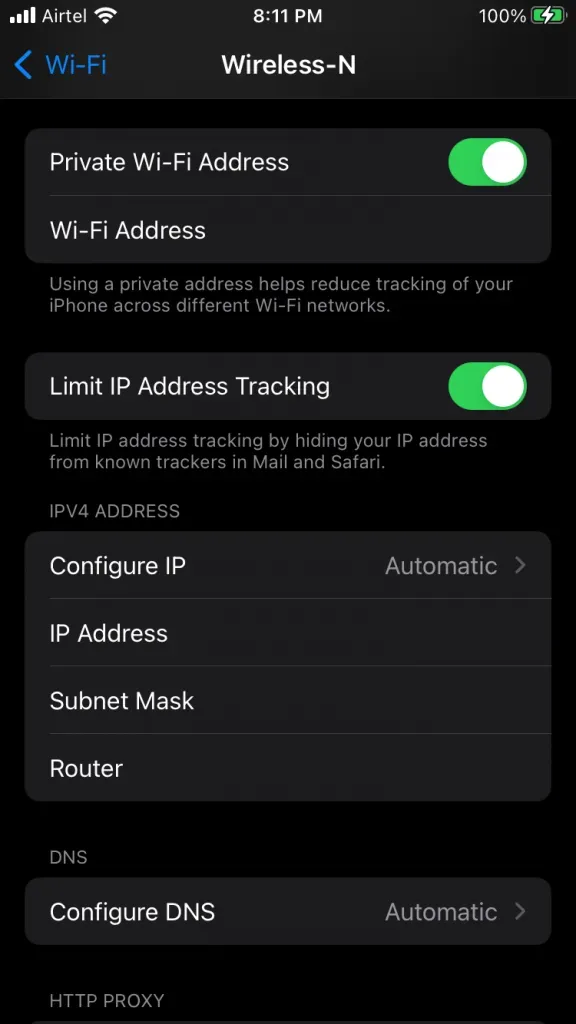
7. Redémarrez votre iPhone.
N’oubliez pas que vous ne devez activer l’option que lorsque l’iPhone est connecté à votre domicile.
Routeur Wi-Fi. Je ne recommande pas aux utilisateurs d’autoriser l’iPhone à ignorer la connexion au café ou au restaurant.
Redémarrez l’iPhone ou l’iPad – Avertissement de confidentialité de l’iPhone WiFi
Je ne me souviens pas de redémarrer l’iPhone pendant longtemps. Apple a optimisé le logiciel iOS et utilisé des pièces premium pour des performances maximales. Cependant, les biens électroniques ont une limite, et nous ne devons pas les pousser à la limite. Redémarrez votre précieux téléphone. Laissez le système d’exploitation iOS réinitialiser les fichiers temporaires et redémarrez les pilotes. Suivez les instructions si le bouton Marche/Veille ou le bouton latéral ne fonctionne pas.
1. Appuyez sur l’application Paramètres.
2. Sélectionnez « Général » dans l’application.
3. Balayez vers le bas.
4. Cliquez sur le bouton « Désactiver ».
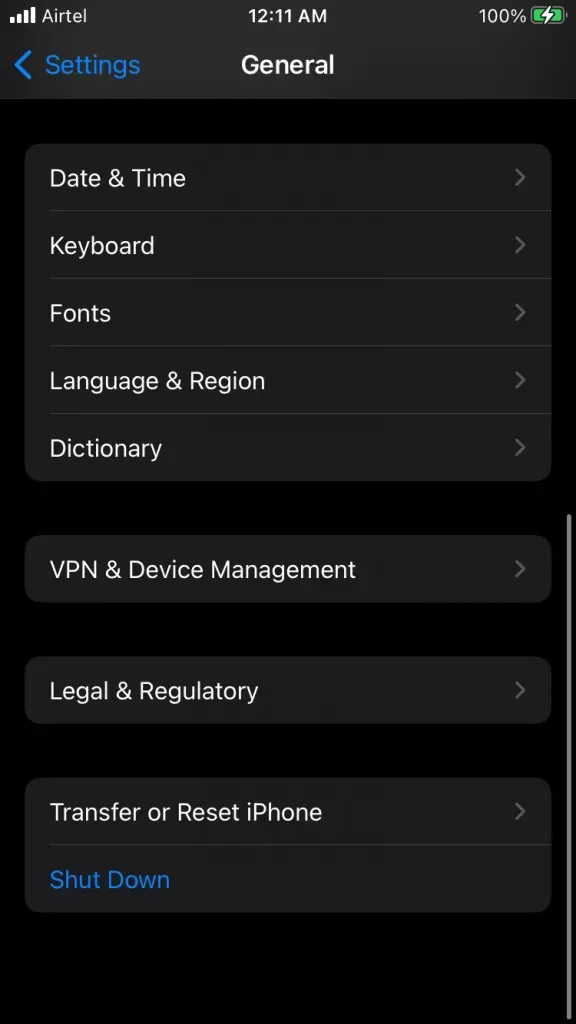
5. Déplacez le curseur d’alimentation vers la droite.
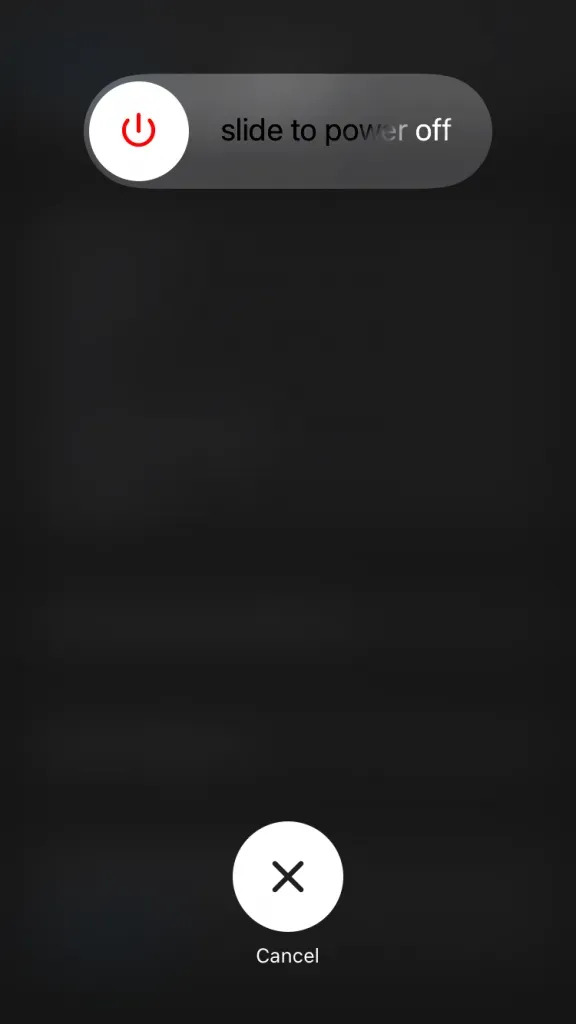
Laissez l’iPhone dormir pendant quelques minutes, et je le laisserais reposer pendant au moins cinq minutes.
6. Soulevez le câble d’éclairage.
7. Chargez votre iPhone avec un câble USB-C ou Lightning.
Votre iPhone se réveillera et sera redirigé vers l’écran de verrouillage sans le bouton veille/réveil ni le bouton latéral. Utilisez un câble Apple certifié ou d’origine Apple pour charger votre appareil.
Redémarrez votre routeur Wi-Fi
Nous devons nous sentir mal à propos du routeur dans nos maisons. Malheureusement, les réseaux Wi-Fi domestiques ne dorment pas suffisamment et continuent de desservir les appareils connectés pendant des mois d’affilée. Éteignez le matériel physique pendant cinq minutes. Il peut y avoir un encombrement logiciel dans le routeur et vous pouvez vous en débarrasser en redémarrant le système.

A. Éteignez le routeur.
b. Débranchez le cordon d’alimentation de la prise.
V. Laissez le routeur dormir pendant au moins cinq minutes.
Laissez le matériel évacuer la chaleur du boîtier. Vous pouvez réinitialiser le routeur à l’aide du logiciel système.
1. Trouvez vos identifiants de connexion à l’arrière de votre routeur.
2. Entrez l’adresse IP pour vous connecter au navigateur. Entrez vos identifiants de connexion dans le champ vide et cliquez sur le bouton « Connexion ».
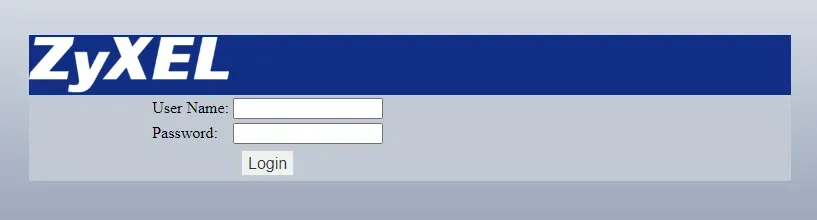
3. L’interface utilisateur et les noms des options peuvent différer selon votre modèle.
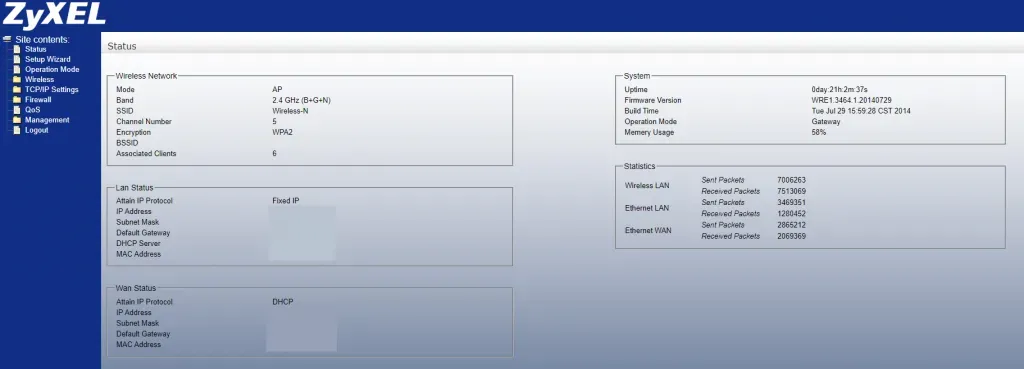
4. Cliquez sur Assistant de configuration dans la barre latérale.
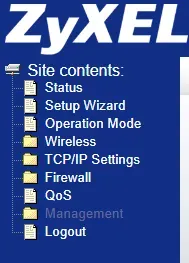
5. Cliquez sur le bouton Enregistrer et recharger.
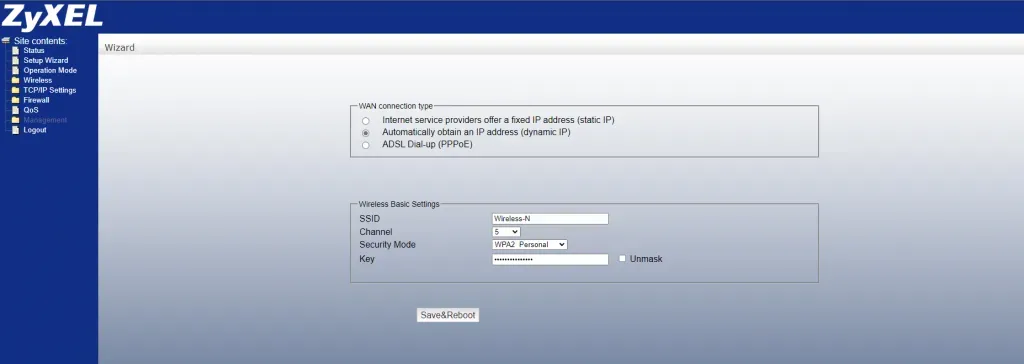
Le routeur sans fil redémarrera dans quelques secondes. Ne fermez pas la fenêtre et ne forcez pas l’annulation de la séquence. Internet est déconnecté sur tous les appareils connectés. Le routeur sans fil se reconnecte à Internet après quelques minutes.
Mettez à jour le firmware de votre routeur Wi-Fi
De nombreux routeurs sans fil modernes disposent de fonctionnalités avancées pour chiffrer le trafic DNS. Cependant, le micrologiciel peut présenter des défauts sous la forme de bogues et de problèmes. Les fabricants disposent d’une équipe de développement de logiciels dédiée qui travaille dans les coulisses. Ils recueillent des informations et des commentaires sur les forums et soumettent des plaintes. Je vais vous montrer comment mettre à jour le firmware de votre routeur Wi-Fi.
1. Ouvrez un navigateur de classe de bureau.
2. Entrez le modèle et la marque du routeur Wi-Fi dans le moteur de recherche.
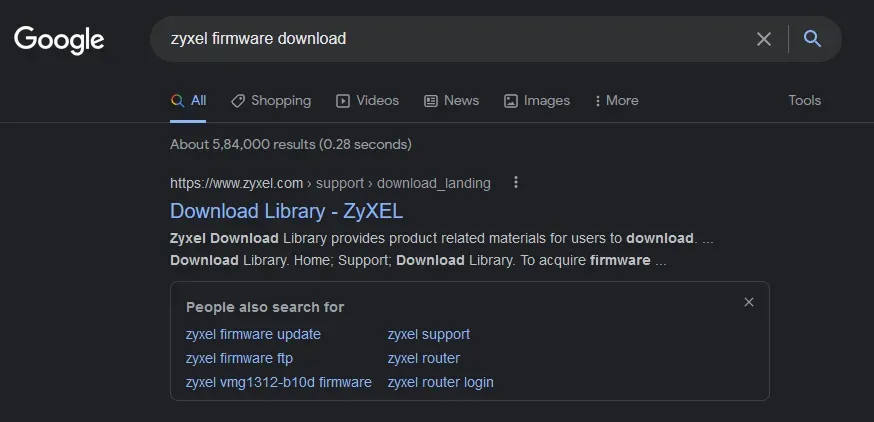
Exemple : Téléchargement du micrologiciel Zyxel NWA50AX
3. Sélectionnez la page Web officielle dans les résultats.
4. Confirmez le numéro de modèle et cliquez sur l’icône Télécharger.
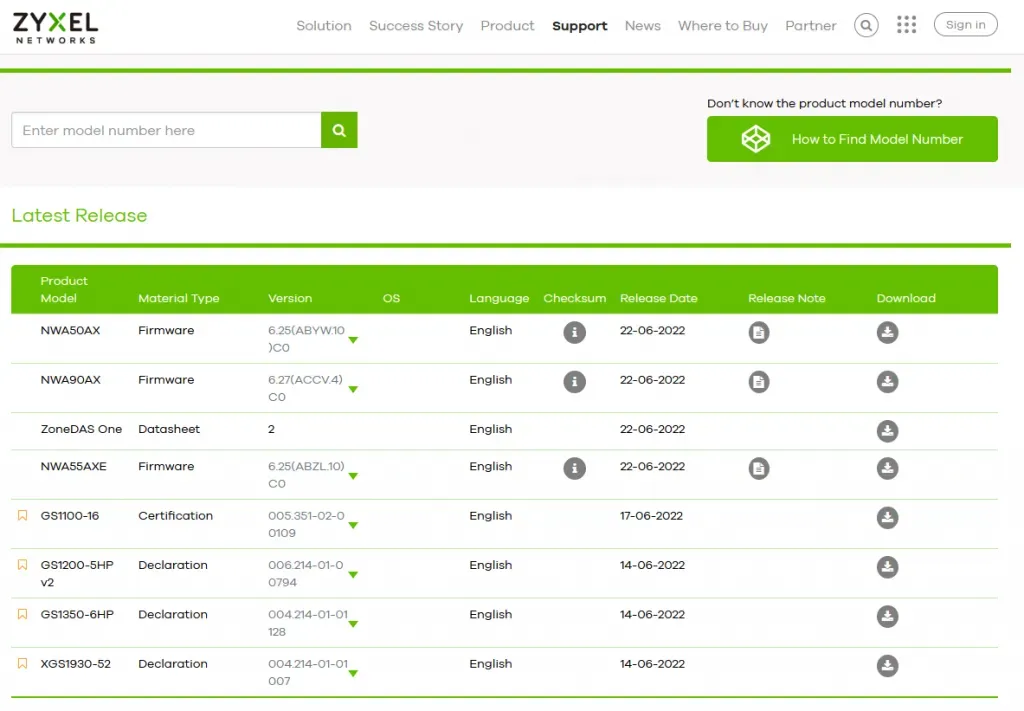
La taille du fichier du micrologiciel est d’environ 25 à 50 Mo.
5. Trouvez vos identifiants de connexion à l’arrière de votre routeur.
6. Entrez l’adresse IP pour vous connecter au navigateur. Entrez vos identifiants de connexion dans le champ vide et cliquez sur le bouton « Connexion ».
7. Cliquez sur l’option « Gestion » dans le menu de gauche.
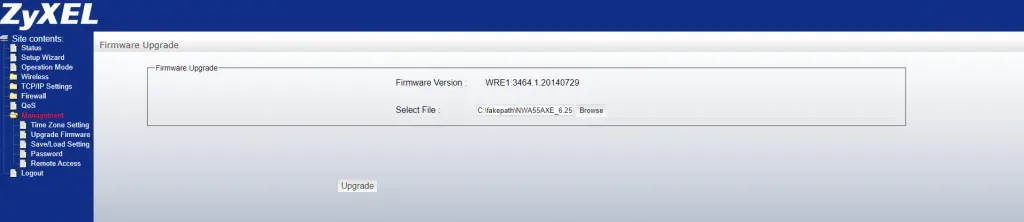
8. Sélectionnez « Mettre à jour le micrologiciel » dans le menu déroulant.
9. Cliquez sur le bouton Parcourir.
10. Sélectionnez le firmware téléchargé.
11. Cliquez sur le bouton « Mettre à jour ».
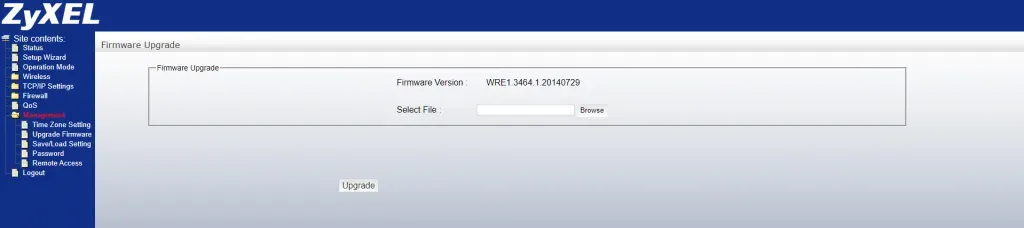
Laissez le routeur sans fil mettre à jour le micrologiciel du système. La machine a moins de puissance de traitement, veuillez donc patienter quelques minutes pour terminer la tâche. Les fabricants ne publient pas de mises à jour du micrologiciel pour les anciens modèles, alors ne vous en faites pas.
Reconfigurer le réseau Wi-Fi
Supprimez les réseaux sans fil connectés interférents de l’iPhone ou de l’iPad. Supprimez le réseau de l’appareil, puis ajoutez-les après quelques minutes. Le logiciel iOS supprime les informations associées au réseau Wi-Fi et réinitialise les données enregistrées. Vous pouvez reconnecter le même réseau domestique et créer un nouveau fichier. Laissez-moi vous montrer comment supprimer le réseau Wi-Fi dans le logiciel iOS.
1. Ouvrez l’application Paramètres depuis l’écran d’accueil.
2. Sélectionnez les options « Wi-Fi ».
3. Appuyez sur le bouton (i) à côté du réseau connecté.
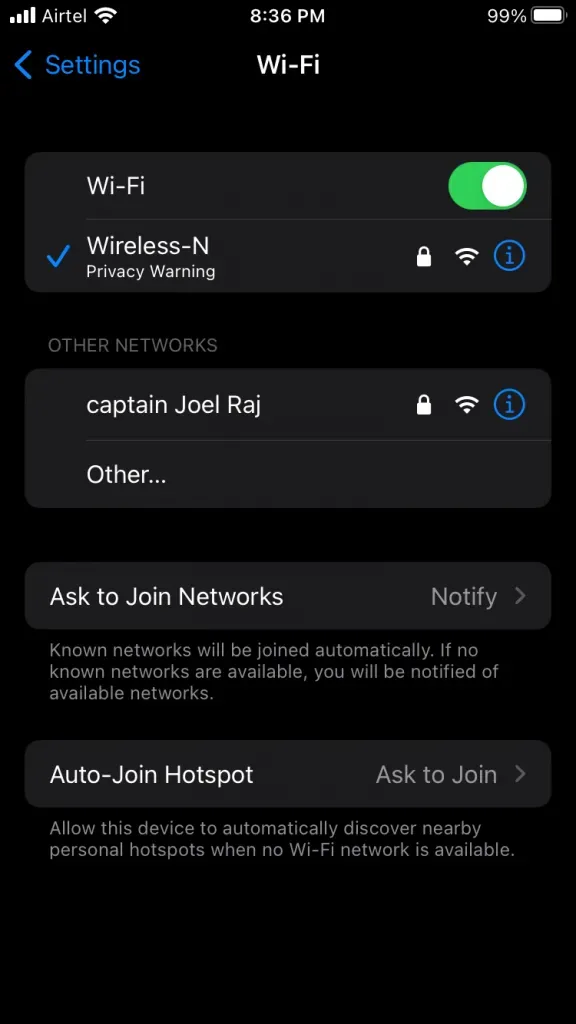
4. Cliquez sur l’option « Oublier ce réseau ».
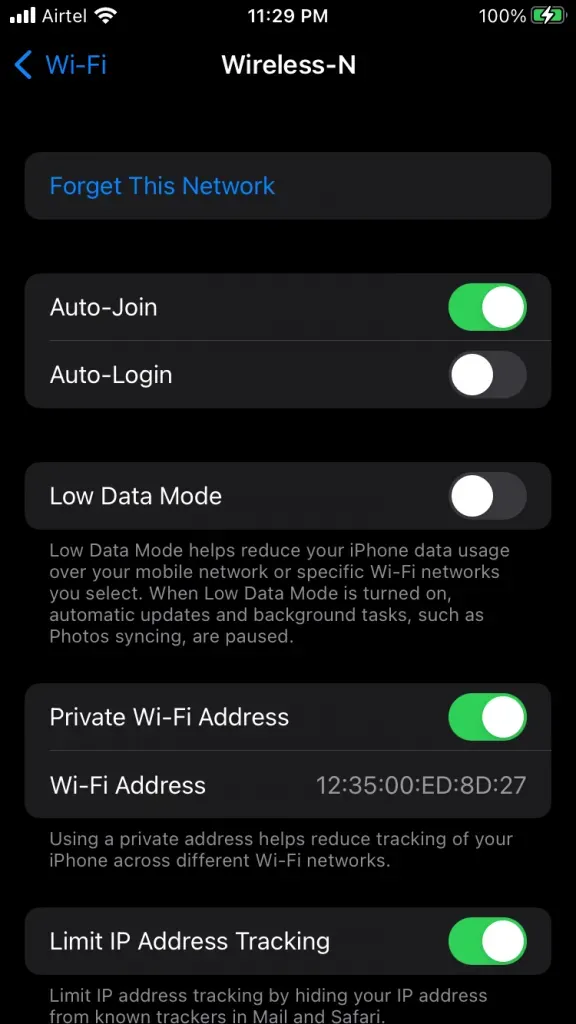
5. Cliquez sur l’option « Oublier » dans le panneau de confirmation.
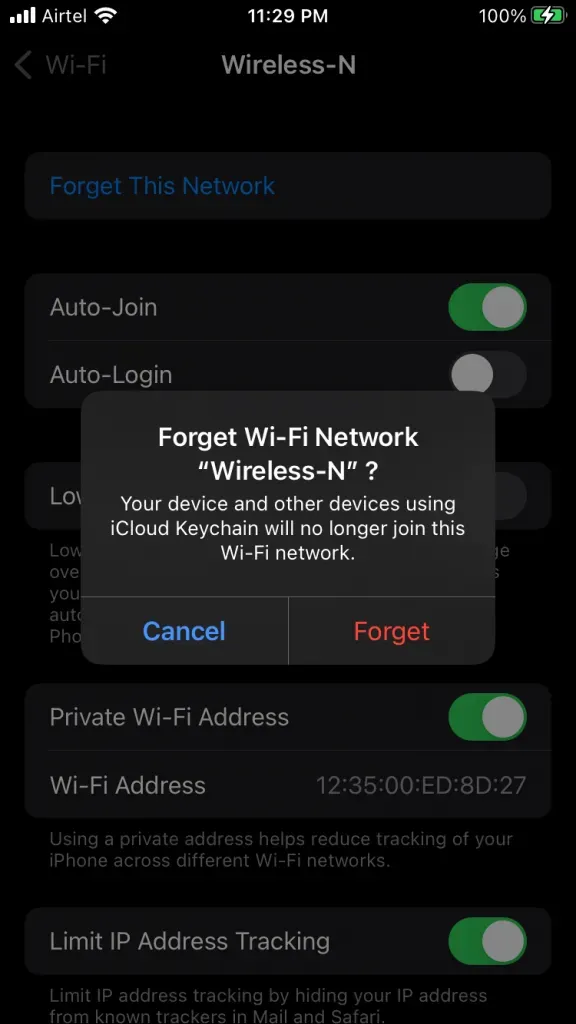
6. Sélectionnez à nouveau votre réseau domestique.
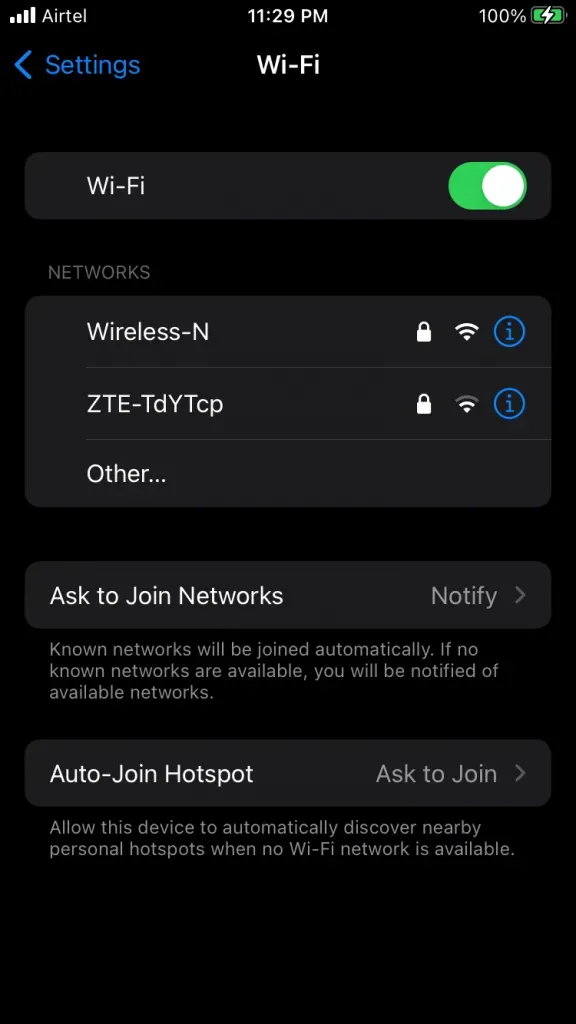
7. Entrez votre mot de passe actuel, puis cliquez sur le bouton « Rejoindre ».
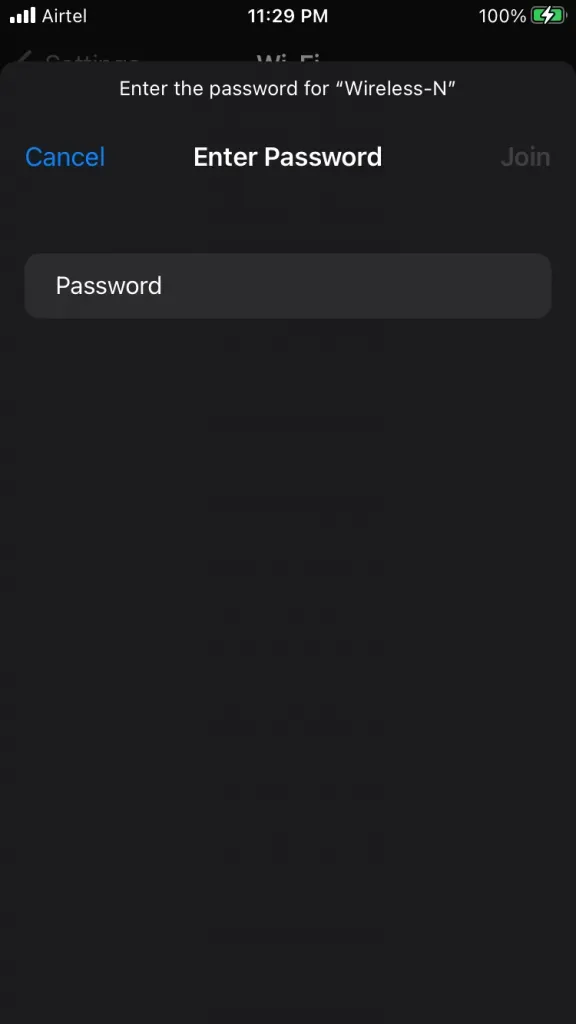
Redémarrez votre téléphone iOS après avoir connecté l’appareil à Internet. Le redémarrage de votre iPhone ou iPad redémarre les pilotes et services Apple.
Utilisez les paramètres Wi-Fi recommandés par Apple
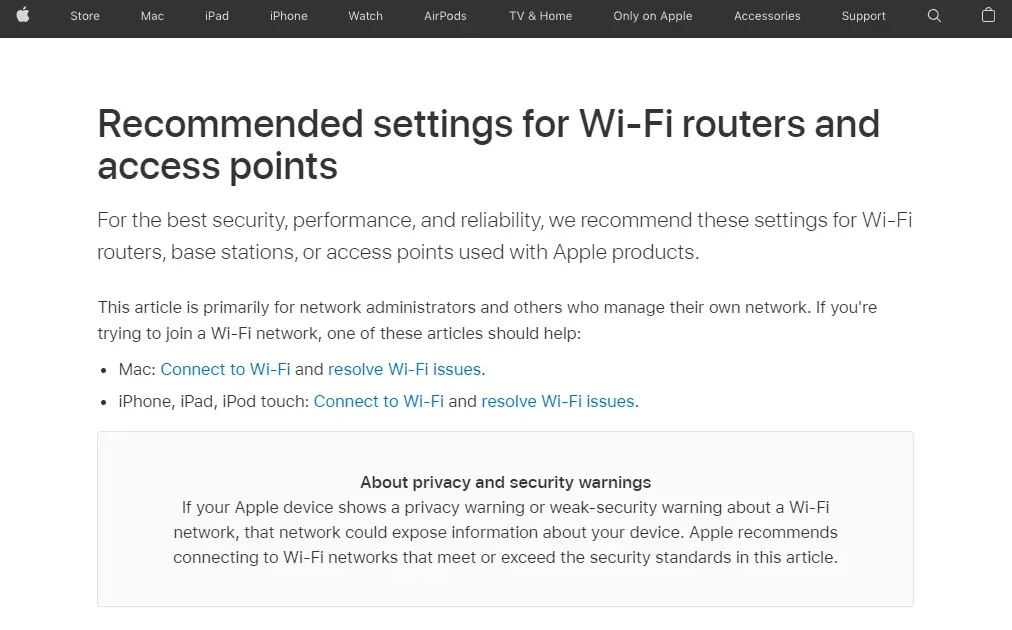
Vous n’avez pas besoin de contacter l’assistance Apple pour obtenir de l’aide. La société a des rédacteurs techniques qui ont décrit les paramètres recommandés pour les routeurs Wi-Fi. Vous pouvez parcourir le manuel et prendre votre temps pour résoudre le problème.
Résultat | Avertissement de confidentialité Wi-Fi
Vous n’avez pas à vous soucier de l’alerte de confidentialité WiFi sur votre iPhone à moins qu’il ne soit connecté à votre réseau domestique. Vous devez déconnecter votre iPhone d’un réseau Wi-Fi si votre vie en dépend. Les professionnels tels que les militants et les journalistes devraient se préoccuper des réseaux Wi-Fi avec un avertissement de confidentialité. Faites-nous savoir ce que vous pensez de l’avertissement de confidentialité Wi-Fi sur votre appareil iOS dans la section des commentaires ci-dessous.



Laisser un commentaire