Disney Plus ne fonctionne pas avec Firestick (11 principaux correctifs)
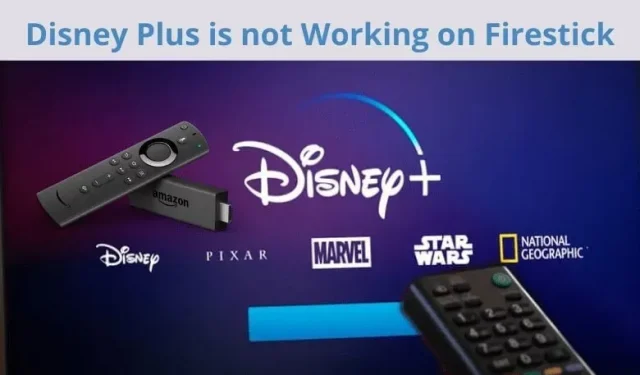
Votre Disney Plus ne fonctionne-t-il pas sur Firestick ? Rassurez-vous, cette page a une solution simple qui peut résoudre vos problèmes. Suivez les étapes ci-dessous et continuez à regarder Disney Plus sur Firestick.
Les plateformes de streaming de films à la demande comme Disney sont un outil pratique pour transformer votre téléviseur en Smart TV.
Le mal de tête sans fin commence lorsque vous êtes prêt à regarder vos émissions préférées de Star Wars, Disney et Marvel, mais un message apparaît à l’écran : « Quelque chose s’est mal passé ; Veuillez réessayer. » Cependant, il faut un peu de magie pour arranger les choses.
Continuez à lire l’article pour savoir comment réparer Disney Plus ne fonctionne pas sur Firestick.
Pourquoi Disney Plus ne fonctionne-t-il pas sur FireStick ?
De nombreux problèmes empêchent l’application Disney plus sur Fire Stick de fonctionner correctement. Les problèmes les plus courants qui empêchent Disney Plus de fonctionner avec FireStick sont :
- Bogues et erreurs du serveur de streaming
- Problèmes de connexion Internet
- Erreurs logicielles du système Fire Stick
- Défauts matériels internes FireStick
Comment réparer Disney Plus ne fonctionne pas sur votre Firestick
Le service de streaming Disney Plus peut être réparé de manière relativement simple. Voici quelques correctifs courants que vous devriez essayer de corriger si Disney Plus ne fonctionne pas sur FireStick :
- Vérifiez votre connection internet
- Allumer et éteindre votre appareil Wi-Fi
- Connectez-vous à nouveau à votre compte Disney Plus
- Vider le cache de votre Fire Stick
- Mettre à jour l’application Disney Plus
- Mettez à jour votre Firestick
- Désinstaller et réinstaller Disney Plus
- Vérifier les géo-restrictions
- Réinitialiser Firestick via les paramètres
- Signaler un problème à Disney Plus
- Vérifiez si les serveurs Disney Plus sont en panne
Vérifiez votre connection internet
La première chose à faire est de vérifier votre connexion Internet. Dans la plupart des cas, des problèmes de réseau empêchent l’application Disney Plus de fonctionner sur Fire TV.
Vous devez disposer d’une connexion Internet active avec une bande passante d’au moins 5 Mbps afin d’utiliser les services sans problème.
Il existe plusieurs applications et sites Web disponibles, tels que Fast, pour vérifier si la vitesse d’Internet est à la vitesse requise. Si votre vitesse Internet est lente, essayez de redémarrer votre modem. Contactez votre FAI si le problème persiste après le test de vitesse et le redémarrage du modem.
Allumer et éteindre votre appareil Wi-Fi
Les problèmes avec le routeur augmentent la vitesse d’Internet et affaiblissent la connexion. Si votre Internet ne diffuse pas de contenu Disney Plus, éteignez le bouton d’alimentation de votre routeur. Attendez 30 secondes et allumez-le. Vous pouvez également le faire en débranchant l’appareil et en le rebranchant.
Connectez-vous à nouveau à votre compte Disney Plus
Si votre connexion Internet fonctionne bien, vous devez ensuite vous déconnecter, puis vous connecter à votre compte Disney Plus sur le Firestick. Cela fonctionne comme la fermeture et l’ouverture d’une application de correction de bogue.
Suivez ces étapes pour ce correctif.
- Accédez à l’application Disney Plus sur Fire TV.
- Cliquez sur « Avatar » et sélectionnez « Déconnexion ».
- Connectez-vous à nouveau avec vos identifiants.
Vider le cache de votre Fire Stick
Effacer le cache et les données de l’application peut résoudre de nombreux problèmes, en particulier si vous disposez de la dernière version de l’application et qu’elle ne fonctionne pas.
Les données mises en cache sont des données temporaires stockées sur votre appareil qui sont facilement accessibles lorsque les informations sont nécessaires. Selon Disney, les fichiers en cache sont corrompus au fil du temps et causent des problèmes de streaming.
Pour appliquer ce correctif, procédez comme suit.
- Aller à la page des paramètres
- Cliquez sur Candidatures
- Cliquez sur Gérer les applications installées.
- Trouvez Disney Plus et cliquez dessus.
- Cliquez sur vider le cache.
- Cliquez sur effacer les données.
- Redémarrez l’application.
Vider le cache supprimera tous les fichiers stockés dans l’application. Vous devrez peut-être vous reconnecter après avoir effacé vos données, car le mot de passe et le nom d’utilisateur stockés dans la mémoire de l’application sont perdus, tout comme lors d’une réinitialisation des données.
Mettre à jour l’application Disney Plus
Les applications payantes publient leurs mises à jour chaque mois. Une des raisons qui peut empêcher Disney Plus de fonctionner sur Firestick est une version obsolète des applications.
Si vous n’avez pas vérifié les mises à jour au cours des deux derniers mois, il est temps de rechercher de nouvelles choses que la mise à jour a à offrir.
La mise à jour de l’application corrigera l’erreur 83 et vous permettra de diffuser à nouveau avec de nouvelles fonctionnalités.
Pour appliquer ce correctif, suivez ces étapes simples :
- Accédez à l’écran d’accueil et sélectionnez Disney Plus.
- Appuyez sur le bouton Menu de la télécommande Firestick.
- Sélectionnez des informations supplémentaires parmi les options que vous recevrez.
- Cliquez sur « Mettre à jour ».
Mettez à jour votre Firestick
Amazon publie des mises à jour mensuelles de Firestick avec les dernières fonctionnalités. Aucune mise à jour manuelle n’est requise car Firestick se met à jour automatiquement.
Cependant, l’appareil peut avoir manqué la dernière mise à jour en raison d’une panne de connexion Internet.
Pour appliquer un Amazon Fire TV mis à jour manuellement , suivez ces étapes :
- Accédez à l’écran principal de Firestick.
- Cliquez sur paramètres et allez dans le menu « Appareil ».
- Cliquez sur Périphérique. (Sur le Firestick de 1ère génération, vous ne trouverez pas « Appareil ». Au lieu de cela, recherchez « Système ». Pour la 2ème génération, cliquez sur « Mon Fire TV »)
- Cliquez sur Vérifier la mise à jour du système.
- Si une nouvelle mise à jour est disponible, cliquez sur Télécharger.
- Cliquez sur installer la mise à jour du système.
Si vous n’installez pas les mises à jour, Amazon TV les installera automatiquement après 30 minutes.
Désinstaller et réinstaller Disney Plus
Si vous avez appliqué tous les correctifs et que le problème persiste, essayez de désinstaller et de réinstaller Disney Plus sur Firestick.
Près de 40 % des problèmes liés aux applications sont résolus après la réinstallation des applications, car cela corrige les erreurs et réinitialise les données. Par conséquent, l’application peut mieux fonctionner après la réinstallation.
Suivez les étapes ci-dessous pour installer et réinstaller Disney Plus sur Firestick.
- Aller aux paramètres
- Cliquez sur Applications et recherchez Disney Plus.
- Cliquez sur Supprimer
- Redémarrez Firestick.
- Téléchargez à nouveau Disney Plus.
- Connectez-vous avec votre email et votre mot de passe.
Vérifier les géo-restrictions
Disney Plus est disponible dans plus de 60 pays à travers le monde. Pour le diffuser à la télévision, votre pays doit figurer sur la liste.
La différence de contenu existe également dans toutes les régions, il n’est donc pas toujours possible de profiter de votre film préféré où que vous soyez.
Si votre pays figure sur la liste mais que Disney Plus n’est toujours pas disponible, veuillez sélectionner une autre émission et voir si elle est en cours ou non.
Réinitialiser Firestick via les paramètres
Si vous avez essayé tous les correctifs mentionnés ci-dessus, essayez de redémarrer votre Firestick pour vider le cache et corriger les erreurs.
Les problèmes courants tels que les plantages d’applications, la distorsion audio, la mise en mémoire tampon du téléviseur, les ralentissements et les blocages de l’écran peuvent tous être causés par le cache.
Il existe deux façons de réinitialiser les paramètres Firestick.
Forcer le redémarrage
- Pour appliquer cette méthode, suivez ces étapes :
- Maintenez les boutons Play et Center de la télécommande Firestick enfoncés pendant 15 secondes.
- Firestick s’éteindra.
- Sélectionnez Recharger.
Redémarrage aléatoire
- Maintenez le bouton central pendant 3 secondes.
- Aller aux paramètres.
- Accédez à Ma Fire TV.
- Réinitialiser les paramètres d’usine.
Signaler un problème à Disney Plus
Si votre appareil ne fonctionne toujours pas, la dernière chose à faire est de signaler le problème à Disney Plus pour laisser les professionnels s’en occuper.
- Visitez le centre d’aide de Dinsey.
- Contactez le support client par chat, appel ou comptes de réseaux sociaux.
- Fournissez des informations telles que les détails du compte, le type d’appareil, la capture d’écran de l’erreur et les détails des correctifs que vous avez appliqués.
- L’équipe vous répondra avec le problème réel et la solution.
Vérifiez si les serveurs Disney Plus sont en panne
Les serveurs Disney Plus peuvent tomber en panne, empêchant Amazon Firestick de fonctionner. Par conséquent, vous devez vous assurer que les serveurs Disney Plus ne sont pas en panne si vous rencontrez ce problème.
Vérifiez si Disney Plus fonctionne sur d’autres appareils comme les smartphones ou les ordinateurs portables et voyez s’il y fonctionne ou non. Si vous voyez le même message à l’écran, il y a un problème avec le serveur.
ligne de fond
Disney Plus offre un divertissement ininterrompu, mais les problèmes de connectivité Internet, l’application Disney Plus et Firestick peuvent être un obstacle.
Vous pouvez facilement résoudre ces problèmes en essayant d’abord de redémarrer l’application. Une connexion Internet faible peut également en être la cause, alors assurez-vous d’avoir une connexion Internet active et fiable. Dans de rares cas, des défauts matériels peuvent également causer des problèmes avec le Firestick.
Nous espérons que cet article vous aidera à résoudre votre problème en fournissant des correctifs possibles pour Disney Plus ne fonctionnant pas sur Firestick.
FAQ
Comment réparer les retards audio Firestick ?
Les retards audio Firestick sont dus à des problèmes de vitesse Internet et à des fichiers corrompus dans le cache. Pour résoudre ce problème, vous devez vérifier la vitesse de votre connexion Internet. Si le problème persiste, videz le cache et redémarrez votre appareil.
Comment résoudre le problème de mise en mémoire tampon de Firestick ?
Le problème de mise en mémoire tampon est causé par un Internet lent. Vous pouvez vous en débarrasser en vérifiant la vitesse de votre connexion Internet. Éteignez puis rallumez votre routeur Wi-Fi pour augmenter votre vitesse Internet et profiter de vos émissions préférées.
Pourquoi l’application Disney Plus plante-t-elle sans cesse ?
L’application Disney Plus peut se bloquer en raison d’une version obsolète sur votre appareil. Mettez à jour l’application vers la dernière version. De plus, la désinstallation et la réinstallation peuvent également vous éviter ce mal de tête.
Est-ce que Disney Plus est gratuit sur FireStick ?
Disney Plus n’est pas gratuit sur Firestick. Disney ne propose pas d’essai gratuit. Vous devez donc demander un abonnement pour regarder votre contenu préféré sur FIrestick.


Laisser un commentaire