Correction : erreur de port audio interne Audacity sur un PC Windows
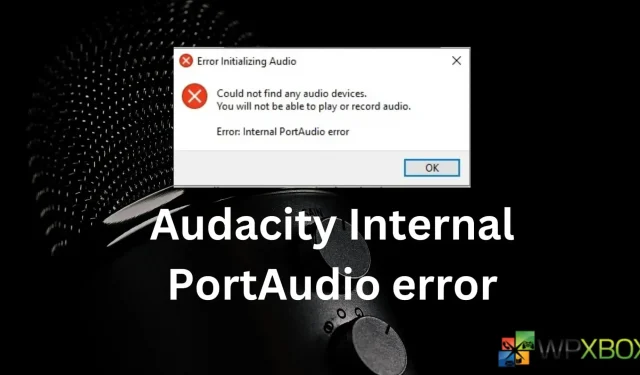
Audacity est un excellent logiciel pour enregistrer et éditer de l’audio sur votre PC Windows. Cependant, il peut parfois rencontrer des erreurs aléatoires lors du lancement du logiciel ou de la tentative d’enregistrement audio. L’un de ces problèmes est l’erreur Audacity Internal PortAudio. L’erreur se lit comme suit :
Impossible de trouver des périphériques audio. Vous ne serez pas en mesure de lire ou d’enregistrer de l’audio. Erreur : erreur interne de PortAudio.
Comme l’erreur s’explique d’elle-même, elle fait référence à un état dans lequel Audacity ne peut pas détecter les périphériques audio, mais ne vous inquiétez pas, car cet article vous aidera !
Correction : erreur Audacity Internal PortAudio sur un PC Windows
- Réanalyser les périphériques audio dans Audacity
- Réinstaller Audacity
- Activez tous les services audio Windows nécessaires.
- Réinstallez tous les pilotes de périphériques audio sur votre PC
Certaines de ces suggestions nécessiteront un compte administrateur.
1] Réanalyser les périphériques audio dans Audacity
Dans le cas où vous venez d’installer un nouveau périphérique d’enregistrement ou d’apporter des modifications à votre périphérique d’enregistrement, comme la mise à jour des pilotes, la modification des paramètres d’enregistrement, etc. Il y a de fortes chances qu’Audacity n’ait pas détecté les modifications et ne puisse pas communiquer avec le microphone .
Pour résoudre ce problème, vous pouvez exécuter une analyse dans Audacity pour aider le logiciel à détecter votre microphone. Pour ce faire, suivez ces étapes :
- Tout d’abord, lancez Audacity .
- Dans le menu, accédez à Transport > Rescan Audio devices .
- Une fois cela fait, cliquez sur l’icône d’enregistrement en pointillé rouge pour voir si vous pouvez enregistrer une voix.
- De plus, vous pouvez également cliquer sur Configuration audio > Périphérique d’enregistrement et sélectionner votre périphérique d’entrée audio.
2] Réinstallez Audacity
Il peut également s’agir d’un problème avec Audacity qui empêche le logiciel de détecter votre microphone ou la modification que vous avez apportée. Donc, pour résoudre ce problème, vous pouvez essayer de réinitialiser l’application ou de la réinstaller, puis de recommencer à zéro.
Mais avant de continuer, assurez-vous d’avoir une note des configurations que vous avez faites dans l’application, car elles seront supprimées. Une fois lu, suivez ces étapes :
- Tout d’abord, lancez Audacity.
- Allez dans Outils > Réinitialiser les configurations pour réinitialiser Audacity.
- Vérifiez maintenant si vous rencontrez toujours le même problème.
- Si oui, suivez ces étapes pour réinstaller Audacity.
- Appuyez sur la touche Windows + I pour lancer les paramètres.
- Accédez à Applications > Applications installées.
- Cliquez sur l’icône des trois points à côté d’Audacity et sélectionnez Désinstaller.
- Une fois désinstallé, téléchargez Audacity depuis son site officiel et suivez toutes les étapes à l’écran pour l’installer.
3] Activer tous les services audio Windows nécessaires
De nombreux utilisateurs ont signalé avoir résolu le problème en activant certains services audio Windows. Ces services sont Windows Audio et Windows Audio Endpoint Builder.
Si ces services sont désactivés sur votre PC, alors Audacity ne fonctionnera pas, car l’application a besoin que ces services soient activés.
Cependant, vous pouvez facilement activer ces services en suivant les étapes ci-dessous :
- Appuyez sur la touche Windows + R pour lancer Exécuter.
- Tapez services.msc et appuyez sur Entrée.
- Recherchez maintenant le service Windows Audio , cliquez dessus avec le bouton droit de la souris et sélectionnez Propriétés .
- Ici, assurez-vous que le type de démarrage est défini sur Automatique . De plus, si le service n’est pas en cours d’exécution, cliquez sur le bouton Démarrer .
- Enfin, cliquez sur Appliquer > Ok.
- Répétez les mêmes étapes pour le service Windows Audio Endpoint Builder.
Une fois les deux services activés, redémarrez votre PC et cela devrait fonctionner pour vous.
4] Réinstallez tous les pilotes de périphériques audio sur votre PC
Il est possible que le problème soit dû à un lecteur audio corrompu, c’est pourquoi nous vous recommandons de réinstaller le pilote.
Windows n’installe plus les pilotes automatiquement, et même si une mise à jour est disponible via la mise à jour Windows, nous vous recommandons de télécharger depuis l’OEM.
Conclusion
Ce sont donc quelques-unes des étapes les plus rapides que vous pouvez suivre pour corriger l’erreur Audacity Internal PortAudio sur un PC Windows. Vous pouvez également essayer d’autres applications d’enregistrement pour voir si vous pouvez enregistrer votre voix. Si ce n’est pas le cas, vous devez vérifier votre microphone et d’autres paramètres sur votre PC.
Laisser un commentaire