Fix Vizio Smart TV continue de geler, de retarder, de geler, de redémarrer
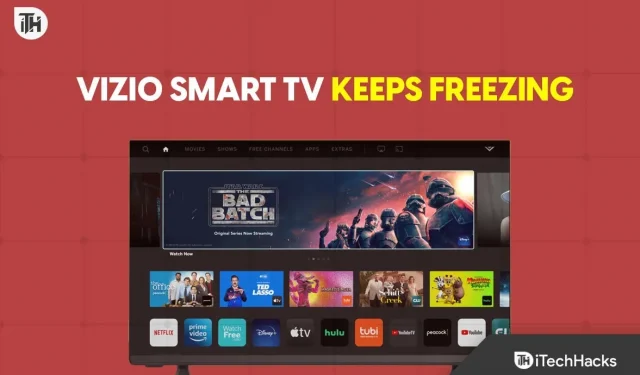
En ce qui concerne les marques américaines de Smart TV avec un prix moins cher et un meilleur rapport qualité-prix, vous voudrez peut-être envisager Vizio. Les téléviseurs intelligents de Vizio sont abordables, offrent une excellente qualité d’image et possèdent d’autres fonctionnalités. Bien que leur système d’exploitation n’ait pas encore été finalisé, on ne peut pas en attendre plus dans leur segment de prix. Évidemment, les bogues et les problèmes peuvent l’emporter sur le mot « abordable » dans la plupart des cas pour une raison ou une autre. Vizio Smart TV continue de geler et de se déconnecter en fait partie.
Avoir une télévision intelligente à la maison ou au bureau est un grand pas en avant si nous pensons aux besoins de streaming ou de divertissement des anciens téléviseurs aux écrans mobiles. Un écran plus grand signifie une meilleure visualisation et un meilleur accès à des fonctionnalités supplémentaires. De nos jours, les utilisateurs de smart TV préfèrent également jouer à des jeux pour vivre une expérience immersive. En ce qui concerne les téléviseurs intelligents de la marque Vizio, ils sont plutôt bons en termes de qualité et de performances, à l’exception de bégaiements et de blocages occasionnels.
Eh bien, cela peut être un problème pour de nombreux utilisateurs qui ne veulent pas que de telles choses se produisent de temps en temps sur leurs téléviseurs intelligents. Mais un redémarrage rapide devrait résoudre le problème de blocage dans la plupart des cas. Cependant, tout le monde ne semble pas assez chanceux ou assez intelligent pour résoudre le même problème récurrent encore et encore. Et ce n’est pas à chaque fois qu’un simple redémarrage peut résoudre le problème de blocage ou de plantage.
Fix Vizio Smart TV continue de geler, de retarder, de geler, de redémarrer
Si nous jetons un coup d’œil à quelques forums en ligne, les téléviseurs intelligents Vizio se bloquent de manière aléatoire sans raison particulière. De toute évidence, il y a tellement de raisons qui s’appliquent à une telle question que nous devons en discuter davantage.
Ceux-ci incluent un micrologiciel système obsolète, une connexion Internet lente, des problèmes de contrôle à distance, des échecs de connexion Bluetooth, une alimentation insuffisante, des applications obsolètes sur le système, une mémoire ou un stockage complet, etc.
Heureusement, vous pouvez consulter toutes les étapes ci-dessous pour les exécuter manuellement sur votre téléviseur intelligent Vizio afin de résoudre facilement les problèmes de gel et d’arrêt.
1. Redémarrez votre Vizio Smart TV.
Avant de procéder à d’autres dépannages, il est recommandé de simplement redémarrer votre téléviseur intelligent Vizio en suivant ces étapes.
- Appuyez sur le bouton Menu de votre télécommande Vizio Smart TV.
- Utilisez maintenant les touches de navigation pour accéder à System.
- Sélectionnez Réinitialiser et administration.
- Sélectionnez l’option Soft Power Cycle.
- Attendez que le redémarrage soit terminé.
2. Éteignez et rallumez votre Vizio Smart TV.
Il n’y a rien de spécial ici pour effectuer la méthode d’activation et de désactivation sur votre Smart TV, car la plupart d’entre nous l’ont déjà fait. Si vous n’avez pas encore allumé et éteint votre téléviseur intelligent Vizio, suivez ces étapes. Il met essentiellement à jour le système du téléviseur et efface les données de cache potentielles susceptibles d’affecter l’utilisation du téléviseur ou le lancement de toute application.
- Éteignez votre Vizio Smart TV, puis débranchez l’adaptateur de la prise électrique.
- Attendez maintenant environ quelques minutes.
- Appuyez ensuite sur le bouton d’alimentation du téléviseur/télécommande et maintenez-le enfoncé pendant environ une minute.
- Assurez-vous de répéter les mêmes étapes plusieurs fois pour éliminer l’électricité statique du téléviseur.
- Après cela, rebranchez le câble d’alimentation et rallumez votre Vizio Smart TV.
Vous pouvez également suivre les étapes ci-dessous pour allumer en douceur votre téléviseur intelligent Vizio.
- Appuyez sur le bouton « Menu » de la télécommande pour ouvrir l’option « Paramètres ».
- Sélectionnez le menu Système et sélectionnez Réinitialiser et Administration.
- Sélectionnez maintenant l’option Soft Power Cycle.
- Sélectionnez Oui pour confirmer.
- Attendez que le processus soit terminé, puis revérifiez le problème.
3. Vérifiez correctement la connexion électrique
Parfois, des problèmes de connexion à une source d’alimentation ou un adaptateur d’alimentation desserré dans une prise de courant peuvent également provoquer le gel et l’arrêt de votre Vizio Smart TV. Dans ce cas, si le câble d’alimentation n’est pas correctement connecté à la prise, vous pouvez rencontrer ces problèmes. Assurez-vous de débrancher le cordon d’alimentation et de le rebrancher dans une autre prise/prise pour vérifier le problème.
4. Vérifiez votre connexion Internet
Si vous avez la dernière Smart TV de Vizio (SmartCast UI) ou toute autre Smart TV de Vizio, les conflits de connexion Internet peuvent également vous déranger beaucoup. Cela peut affecter les performances du téléviseur dans une certaine mesure lors du lancement ou de la diffusion de contenu. Parfois, des problèmes de connexion Internet peuvent entraîner la mise en mémoire tampon ou la lecture du flux à une résolution inférieure, ce qui est assez courant.
En outre, une connexion Internet instable peut également entraîner le blocage d’un système en cours d’exécution ou la lecture de contenu si un téléchargement ou une synchronisation en arrière-plan est en cours. Vous aurez besoin d’une limite de données minimale comme suit.
- SD (inférieur à 720p) nécessite un débit binaire minimum de 3 Mbps.
- HD (720p) nécessite un débit binaire minimum de 8 Mbps.
- La Full HD (1080p) nécessite un débit binaire minimum de 8 Mbps.
- La diffusion en direct nécessite un taux de transfert de données d’au moins 10+ Mbps.
- 4K nécessite un débit de données d’au moins 16+ Mbps.
Vous pouvez vérifier le taux de transfert de données actuel sur votre téléviseur intelligent Vizio en suivant les étapes ci-dessous.
- Appuyez sur le bouton Menu de la télécommande.
- Sélectionnez l’option Réseau.
- Sélectionnez l’option Tester la connexion pour exécuter un test de connexion sur le téléviseur.
Si le message « Téléchargement non disponible » apparaît à l’écran, cela signifie que vous avez un problème avec Internet. Assurez-vous de redémarrer votre périphérique réseau tel que votre routeur ou modem Wi-Fi pour résoudre les pannes de réseau.
Sinon, essayez de débrancher le câble d’alimentation du routeur/modem de la prise murale et attendez quelques minutes. Appuyez ensuite sur le bouton d’alimentation du routeur et maintenez-le enfoncé pendant une minute. Enfin, rebranchez le câble d’alimentation et allumez le routeur.
5. Essayez de passer à un canal Wi-Fi ou à une bande passante plus élevée
Le Wi-Fi monobande traditionnel ou le plus couramment utilisé à 2,4 GHz convient à presque tout le monde. Cependant, une connexion Wi-Fi bi-bande 5 GHz peut parfois être utile dans certains cas pour télécharger du contenu ou des jeux plus volumineux, diffuser du contenu 4K, etc.
Si plusieurs appareils sont connectés au même réseau, votre téléviseur peut être interrompu en raison de vitesses de réseau plus lentes ou d’arrêts fréquents avec des délais plus longs.
- Accédez au panneau d’administration du routeur Wi-Fi via un navigateur Web.
- Connectez-vous au panneau d’administration en utilisant le nom d’utilisateur et le mot de passe par défaut (imprimés à l’arrière du routeur).
- Ensuite, allez dans l’onglet Menu et ouvrez l’option Réseau.
- Sélectionnez maintenant Wi-Fi, puis sélectionnez la bande 5 GHz. (si pris en charge)
- Entrez le mot de passe Wi-Fi pour configurer la connexion.
- Une fois cela fait, enregistrez les modifications et connectez votre téléviseur intelligent Vizio à une connexion Wi-Fi 5 GHz en utilisant le même mot de passe.
6. Recherchez les mises à jour du logiciel système.
Vous pouvez ensuite facilement vérifier les mises à jour logicielles système en attente sur votre téléviseur intelligent Vizio en suivant ces étapes. L’utilisation d’un gadget électronique exécutant un système d’exploitation peut être fastidieuse en termes de mises à jour logicielles. Mais c’est une étape nécessaire qu’il ne faut pas éviter afin de minimiser au maximum les erreurs ou les échecs.
- Allumez votre téléviseur intelligent Vizio.
- Allez dans l’onglet « Menu » et ouvrez l’option « Système ».
- Sélectionnez Rechercher les mises à jour.
- Si vous avez des mises à jour en attente, assurez-vous de mettre à jour votre logiciel système.
- Attendez maintenant que le processus de mise à jour soit terminé.
- Après cela, vous pouvez redémarrer votre Vizio Smart TV.
7. Mettez à jour toutes les applications obsolètes
Les téléviseurs intelligents Vizio installent des applications à l’aide de VIA, qui signifie Vizio Online Apps. Si vous souhaitez mettre à jour manuellement des applications obsolètes sur votre smart TV Vizio, assurez-vous de suivre les étapes ci-dessous.
- Appuyez sur la touche V ou VIA de la télécommande.
- Sélectionnez l’application que vous souhaitez mettre à jour.
- Sélectionnez ensuite le bouton jaune de la télécommande.
- Si vous voyez une option de mise à jour, sélectionnez-la.
- Si aucune mise à jour n’est disponible, sélectionnez Désinstaller l’application, puis OK.
- Confirmez maintenant votre choix en sélectionnant « Oui » et en cliquant sur « OK ».
- Accédez à votre propre boutique d’applications à l’aide de la télécommande.
- Ensuite, recherchez l’application et trouvez-la pour la mettre à jour ou la réinstaller.
- Cliquez sur OK et sélectionnez Installer pour terminer.
8. Désactiver les paramètres de mise hors tension automatique
Presque tous les téléviseurs intelligents Vizio modernes disposent d’une fonction d’extinction automatique qui peut s’avérer utile si le téléviseur est inactif pendant environ 10 minutes pour l’éteindre. Cependant, une telle fonctionnalité peut entraîner des problèmes de gel de l’écran. Donc, désactiver l’option devrait fonctionner.
- Allumez votre téléviseur intelligent Vizio et accédez à l’onglet Menu.
- Ouvrez l’option Minuteries et désactivez la fonction d’arrêt automatique.
- Vous pouvez également modifier la fonction Sleep Time pour éviter de vous endormir.
- Maintenant, redémarrez votre téléviseur pour vérifier le problème.
9. Changer le mode d’image
Essayez de changer le mode d’image de votre téléviseur intelligent Vizio comme solution possible au problème de blocage. Dans certains cas, la modification du profil de couleur peut résoudre les saccades ou les problèmes visuels.
- Ouvrez votre téléviseur intelligent Vizio et accédez à l’onglet Menu.
- Ouvrez l’option « Image » et allez dans « Mode Image ».
- Ici, vous pouvez basculer entre différentes options pour vérifier les problèmes.
- Après cela, redémarrez votre téléviseur pour que les modifications prennent effet.
10. Désactiver CEC (Consumer Electronics Control)
Consumer Electronics Control (CEC) est un protocole de communication qui permet aux appareils de se connecter à un téléviseur via un port HDMI à l’aide d’une seule télécommande universelle.
- Allumez votre Vizio Smart TV et accédez à l’onglet Menu.
- Accédez à l’option « Système ».
- Sélectionnez CEC et désactivez cette fonction.
- Redémarrez votre téléviseur et recherchez d’autres problèmes.
11. Essayez de réinstaller les applications tierces récemment installées.
Les téléviseurs Vizio SmartCast prennent en charge les applications de streaming qui peuvent rencontrer quelques problèmes qui doivent être mis à jour au fil du temps en désinstallant et en réinstallant des applications tierces pour éviter les erreurs.
- Appuyez sur le bouton V de la télécommande pour ouvrir le menu SmartCast.
- Ouvrez Afficher toutes les applications et mettez en surbrillance une application spécifique.
- Appuyez ensuite sur le bouton jaune pour ouvrir l’onglet des options.
- Ici vous pouvez trouver des options pour désinstaller l’application.
- Une fois désinstallé, redémarrez votre téléviseur, puis réinstallez l’application depuis l’App Store.
12. Effacer les données du cache
Assurez-vous d’effacer les données de cache sur votre téléviseur intelligent Vizio en suivant ces étapes.
- Accédez au menu principal de votre téléviseur intelligent Vizio.
- Sélectionnez « Paramètres » et sélectionnez « Général ».
- Sélectionnez maintenant « Effacer le cache » et vous recevrez un message de confirmation.
- Cliquez sur OK pour continuer et le cache sera vidé.
- Redémarrez ensuite votre téléviseur.
13. Réinitialisation d’usine Vizio Smart TV
Vous pouvez essayer de réinitialiser les paramètres d’usine de votre téléviseur intelligent Vizio en suivant les étapes ci-dessous pour réinitialiser tous les paramètres et la configuration, le stockage, etc. aux paramètres d’usine par défaut. Cela aide essentiellement l’appareil à fonctionner comme neuf et corrige essentiellement les plantages ou les bégaiements.
- Lancez Vizio TV et accédez à l’onglet Menu.
- Ouvrez le menu Système et sélectionnez l’option Réinitialiser et administration.
- Sélectionnez Réinitialiser le téléviseur aux paramètres d’usine.
- Entrez maintenant le code de contrôle parental (0000 par défaut).
- Sélectionnez OK pour confirmer, puis attendez que la réinitialisation d’usine soit terminée.
- Après cela, votre Vizio TV redémarrera automatiquement.
- Attendez que le téléviseur redémarre dans le système.
- Ajustez ensuite manuellement la configuration.
Si vous utilisez SmartCast Vizio TV, vous pouvez réinitialiser votre téléviseur avec le bouton combo en suivant ces étapes.
- Maintenez enfoncé le bouton volume bas + entrée pendant environ 10 secondes sur la télécommande.
- Un message contextuel apparaîtra maintenant sur l’écran du téléviseur vous demandant d’appuyer sur le bouton Entrée et de le maintenir enfoncé pour réinitialiser le téléviseur.
- Appuyez ensuite sur le bouton Entrée et maintenez-le enfoncé pour lancer le processus de réinitialisation.
Veuillez noter : veuillez noter que la réinitialisation d’usine peut également effacer toutes les chaînes de Vizio TV.
14. Contactez l’assistance Vizio
Si aucune des méthodes n’a fonctionné pour vous, assurez-vous de contacter le support Vizio pour obtenir de l’aide. Il est recommandé de soumettre un ticket de rapport avec les données requises pour aider les développeurs ou les agents de support à approfondir le sujet.
C’est tout pour le moment. Si vous avez d’autres questions sur le même problème, n’hésitez pas à commenter ci-dessous.


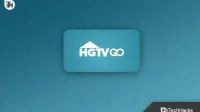
Laisser un commentaire