Google Chrome : Comment afficher les mots de passe enregistrés dans Google Chrome Desktop et les applications mobiles
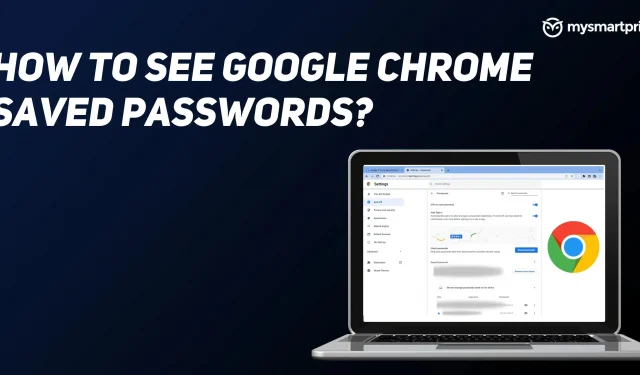
Les mots de passe font partie intégrante d’Internet. Ils sont utilisés pour confirmer l’identité de l’utilisateur et ne permettent à l’utilisateur de se connecter qu’après vérification. Bien que les mots de passe soient importants, les grands géants de la technologie comme Apple, Google et Microsoft ont annoncé qu’ils ne voulaient pas que les utilisateurs continuent à utiliser des mots de passe après la fin de 2022. Cependant, cela ne signifie pas que vous devez cesser de vous souvenir des mots de passe d’ici là.
La plupart des internautes utilisent Google Chrome comme navigateur par défaut car il leur permet d’enregistrer les mots de passe en toute sécurité. Vous pouvez également vérifier vos mots de passe de temps en temps, les modifier ou les supprimer à votre guise. Si vous avez des mots de passe enregistrés dans Google Chrome et que vous souhaitez effectuer les opérations ci-dessus, voici comment procéder.
Comment voir les mots de passe Google Chrome enregistrés sur le bureau ?
Si vous utilisez Google Chrome sur votre ordinateur et souhaitez afficher les mots de passe enregistrés, voici comment le vérifier.
- Ouvrez Google Chrome sur votre ordinateur.
- Cliquez sur les trois points en haut à droite de l’écran et cliquez sur « Paramètres ».
- Sur le côté gauche de l’écran, sélectionnez la section Autocomplete.
- Cliquez sur « Mots de passe » et il vous montrera tous vos mots de passe enregistrés dans le navigateur.
- Sélectionnez maintenant les informations d’identification du site que vous souhaitez connaître, cliquez sur l’icône en forme d’œil à côté des détails du site Web.
- Il vous demandera un mot de passe à partir de votre ordinateur, entrez-le et après vérification, il vous montrera le mot de passe complet de ce site Web.
Comment voir les mots de passe Google Chrome enregistrés sur mobile ?
Voici comment vous pouvez vérifier vos mots de passe enregistrés dans Google Chrome sur les smartphones Android et iOS.
- Lancez Google Chrome sur votre smartphone Android ou iOS.
- Cliquez sur les trois points en haut à droite de l’écran et cliquez sur « Paramètres ».
- Cliquez sur « Mots de passe » et ici vous pouvez voir une liste de vos mots de passe enregistrés.
- Pour voir le mot de passe de votre compte à partir d’un site Web, cliquez sur le site Web et il vous montrera les informations d’identification complètes.
- Cliquez maintenant sur l’icône en forme d’œil sur le côté droit de la section du mot de passe. Il vous demandera de vous vérifier avec un identifiant de visage ou une empreinte digitale.
- Une fois vérifié, il vous montrera le mot de passe du compte du site Web.
Comment modifier les mots de passe enregistrés dans Google Chrome sur ordinateur ?
Si vous avez mis à jour votre mot de passe et souhaitez le modifier dans Google Chrome, voici comment vous pouvez le faire sur le bureau.
- Ouvrez Google Chrome sur votre ordinateur.
- Cliquez sur les trois points en haut à droite de l’écran et cliquez sur « Paramètres ».
- Sur le côté gauche de l’écran, sélectionnez la section Autocomplete.
- Cliquez sur « Mots de passe » et faites défiler vers le bas.
- Sélectionnez un site Web et cliquez sur les trois points à côté des informations sur le site Web.
- Cliquez maintenant sur Modifier le mot de passe et vous serez invité à entrer le mot de passe de votre ordinateur.
- Une fois vérifié, il vous montrera le nom du site Web, le nom d’utilisateur et le mot de passe.
- Modifiez votre mot de passe et cliquez sur Enregistrer.
Comment modifier les mots de passe enregistrés dans Google Chrome sur mobile ?
Voici comment mettre à jour votre mot de passe Google Chrome sur les smartphones Android et iOS.
- Lancez Google Chrome sur votre smartphone Android ou iOS.
- Cliquez sur les trois points en haut à droite de l’écran et cliquez sur « Paramètres ».
- Cliquez sur « Mots de passe » et ici vous pouvez voir une liste de vos mots de passe enregistrés.
- Cliquez sur n’importe quel site Web et il vous montrera les informations d’identification complètes de votre compte enregistrées à partir de ce site Web.
- Pour modifier votre mot de passe, visualisez d’abord le mot de passe en cliquant sur l’icône en forme d’œil et en confirmant votre ID.
- Une fois vérifié, cliquez sur le mot de passe et vous pouvez le changer maintenant.
- Après cela, cliquez sur le bouton « Terminer » et il sera enregistré.
Comment supprimer les mots de passe enregistrés sur le bureau ?
Vous pouvez supprimer le mot de passe enregistré dans Google Chrome en suivant les instructions sur votre ordinateur.
- Ouvrez Google Chrome sur votre ordinateur.
- Cliquez sur les trois points en haut à droite de l’écran et cliquez sur « Paramètres ».
- Sur le côté gauche de l’écran, sélectionnez la section Autocomplete.
- Cliquez sur « Mots de passe » et faites défiler vers le bas.
- Sélectionnez un site Web et cliquez sur les trois points à côté des informations sur le site Web.
- Cliquez maintenant sur « Supprimer » et votre mot de passe sera supprimé instantanément.
Comment supprimer les mots de passe enregistrés sur le téléphone mobile ?
Voici comment supprimer les mots de passe enregistrés dans Google Chrome sur les appareils mobiles.
- Lancez Google Chrome sur votre smartphone Android ou iOS.
- Cliquez sur les trois points en haut à droite de l’écran et cliquez sur « Paramètres ».
- Cliquez sur « Mots de passe » et ici vous pouvez voir une liste de vos mots de passe enregistrés.
- Cliquez sur n’importe quel site Web et il vous montrera les informations d’identification complètes de votre compte enregistrées à partir de ce site Web.
- Maintenant, pour supprimer le mot de passe enregistré, cliquez sur l’icône « Supprimer » dans le coin supérieur droit de l’écran.


Laisser un commentaire