Google Meet : Comment changer votre nom dans Google Meet sur PC, Android Mobile et iPhone
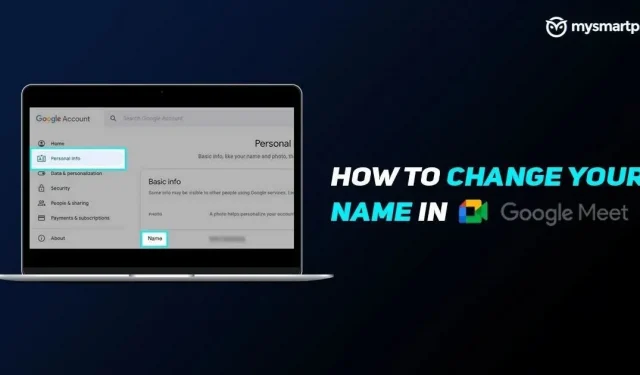
Google Meet est l’un des outils de visioconférence les plus populaires. En plus des utilisateurs d’appels vidéo, vous pouvez faire un certain nombre de choses, telles que changer l’arrière-plan virtuel, afficher l’écran, lancer un tableau blanc interactif, etc. Cependant, il manque une chose : la possibilité de changer de nom.
Il n’y a pas de paramètre spécial dans Google Meet pour modifier le nom d’affichage de Google Meet. Cela étant dit, il existe une solution de contournement qui vous permet de changer le nom de Google Meet. Dans cet article, nous verrons comment cela peut être fait sur plusieurs plates-formes.
Lisez également: Comment changer l’arrière-plan avant et pendant un appel vidéo Google Meet sur ordinateur et mobile Android
Comment changer votre nom dans Google Meet sur PC
Si vous avez Google Meet sur votre ordinateur, voici comment modifier votre nom d’affichage :
1. Ouvrez un navigateur Web sur votre ordinateur.
2. Ouvrez votre compte Google ou rendez-vous sur https://myaccount.google.com .
3. Sélectionnez l’onglet « Informations personnelles » à gauche.
4. Cliquez sur le champ « Nom » dans la section « Informations de base ».
5. Remplacez-le par le nom que vous souhaitez afficher dans Google Meet.
6. Cliquez sur Enregistrer.
Après avoir enregistré vos modifications, vous verrez le nouveau nom affiché dans Google Meet. Pendant que vous y êtes, vous pouvez également modifier la photo de profil qui apparaît sur Google Meet lorsque votre caméra est éteinte.
Comment ajouter un surnom à Google Meet
Saviez-vous? Vous pouvez également ajouter un alias à votre nom d’affichage Google Meet. Pour ce faire, vous devez procéder comme suit.
1. Ouvrez un navigateur Web sur votre ordinateur.
2. Accédez à la page Google À propos de moi .
3. Cliquez sur le champ « Nom ».
4. Cliquez sur l’icône Modifier à côté de l’alias.
5. Ajoutez votre surnom et cliquez sur « Enregistrer ».
6. Cliquez sur le champ « Afficher le nom sous » et choisissez comment vous voulez que votre surnom s’affiche.
7. Cliquez sur Enregistrer.
Il est important de noter que toute modification que vous apportez à votre nom et à votre surnom sera reflétée dans tous les produits et services Google tels que Gmail, Assistant, YouTube, etc. Malheureusement, il n’est pas possible de simplement changer votre nom pour Google Meet. tout en conservant l’ancien nom pour les autres produits Google.
Comment changer votre nom dans Google Meet pour Android
Les étapes pour changer le nom de Google Meet sur PC peuvent également être effectuées sur votre smartphone à l’aide de n’importe quel navigateur Web pour Android ou iOS. Mais il existe un moyen beaucoup plus simple de changer le nom de Google Meet pour les utilisateurs d’Android.
1. Accédez aux paramètres Android.
2. Faites défiler vers le bas et cliquez sur Google.
3. Cliquez sur « Gérer les paramètres du compte » sous l’icône de votre profil.
4. Sélectionnez l’onglet « Informations personnelles » et cliquez sur le champ « Nom ».
5. Modifiez votre nom et cliquez sur Enregistrer.
Pour ajouter un alias pour Google Meet sur Android, appuyez sur « À propos de moi » dans l’onglet « Informations personnelles ». Cliquez sur Nom dans la fenêtre suivante et modifiez votre surnom à votre guise.
Comment changer votre nom dans Google Meet pour iOS
Si vous utilisez Google Meet sur un appareil Apple, vous pouvez modifier votre nom dans l’application Gmail disponible sur l’App Store. Voici ce que tu dois faire –
1. Ouvrez l’application Gmail sur votre iPhone/iPad.
2. Cliquez sur l’icône de menu dans le coin supérieur gauche.
3. Faites défiler vers le bas et sélectionnez l’option Paramètres.
4. Cliquez sur votre compte Google, puis cliquez sur Gérer le compte Google.
5. Sélectionnez l’onglet « Informations personnelles » et cliquez sur le champ « Nom ».
6. Modifiez votre nom et cliquez sur Enregistrer.



Laisser un commentaire