Comment bloquer la caméra sur votre iPhone, iPad ou Mac
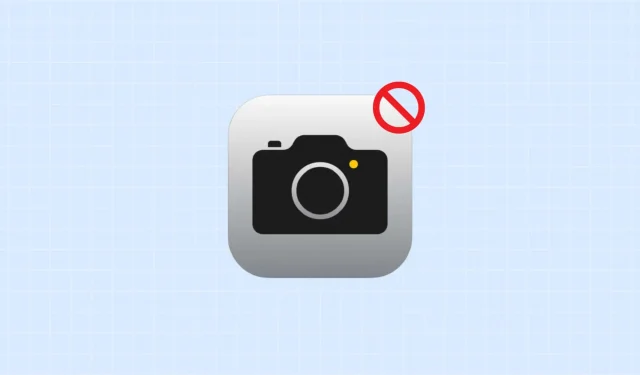
Dans ce didacticiel, nous allons vous montrer comment bloquer la fonction appareil photo sur l’écran de verrouillage, dans l’application et partout ailleurs sur votre iPhone, iPad ou MacBook pour restreindre complètement son utilisation sur cet appareil.

Bien que l’appareil photo de l’iPhone soit l’un des meilleurs de sa catégorie, tout le monde n’en a pas besoin. Par exemple, vous souhaiterez peut-être restreindre l’utilisation de l’appareil photo sur l’iPad de votre enfant ou sur les appareils que vous utilisez pour votre entreprise. Il peut également arriver que vous souhaitiez bloquer l’appareil photo sur l’écran de verrouillage de votre iPhone afin que personne d’autre ne puisse l’utiliser pour prendre des photos non sollicitées en votre absence.
De même, si vous n’utilisez jamais la webcam de votre MacBook, vous pouvez éteindre la caméra pour éliminer tout doute en matière de confidentialité qui persiste au fond de votre esprit.
Éteignez l’appareil photo sur l’écran de verrouillage de l’iPhone ou de l’iPad et à tous les autres endroits
- Ouvrez l’ application Paramètres et appuyez sur Temps d’écran .
- Sélectionnez Restrictions relatives au contenu et à la confidentialité . Si vous souhaitez le restreindre sur l’iPhone de votre enfant, appuyez sur son nom sous l’en-tête Famille.
- Activez le commutateur à côté de Restrictions relatives au contenu et à la confidentialité s’il est désactivé.
- Appuyez sur Applications autorisées .
- Éteignez le commutateur à côté de Appareil photo et quittez l’application Paramètres.
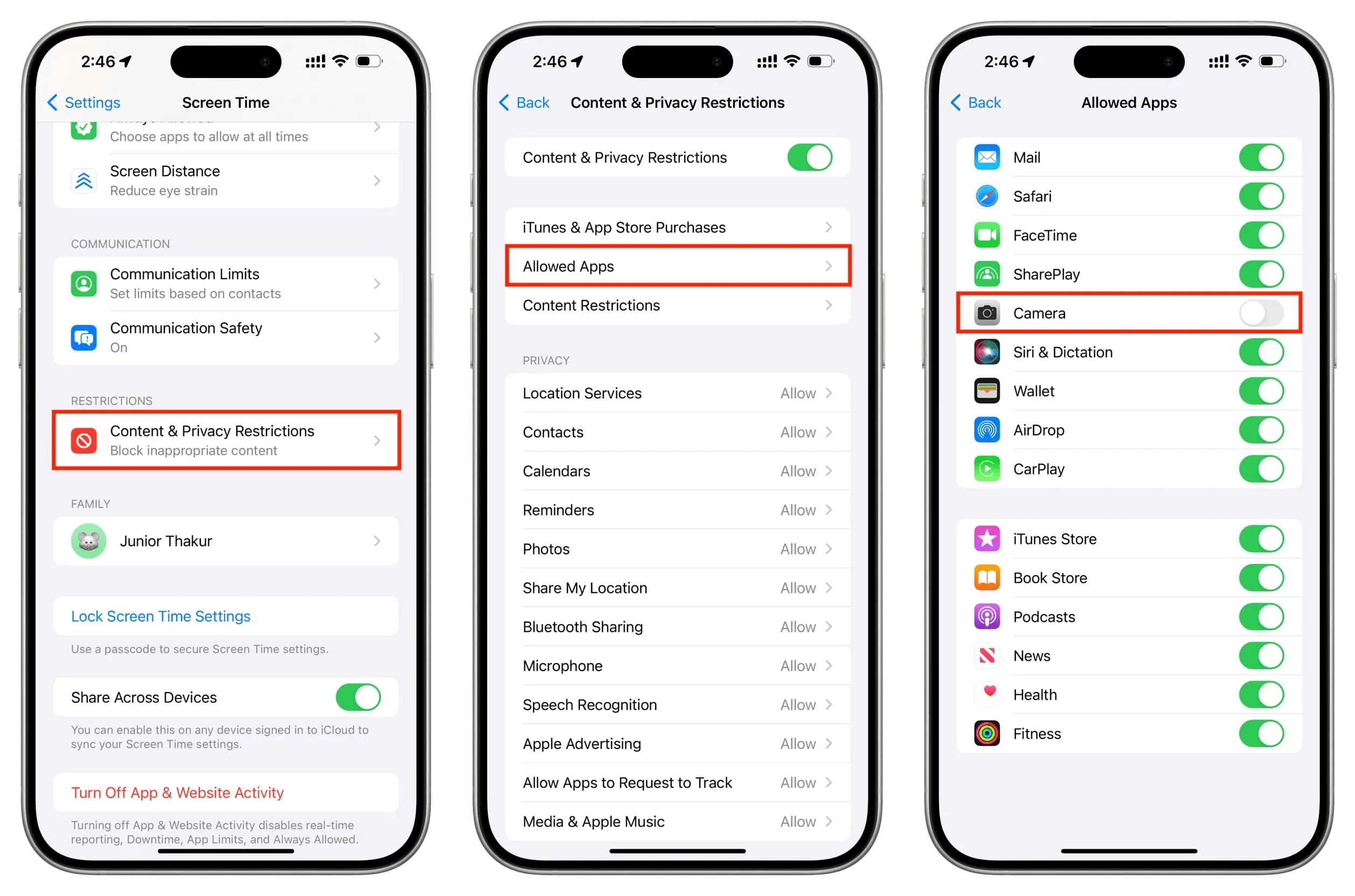
Lorsque vous revenez à l’écran d’accueil de l’iPhone ou de l’iPad, vous verrez que l’icône de l’application Appareil photo est manquante. Vous ne le trouverez pas non plus dans la bibliothèque d’applications ou via Spotlight.
Ensuite, si vous verrouillez votre appareil, vous remarquerez que l’icône de l’appareil photo sur l’écran de verrouillage de l’iPhone est grisée et que vous ne pouvez pas l’appuyer ou l’utiliser. De même, faire glisser votre doigt vers la gauche sur l’écran de verrouillage de l’iPhone ou de l’iPad pour lancer l’appareil photo ne fonctionnera pas.

Téléchargez ce fond d’écran !
Que se passe-t-il lorsque vous restreignez la caméra
Toutes les caméras sont éteintes : selon le modèle d’iPhone, vous pouvez avoir une, deux ou trois caméras à l’arrière et une à l’avant. La restriction du temps d’écran les bloque tous. Notez que Face ID reste inchangé même après avoir bloqué la caméra.
Pas de FaceTime : l’application FaceTime disparaîtra de votre iPhone ou iPad et vous ne pourrez plus l’utiliser pour les appels audio et vidéo. Sur Mac, l’application FaceTime continuera à s’afficher, mais vous ne pourrez l’utiliser que pour les appels audio.
Pas d’audio FaceTime sur iOS : vous perdrez la possibilité de passer des appels audio FaceTime même à partir de l’application Téléphone, de l’application Contacts, de l’application Messages ou en demandant à Siri.

Pas d’appels sur iPad : après avoir restreint l’appareil photo de votre iPad, l’absence d’application FaceTime rendra difficile les appels depuis votre iPad à l’aide de votre iPhone . Vous pouvez accéder à l’application iPad Messages, appuyer sur le nom d’une personne et utiliser le bouton d’appel pour passer un appel à l’aide de votre iPhone. Mais lors de mes tests, j’ai constaté que l’appel échouait constamment.
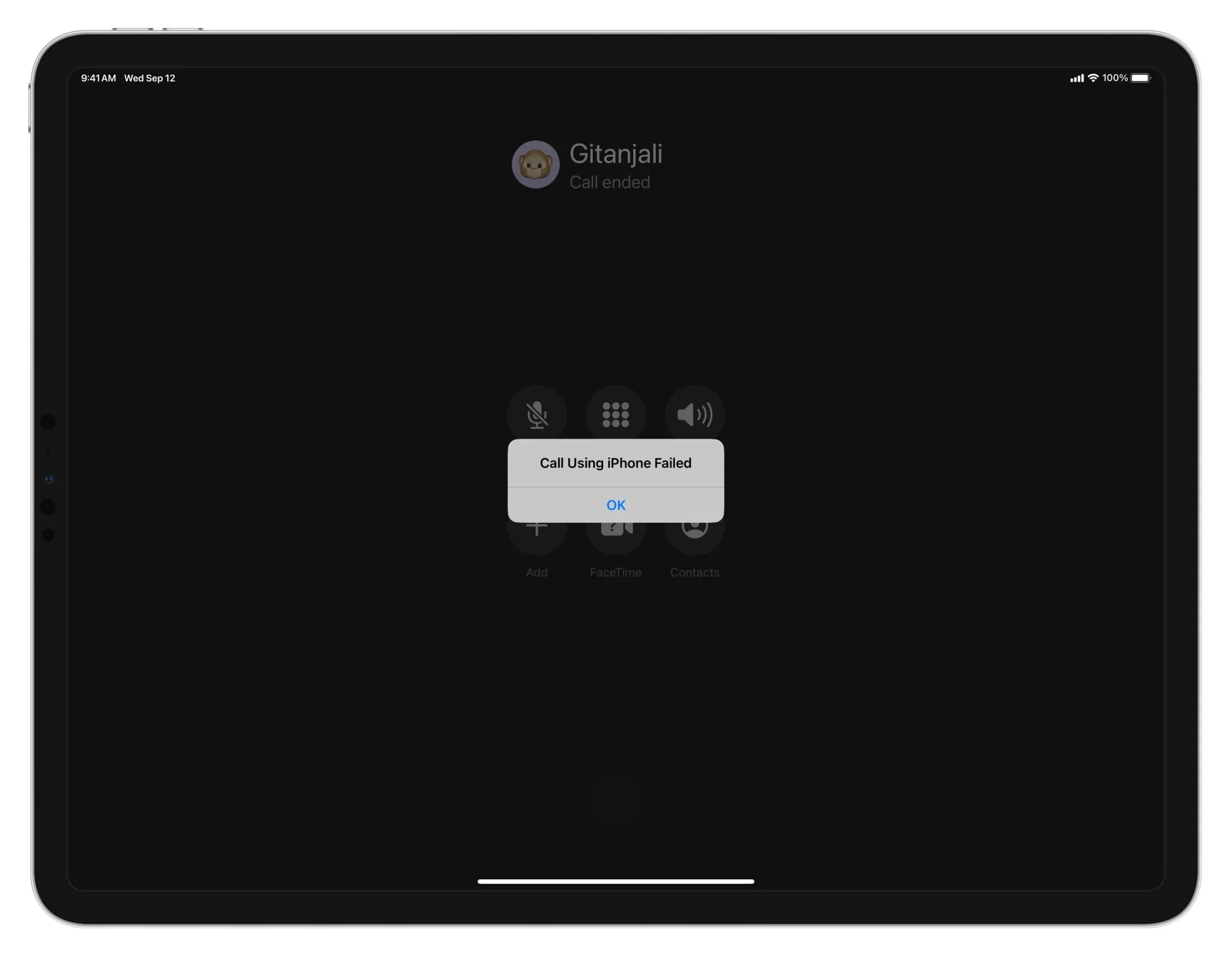
Pas d’appel vidéo ailleurs : la caméra étant limitée au niveau du système, vous ne pouvez pas l’utiliser même dans des applications comme WhatsApp, Skype, Slack, etc.
Vous ne pouvez pas scanner les codes QR : même si vous ajoutez le bouton Code Scanner au centre de contrôle de votre iPhone ou iPad, appuyer dessus affichera un écran noir ! Vous ne pouvez pas scanner les codes QR tant que vous n’avez pas réactivé la caméra.
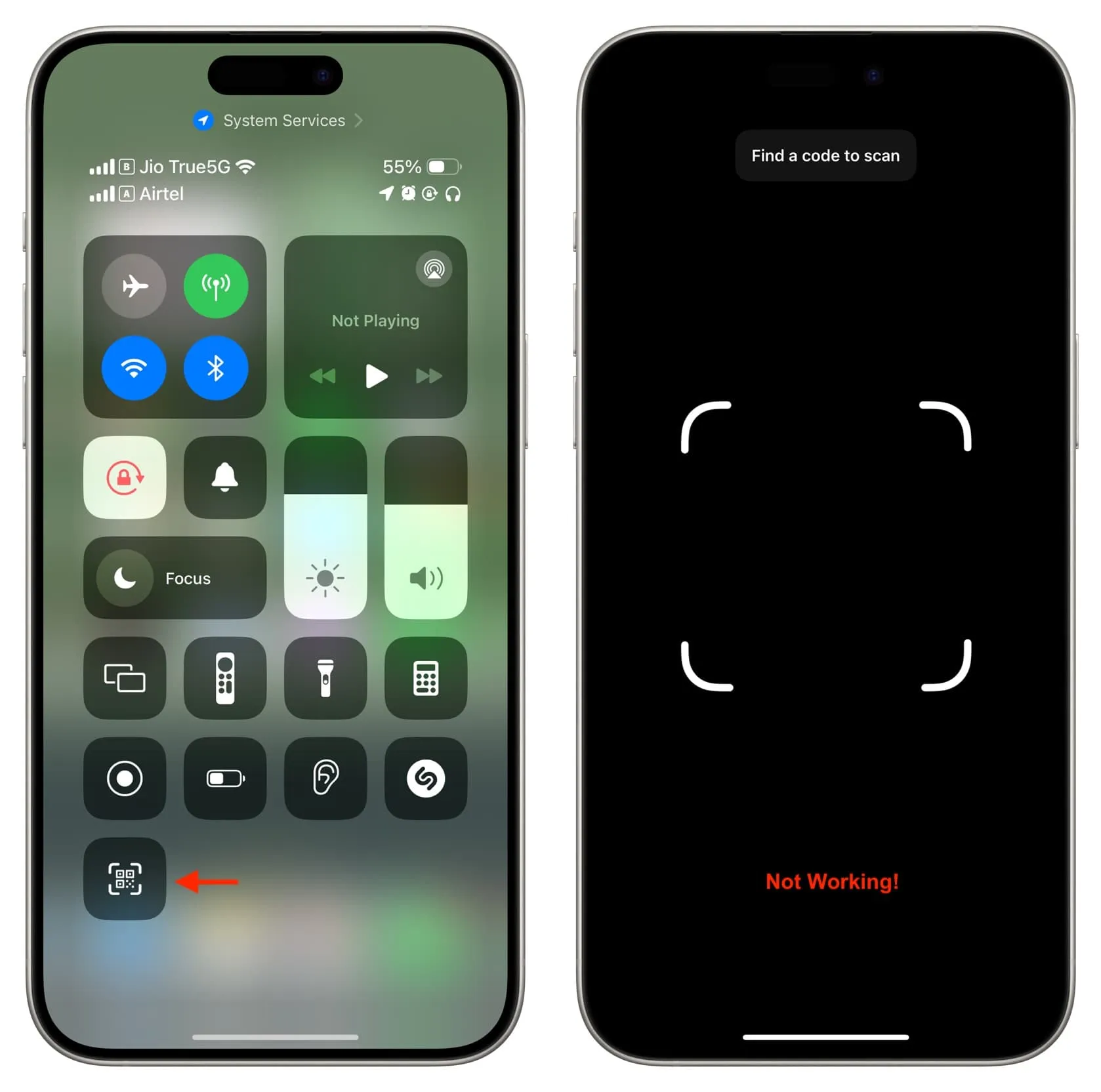
Pas de photographie ni de diffusion en direct dans les applications : vous ne pouvez plus prendre de photos ou de vidéos dans des applications tierces comme WhatsApp, Instagram, Twitter et autres.
Modification de la disposition des applications sur l’écran d’accueil : dans certains cas, en particulier sur les anciennes versions d’iOS, vous remarquerez peut-être un changement significatif dans le placement de vos applications sur l’écran d’accueil après avoir réactivé l’appareil photo à partir des paramètres de temps d’écran.
Restreindre la webcam sur votre MacBook
Le processus de restriction de l’appareil photo sur votre MacBook Air, MacBook Pro ou autre ordinateur Mac est similaire à celui d’iOS.
- Ouvrez les paramètres système sur votre Mac.
- Sélectionnez Temps d’écran dans la barre latérale.
- Cliquez sur Contenu et confidentialité sous l’en-tête Restrictions.
- Assurez-vous que le commutateur Contenu et confidentialité est activé et cliquez sur Restrictions des applications .
- Éteignez le commutateur à côté de Autoriser la caméra pour la désactiver.
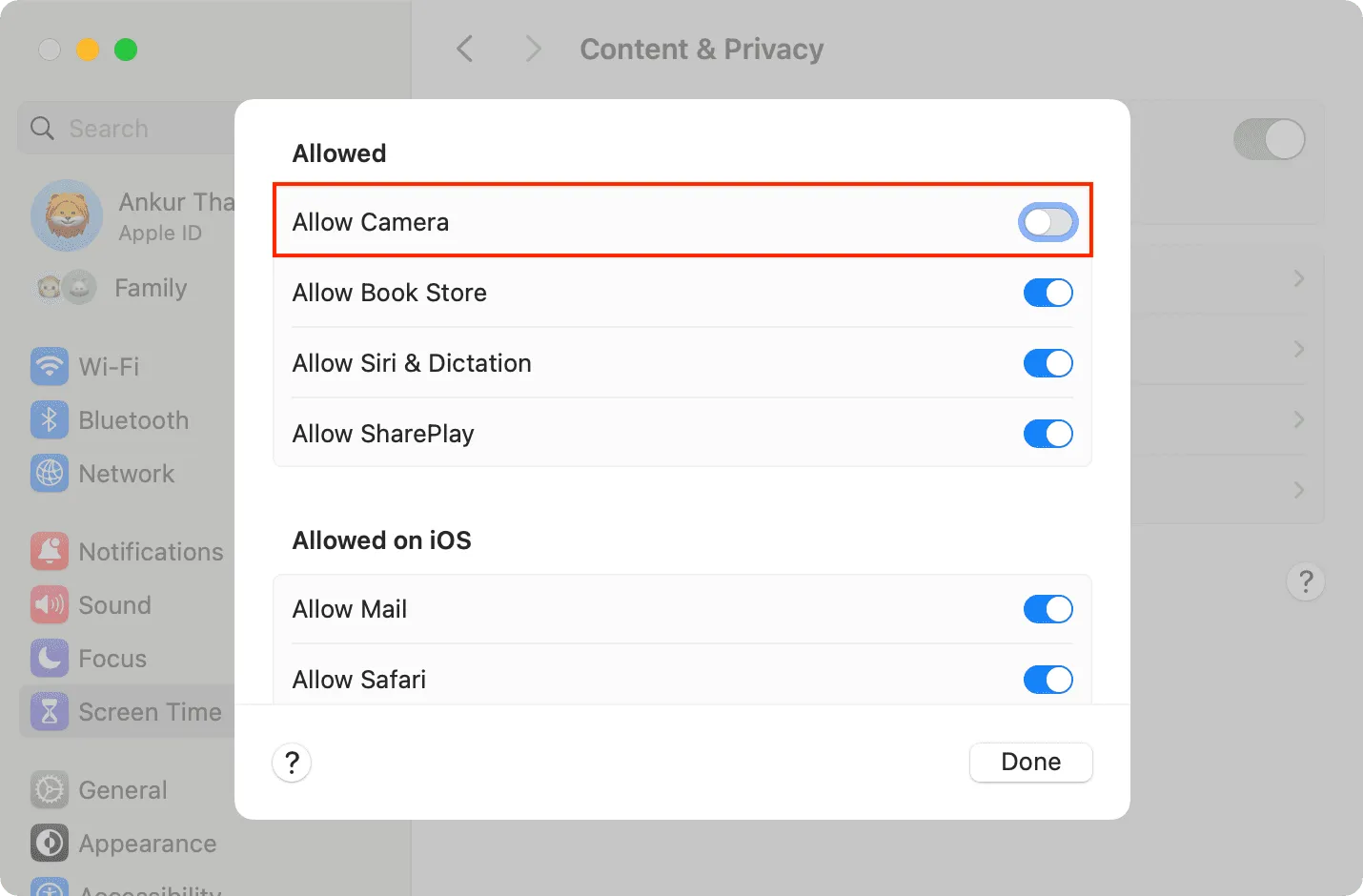
Désormais, lorsque vous ouvrez une application comme FaceTime ou PhotoBooth, elle dira « Aucune caméra disponible » ou affichera un écran noir . De plus, vous ne trouverez pas l’option de caméra intégrée si vous accédez à l’écran de sélection de la caméra dans la barre de menus ou dans les paramètres de l’application.
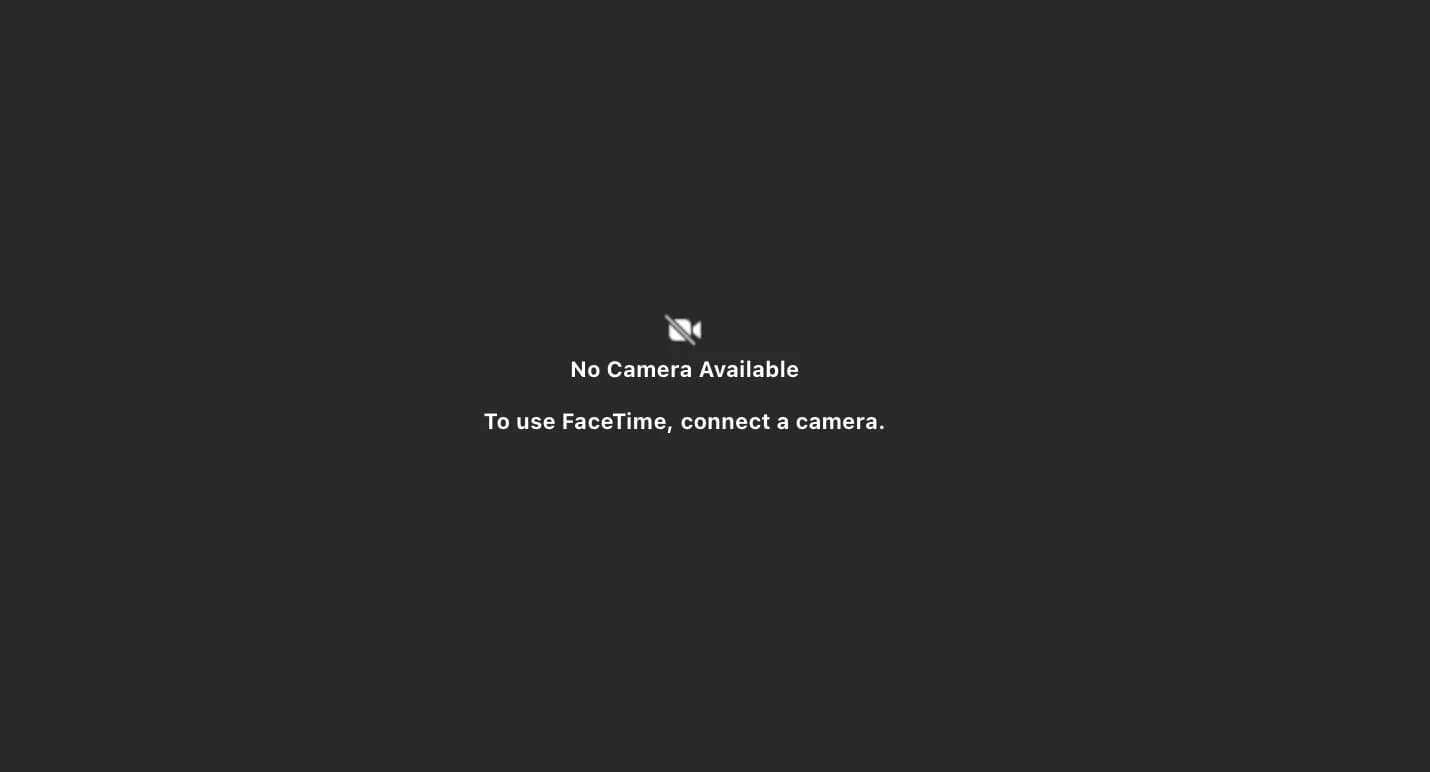
Notez que le blocage de la caméra peut également affecter votre capacité à connecter et à utiliser des caméras externes sur ce Mac, notamment en transformant votre iPhone en webcam du Mac avec Continuity Camera .
Laisser un commentaire