Comment créer des listes d’épicerie intelligentes dans les rappels sur iPhone
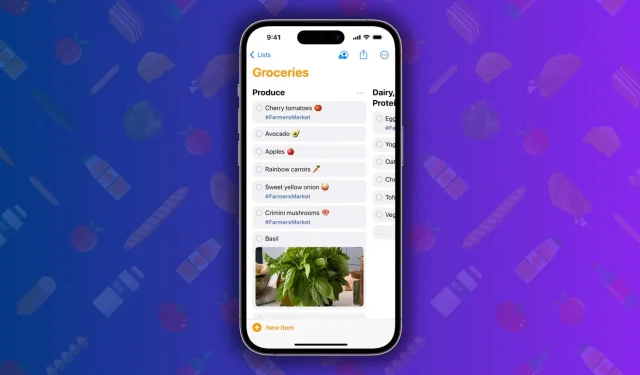
Découvrez comment faciliter vos achats en utilisant la nouvelle fonctionnalité de liste d’épicerie de l’application Rappels sur votre iPhone pour trier automatiquement les articles dans les sections ou catégories appropriées.
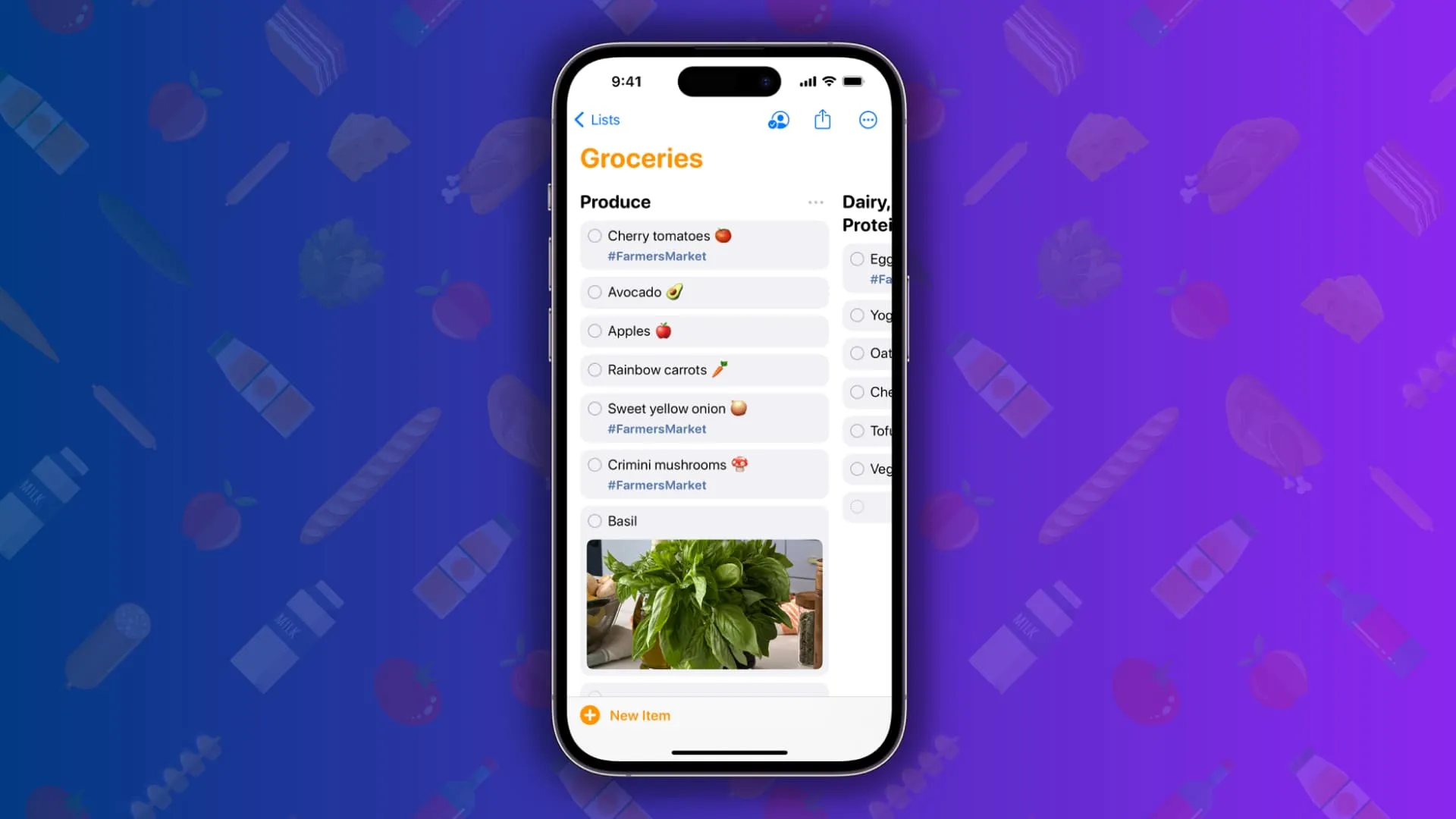
Vous savez déjà que l’application Rappels vous permet de créer et de personnaliser plusieurs listes à des fins différentes comme la maison, le travail, l’épicerie, les voyages ou tout ce que vous voulez.
Pour améliorer encore l’organisation de vos listes, vous pouvez ajouter des sections individuelles (ou sous-titres) à votre liste de rappels. Et lorsque vous dressez une liste de courses, votre iPhone suggère automatiquement les sections appropriées et y ajoute vos articles.
Par exemple, si vous ajoutez « Chou » comme élément, l’application Rappels le déplacera automatiquement ou vous suggérera de le déplacer vers une section intitulée « Produire ». De même, si vous ajoutez « Saumon », cela le déplacera vers la section « Fruits de mer ». Vous avez eu l’idée.
Avec les articles classés dans l’application Rappels, il vous sera plus facile de tous les trouver lorsque vous serez dans cette section spécifique du magasin. Cela vous évitera de faire des allers-retours supplémentaires entre les différentes allées.
Dans l’ensemble, il s’agit d’une fonctionnalité pratique, et voici comment l’utiliser.
Créez une liste d’épicerie intelligente sur iPhone
1) Ouvrez l’ application Rappels dans iOS 17.
2) Appuyez sur Ajouter une liste .
3) Après avoir donné un nom à votre liste, appuyez sur Type de liste et sélectionnez Épicerie .
4) Vous pouvez également personnaliser cette liste avec une couleur et un symbole personnalisés. Après cela, appuyez sur Terminé .
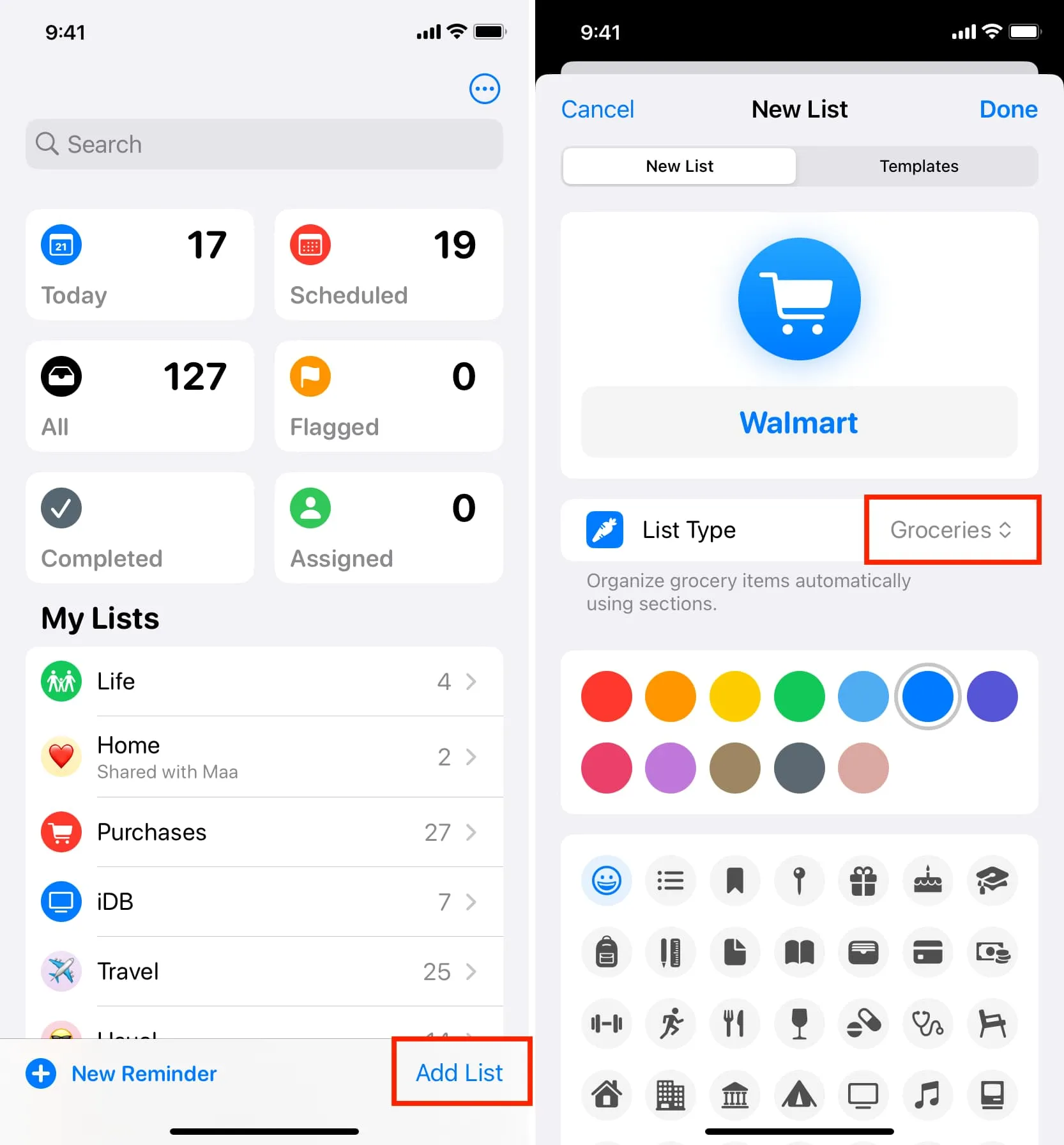
5) Vous êtes maintenant sur votre nouvelle liste d’épicerie. Appuyez sur Nouvel article en bas, tapez le nom de votre premier article d’épicerie, comme « Oeufs », et appuyez sur la touche Retour du clavier.

Vous remarquerez que « Œufs » sont automatiquement déplacés vers une nouvelle sous-section intitulée Produits laitiers, œufs et fromage .
Ensuite, tapez « Lettuce » et appuyez sur la touche Retour . Il sera automatiquement déplacé vers une nouvelle section Produire .
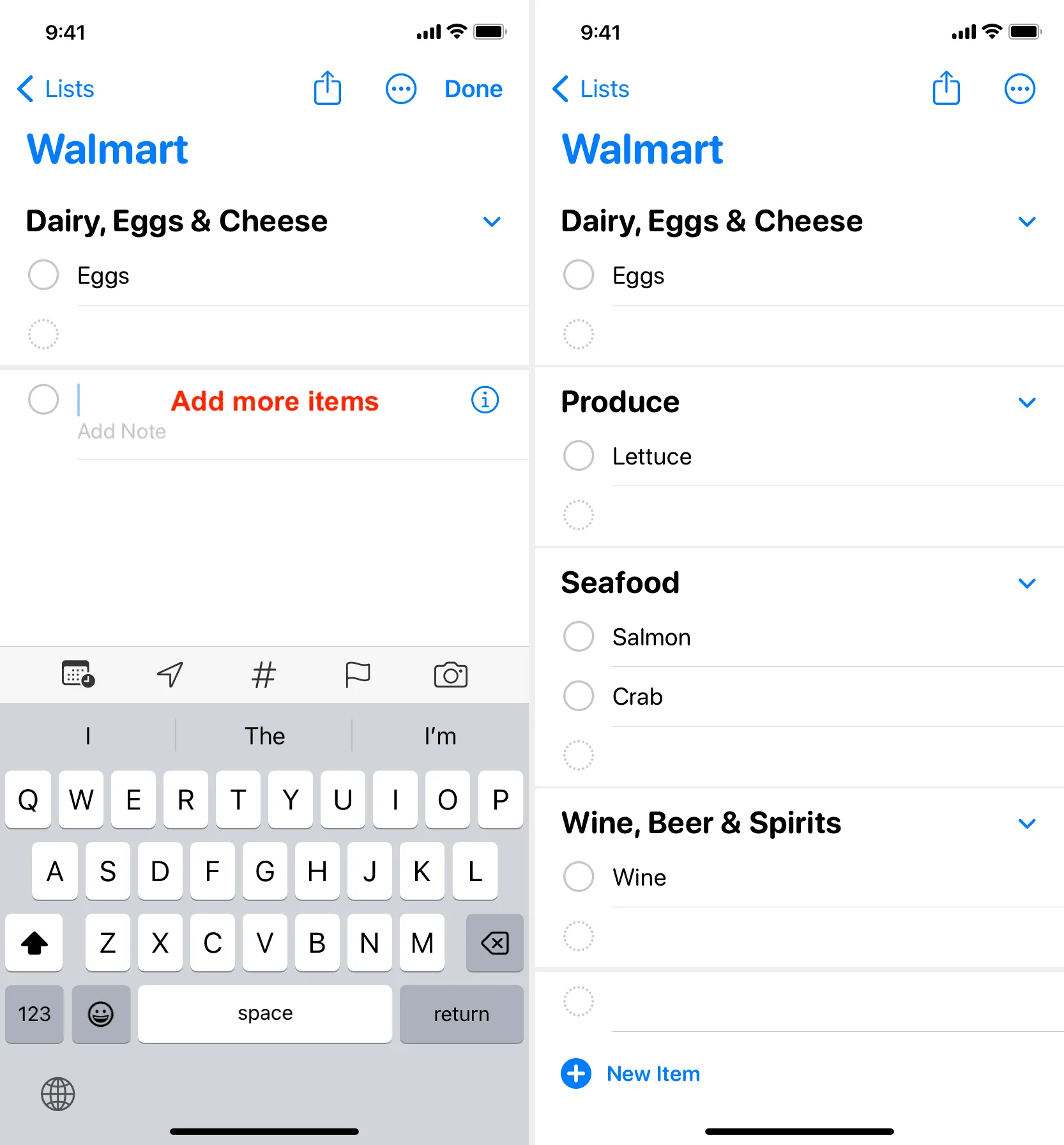
7) Continuez à ajouter de nouveaux produits d’épicerie à votre liste et votre iPhone fera de son mieux pour les déplacer vers la catégorie appropriée. Vous n’avez rien à faire de plus.
Si vous ajoutez un élément qui ne convient pas à la section actuelle, l’application vous proposera de le déplacer vers la catégorie appropriée. Appuyez simplement sur cette suggestion bleue et elle sera prise en charge.

Sections disponibles dans la liste d’épicerie
En fonction des éléments que vous ajoutez, l’application Rappels peut suggérer ces sections :
- Soins bébé
- Boulangerie
- Articles de pâtisserie
- Breuvages
- Pains & Céréales
- Aliments en conserve et soupes
- Café thé
- Produits laitiers, œufs et fromage
- Collations et bonbons
- épicerie fine
- Nourriture surgelée
- Articles ménagers
- Viande
- Huiles et vinaigrettes
- Articles ménagers
- Pâtes, riz et haricots
- Soins personnels et santé
- S’occuper d’un animal
- Produire
- Sauces et condiments
- Fruit de mer
- Collations et bonbons
- Épices et assaisonnements
- Vins, bières et spiritueux
Créez une section d’épicerie personnalisée
En plus de la création et de la suggestion intelligentes de sections par votre iPhone en fonction de l’article que vous ajoutez, vous pouvez également créer vos propres sections personnalisées dans la liste d’épicerie ou dans toute autre liste standard. Voici comment:
- Ouvrez l’application Rappels et accédez à une liste.
- Appuyez sur l’ icône de menu à trois points en haut à droite et choisissez Gérer les sections > Nouvelle section . Notez que si vous êtes dans une liste sans sections existantes, il sera simplement indiqué Nouvelle section.
- Donnez un nom à cette section personnalisée et appuyez sur la touche retour de votre clavier.
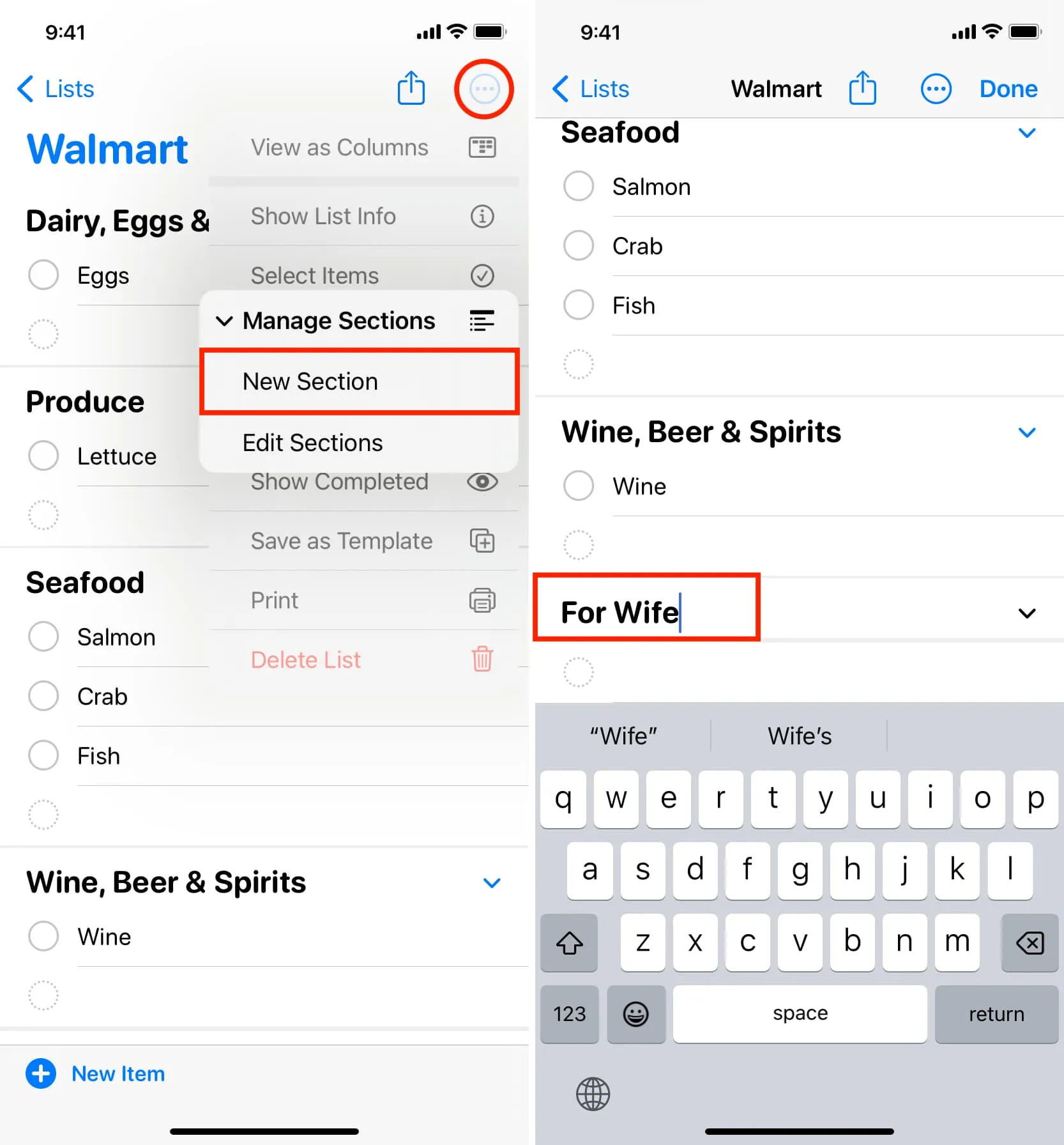
Renommer une section de rappel existante
Pour modifier le nom d’une section suggérée par Apple ou de votre section personnalisée, appuyez sur son nom existant et saisissez-en un nouveau.
Réorganiser les sections
Si vous ne souhaitez pas que la section « Huiles et vinaigrettes » soit en haut par exemple, vous pouvez la déplacer à votre guise.
Tout d’abord, vous pouvez appuyer longuement sur le nom de la section et le faire glisser vers un nouvel emplacement. Cependant, cela peut s’avérer un peu difficile pour certaines personnes, et dans ce cas, vous pouvez utiliser la méthode la plus simple décrite ci-dessous :
- Appuyez sur l’ icône de menu à trois points en haut et choisissez Gérer les sections > Modifier les sections .
- Utilisez l’ icône hamburger à trois lignes pour faire glisser une section vers son nouvel emplacement.
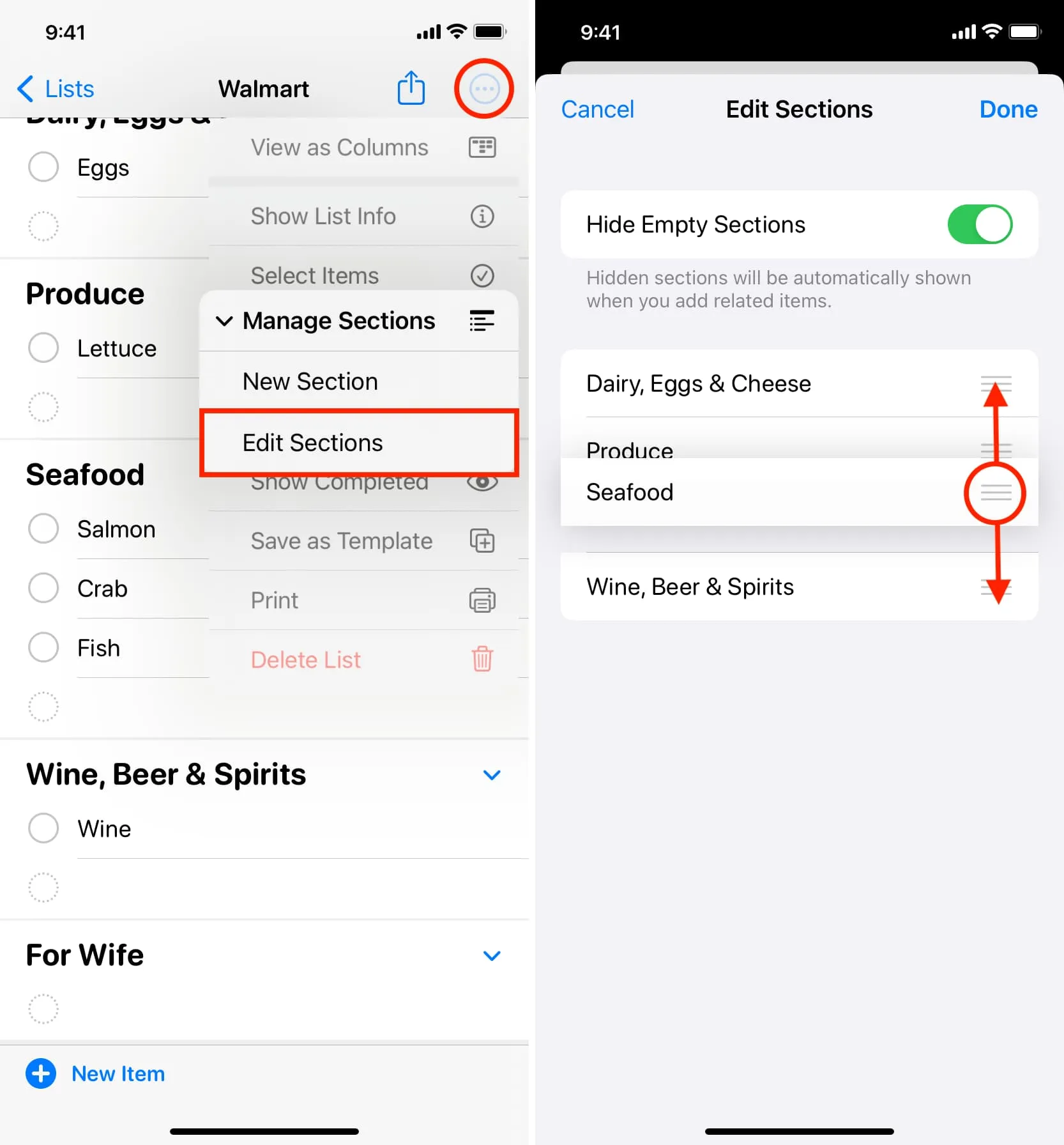
Déplacer les produits d’épicerie d’une section à une autre
Vous pouvez modifier manuellement la section d’un élément en suivant ces étapes. Apple indique également que la liste mémorise vos préférences.
- Appuyez sur le bouton de menu à trois points et choisissez Sélectionner les éléments.
- Maintenant, cochez le ou les éléments que vous souhaitez déplacer vers une autre section.
- Après cela, appuyez sur le bouton de section et choisissez une nouvelle section existante ou suggérée.
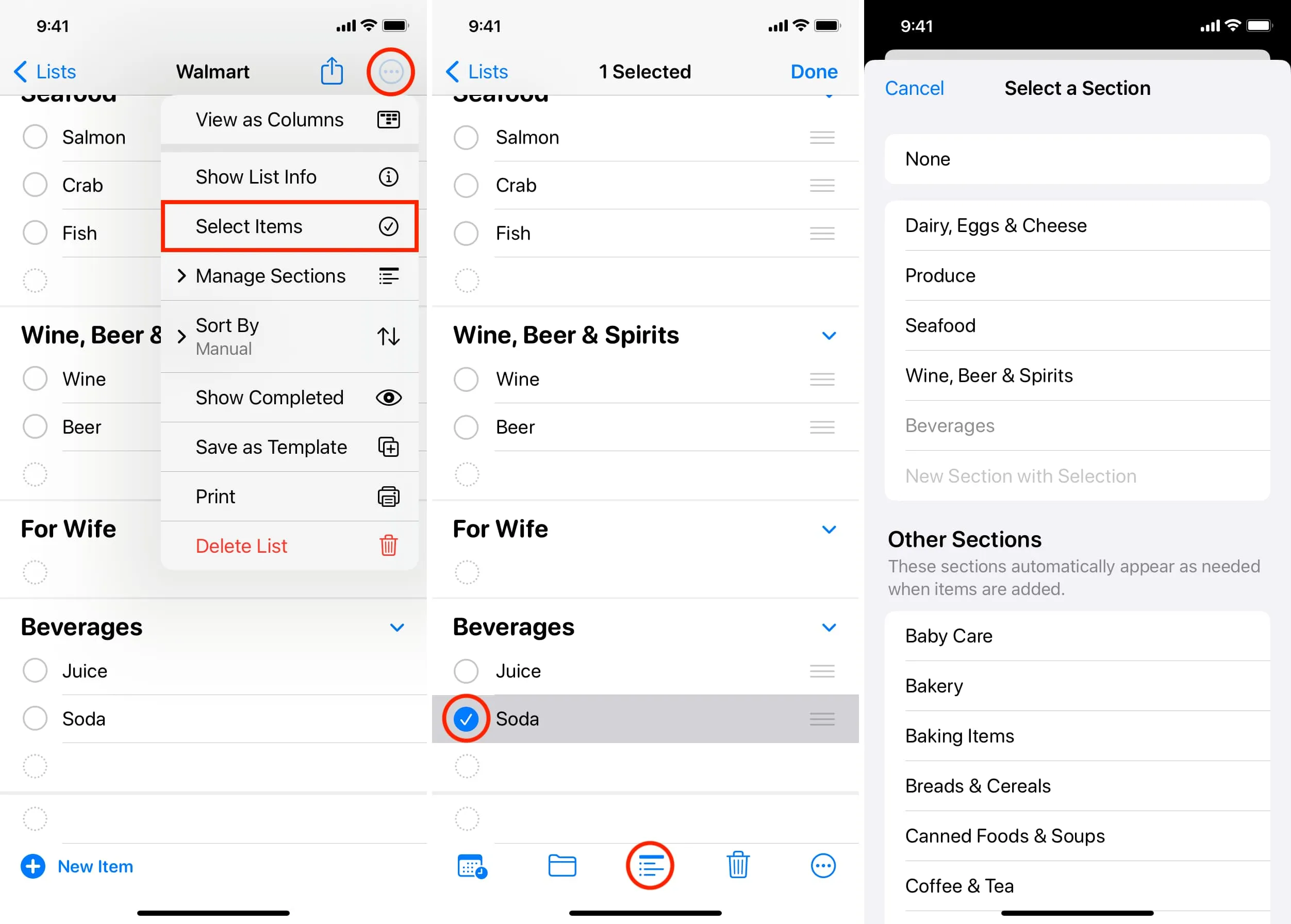
Supprimer une section et tous ses éléments
Si vous n’avez plus besoin d’une section suggérée ou créée sur mesure, faites glisser votre doigt vers la gauche sur son nom et appuyez sur Supprimer . N’oubliez pas que cela supprimera également tous les éléments ajoutés en dessous.
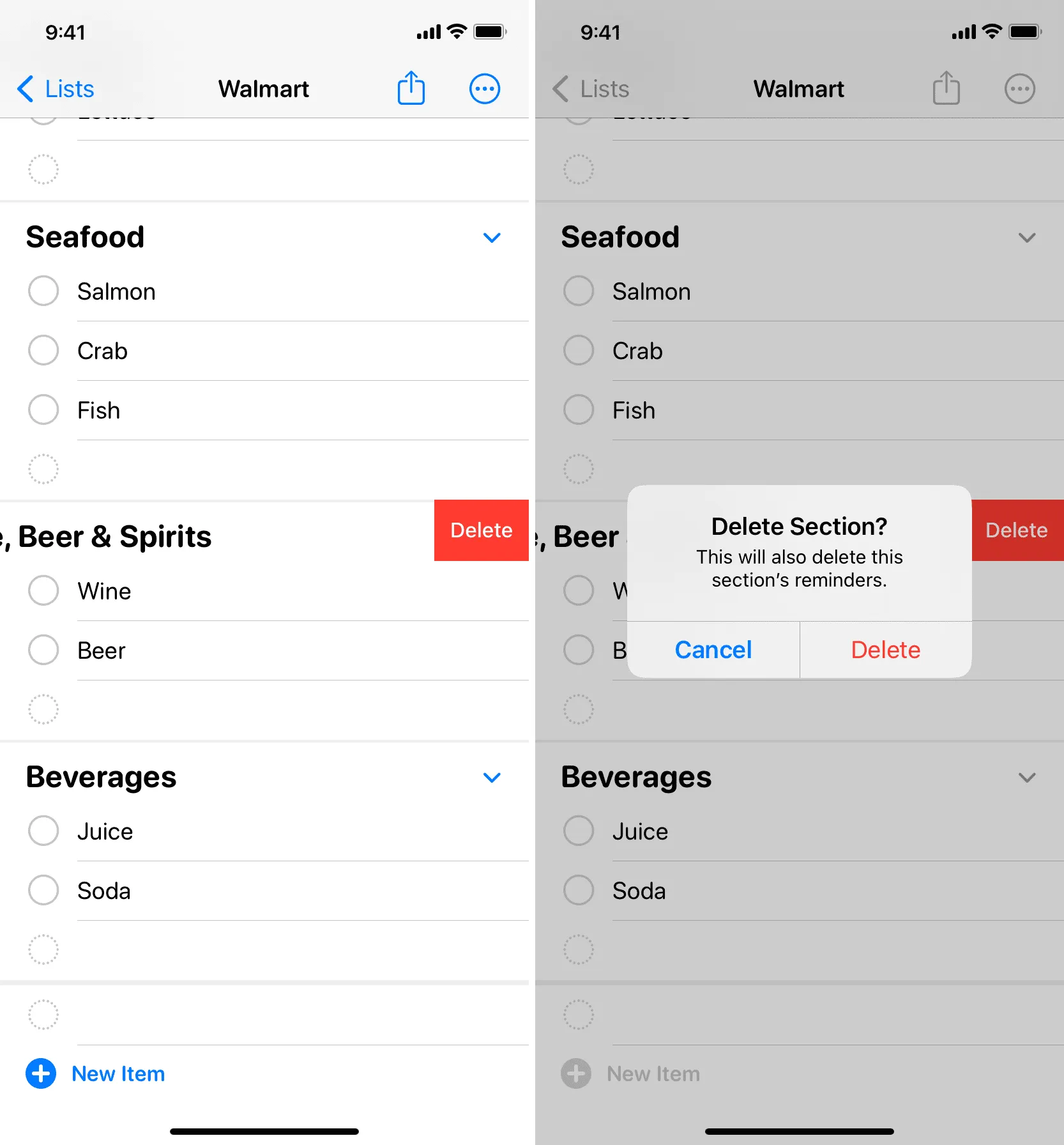
Voir vos courses dans la vue en colonne
Étant donné que vos courses sont répertoriées dans les sections appropriées, il peut être agréable d’avoir tous les articles d’une section particulière sur l’écran de votre iPhone à la fois. Vous pouvez y parvenir en passant à la vue en colonnes.
- Appuyez sur l’ icône de menu à trois points et choisissez Afficher sous forme de colonnes .
- Maintenant, faites glisser votre doigt vers la gauche ou la droite pour basculer entre vos différentes sections d’épicerie et voir les articles répertoriés en dessous.
- Pour revenir à la vue par défaut, appuyez sur le bouton à trois points et choisissez Afficher sous forme de liste .
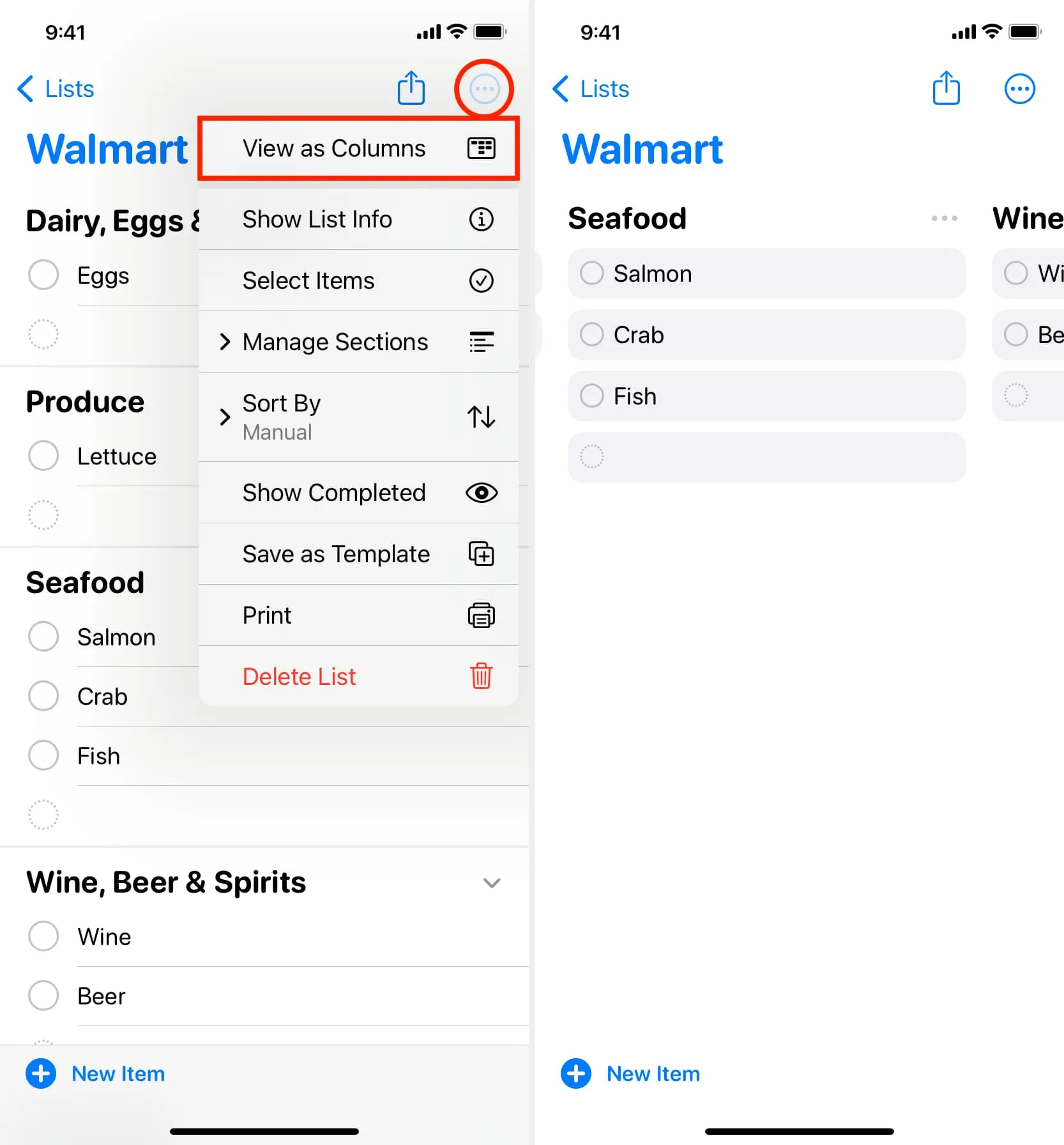
Liste de courses sur iPad et Mac
Les rappels de votre iPhone se synchronisent avec d’autres appareils Apple via iCloud. Mais si vous préférez un écran plus grand pour commencer, vous pouvez également créer et utiliser la liste d’épicerie dans l’application Rappels sur votre iPad et Mac, exécutant respectivement iPadOS 17 et macOS Sonoma. Le processus est similaire à ce que j’ai expliqué ci-dessus pour l’iPhone.
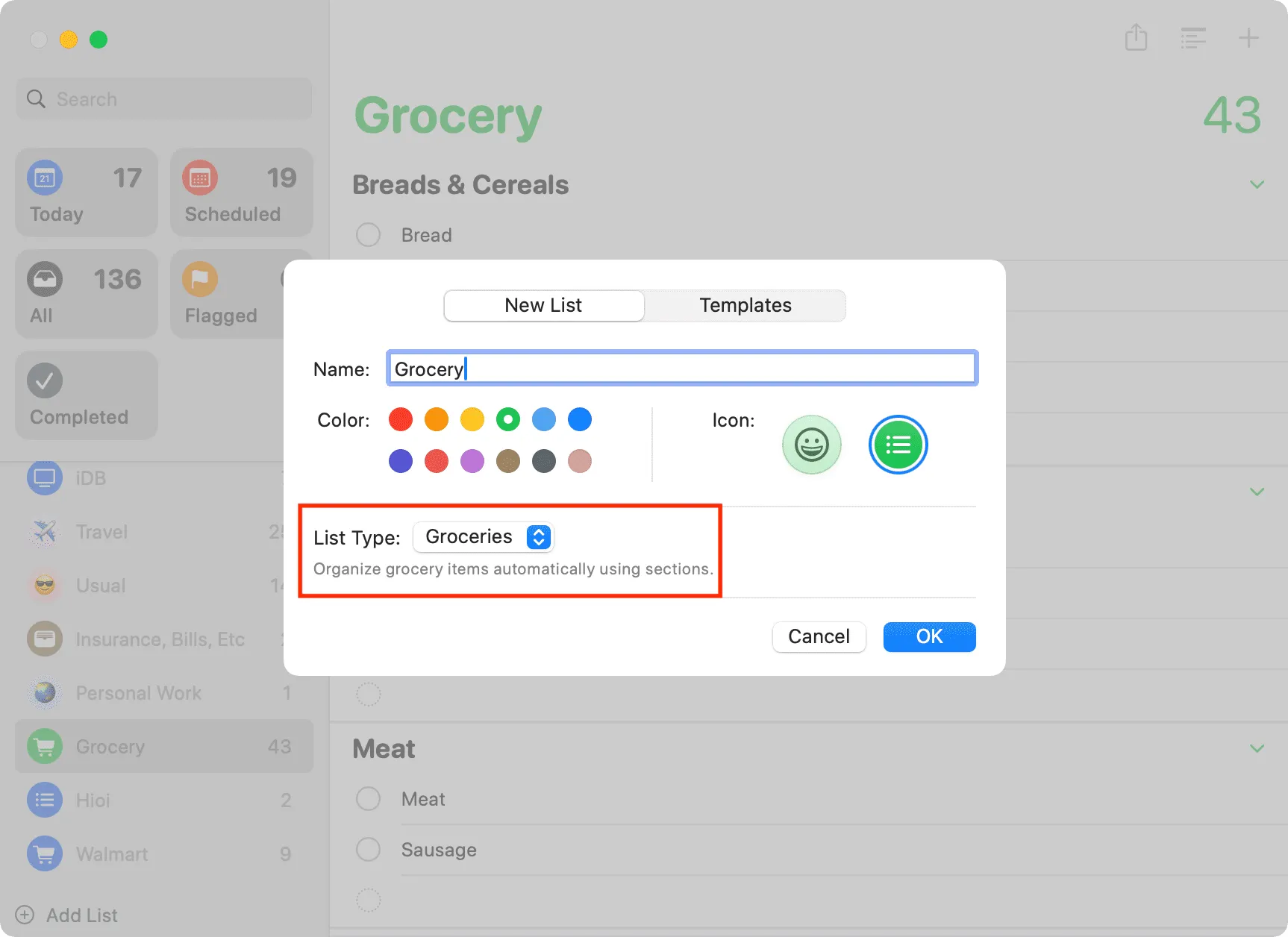
Laisser un commentaire