Comment réparer la vidéo Disney Plus qui ne se charge pas ou ne joue pas sur Chrome
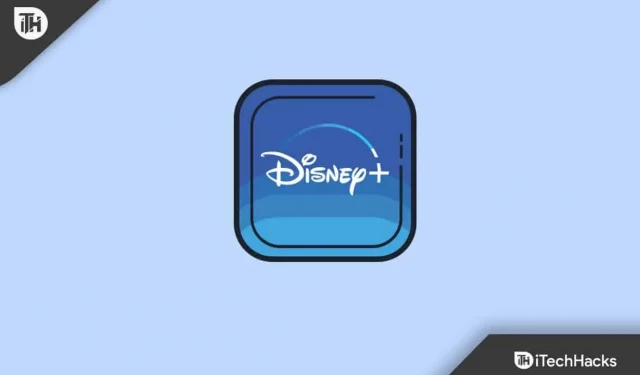
Nous aimons tous un bon film ou une bonne émission, surtout lorsqu’il vient de Disney Plus. C’est comme avoir un billet magique pour un monde de plaisir et d’aventure. Mais et si un jour, vous êtes prêt avec du pop-corn à la main, et boum, Disney Plus ne fonctionne pas sur Chrome ? Oh non! C’est comme être prêt à plonger dans une piscine et se rendre compte qu’il n’y a pas d’eau.
Chrome est très populaire et la plupart du temps, c’est notre fidèle compagnon pour naviguer sur le Web. Mais même les meilleurs acolytes ont des jours de congé. Et certains jours, Chrome et Disney Plus risquent de ne pas s’entendre. Vous vous demandez peut-être : « Pourquoi Disney Plus ne fonctionne-t-il pas sur mon Chrome ? »
Mais voici la bonne nouvelle : c’est un problème réparable ! Ce guide est comme une aide amicale. Nous parlerons de ce problème avec des mots clairs et simples et vous guiderons à travers des étapes simples pour que tout se passe à nouveau en douceur. Plongeons-nous et revenons à votre marathon de films !
Pourquoi Disney+ ne se charge-t-il pas sur Chrome ?
Cette erreur se produit généralement lorsque les utilisateurs tentent de diffuser du contenu sur la plate-forme Disney+ à l’aide du navigateur Chrome, mais que la vidéo ne se charge pas ou ne parvient pas à être lue. Au lieu d’une lecture fluide, les utilisateurs rencontrent un écran noir, une mise en mémoire tampon ou aucune lecture vidéo du tout.
- Surcharge de cache et de cookies : au fil du temps, Chrome accumule du cache et des cookies, ce qui peut parfois nuire aux performances des plateformes de streaming, entraînant des problèmes tels que Disney Plus qui ne fonctionne pas sur Chrome.
- Extensions incompatibles : certaines extensions de navigateur peuvent interférer avec les fonctionnalités des sites Web. Il est possible qu’une extension empêche Disney Plus de fonctionner sur Chrome.
- Version Chrome obsolète : si vous n’avez pas mis à jour Chrome depuis un certain temps, c’est comme si vous utilisiez un vieux jouet qui ne fonctionne pas aussi bien. Disney Plus n’aimera peut-être pas l’ancienne version.
- Vérifiez si votre Google Chrome manque de mémoire sous Windows.
La vidéo Disney Plus ne joue pas sur Chrome ? Essayez ces correctifs
Avant de vérifier les correctifs détaillés avec Disney Plus sur Chrome, effectuons quelques vérifications rapides et faciles.
- Vérifiez votre connexion Internet : Parfois, la réponse la plus simple est la bonne. Assurez-vous que vous êtes connecté à Internet. Recherchez ce petit symbole Wi-Fi ou vérifiez si d’autres sites Web se chargent.
- Essayez un redémarrage rapide : tout comme lorsqu’un jouet se comporte de manière étrange, l’éteindre et le rallumer peut parfois faire des merveilles. Fermez Chrome, attendez un peu, puis rouvrez-le. Essayez également de redémarrer votre ordinateur ou appareil.
- Disney Plus est-il opérationnel ? Peut-être que Disney Plus a ses propres problèmes. Vérifiez sur votre téléphone ou un autre appareil. Si cela ne fonctionne pas là aussi, Disney Plus pourrait faire sa courte sieste dont nous avons parlé plus tôt.
- Trop d’onglets ouverts ? Si Chrome jongle avec trop de choses, il peut se fatiguer. Fermez certains onglets, surtout s’ils lisent des vidéos ou des sites Web lourds.
- Êtes-vous connecté ? Parfois, nous oublions les bases. Assurez-vous que vous êtes connecté à votre compte Disney Plus.
Réparer la vidéo Disney+ qui ne se charge pas sur le navigateur Chrome – PC/Mobile
Si vous êtes confronté au problème frustrant de « La vidéo Disney+ ne se charge pas » ou « La vidéo Disney+ ne joue pas » sur votre navigateur Chrome, que ce soit sur PC ou mobile. Voici un guide rapide et facile à comprendre sur la façon de résoudre ce problème :
Changer de serveur DNS
Un serveur DNS est comme un répertoire téléphonique pour les sites Web. Parfois, passer à un nouveau peut rendre votre connexion plus rapide et résoudre des problèmes. Pensez-y comme si vous choisissiez un itinéraire plus rapide vers votre magasin préféré. Découvrez comment changer de serveur DNS en détail.
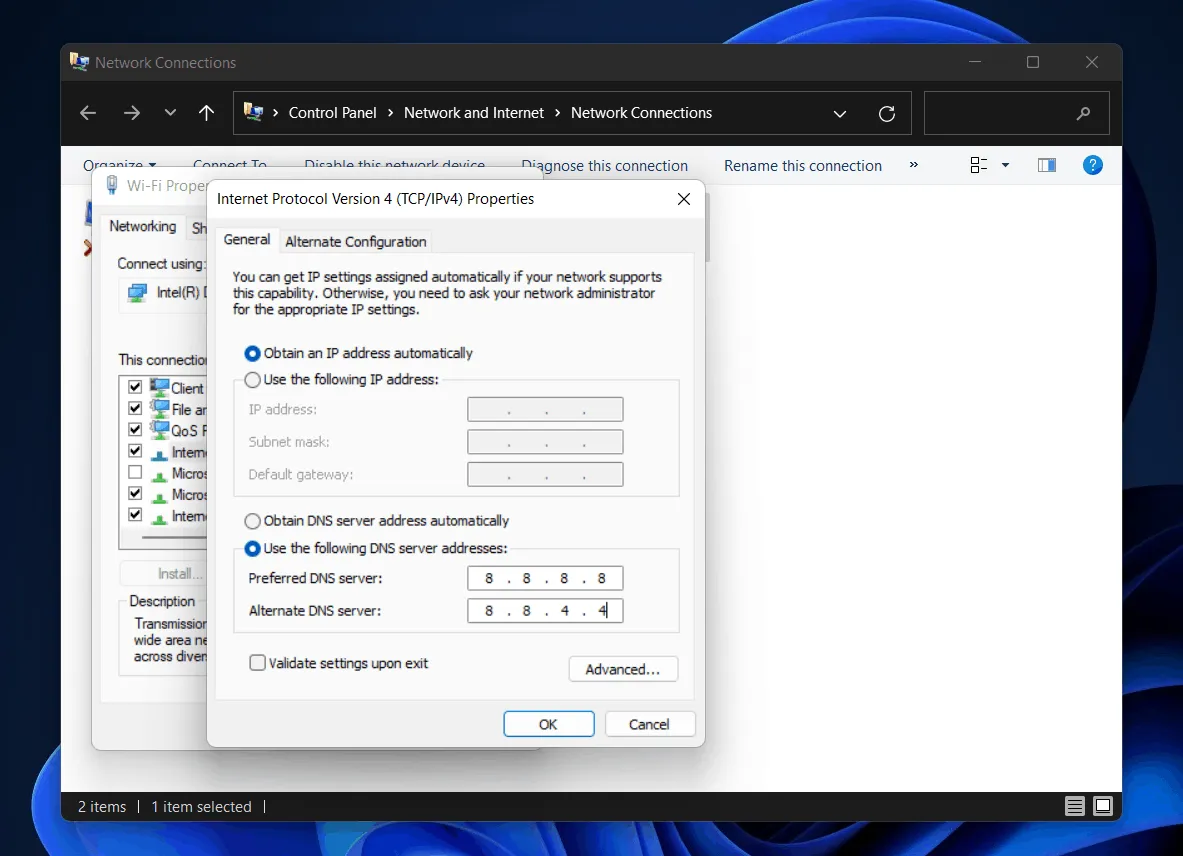
Pour PC :
- Accédez à Panneau de configuration > Centre Réseau et partage.
- Cliquez sur « Modifier les paramètres de l’adaptateur ».
- Faites un clic droit sur votre connexion réseau active (généralement « Wi-Fi » ou « Ethernet ») > Propriétés.
- Faites défiler jusqu’à « Internet Protocol Version 4 (TCP/IPv4) » et sélectionnez-le, puis cliquez sur Propriétés.
- Choisissez « Utiliser les adresses de serveur DNS suivantes ».
- Entrez ce qui suit :
Preferred DNS: 8.8.8.8Alternate DNS: 8.8.4.4 (These are Google's public DNS addresses.) - Cliquez sur OK et redémarrez votre PC.
Pour mobile :
- Accédez à Paramètres > Wi-Fi.
- Appuyez longuement sur votre réseau connecté et sélectionnez « Modifier le réseau ».
- Modifiez les paramètres IP sur « Statique ».
- Saisissez les adresses DNS comme mentionné ci-dessus.
- Enregistrez et reconnectez-vous au réseau.
Réinitialiser le navigateur Chrome
Imaginez que votre navigateur Chrome est une pièce à ranger. Le réinitialiser élimine l’encombrement, ce qui pourrait empêcher la lecture de la vidéo. C’est comme relooker rapidement votre chambre.
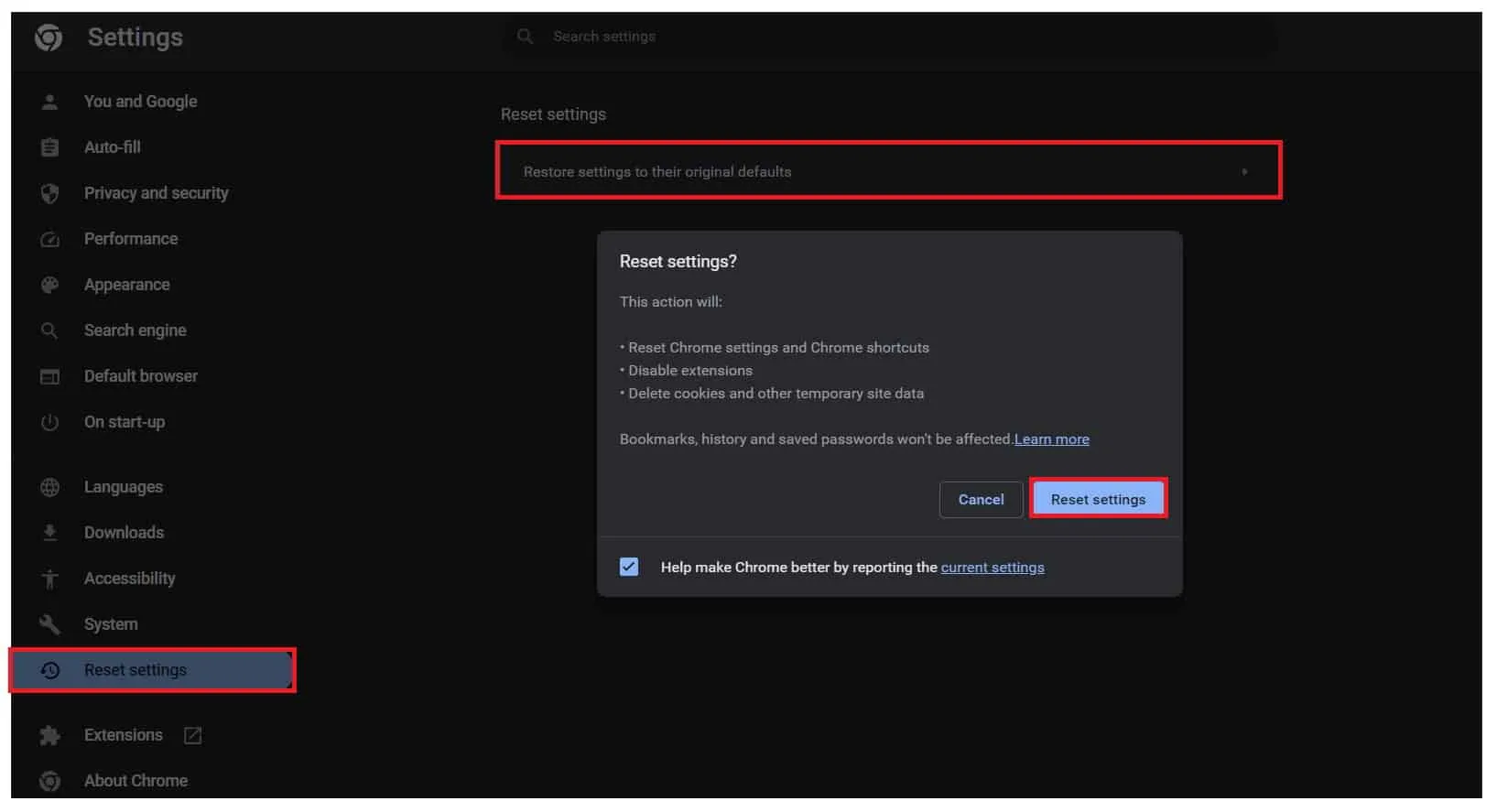
- Ouvrez Chrome.
- Cliquez sur les trois points (menu) dans le coin supérieur droit > Paramètres.
- Faites défiler vers le bas et cliquez sur « Avancé ».
- Dans la section « Réinitialiser et nettoyer », cliquez sur « Réinitialiser les paramètres à leurs valeurs par défaut d’origine ».
- Confirmez la réinitialisation.
Correctif 3 : désactiver/activer l’accélération matérielle
Votre ordinateur utilise certains raccourcis pour afficher les vidéos plus rapidement. Mais parfois, ces raccourcis peuvent provoquer des ratés. En activant cette option, vous indiquez à votre ordinateur d’utiliser ou de ne pas utiliser ces raccourcis. C’est un peu comme basculer entre la course et la marche pour voir ce qui se sent le mieux.
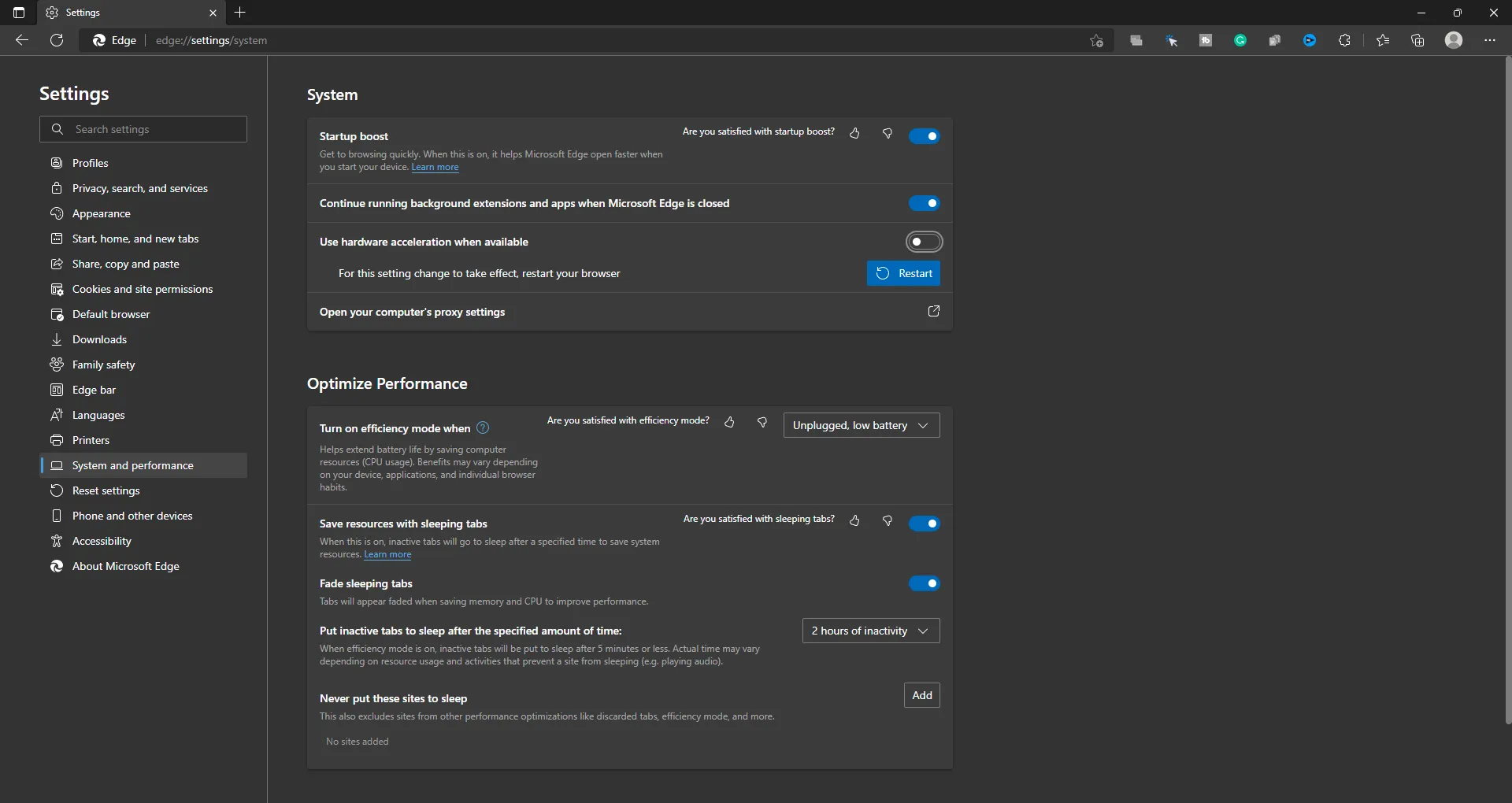
- Ouvrez Chrome.
- Cliquez sur les trois points > Paramètres.
- Sous Avancé, recherchez « Système ».
- Activer/désactiver « Utiliser l’accélération matérielle lorsqu’elle est disponible ».
- Redémarrez Chrome.
Vider le cache du navigateur Chrome
Votre navigateur stocke certaines données pour charger les pages plus rapidement. Ces données stockées sont appelées cache. Le vider, c’est comme vider un sac trop plein. Une fois vidé, vous constaterez peut-être que les choses fonctionnent mieux.
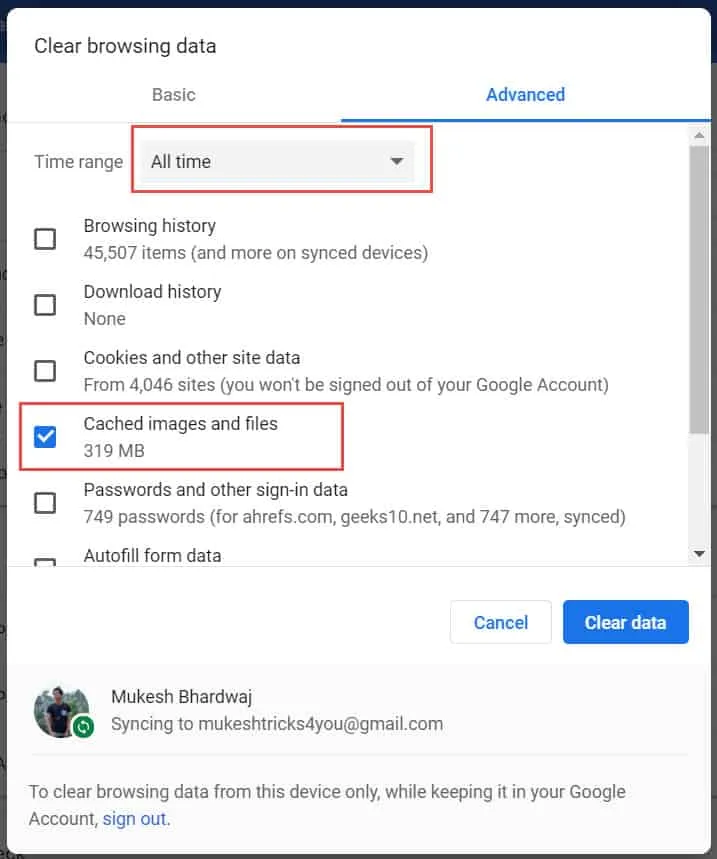
- Ouvrez Chrome.
- Appuyez sur Ctrl + Shift + Suppr (PC) ou accédez aux trois points > Plus d’outils > Effacer les données de navigation .
- Choisissez « Historique de navigation », « Cookies et autres données du site » et « Images et fichiers mis en cache ».
- Cliquez sur « Effacer les données ».
Utilisez le mode navigation privée ou privé de votre navigateur
Le mode incognito ou privé est un mode de navigation spécial dans lequel vos activités ne sont pas stockées. C’est comme lire un livre sans laisser de signets. Essayer Disney+ ici peut vous aider à voir si les données stockées en mode normal sont à l’origine du problème.
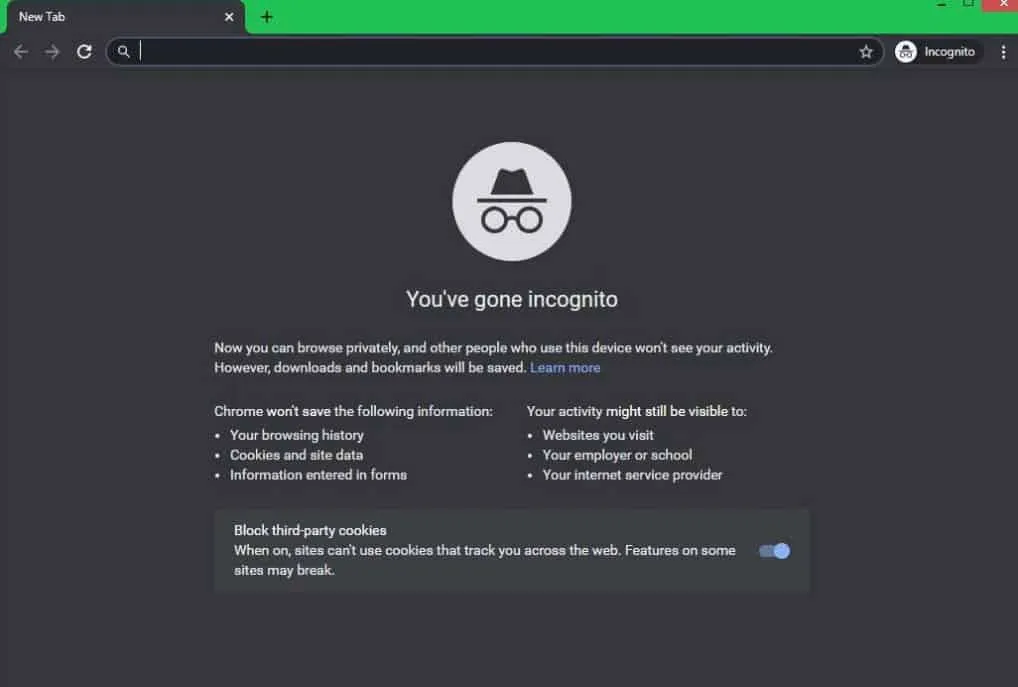
- Ouvrez Chrome .
- Appuyez sur Ctrl + Maj + N (PC) ou appuyez sur les trois points et sélectionnez « Nouvelle fenêtre de navigation privée ».
- Maintenant, visitez Disney+ et vérifiez si la vidéo est lue.
Réinitialiser le routeur aux paramètres d’usine
Votre routeur, l’appareil qui vous donne accès à Internet, a parfois besoin d’un nouveau départ. Le réinitialiser revient à le redémarrer à son tout nouvel état prêt à l’emploi. Mais rappelez-vous que vous devrez peut-être reconfigurer certains éléments, comme votre mot de passe Wi-Fi .
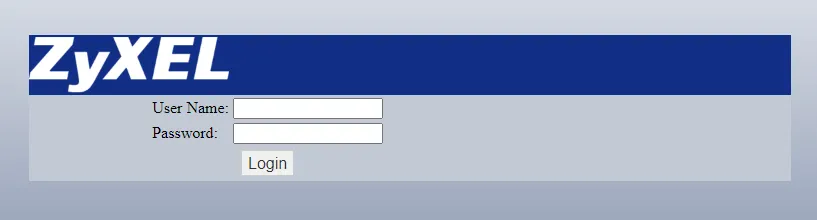
- Recherchez le bouton de réinitialisation sur votre routeur (généralement un petit bouton en forme de sténopé).
- Utilisez un trombone ou un stylo pour appuyer et maintenir le bouton enfoncé pendant environ 10 à 15 secondes.
- Relâchez et attendez que le routeur redémarre. (Remarque : cela effacera vos paramètres personnalisés. Vous devrez donc peut-être reconfigurer votre réseau Wi-Fi.)
? Conseils supplémentaires :
- Assurez-vous toujours que votre système d’exploitation est mis à jour avec la dernière version.
- Redémarrez votre appareil après avoir appliqué les solutions ci-dessus pour garantir que les modifications sont appliquées efficacement.
Conclusion:
Faire face à Disney Plus qui ne fonctionne pas sur Chrome peut être gênant, mais avec les solutions répertoriées ci-dessus, vous êtes bien équipé pour résoudre le problème. Assurez-vous toujours de mettre régulièrement à jour votre navigateur, de vider le cache et de gérer les extensions pour profiter d’une expérience Disney Plus fluide sur Chrome.
- Comment réparer Disney Plus bloqué sur l’écran de chargement sur PC/TV/téléphone
- 5 façons de changer la photo de profil Disney+ sur TV, mobile, PC
- Disneyplus.com Activer l’URL de connexion/de début Entrez le code à 8 chiffres
- Comment jouer depuis le début dans Disney Plus
- Comment résoudre les problèmes d’incapacité de connexion de Disney+ Plus
- Comment arrêter les notifications contextuelles McAfee sur Chrome
Laisser un commentaire