Comment corriger l’erreur « Votre système n’a plus de mémoire d’application » sur Mac
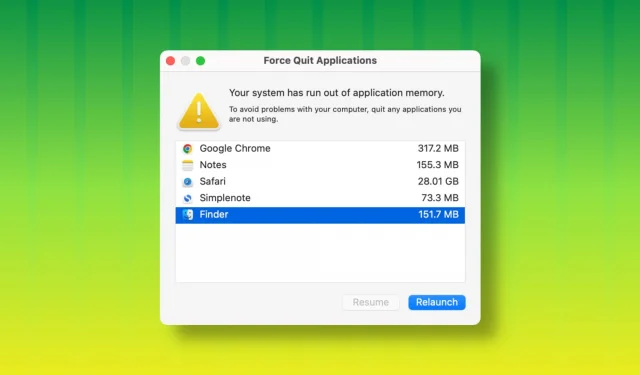
Découvrez quoi faire si vous continuez à voir la fenêtre Forcer à quitter sur votre Mac indiquant « Votre système n’a plus de mémoire d’application » sur macOS Sonoma ou version antérieure.
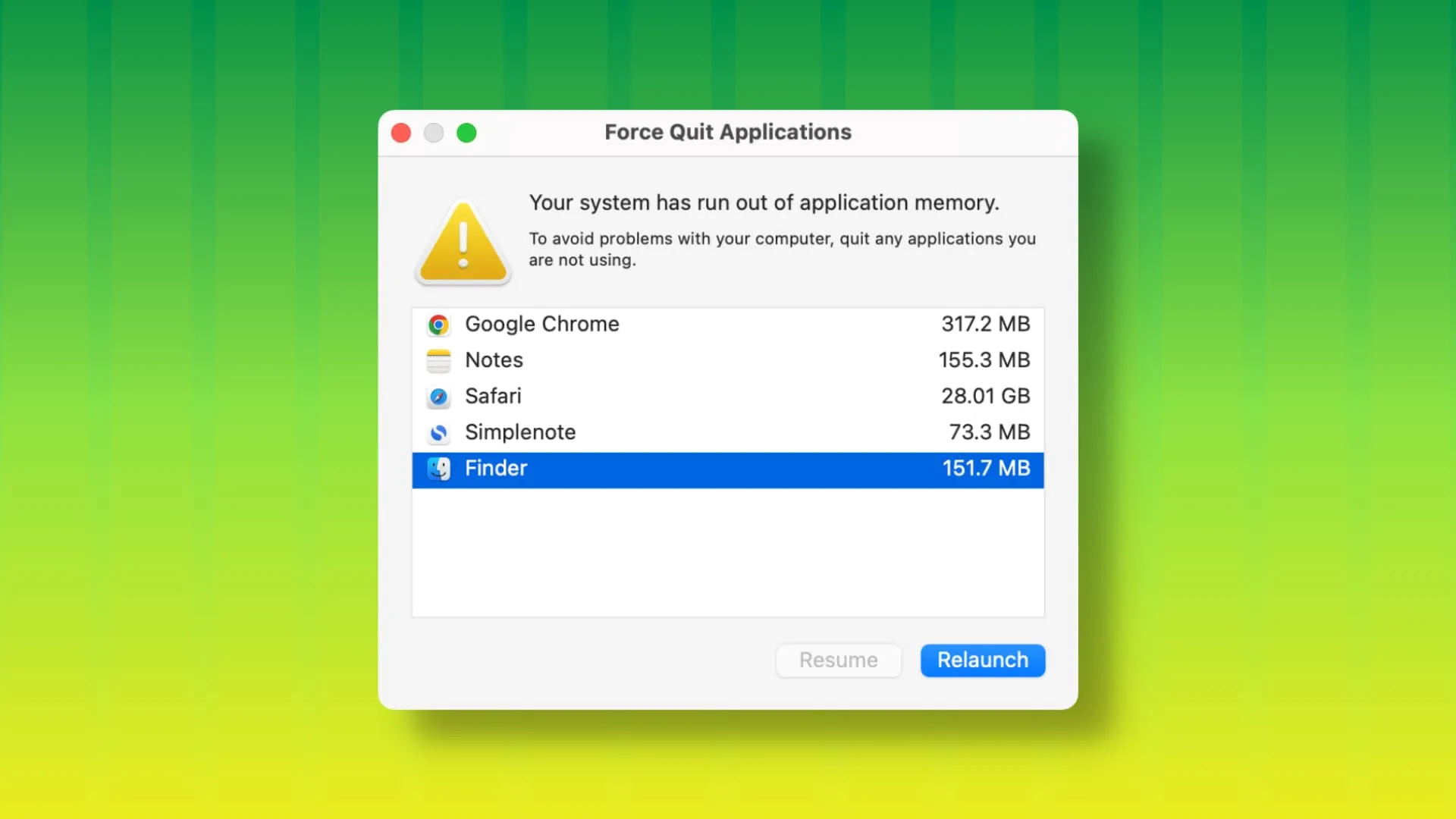
Le problème
Parfois, même sans trop stresser votre Mac, vous pouvez voir la fenêtre « Forcer à quitter les applications » vous demandant de fermer les applications.
D’autres fois, cela peut également provoquer un crash brutal de l’application, ce qui pourrait entraîner la perte de données ou le document sur lequel vous travailliez dans l’application qui vient de se fermer automatiquement.
Dans mon cas, j’ai continué à voir la fenêtre Forcer à quitter , qui indiquait que Safari utilise 29 Go de RAM alors que mon Mac mini ne dispose que de 8 Go de RAM système totale !
Pourquoi cela arrive
Dans la majorité des cas, vous verrez l’entrée soudaine de la fenêtre Forcer à quitter sur votre Mac à cause de :
- Problèmes du système
- Bogues macOS
- Votre Mac exécute la version bêta de macOS
- Application ouverte mal codée qui consomme beaucoup de RAM
- Un site Web ouvert dans Safari ou un autre navigateur qui consomme de la RAM
- Une tonne de tâches en arrière-plan en cours
- Pas d’espace libre sur votre Mac
- Une combinaison de deux ou plusieurs raisons énumérées ci-dessus
Comment empêcher votre Mac d’afficher automatiquement la fenêtre Forcer à quitter
Voici ce que vous devez faire pour vous débarrasser du problème « Votre système n’a plus de mémoire d’application » sur Mac.
Quittez l’application problématique
Lorsque vous obtenez automatiquement la fenêtre Forcer à quitter, prenez une seconde pour l’examiner attentivement, et il devrait être facile de trouver l’application qui se comporte mal et qui est à l’origine du problème en premier lieu.
Vous pouvez sélectionner cette application et cliquer sur Forcer à quitter, mais cela signifierait perdre toutes les choses non enregistrées qui se déroulent dans cette application. Alors, commencez par essayer de sauvegarder les projets ou les documents de cette application problématique, puis quittez-la ou forcez-la à la quitter.
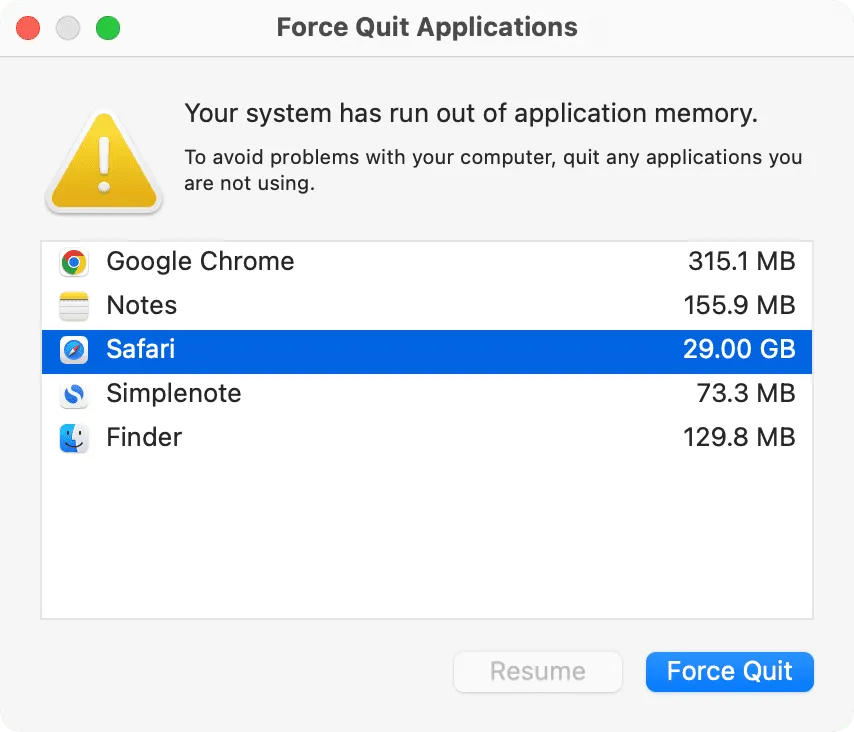
Fermer le site Web en question
Semblable au conseil ci-dessus, si l’application qui se comporte mal en question est un navigateur Web, essayez d’identifier le site Web particulier qui, selon vous, est gourmand en ressources. Évidemment, il ne s’agira pas de simples sites comme Wikipédia, mais de quelque chose de sophistiqué ou contenant des tonnes de graphiques et de publicités vidéo tiers.
Réduisez la charge sur votre ordinateur
Si le problème persiste après avoir suivi les deux conseils ci-dessus, accédez à vos différentes applications et fermez les fenêtres, onglets et projets supplémentaires dont vous n’avez pas besoin immédiatement. Cela devrait libérer de la RAM et empêcher votre Mac de manquer de mémoire.
Redémarrez votre Mac
C’est la solution la plus importante, et il est presque certain qu’elle résoudra le problème de manque de mémoire sur votre Mac. Ignorez simplement la fenêtre Forcer à quitter pour le moment, enregistrez votre travail important en cours dans toutes vos applications ouvertes, puis éteignez et rallumez votre Mac.
Libérez de l’espace de stockage local
Si votre disque Mac est rempli de données et peu d’espace libre, prenez quelques minutes pour supprimer des éléments et libérer de l’espace .
Mettre à jour vers la dernière version de macOS
Utilisez-vous une version obsolète de macOS ? Dans ce cas, des bogues non corrigés dans le système d’exploitation peuvent être à l’origine de plantages fréquents d’applications ou de problèmes tels que l’apparition aléatoire d’une fenêtre Forcer à quitter. Accédez à Paramètres système > Général > Mise à jour du logiciel et installez la dernière version de macOS disponible.
Arrêtez d’utiliser la version bêta de macOS
Si vous avez inscrit votre Mac au programme bêta, vous rencontrerez probablement beaucoup plus de problèmes de ce type de temps en temps.
Dans ce cas, assurez-vous toujours de mettre à jour chaque mise à jour bêta ultérieure ou de désactiver la version bêta de macOS pour votre Mac et de revenir à la version publique relativement stable. Pour faire ça:
- Accédez à Paramètres système > Général > Mise à jour du logiciel .
- Cliquez sur l’ icône d’information ⓘ à côté de Mises à jour bêta .
- Cliquez sur la liste déroulante à côté de Mises à jour bêta et choisissez Désactivé .
- Revenez maintenant en arrière et installez la mise à jour en attente si vous la voyez. Si vous n’en voyez pas maintenant, attendez quelques semaines la prochaine mise à jour publique de macOS et installez-la.
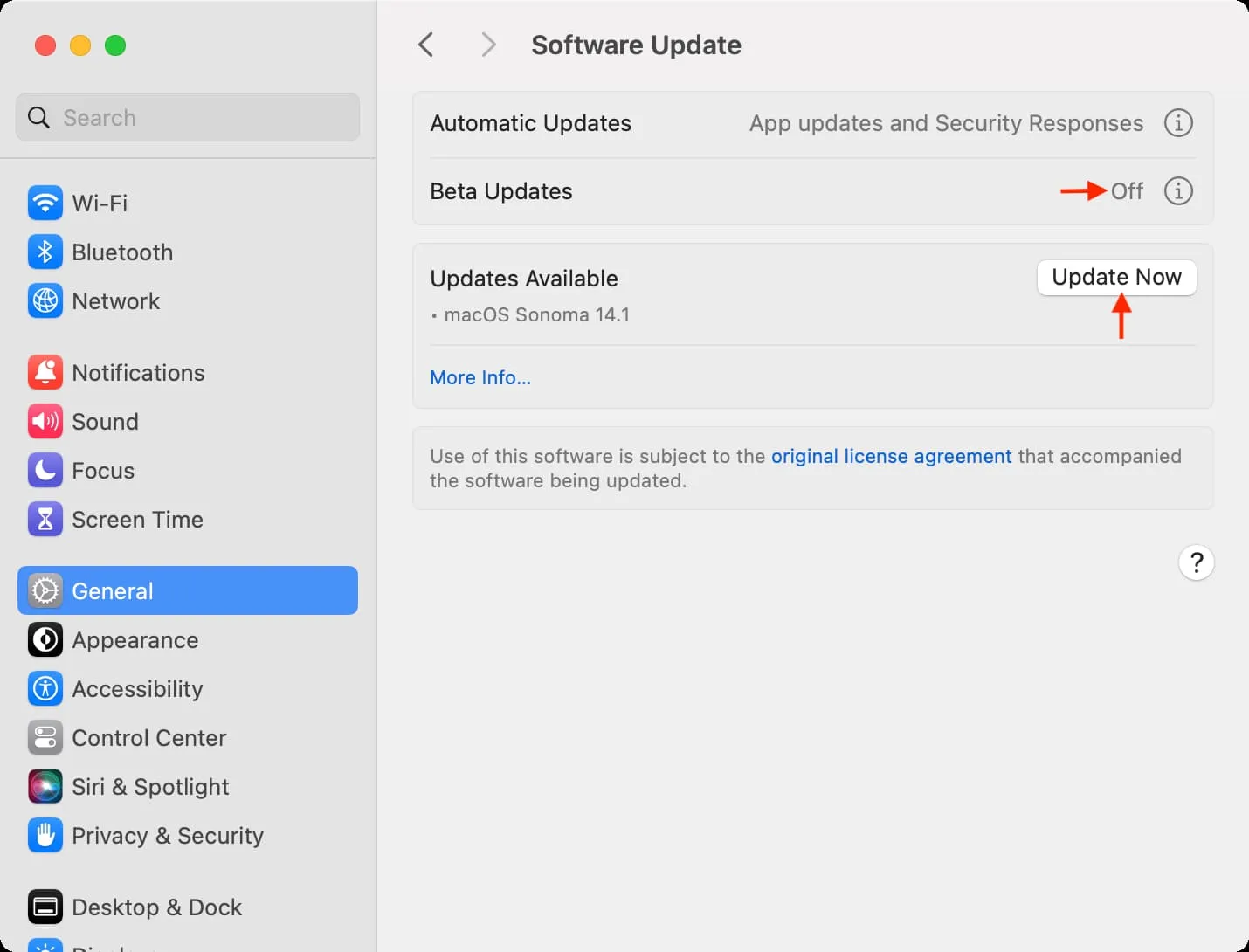
Découvrez ensuite :
Laisser un commentaire