Comment réparer le retard de Twitter (X) dans Safari, Chrome ou Edge sur Mac et PC
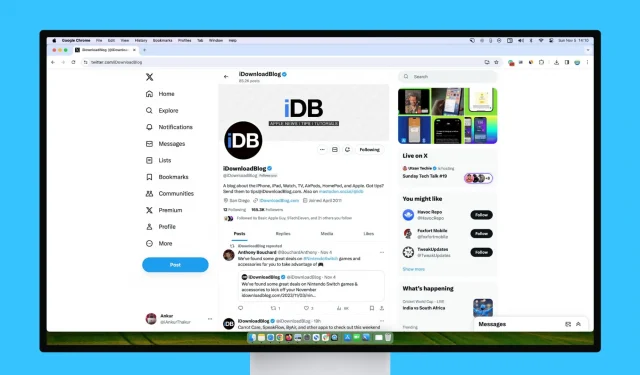
Découvrez quoi faire si vous n’avez pas une bonne expérience utilisateur en utilisant X (Twitter) dans Safari, Chrome, Firefox, Microsoft Edge ou un autre navigateur Web sur votre Mac ou votre PC Windows.

Les problèmes auxquels vous pourriez être confronté
Je suis un grand utilisateur de Twitter et je passe plus d’une heure chaque jour à parcourir mon flux For You sur un ordinateur. J’ai remarqué les problèmes suivants :
- Parfois, les publications contenant une vidéo refusent d’être lues et continuent d’afficher l’icône de traitement.
- La lecture vidéo démarre mais s’arrête à mi-chemin ou prend du retard, même avec une connexion Internet ultra-rapide.
- Certains boutons sur la page, comme « Afficher plus de réponses », refusent d’être cliqués.
- Les nouveaux tweets ne se chargent pas sur la timeline.
- Les nouvelles réponses que je fais ne sont pas envoyées avec succès.
- Les tweets contenant des photos ou des vidéos refusent d’être publiés via le navigateur Web, mais fonctionnent lorsque je les publie depuis l’application X sur mon téléphone.
Si vous rencontrez des problèmes similaires en faisant défiler Twitter dans un navigateur d’ordinateur, voici tous les correctifs.
1. Soyez conscient des nouvelles limites de Twitter
De temps en temps (à lire comme l’humeur d’Elon ce jour-là), Twitter peut mettre en place des limites intentionnelles, ce qui peut vous laisser avec une chronologie vide si vous l’avez parcouru pendant des heures et que vous avez épuisé la limite quotidienne d’environ 600 publications par personne. jour. Les personnes bénéficiant de X Premium ont une limite nettement plus élevée et peuvent ne pas en être affectées.
Si vous dépassez ce nombre, vous risquez de voir une erreur. Réessayez après un certain temps ou achetez X Premium (avec une remise importante) .
Pour faire face aux niveaux extrêmes de récupération de données et de manipulation du système, nous avons appliqué les limites temporaires suivantes :
– Les comptes vérifiés sont limités à la lecture de 6 000 publications/jour
– Les comptes non vérifiés à 600 publications/jour
– Les nouveaux comptes non vérifiés sont limités à 300/jour.– Elon Musk (@elonmusk) 1er juillet 2023
2. Actualisez la page d’accueil de Twitter
Vous pouvez parcourir Twitter pendant une longue période et compter sur le bouton « Afficher N publications » sur la page pour voir les nouveaux tweets. Mais après un certain temps, si cela commence à prendre du retard, utilisez le bouton d’actualisation de cet onglet de navigateur, et cela devrait alors fonctionner correctement.
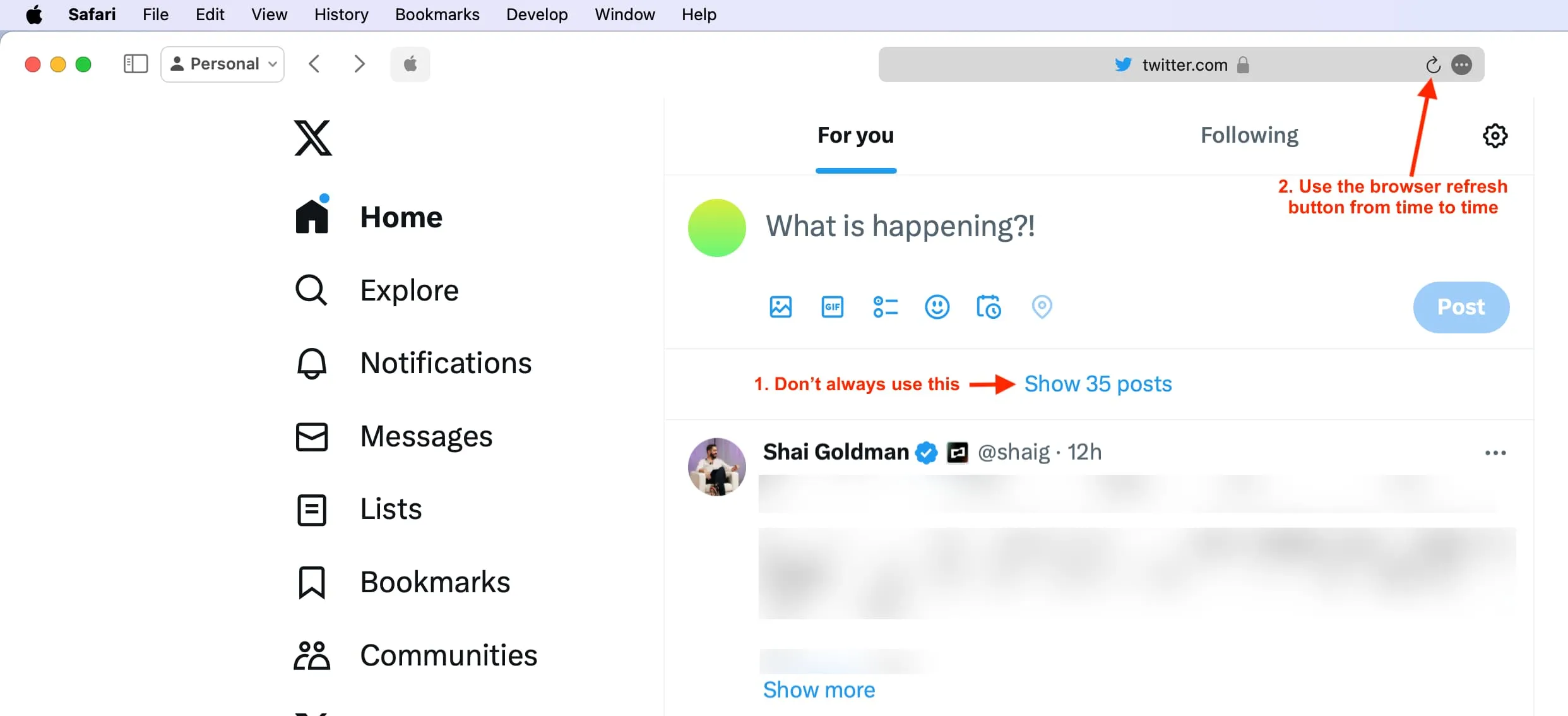
3. Fermez les onglets et les fenêtres supplémentaires du navigateur
Si vous avez une tonne d’onglets ou de fenêtres de navigateur inutiles ouverts, fermez-les pour améliorer votre expérience de défilement sur Twitter.
Lorsque vous n’arrivez pas à cliquer sur le bouton J’aime, le signet, le partage ou tout autre bouton sur Twitter dans un navigateur Web, faites légèrement glisser votre doigt vers le haut ou vers le bas sur cette page, puis essayez de cliquer sur le même bouton.
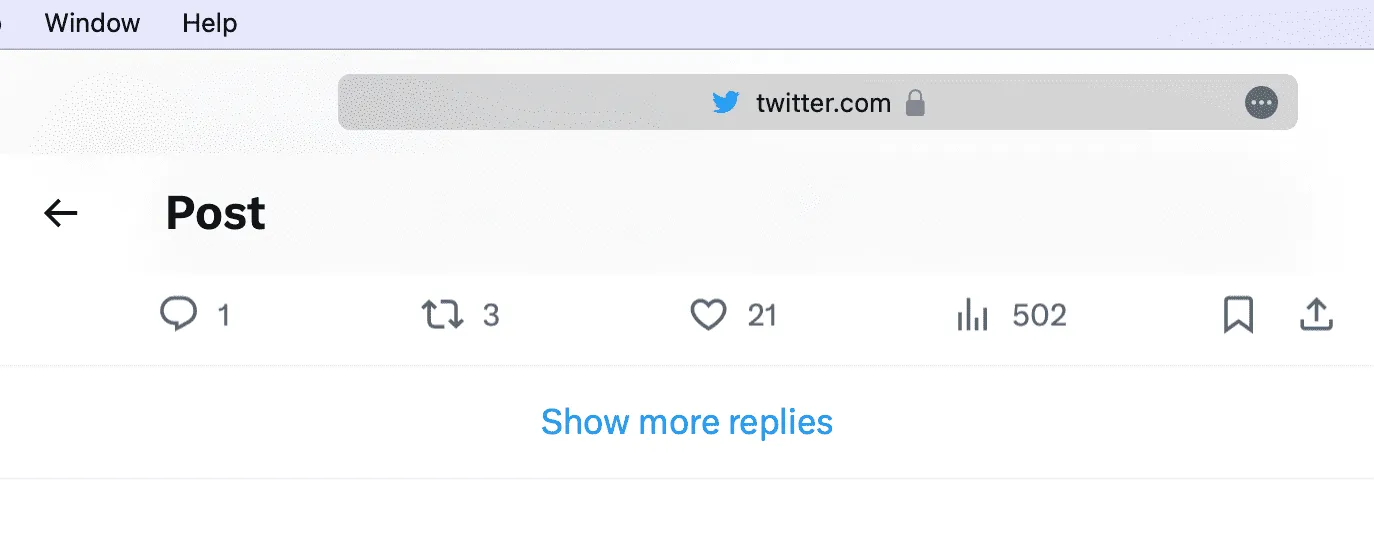
Si vous ne pouvez pas cliquer sur des boutons comme celui-ci, faites glisser votre doigt vers le haut ou vers le bas sur la page Web, puis cliquez.
5. Redémarrez votre Mac ou PC
Votre navigateur peut ne pas fonctionner correctement en raison de problèmes ou de l’accumulation de fichiers système temporaires. Redémarrez simplement votre ordinateur et tout devrait redevenir vif, y compris Twitter dans Chrome, Safari, Firefox, Edge, etc.
6. Twitter est peut-être en panne
Même lorsque tout est en ordre de votre côté, les choses peuvent mal tourner à cause de problèmes du côté de Twitter. La meilleure façon de le savoir est de rechercher « Twitter est-il situé à [votre ville/nom du pays] ». Des sites comme Downdetector donneront une image claire.
7. Essayez-vous au mode d’économie de données Twitter
Twitter dispose d’un mode d’économie de données intégré pour les personnes disposant d’un forfait cellulaire ou Wi-Fi limité.
Si le défilement de Twitter dans un navigateur Web est considérablement retardé, essayez d’activer son mode d’économie de données qui ne chargera pas toutes les images et vidéos et pourra donc afficher les publications en texte brut plus rapidement.
Alternativement, si vous ne voyez pas d’images et d’aperçus vidéo sur votre chronologie Twitter et que vous n’êtes pas satisfait de ce comportement, désactivez le mode d’économie de données.
Pour ce faire, cliquez sur Plus > Paramètres et assistance > Paramètres et confidentialité > Accessibilité, affichage et langues > Utilisation des données . À partir de là, cochez ou décochez la case Économiseur de données et décidez également si vous souhaitez lire automatiquement les vidéos et les GIF ou le désactiver.
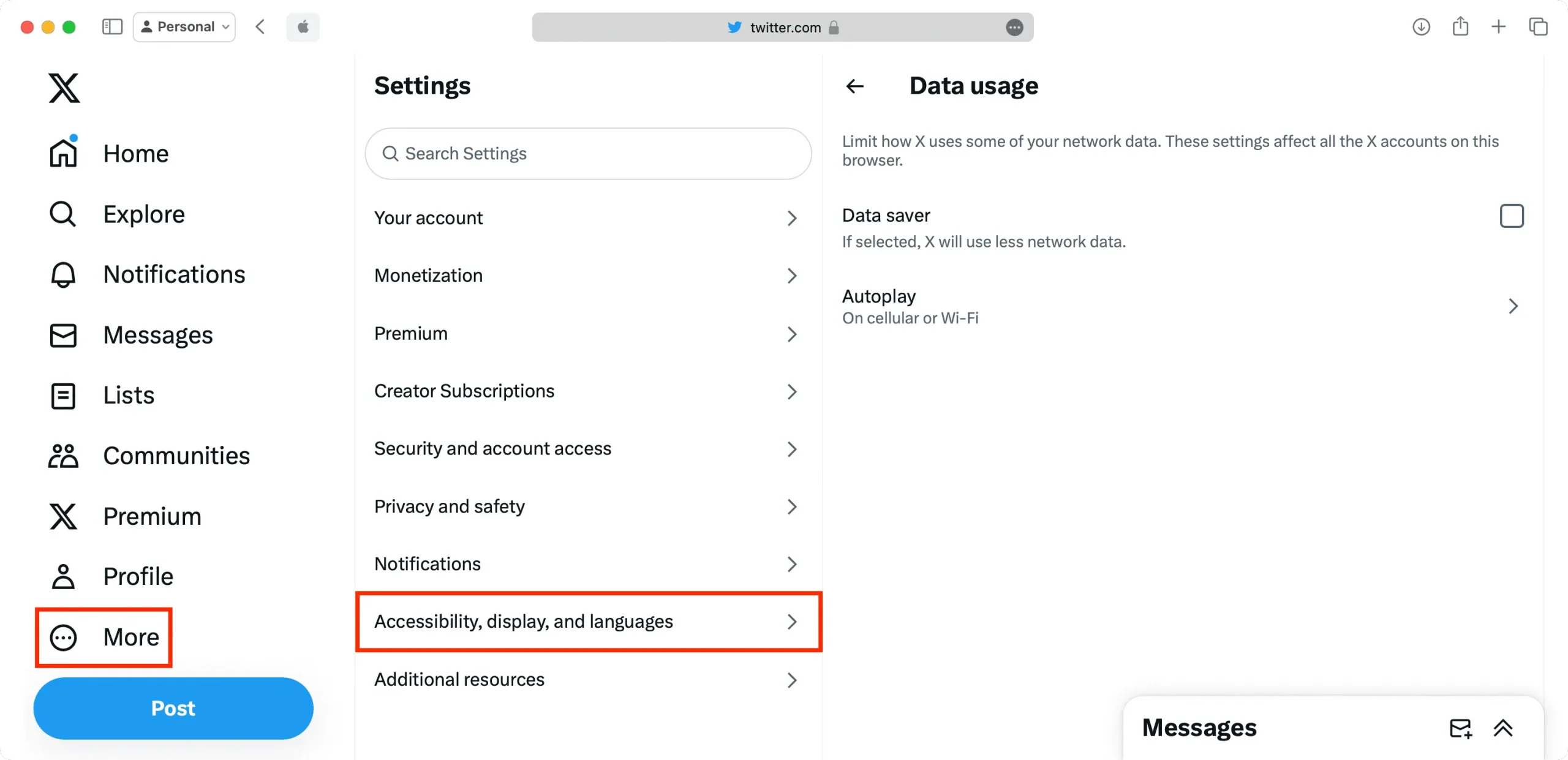
8. Désactivez le mode d’économie d’énergie de l’ordinateur et le mode d’économie d’énergie du navigateur.
Si votre ordinateur portable Windows ou MacBook est en mode faible consommation , accédez aux paramètres de sa batterie et désactivez-le. Deuxièmement, les navigateurs comme Chrome disposent de modes d’économie d’énergie intégrés . Accédez à ses préférences et désactivez-le.
Après cela, votre expérience de défilement et de lecture vidéo sur Twitter peut être plus fluide et sans décalage.
9. Mettez à jour votre navigateur Web
La plupart des navigateurs Web se mettent à jour automatiquement en arrière-plan. Mais si vous n’avez pas redémarré votre ordinateur depuis longtemps, la nouvelle mise à jour n’a peut-être pas été installée. Rendez-vous sur notre tutoriel sur ce sujet et mettez à jour Safari, Chrome ou Firefox .
10. Activer et désactiver l’accélération matérielle
L’accélération matérielle est une fonctionnalité importante de Chrome et d’autres navigateurs, qui est activée par défaut. Si vous le désactivez, vous ne pourrez peut-être pas utiliser des sites comme Canva dans ce navigateur ou profiter de la lecture 4K, etc.
Cependant, si vous sentez constamment que votre expérience avec Twitter et d’autres sites est moins bonne dans ce navigateur particulier, accédez à ses paramètres, désactivez l’accélération matérielle et voyez comment cela fonctionne pour vous. Alternativement, si l’accélération matérielle est déjà activée, désactivez-la et notez toute amélioration ou baisse des performances.
Pour accéder à l’accélération matérielle dans Google Chrome, ouvrez le navigateur et cliquez sur l’ icône à trois points en haut à droite, puis sur Paramètres > Système .
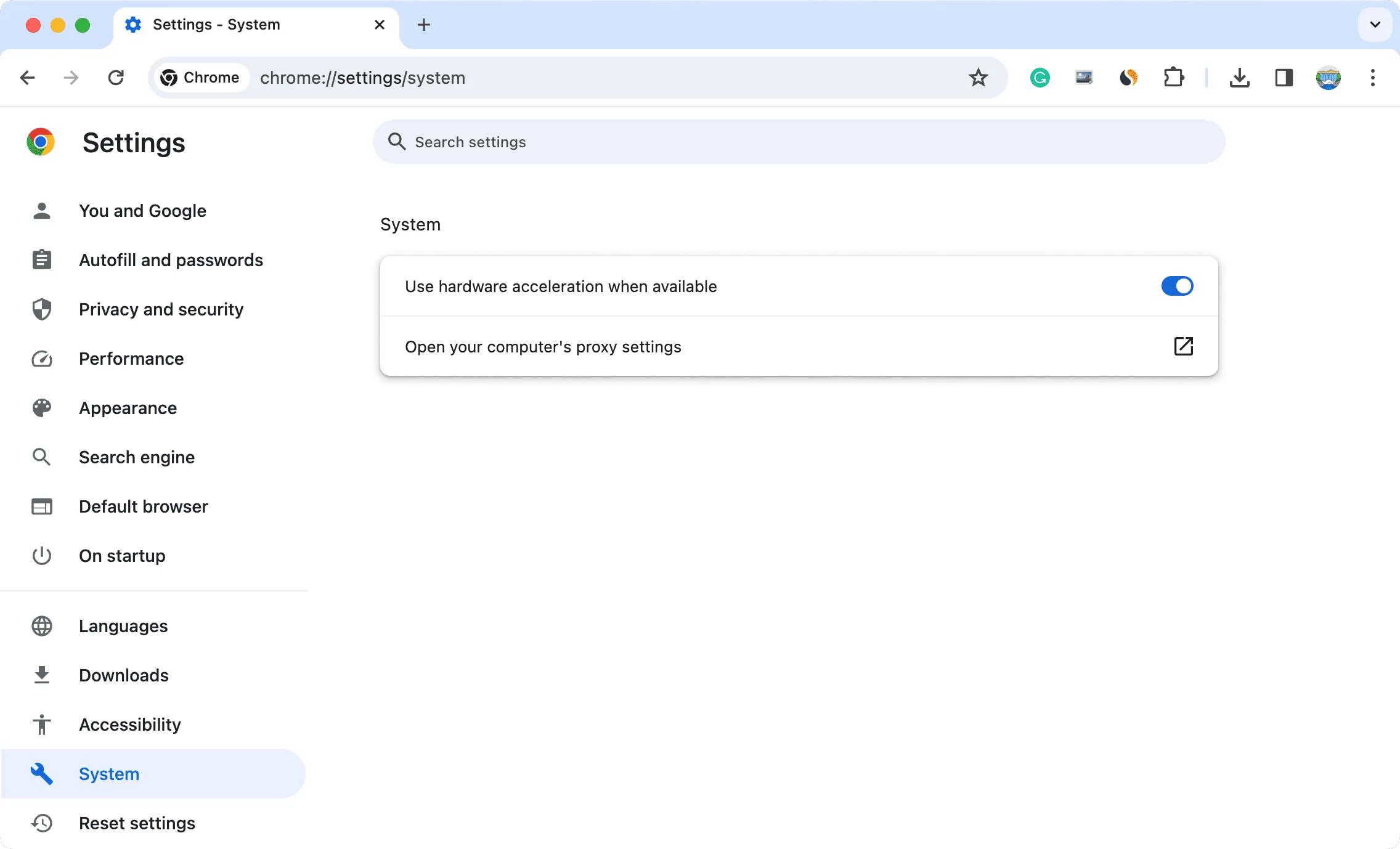
11. Effacez l’historique du navigateur, le cache et réessayez
Pas seulement Twitter, mais chaque fois que vous commencez à rencontrer des problèmes de chargement, de défilement ou similaires avec des sites Web spécifiques dans un navigateur et que les conseils de dépannage ci-dessus n’apportent aucune amélioration, continuez et effacez tout l’historique du navigateur et les données mises en cache .
Bien sûr, cela vous déconnectera de tous les sites Web, mais cela périodiquement peut garantir une navigation sans décalage.
12. Passer à Chrome depuis Safari
J’utilise deux comptes Twitter : un pour les tweets techniques, que j’utilise dans Google Chrome, et un autre compte privé pour suivre les événements d’actualité politique, que j’utilise dans Safari sur le même Mac.
Je ne rencontre presque jamais de problèmes lorsque j’utilise Twitter dans Chrome. Mais la lecture vidéo est médiocre dans Safari, les boutons peuvent ne pas être cliquables et la chronologie de For You peut ne pas s’actualiser.
Lorsqu’une vidéo Twitter intéressante n’est pas lue dans Safari, j’ouvre directement cette page Safari dans Google Chrome et la vidéo commence à jouer en une seconde !

Si vous utilisez également Twitter dans Safari sur votre ordinateur et que vous en avez assez des inconvénients constants, essayez de passer à Chrome. Vous aurez peut-être une meilleure expérience.
Laisser un commentaire