Comment réparer votre MacBook qui ne se charge pas même lorsqu’il est branché
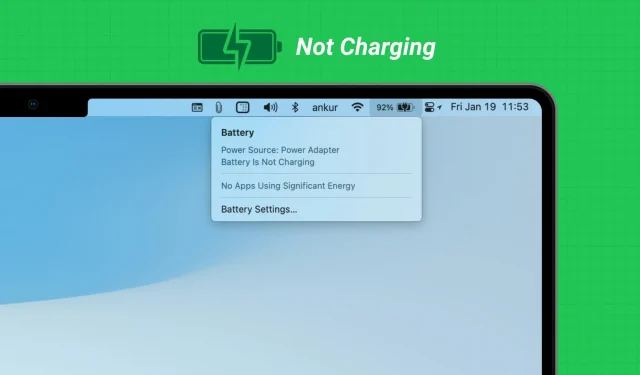
Découvrez quoi faire si vous avez connecté votre MacBook Air ou MacBook Pro pour le charger, mais que le pourcentage de batterie n’augmente pas et que vous voyez « Pas de charge » ou « La batterie ne se charge pas » lorsque vous cliquez sur l’icône de la batterie.
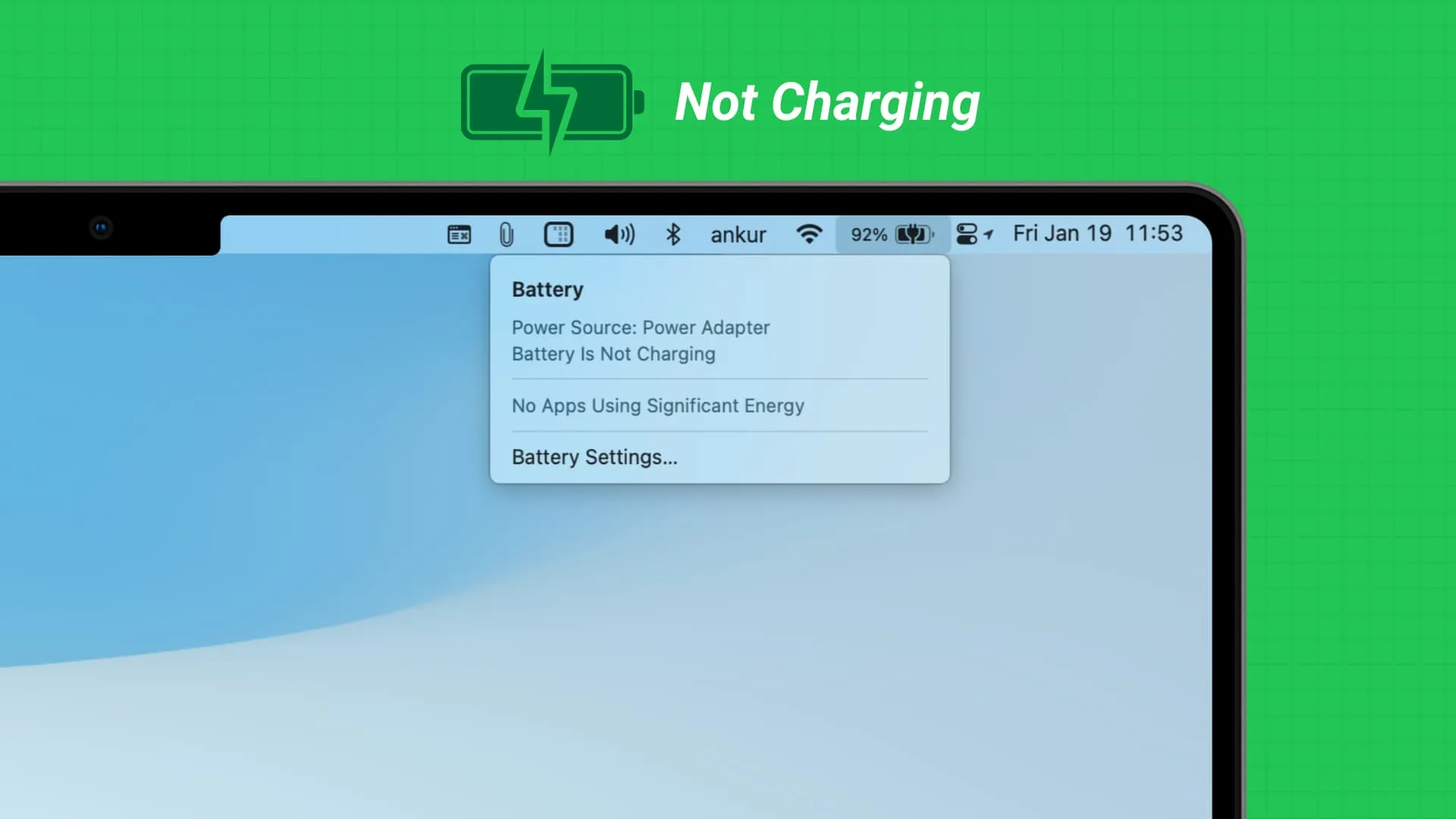
1. Utilisez un autre adaptateur secteur
Chaque MacBook a besoin d’une certaine quantité d’énergie pour charger sa batterie. Si votre Mac est connecté à un chargeur ou à une source d’alimentation qui ne peut pas fournir suffisamment d’énergie pour recharger la batterie mais juste assez pour continuer à fonctionner, vous verrez l’état « La batterie ne se charge pas » lorsque vous cliquez sur l’icône de la batterie dans la barre de menu supérieure. .
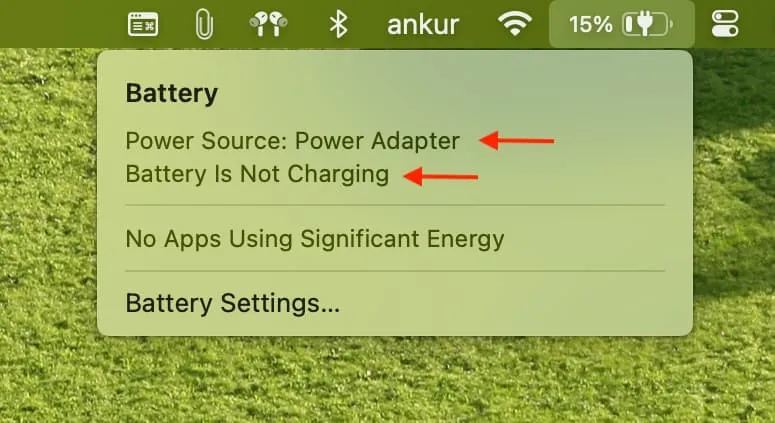
Lorsque cela se produit, votre MacBook continuera à fonctionner sur cette source d’alimentation sans vider sa batterie, mais il ne se chargera pas. Il ne se chargera pas même si vous éteignez l’ordinateur ou le mettez en veille.
Par exemple, lorsque je branche mon MacBook Pro sur le chargeur de mon téléphone Android ou sur un câble USB-C connecté à mon Mac mini, cela indique que la source d’alimentation est un adaptateur secteur, mais que la batterie ne se charge pas. Quelque chose de similaire peut se produire lorsque vous essayez de charger votre Mac avec une prise de courant d’avion ou une batterie externe mobile.
La seule façon de résoudre ce problème est d’utiliser un adaptateur secteur approprié, de préférence celui fourni avec votre MacBook ou un adaptateur de puissance comparable/égale. Si vous n’avez pas de chargeur, vous pouvez continuer à utiliser votre ordinateur de cette façon sans le recharger.
2. Désactivez la charge optimisée de la batterie
Pour protéger la batterie et prolonger sa durée de vie, votre MacBook effectue parfois les opérations suivantes :
- Il ne chargera que jusqu’à 80 % et ne dépassera pas ce chiffre, même si le bon chargeur est branché.
- Même lorsqu’elle est branchée sur une prise de charge, la batterie se videra à 93 % ou 90 % ou moins, puis recommencera à se charger automatiquement.
Ces deux options sont parfaitement normales . macOS effectue ces opérations en fonction de votre modèle d’utilisation pour réduire le vieillissement et garantir que la santé de la batterie reste optimale à long terme.
Mais si vous souhaitez que votre ordinateur portable ignore temporairement cette optimisation , cliquez sur l’icône de la batterie et choisissez Charger complètement maintenant . Si cela vous agace souvent et que vous préférez désactiver ces fonctionnalités bien pensées, vous pouvez également le faire :
- Ouvrez les paramètres système et sélectionnez Batterie .
- Cliquez sur l’ icône d’information ⓘ à côté de Battery Health .
- Désactivez la charge optimisée de la batterie et choisissez Désactiver .
- Enfin, cliquez sur Terminé .
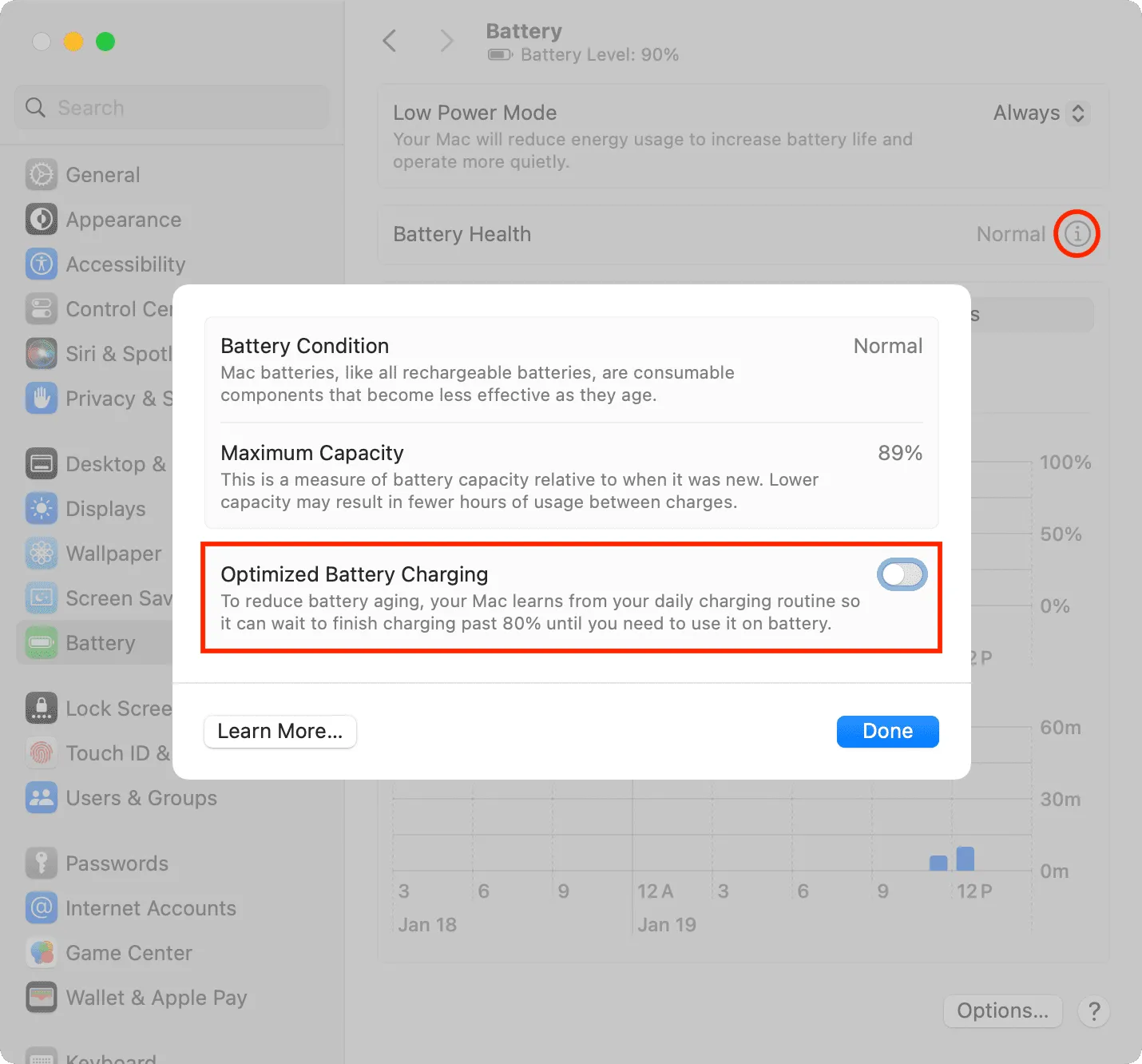
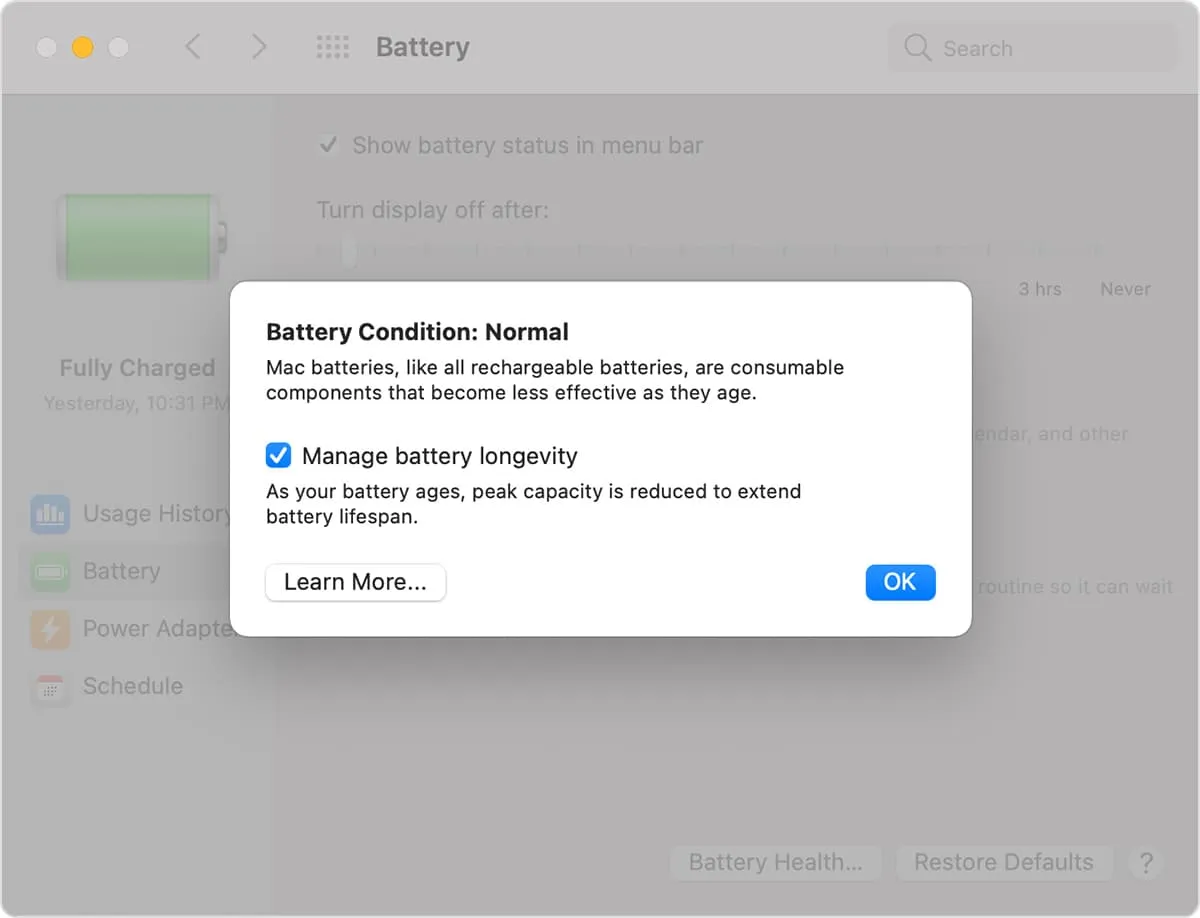
3. Quittez les applications exigeantes
Certaines applications de retouche vidéo et photo lourdes ou celles utilisées pour la modélisation 3D, la création musicale et les jeux à forte intensité graphique peuvent consommer plus d’énergie que celle fournie par l’adaptateur de charge.
Dans ces conditions, vous disposez des options suivantes :
- Vous pouvez quitter ces applications exigeantes si vous n’y travaillez pas activement.
- Vous pouvez continuer à travailler ou à jouer sans alimentation même si la batterie ne se charge pas. N’oubliez pas que la batterie peut parfois se vider si la puissance n’est pas adéquate.
- Enfin, vous pouvez changer la source d’alimentation ou l’adaptateur de charge. Encore une fois, le chargeur fourni dans la boîte devrait suffire. Si cela ne suffit pas, l’achat d’un adaptateur plus puissant auprès d’Apple ou de fabricants tiers réputés vous aidera. Par exemple, vous pouvez utiliser un puissant chargeur MacBook Pro de 60 W ou 70 W avec votre MacBook Air, qui est généralement livré avec un chargeur de 30 W ou 35 W.
4. Assurez-vous que votre Mac n’est pas trop chaud
macOS peut automatiquement interrompre le chargement de la batterie pendant un certain temps si les composants internes de votre ordinateur sont excessivement chauds. Dans ce cas, prenez des mesures pour refroidir votre MacBook . La meilleure façon d’y parvenir est de quitter les applications inutiles, d’éteindre la machine ou de vous déplacer dans une pièce équipée d’un ventilateur ou d’un climatiseur.
5. Réinstallez correctement le chargeur MagSafe
Pour résoudre ce problème, je reconnecte le chargeur plusieurs fois, et lorsqu’il affiche le voyant orange sur le connecteur (au lieu du vert), c’est à ce moment-là que votre MacBook commence à se charger, et après un certain temps, son pourcentage de batterie commence également à augmenter.
6. Assurez-vous que le câble n’est pas endommagé
Si le câble de chargement est cassé ou présente des dommages internes, il risque de ne pas fonctionner à son plein potentiel pour fournir la puissance nécessaire. Utilisez un autre câble USB-C ou MagSafe pour résoudre ce problème.
7. Nettoyez le port de chargement
Éclairez le port USB-C ou MagSafe de votre MacBook avec une lumière vive et si vous y trouvez beaucoup de déchets coincés, utilisez une brosse sèche et douce pour le nettoyer. N’oubliez pas d’être doux et veillez à ne pas endommager ne serait-ce qu’une seule broche du port, car cela pourrait entraîner des problèmes de charge plus importants !
8. Redémarrez votre ordinateur
Les problèmes du système peuvent également provoquer des problèmes aléatoires qui peuvent empêcher le chargement ou au moins arrêter d’afficher les informations visuelles correctes indiquant que l’ordinateur est en train de charger. Alors, enregistrez votre travail et appuyez sur l’icône du menu Apple suivi de Redémarrer ou Arrêter .
9. Mettez à jour vers la dernière version de macOS
Si vous utilisez le bon chargeur et que vous rencontrez toujours ce problème fréquemment, accédez à Paramètres système > Général > Mise à jour du logiciel pour télécharger et installer la dernière version de macOS.
10. Réinitialiser le SMC
11. Remplacez la batterie
Si vous possédez un vieil ordinateur ou un ordinateur avec une batterie usagée, vous devrez peut-être le remplacer. Cliquez sur l’icône de la batterie et voyez si elle indique qu’un service est requis. Vous devez également vérifier le nombre de cycles de batterie de votre Mac et s’il est supérieur à 1 000, envisagez de le remplacer.
Laisser un commentaire