Comment demander à Siri de vous lire des articles Web sur iPhone et iPad
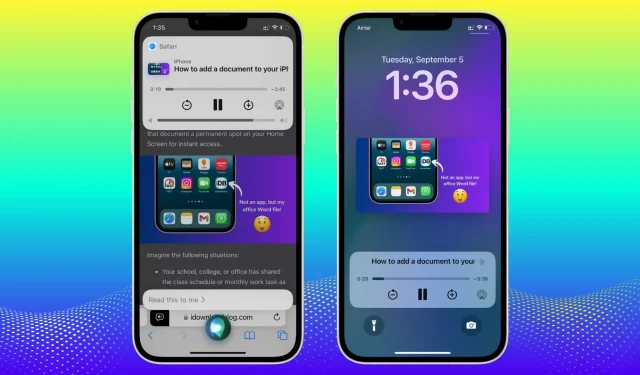
Vous souhaitez écouter un article Web au lieu de le lire ? Découvrez comment demander à Siri de vous lire des articles sur votre iPhone et iPad exécutant iOS 17 et iPadOS 17.
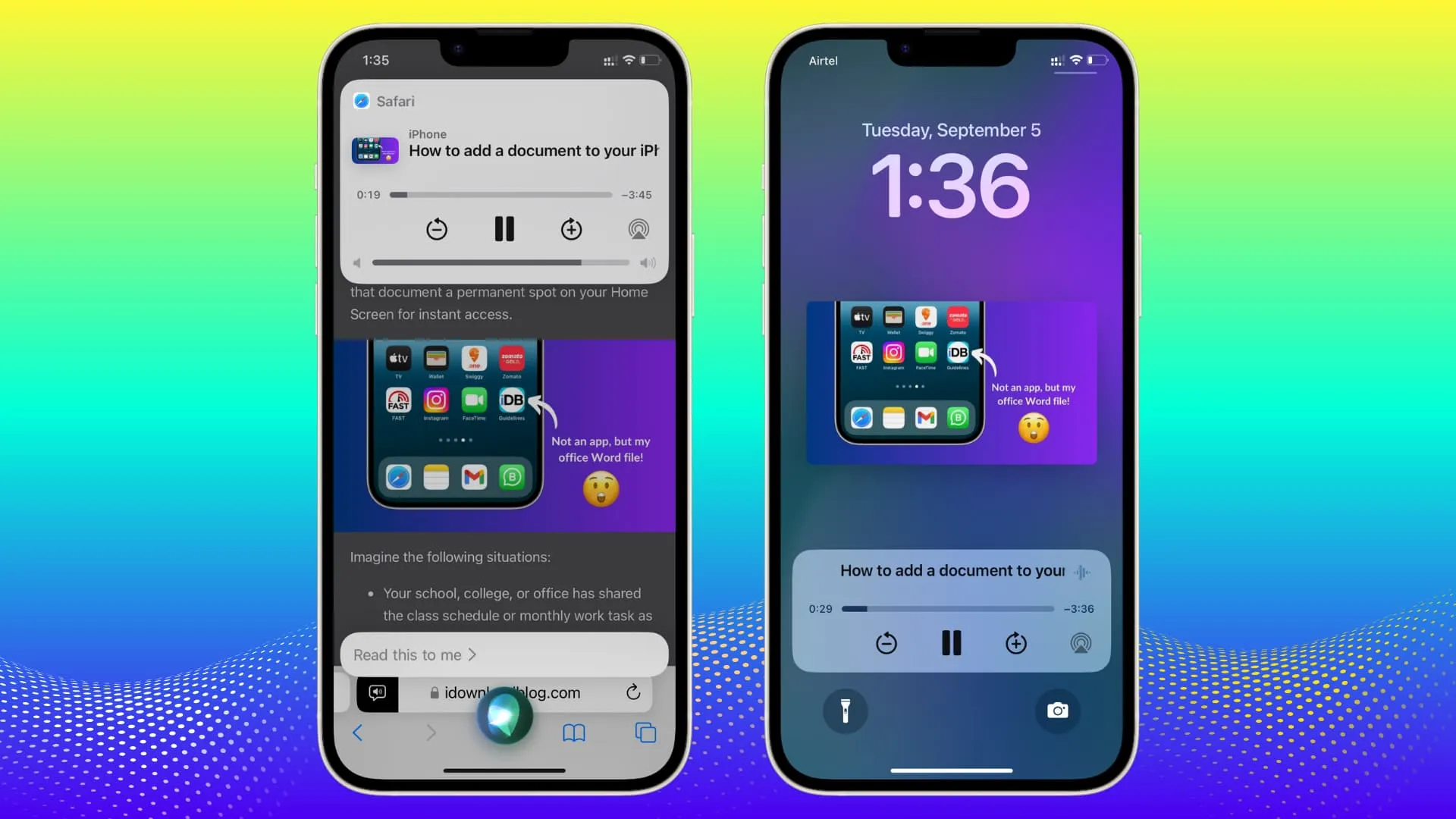
Demander à Siri de lire des articles Web dans Safari
- Ouvrez un article dans Safari sur votre iPhone ou iPad.
- Invoquez Siri et dites : « Lisez cet article » ou « Lisez-moi ceci ».
- Siri commencera à lire l’article et affichera brièvement un panneau de commande d’écoute en haut de l’écran.
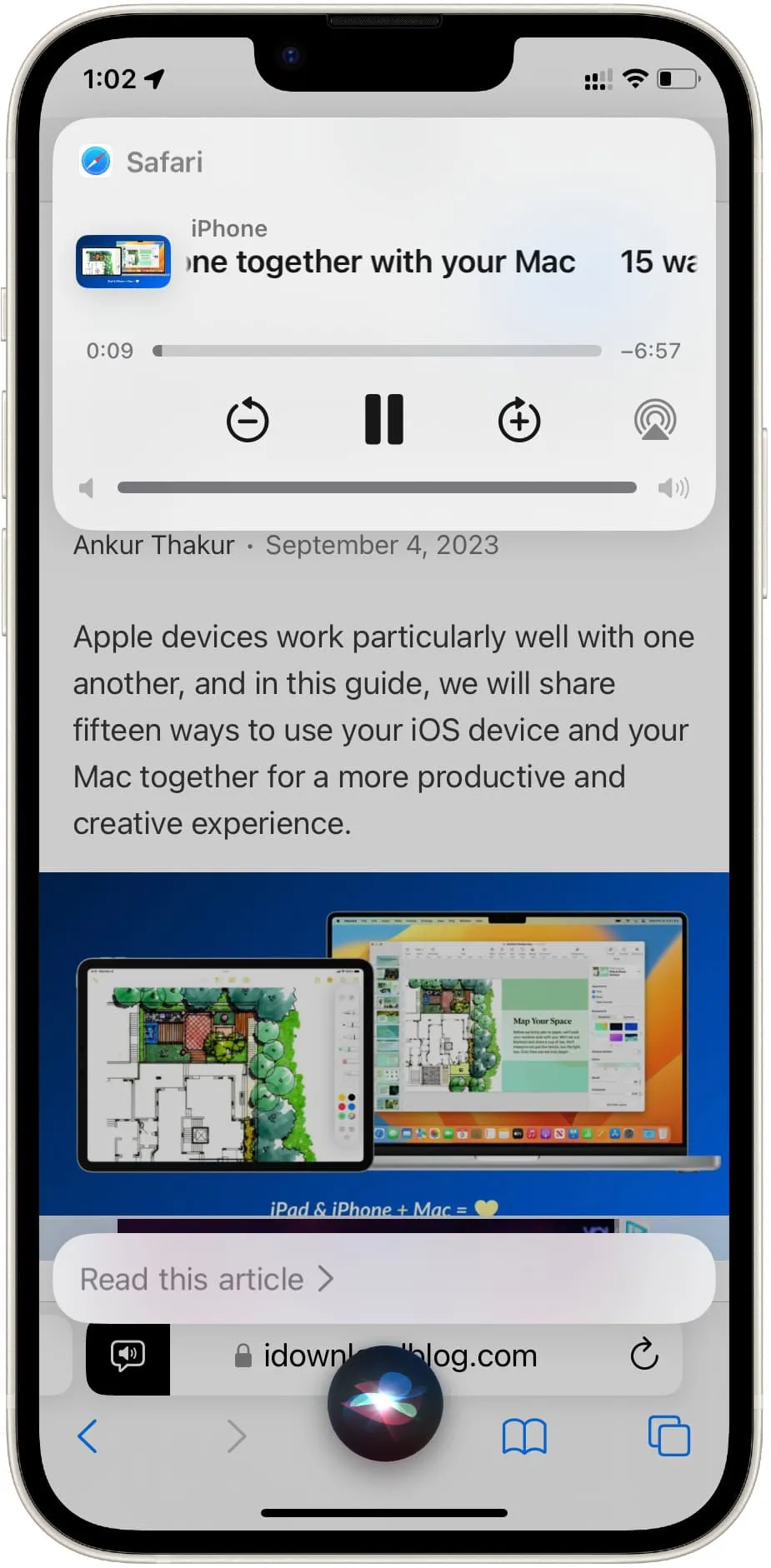
Vous pouvez verrouiller l’écran
Siri continuera à lire l’article Web même après avoir verrouillé l’écran de votre iPhone ou iPad. Lorsque vous réveillez votre appareil, le contrôle d’écoute apparaîtra sur l’écran de verrouillage et le centre de contrôle.

Accédez aux commandes d’écoute dans Safari
- Ouvrez Safari et accédez à l’onglet en cours de lecture par Siri.
- Appuyez sur l’ icône du haut-parleur dans la barre d’adresse et elle devrait afficher les commandes. Sinon, choisissez Listening Controls .
- À partir de là, vous pouvez mettre fin à l’écoute , mettre en pause , revenir en arrière et avancer et modifier le débit de parole .
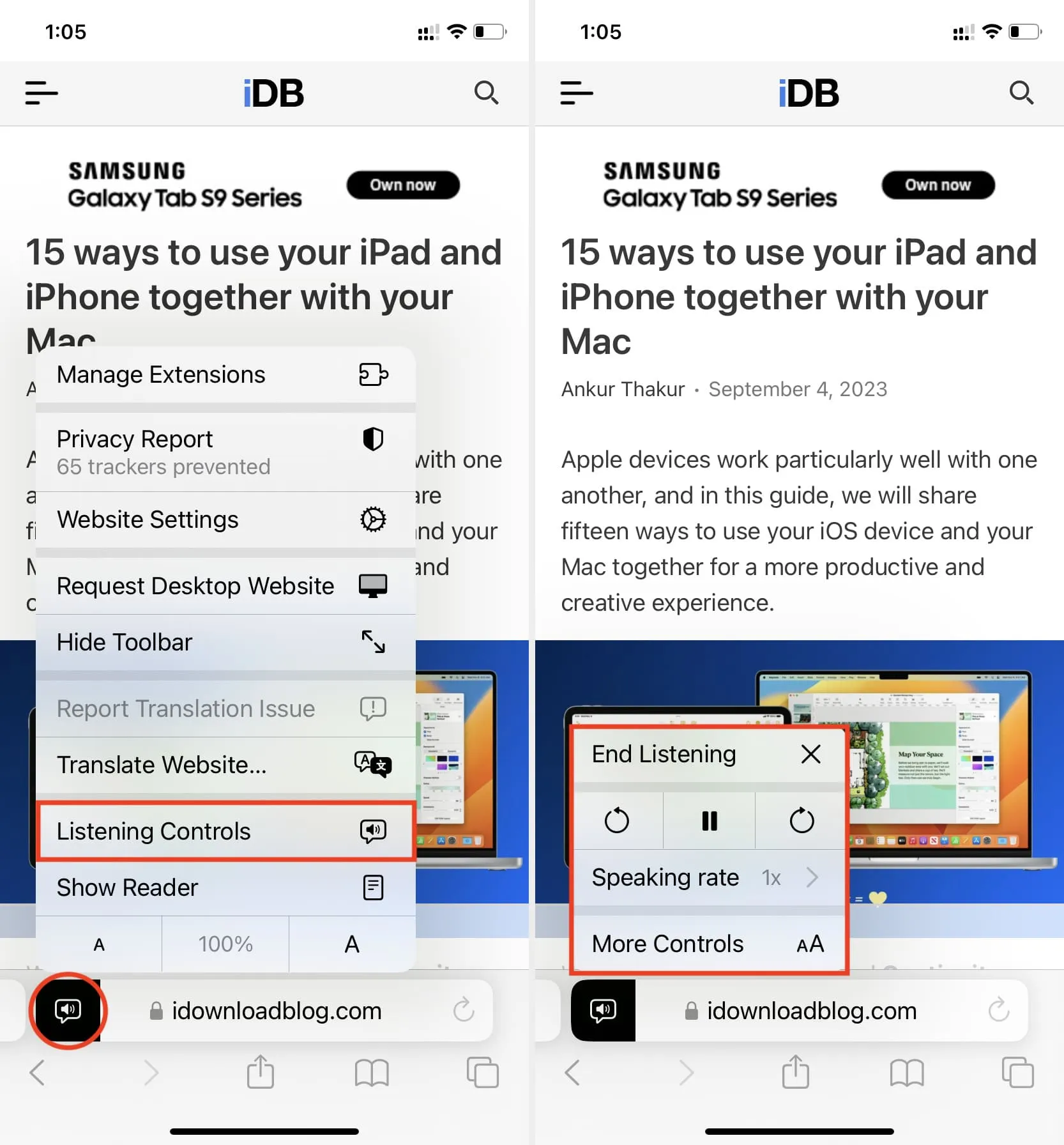
Mettre en pause ou terminer l’écoute
Voici trois façons d’empêcher Siri de lire un article :
- Méthode 1 : suivez les étapes ci-dessus pour accéder aux contrôles d’écoute dans Safari et utilisez l’ option Terminer l’écoute .
- Méthode 2 : Vous pouvez également suspendre la lecture de Siri à partir de la vignette de commandes multimédias sur l’écran de verrouillage, le centre de notifications et le centre de contrôle.
- Méthode 3 : forcez à quitter Safari et Siri arrêtera la lecture.
Cela ne fonctionne que dans Safari
Même si Chrome, Firefox et d’autres navigateurs Web sur iPhone et iPad utilisent le WebKit d’Apple, la capacité de Siri à lire des articles Web est limitée à Safari. Cela ne fonctionnera pas dans Chrome ou Firefox.
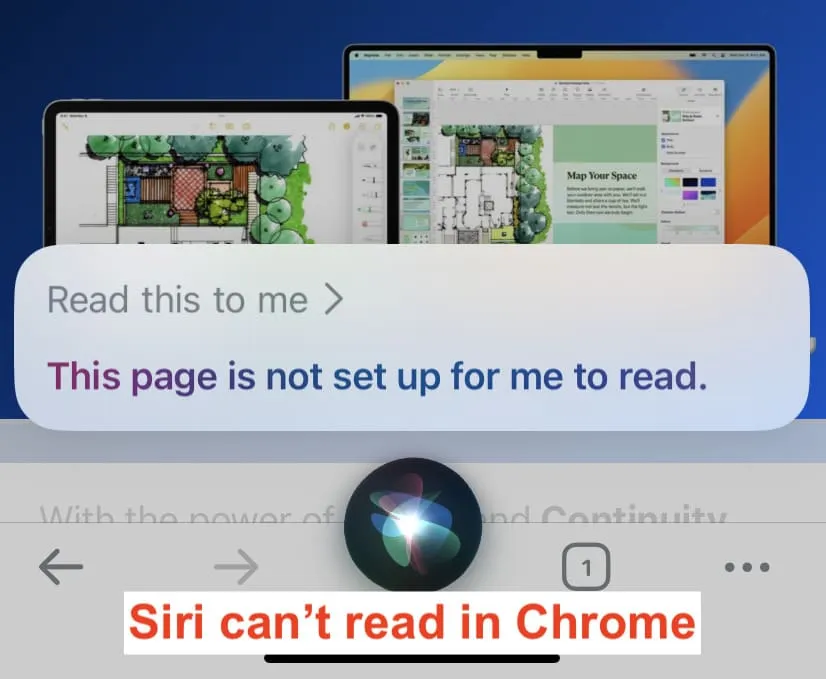
Quels types d’articles Web Siri peut-il lire ?
Siri peut lire la plupart des pages Web, mais rappelez-vous ces deux points importants :
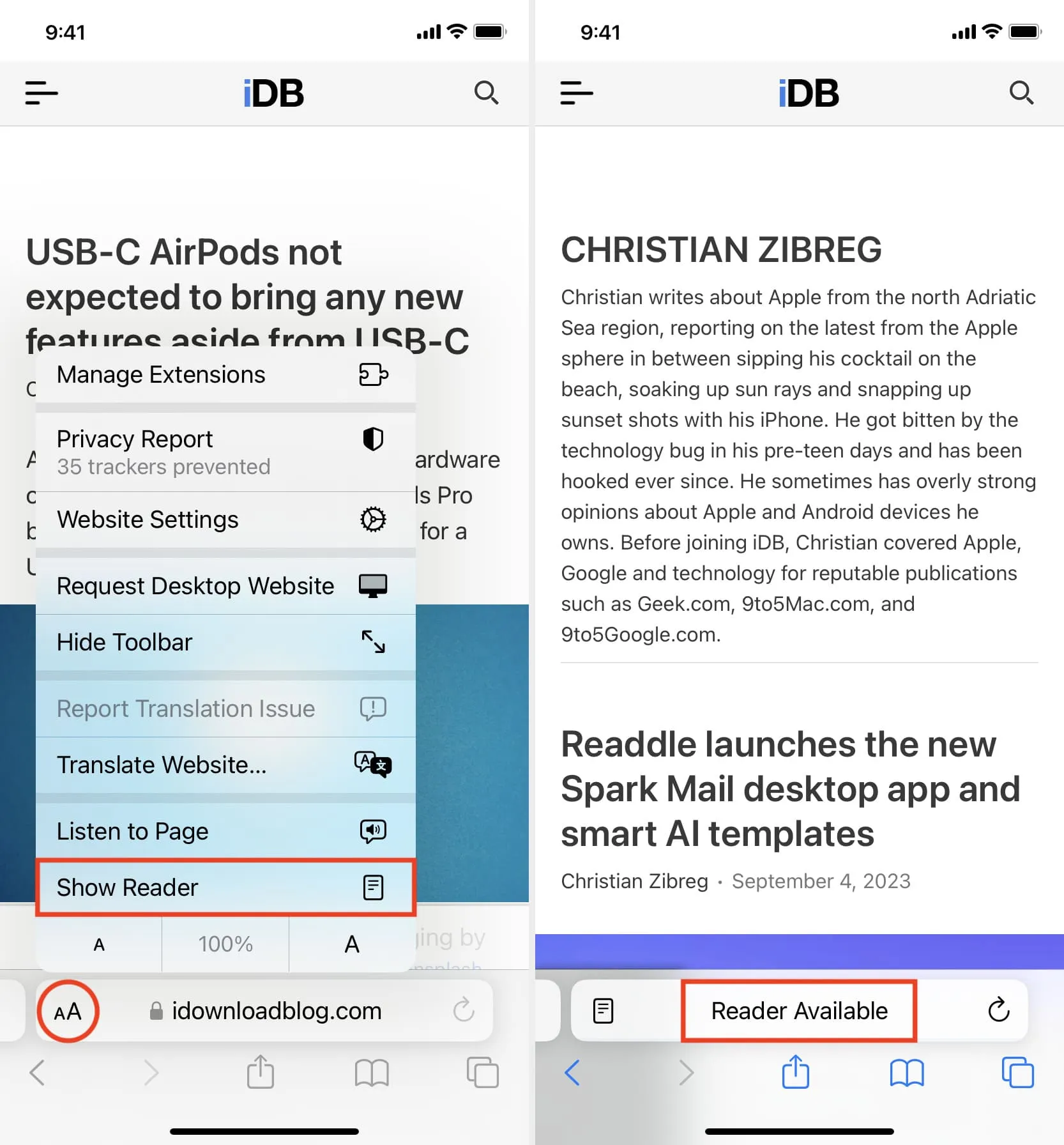
2) Afficher le texte : Lorsque vous visitez un article Wikipédia sur votre téléphone, vous remarquerez que le texte est masqué sous les sous-titres. Siri ne lira pas ces textes cachés. Assurez-vous donc d’appuyer sur le sous-titre, d’exposer le texte derrière, puis demandez à Siri de vous lire la page Web.

Enfin, si Siri ne parvient pas à lire certaines pages Web, vous pouvez utiliser l’une des différentes autres méthodes de synthèse vocale sur votre iPhone, iPad et Mac .
Laisser un commentaire