Comment importer des mots de passe Chrome dans Safari sur iPhone et Mac
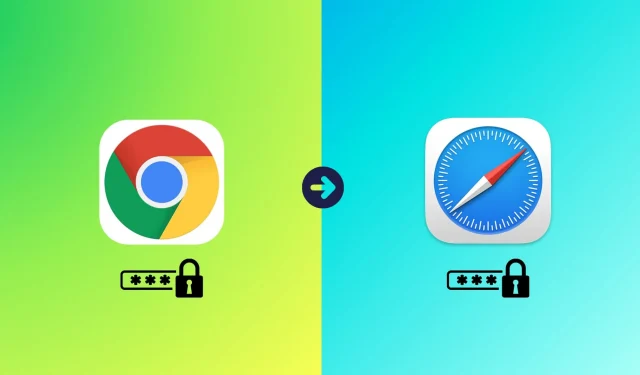
Dans ce didacticiel, nous vous aiderons à importer les informations de connexion de votre site Web, telles que les adresses e-mail, les noms d’utilisateur et les mots de passe enregistrés dans Google Chrome, vers Safari.
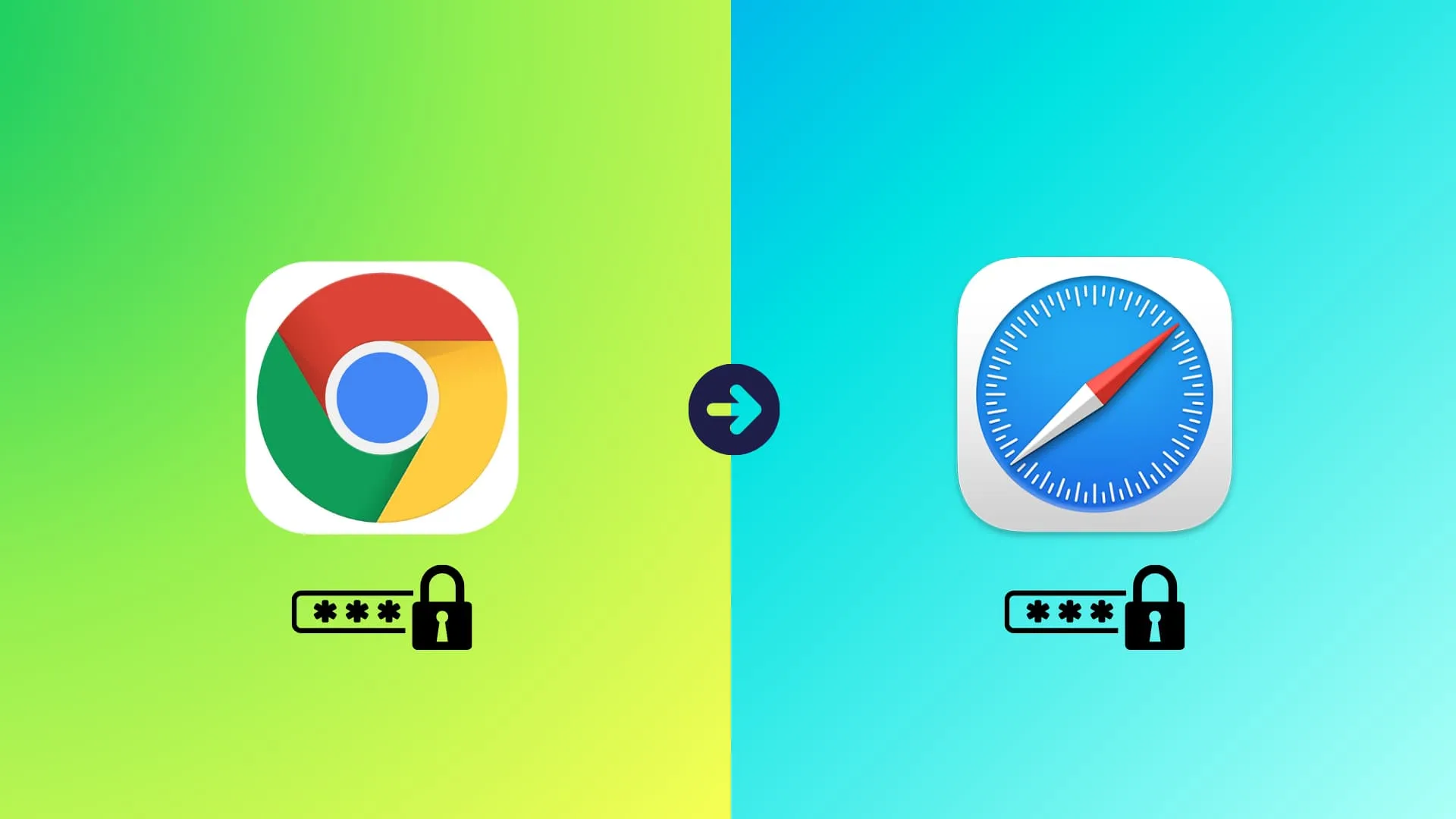
Vos mots de passe sont probablement enregistrés dans Google Password Manager si vous utilisez Chrome comme navigateur par défaut sur votre Mac , iPhone, iPad, PC Windows ou téléphone Android.
Désormais, si vous décidez de passer à Safari, vous pouvez soit importer les mots de passe de compte enregistrés de Chrome vers Safari, soit apprendre à utiliser Google Password Manager lors du remplissage automatique des mots de passe enregistrés sur votre appareil Apple. Nous vous aiderons avec les deux méthodes.
Importer des mots de passe Chrome dans Safari sur iPhone et iPad
Vous avez deux options.
Méthode 1 : utilisez votre Mac
Il n’existe aucun moyen officiel d’importer des mots de passe enregistrés dans Chrome ou Firefox vers Safari sur iPhone ou iPad sous iOS 17 ou version antérieure. Vous ne trouverez pas une telle option dans les paramètres Safari ou dans la section Mots de passe de l’application Paramètres.
Le seul et le meilleur moyen est d’importer vos mots de passe Chrome dans Safari à l’aide de votre Mac, et ils se synchroniseront automatiquement avec votre iPhone et iPad via le trousseau iCloud . C’est sûr, facile, rapide et sécurisé. Nous l’avons expliqué dans la section Mac ci-dessous.
Méthode 2 : configurer Chrome pour remplir automatiquement les mots de passe
C’est une autre excellente option si vous n’avez pas de Mac ou si vous souhaitez utiliser simultanément les navigateurs Chrome et Safari.
Vous pouvez configurer le gestionnaire de mots de passe Google de Chrome pour qu’il remplisse automatiquement vos mots de passe enregistrés dans Safari et d’autres applications iOS. Il peut être utilisé avec ou à la place du trousseau iCloud.
Attention : n’essayez pas d’applications tierces !
Si vous n’avez pas de Mac, vous n’avez pas de chance et vous ne pouvez pas utiliser la première méthode. En désespoir de cause, vous pouvez rencontrer des services tiers qui prétendent vous aider à copier vos mots de passe Chrome dans Safari. Je vous suggère fortement de ne jamais utiliser ces applications et services en raison des coûts de sécurité élevés qui y sont associés. Vous ne voulez pas qu’un tiers obscur s’interpose entre vous et vos mots de passe sensibles.
Importer des mots de passe Chrome dans Safari sur Mac
Après avoir suivi l’une des trois méthodes ci-dessous, vos mots de passe importés seront téléchargés sur le trousseau iCloud et synchronisés sur tous vos appareils Apple, y compris l’iPhone et l’iPad.
Méthode 1 : sur un nouvel ordinateur
Lorsque vous ouvrez Safari pour la première fois sur votre Mac après avoir utilisé Chrome ou Firefox, vous verrez une option permettant d’ importer des favoris , l’historique de navigation et les mots de passe. Utilisez simplement le bouton là-bas, et vous devriez être prêt à partir.
Méthode 2 : importer manuellement à tout moment
Si vous n’avez pas importé de mots de passe lorsque vous avez ouvert Safari pour la première fois, vous pouvez suivre ces étapes simples pour obtenir vos mots de passe Chrome dans Safari.
1) Quittez le navigateur Chrome s’il est déjà ouvert.
2) Ouvrez Safari sur votre Mac et dans la barre de menu supérieure, cliquez sur Fichier > Importer depuis et choisissez Google Chrome .
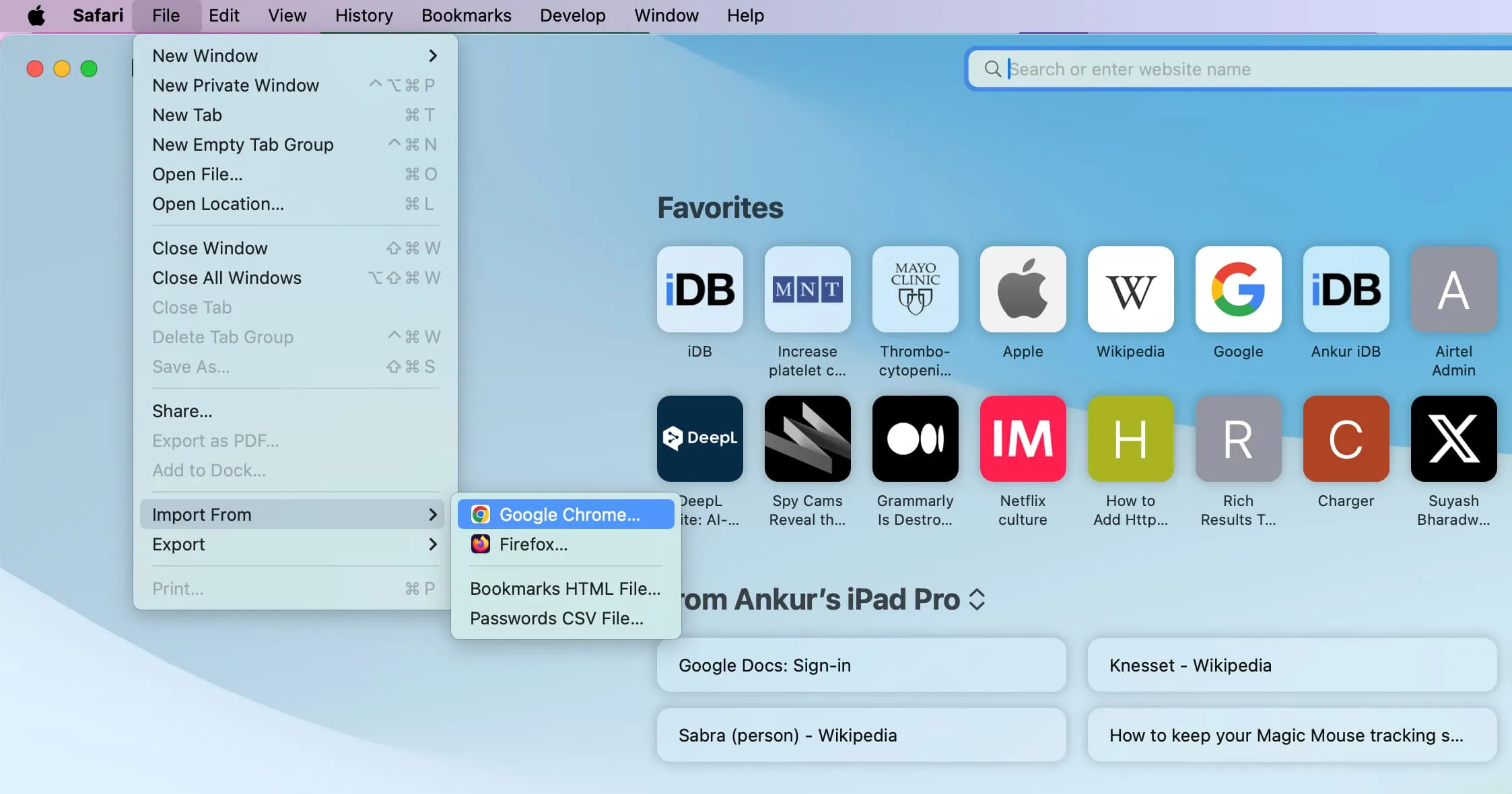
3) Assurez-vous que la case Mots de passe reste sélectionnée et cliquez sur le bouton Importer .
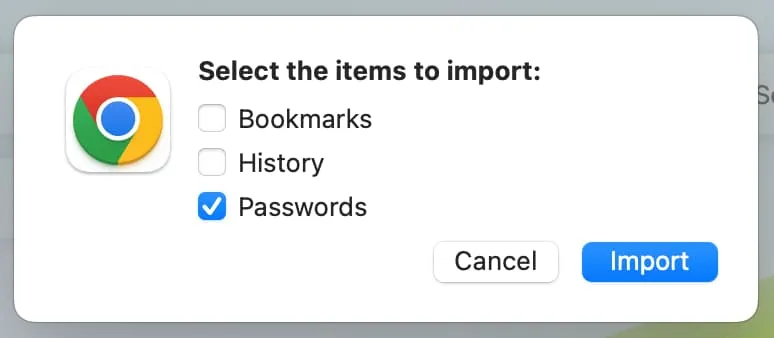
5) Entrez le mot de passe de votre Mac et autorisez Safari à utiliser vos informations confidentielles stockées dans « Chrome Safe Storage ». Vous devrez peut-être saisir le mot de passe de votre Mac une deuxième fois et appuyer à nouveau sur Autoriser . Après cela, Safari commencera à importer vos mots de passe depuis Chrome.
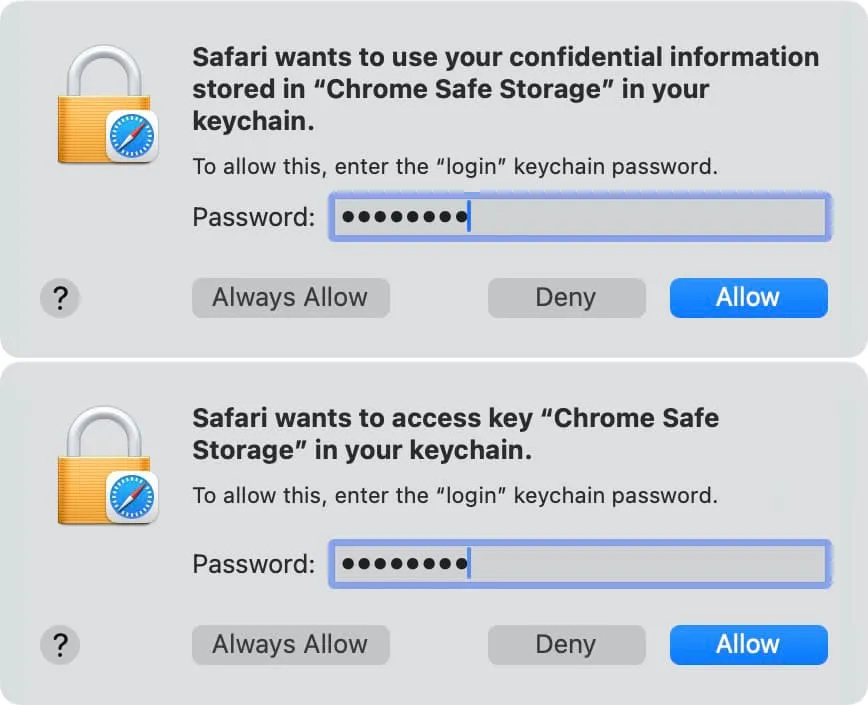
6) Une fois l’importation terminée, cliquez sur OK .
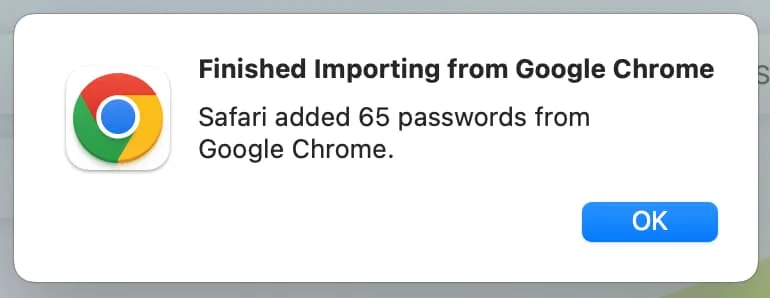
Après avoir importé le mot de passe du compte depuis un autre navigateur vers Safari, accédez à Paramètres Safari > Mots de passe (ou Paramètres système > Mots de passe ) et vous trouverez ici les mots de passe importés. Malheureusement, il n’existe pas de section récemment ajoutée pour vous aider à connaître les mots de passe copiés à partir d’un autre navigateur. Mais vous pouvez vérifier manuellement et constater que les e-mails, les noms d’utilisateur et les mots de passe du compte ont bien été importés.
Notez que les informations de connexion et les mots de passe de votre compte ont été copiés dans Safari et non déplacés de Chrome vers Safari. Ainsi, vous les trouverez toujours lorsque vous ouvrirez Google Password Manager dans Chrome ou sur le Web.
Méthode 3 : utiliser un fichier CSV
Une autre méthode pour transférer vos mots de passe Chrome vers Safari consiste à exporter vos mots de passe Chrome sous forme de fichier CSV, puis à importer ce fichier dans Safari.
Mais si vous comprenez les risques et supprimez correctement le fichier CSV immédiatement après l’avoir importé dans Safari, voici comment procéder.
1) Ouvrez Chrome sur votre Mac et exportez ses mots de passe sous forme de fichier CSV. Pour ce faire, visitez ce lien Chrome direct ( chrome://password-manager/settings) ou accédez à Paramètres Chrome > Remplissage automatique et mots de passe > Google Password Manager > Paramètres .
Maintenant, cliquez sur le bouton Télécharger le fichier à côté de l’option Exporter les mots de passe, utilisez Touch ID ou le mot de passe de votre Mac pour vous authentifier et enregistrez le fichier CSV.
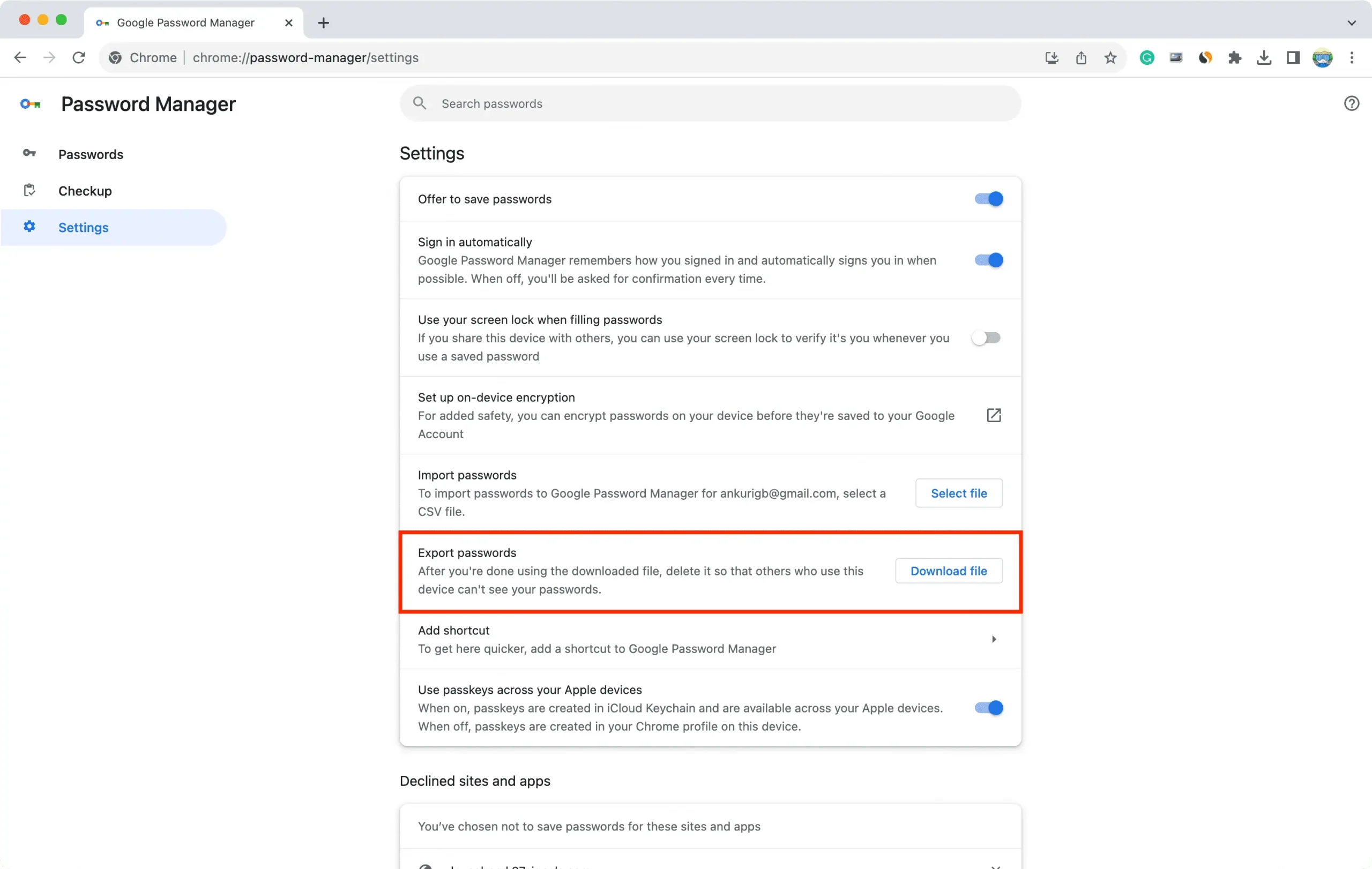
2) Ouvrez Safari et dans la barre de menu supérieure, cliquez sur Fichier > Importer depuis > Fichier CSV de mots de passe .
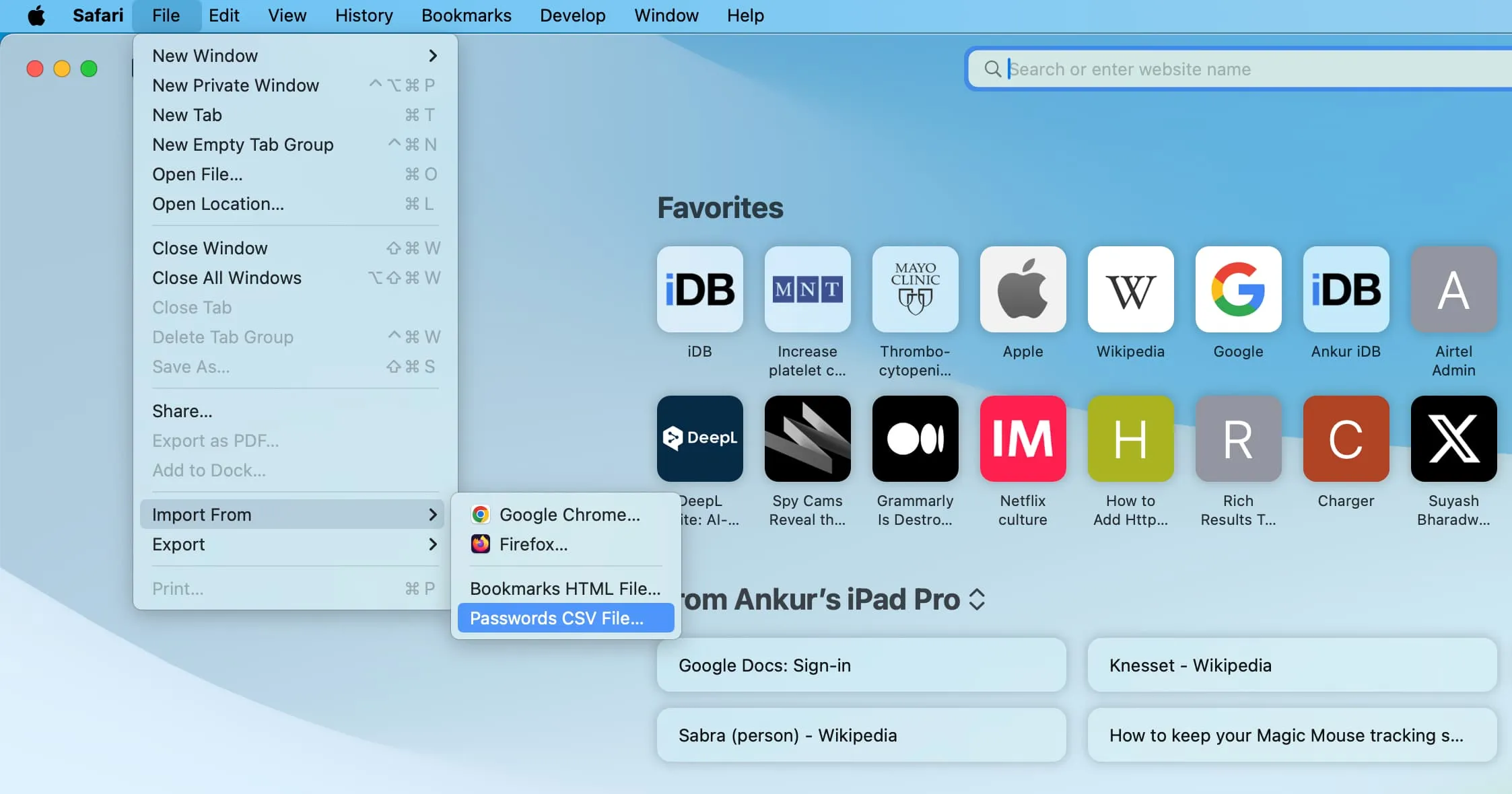
3) Cliquez sur Choisir un fichier .
4) Maintenant, sélectionnez le fichier CSV de mots de passe Chrome que vous avez téléchargé précédemment et cliquez sur Importer . Après cela, utilisez Touch ID ou le mot de passe de votre Mac pour vous authentifier.
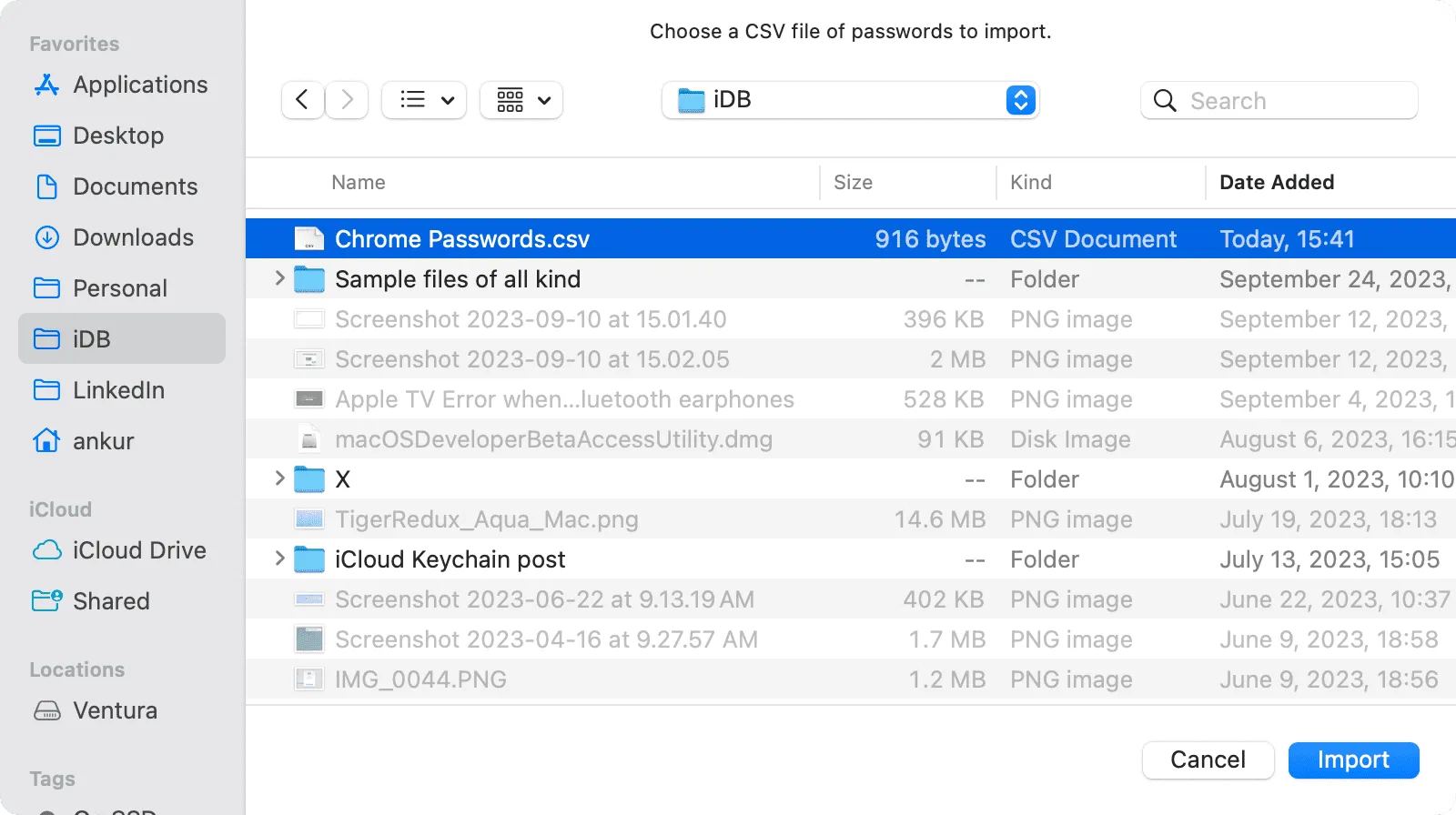
5) Une fois les mots de passe importés, vous verrez une alerte. Cliquez sur OK ou sur Ouvrir les paramètres de mots de passe .
Laisser un commentaire