Comment verrouiller vos navigateurs Web sur Mac et PC
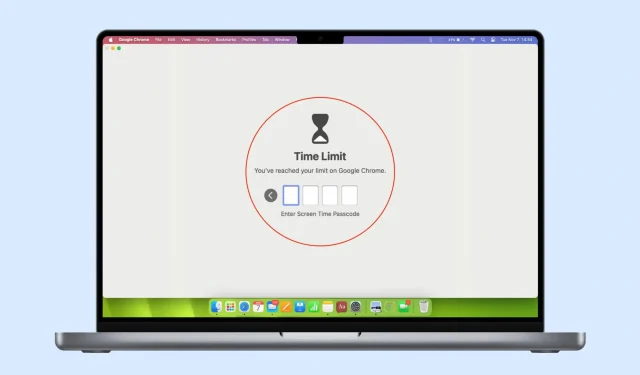
Cherchez-vous à protéger l’activité et les données de votre navigateur Web contre d’autres personnes, telles que les membres de votre famille ou vos collègues de bureau ? Dans ce didacticiel, nous explorerons quelles sont vos options pour y parvenir.
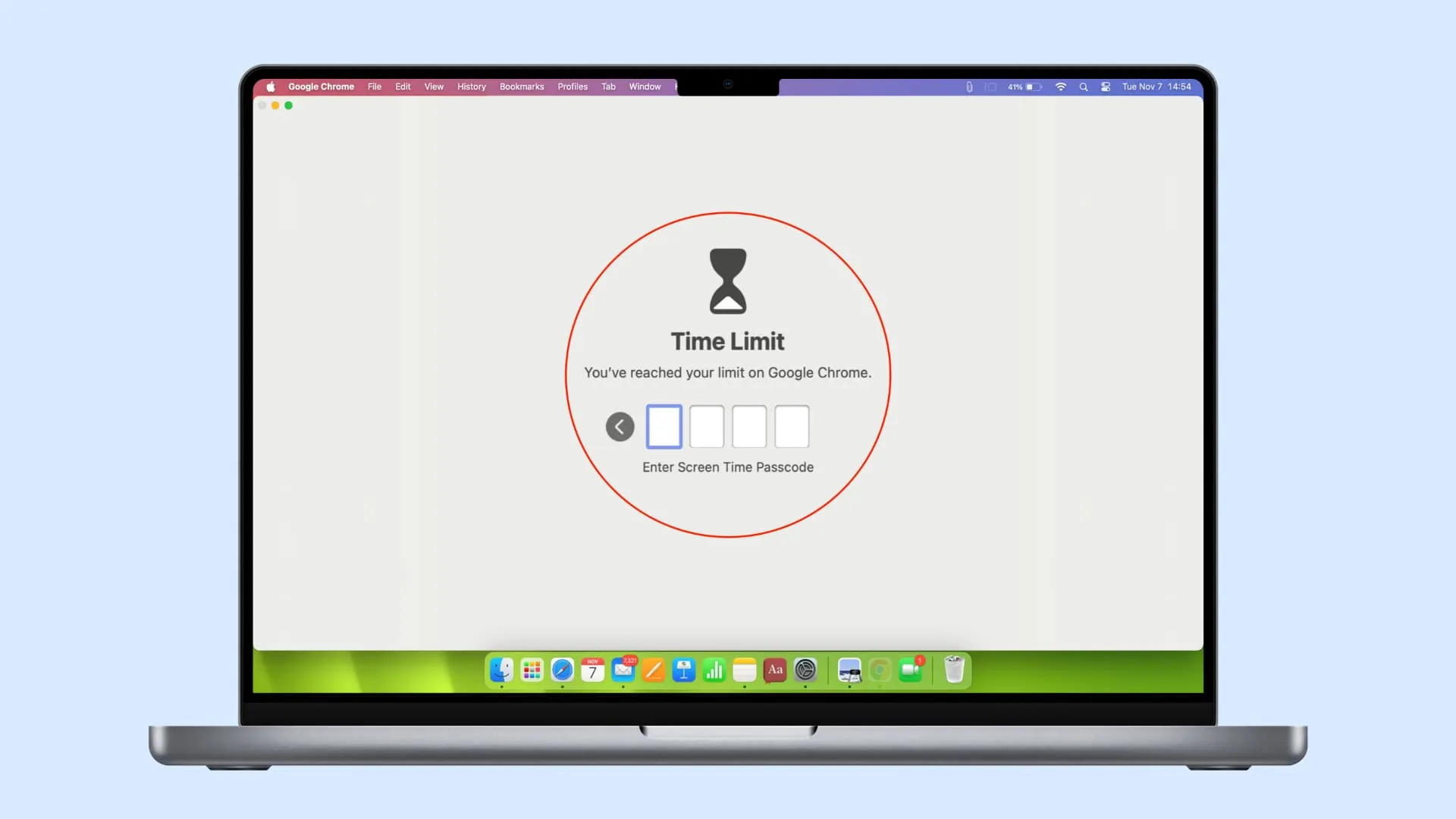
Un navigateur Web comme Google Chrome, Safari, Microsoft Edge, Mozilla Firefox ou Opera est l’une des applications les plus utilisées sur un Mac ou un PC Windows. Ils ont votre historique de navigation Web privé, vos favoris, vos onglets ouverts ainsi que vos noms d’utilisateur et mots de passe de compte, il est donc naturel de vouloir les protéger et les garder à l’abri des regards indiscrets.
Malheureusement, aucun navigateur de bureau populaire sur macOS ou Windows n’offre un verrouillage d’application intégré à part entière pour empêcher tout accès non autorisé. Il existe néanmoins des moyens simples de sécuriser les données de votre navigateur. Voici huit de ces options pratiques.
1. Utilisez un mot de passe système fort
C’est la chose la plus importante et la plus élémentaire que vous puissiez faire pour que tout soit en sécurité sur votre Mac ou PC. Je suis presque certain que vous utilisez déjà un mot de passe principal qui verrouille votre ordinateur lorsque vous le mettez en veille, démarrez un économiseur d’écran ou après quelques minutes d’inactivité. Sinon, accédez aux paramètres de votre ordinateur, définissez un mot de passe fort et ajustez les paramètres pour garantir une sécurité maximale .
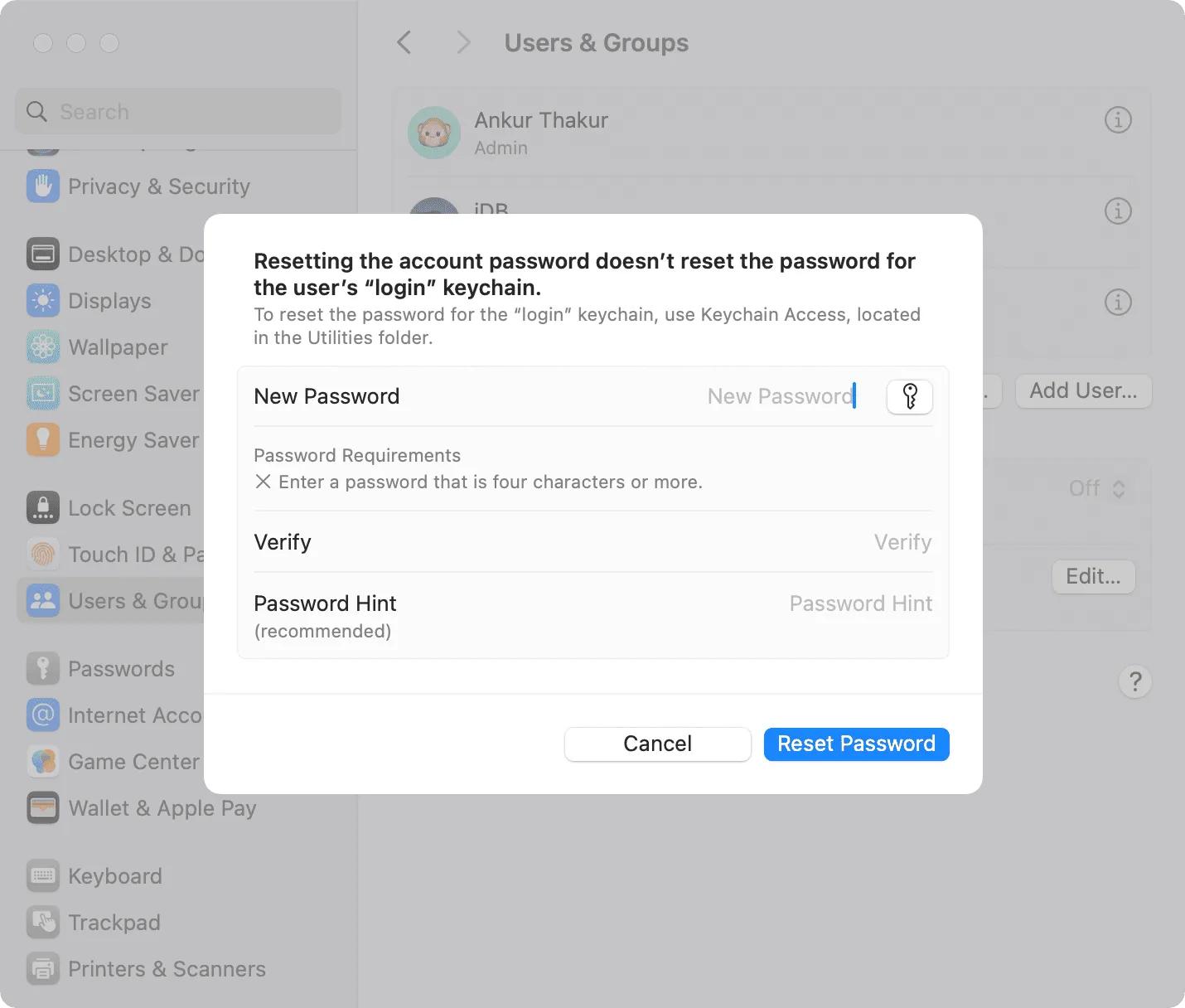
2. Utilisez la navigation privée
Si vous craignez que quelqu’un puisse voir l’historique de votre navigateur, utilisez la navigation privée ou la navigation incognito, qui ne conserve pas de journal des sites que vous visitez.
De plus, si vous utilisez macOS Sonoma, votre navigation privée Safari est sécurisée par défaut par le mot de passe de Mac et le Touch ID .
3. Supprimer automatiquement l’historique du navigateur
Vous pouvez également utiliser un navigateur comme Brave et le configurer pour effacer l’historique à chaque sortie.
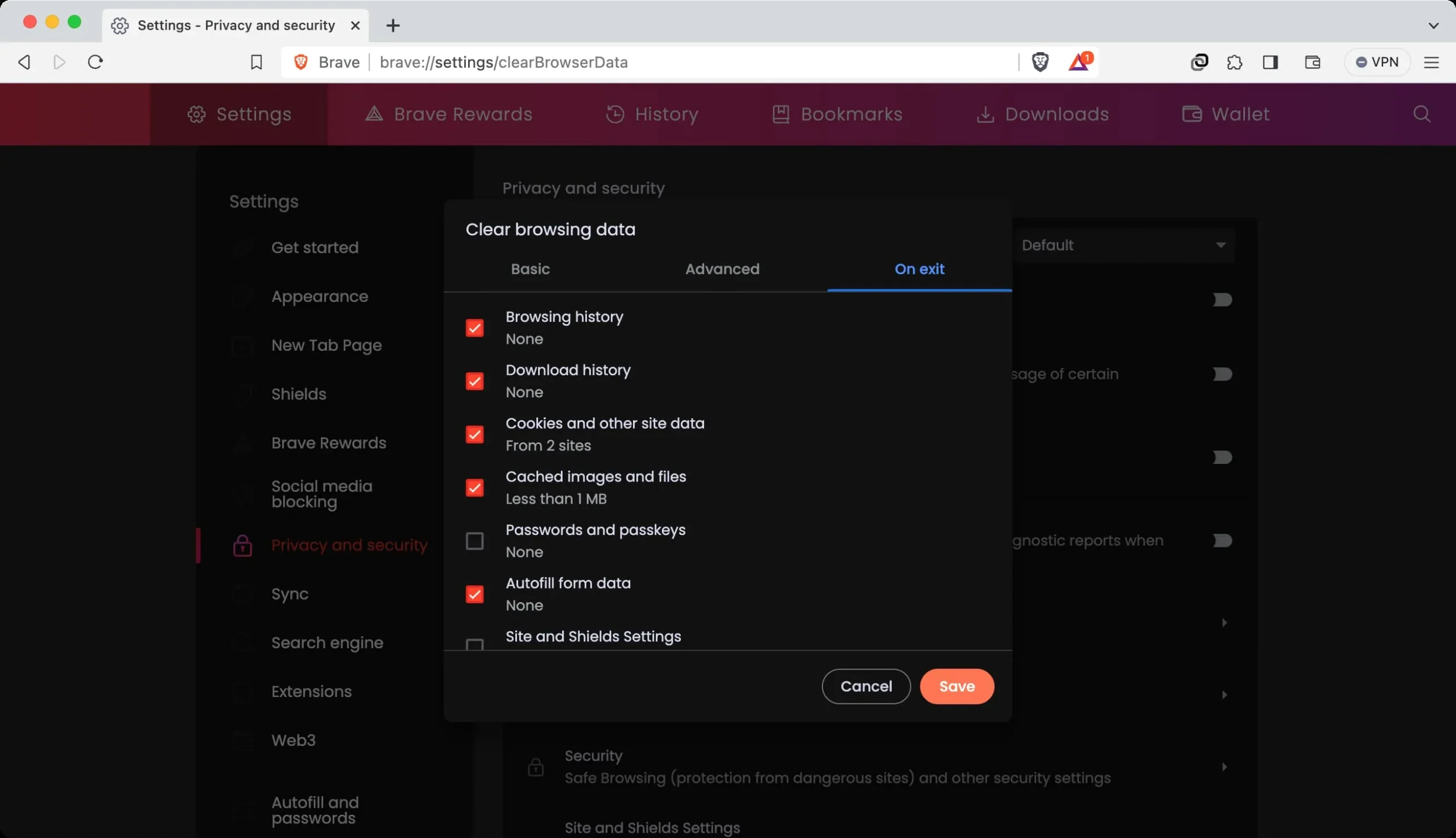
Si vous utilisez Chrome ou un autre navigateur Chromium, vous pouvez installer des extensions telles que Chrome History Cleaner ou Auto Clear Browsing Data pour supprimer automatiquement votre historique de navigation.
De plus, Chrome dispose d’un paramètre qui supprime les données enregistrées du site, comme la session de connexion, après avoir fermé toutes ses fenêtres. Ainsi, si vous quittez accidentellement Facebook ou d’autres sites importants connectés sur un ordinateur que vous partagez avec d’autres, vous pouvez activer cette fonctionnalité. Mais notez qu’il ne peut pas vous déconnecter de Gmail, YouTube et d’autres sites Google.
Pour activer la suppression automatique, accédez à Paramètres Chrome > Confidentialité et sécurité > Paramètres du site > Paramètres de contenu supplémentaires > Données du site sur l’appareil . À partir de là, sélectionnez Supprimer les données que les sites ont enregistrées sur votre appareil lorsque vous fermez toutes les fenêtres .
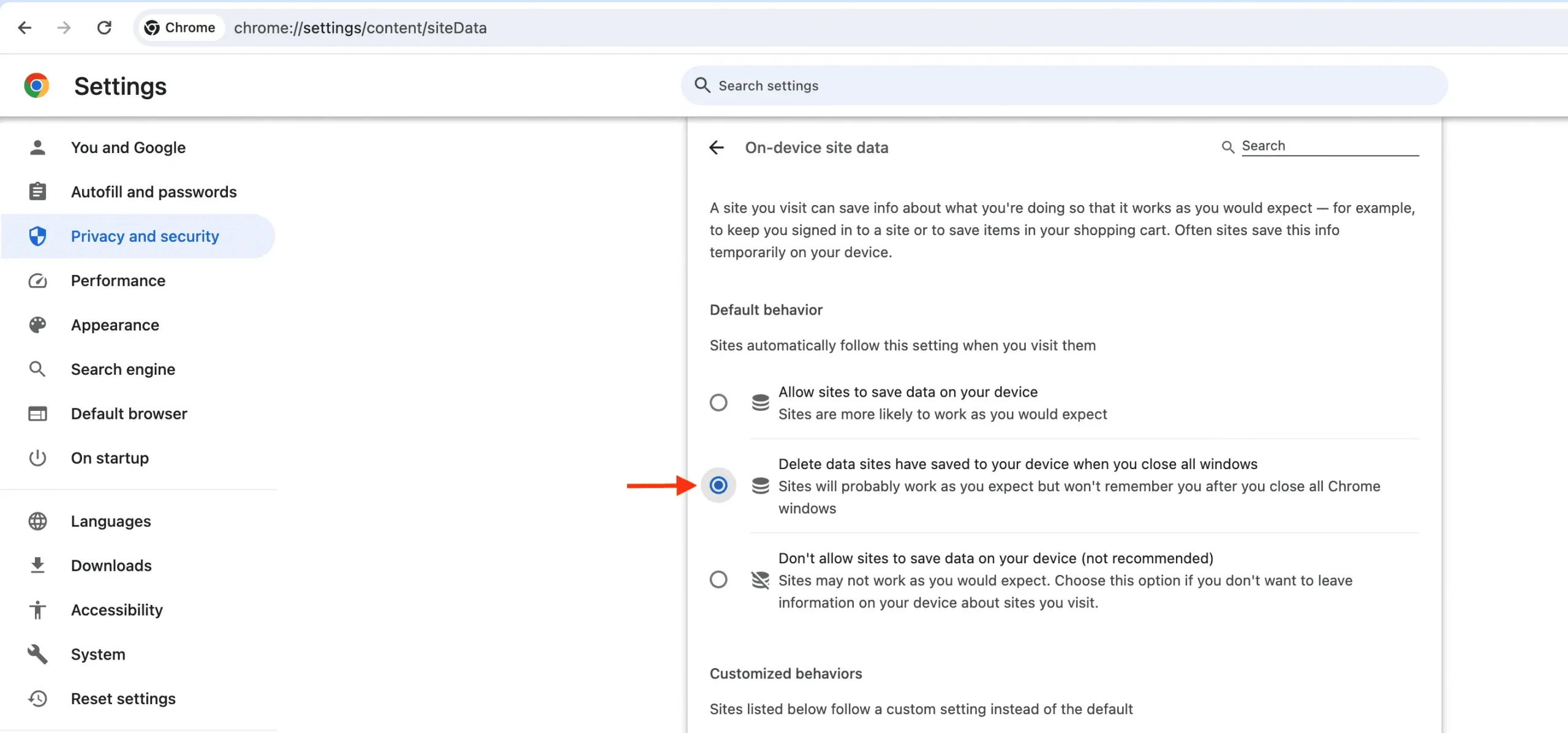
4. Protégez vos mots de passe enregistrés dans les navigateurs Web
Lorsque vous essayez d’accéder aux mots de passe de votre site Web enregistrés dans Safari ( iCloud Trousseau ) ou Google Chrome, il vous sera demandé de saisir le mot de passe de votre Mac. Sans cela, vous ne pouvez pas voir les mots de passe des comptes enregistrés.
Cependant, si vous utilisez Firefox, suivez ces étapes pour activer un mot de passe principal, que vous ou un intrus devez saisir avant que les mots de passe enregistrés ne soient visibles.
- Ouvrez Firefox , cliquez sur l’ icône hamburger à trois lignes en haut à droite et choisissez Paramètres .
- Sélectionnez Confidentialité et sécurité .
- Cochez la case « Utiliser un mot de passe principal » et définissez-la.
- À partir de maintenant, lorsque vous essayez d’accéder à vos mots de passe enregistrés dans Firefox, il vous demandera ce mot de passe principal.

5. Utilisez plusieurs comptes d’utilisateurs
Parfois, vous devrez peut-être confier votre ordinateur à un membre de votre famille ou à un collègue pour le travail.
Pour résoudre ce problème, vous devez créer un compte utilisateur distinct pour chacun des membres de votre famille . De cette façon, leur navigation et tout le reste peuvent rester séparés des vôtres. Vous pouvez également activer le mode Invité ou simplement créer un deuxième compte utilisateur et vous y connecter avant d’autoriser d’autres personnes à utiliser votre Mac.
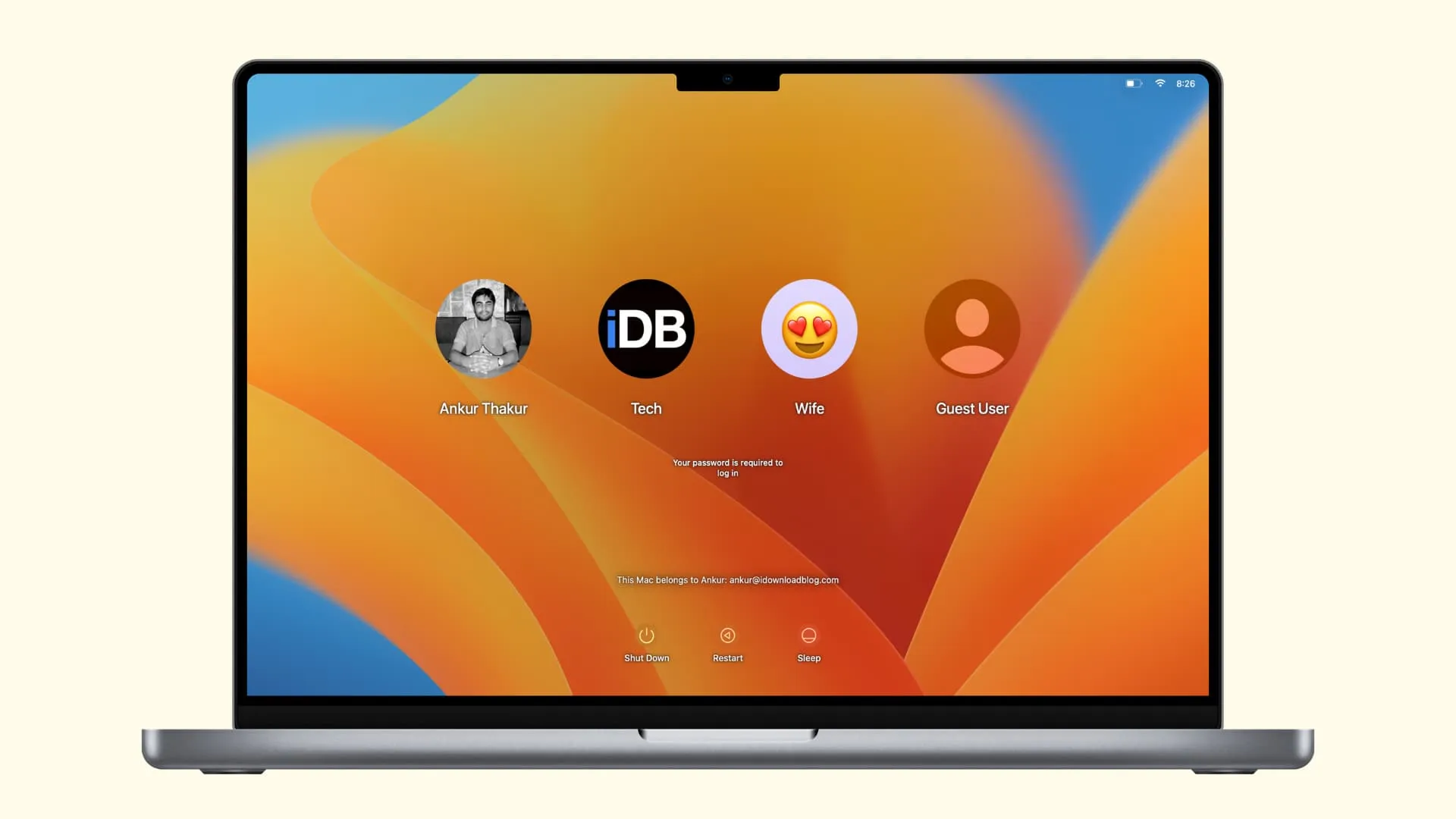
Basculer entre différents comptes macOS est très simple et vous n’avez pas besoin d’éteindre et de redémarrer votre ordinateur. Cliquez simplement sur l’icône Apple , déconnectez-vous de l’utilisateur actuel et connectez-vous à un autre. C’est un jeu d’enfant. Et si vous cochez la case « Réouvrir les fenêtres lors de la reconnexion », vous pouvez facilement reprendre là où vous vous étiez arrêté.
6. Définir la limite de temps d’écran sur Mac
Imaginez que vous souhaitiez autoriser une personne à utiliser votre ordinateur pour faire une présentation dans Keynote ou jouer à des jeux, mais que vous souhaitiez verrouiller Chrome, Firefox, Safari ou une autre application afin qu’elle ne puisse pas y accéder.
Pour ce faire, vous pouvez définir une petite limite de temps (comme une minute) pour ce navigateur, et après cette limite, l’application sera verrouillée.
Avant de passer aux étapes, assurez-vous de ne pas partager le mot de passe administrateur de votre ordinateur avec cette personne.
Deuxièmement, vous devez activer le verrouillage du temps d’écran. Apple déconseille à juste titre d’utiliser un mot de passe Screen Time avec un compte administrateur. Mais si vous pensez pouvoir vous souvenir du mot de passe, vous pouvez choisir « Autoriser cet utilisateur à administrer cet ordinateur » lors de la définition du mot de passe Screen Time. Mais après avoir récupéré votre ordinateur auprès de l’utilisateur invité, désactivez le code d’accès Screen Time pour le compte administrateur.
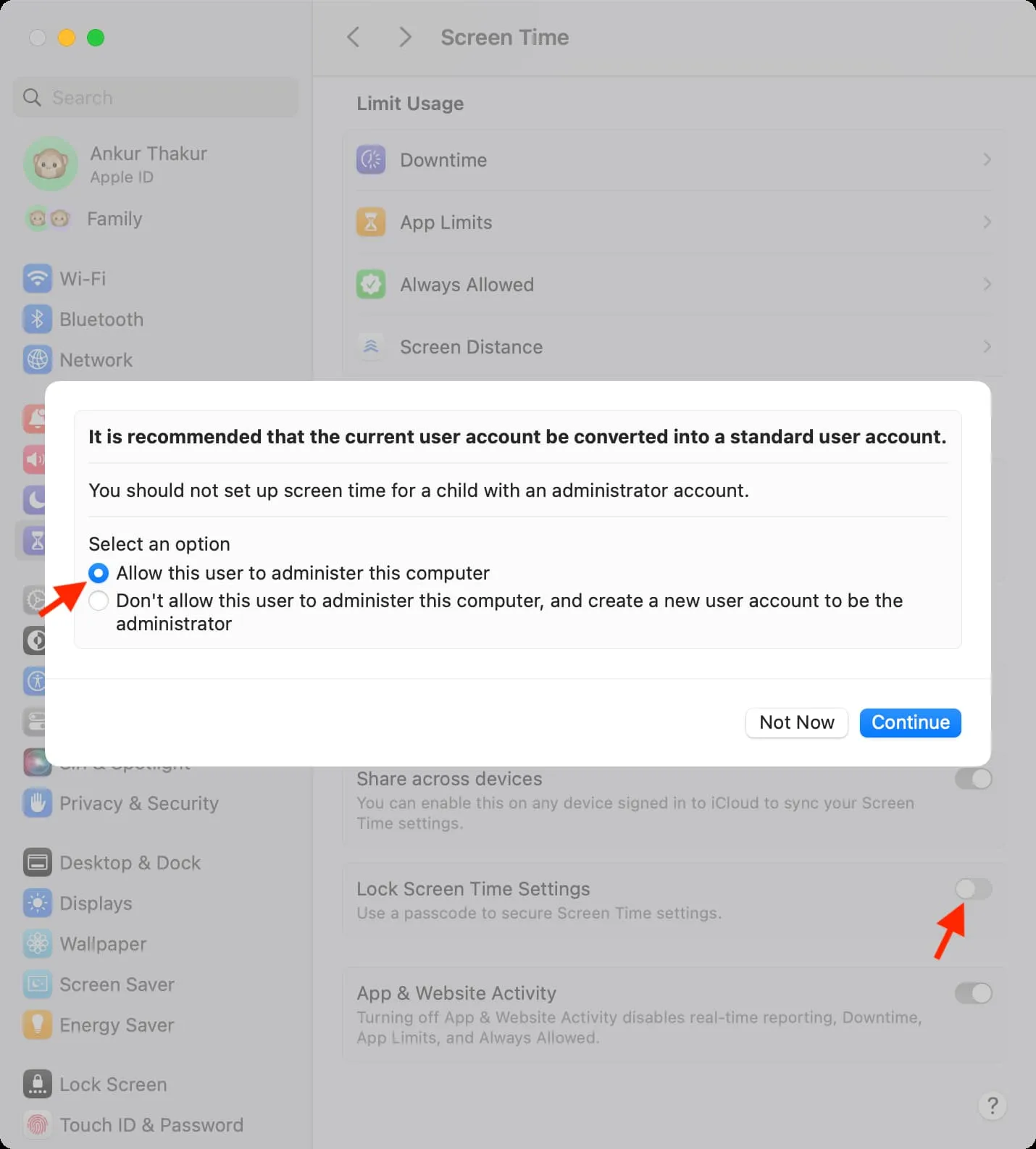
Voici comment verrouiller une application Mac à l’aide de la fonction de limite de temps :
1) Ouvrez les paramètres système , sélectionnez Temps d’écran et activez-le si ce n’est pas déjà fait .
2) Cliquez sur Limites des applications > Ajouter une limite .

Si vous ne voyez pas les limites des applications, cliquez sur Activité des applications et des sites Web > Activer l’activité des applications et des sites Web .
3) Utilisez la barre de recherche pour rechercher le navigateur ou l’application que vous souhaitez verrouiller et sélectionnez-le.
4) Fixez une petite limite de temps, comme 1 ou 2 minutes .
5) Assurez-vous que « Bloquer à la fin de la limite » est coché et cliquez sur Terminé .
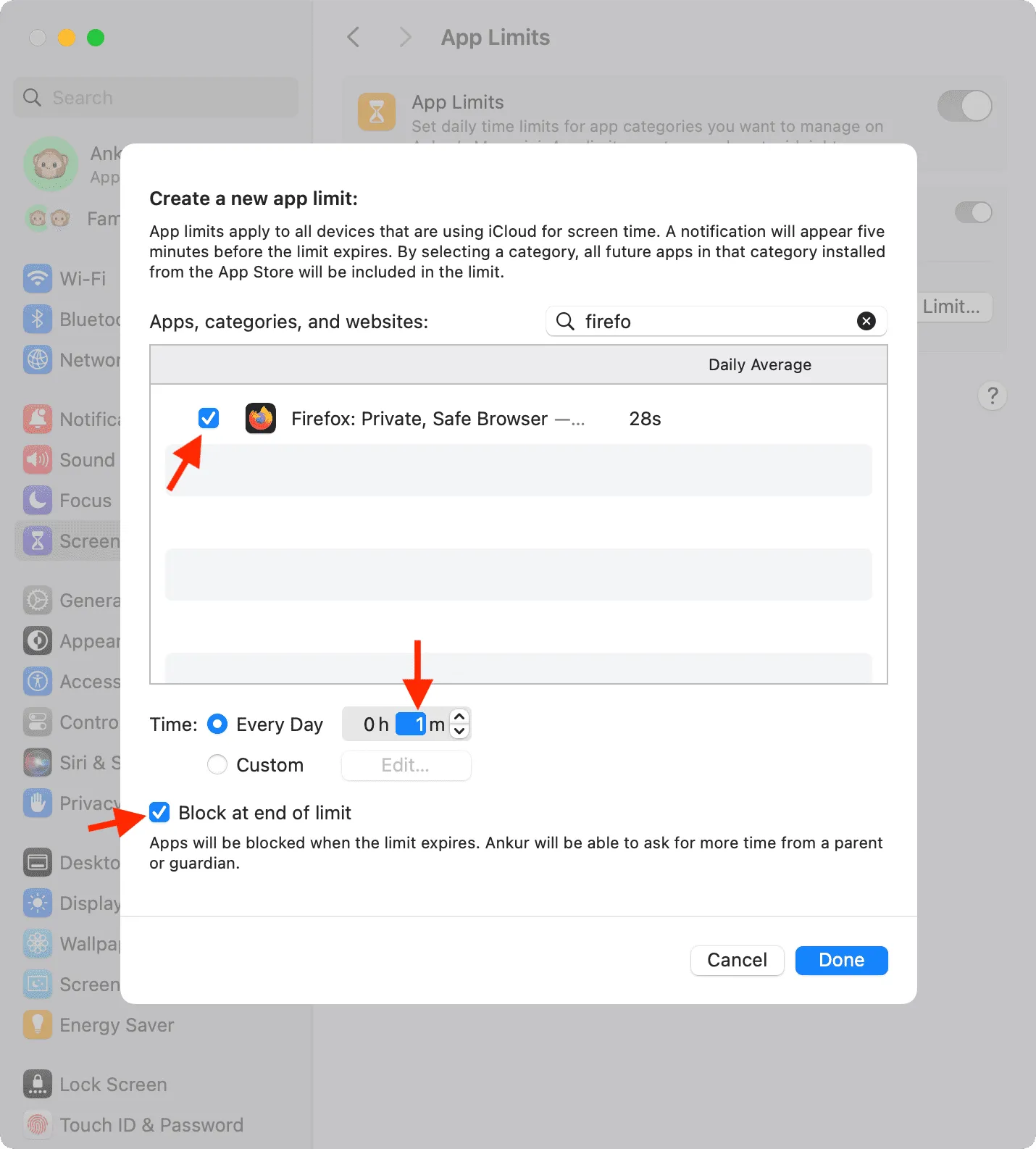
6) Maintenant, utilisez le navigateur ou l’application pendant 1 ou 2 minutes (la durée que vous avez sélectionnée à l’étape 5 ci-dessus). Une fois ce délai écoulé, l’application se verrouille automatiquement. La première minute après le verrouillage est accessible sans le mot de passe Screen Time, mais après cela, vous ou la personne devrez saisir le mot de passe Screen Time pour désactiver la limite.
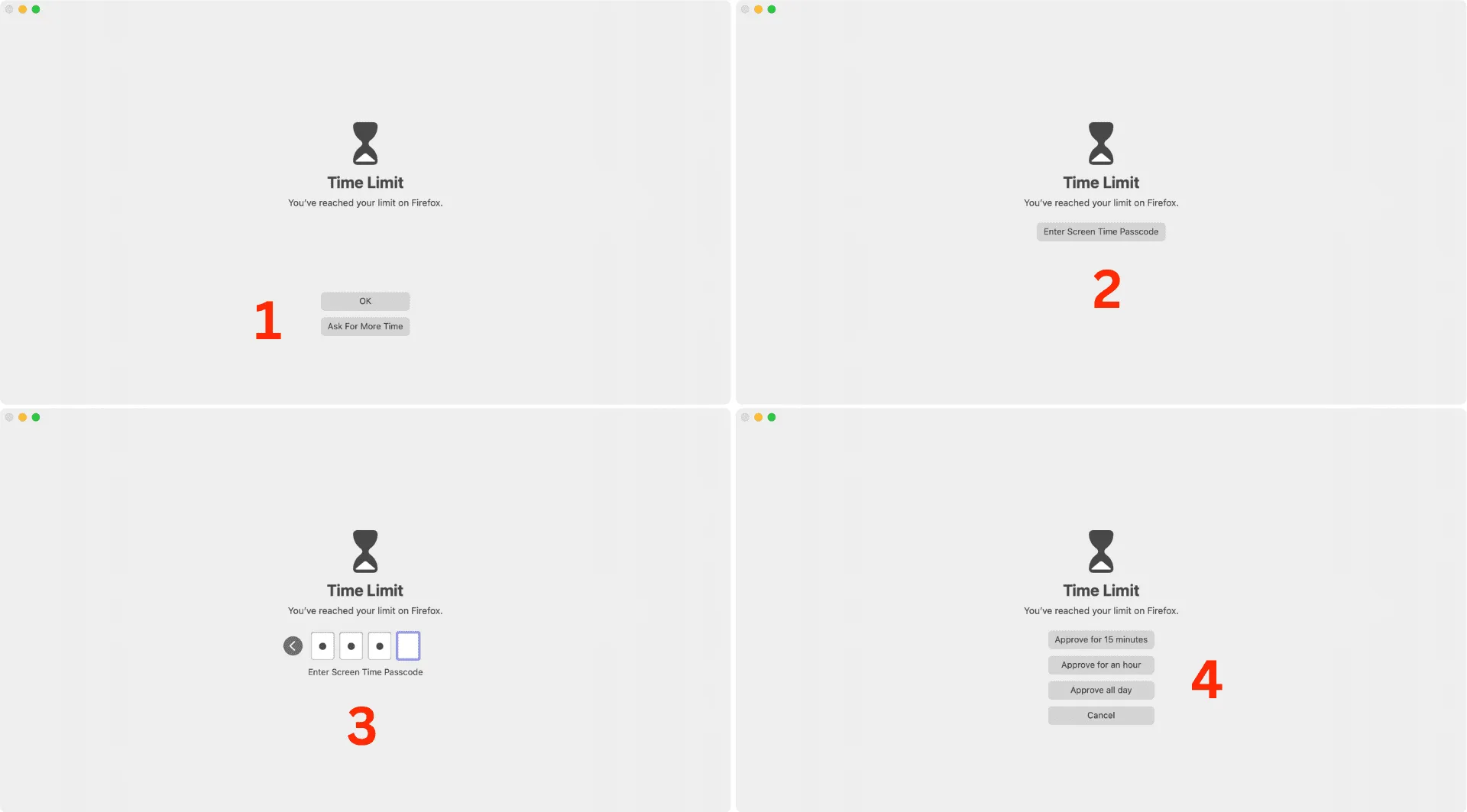
Voir cette image en plein écran
7. Utilisez des extensions pour verrouiller votre navigateur Web
Bien que cette méthode aborde directement le titre de notre article, nous l’avons mentionné à la fin car elle implique d’utiliser des extensions tierces et de leur donner accès à votre navigateur.
Néanmoins, si vous comprenez les implications de l’utilisation d’extensions tierces, vous pouvez verrouiller Google Chrome ou d’autres navigateurs Chromium comme Edge, Brave, Opera, etc. sur votre Mac ou PC à l’aide de ces extensions de verrouillage de navigateur.
Après les avoir installés et configurés, vous devrez entrer le mot de passe configuré pour accéder au navigateur.
- VerrouillerPW
- Définir le mot de passe de votre navigateur (verrouillage Chrome)
- Verrouillage du navigateur | Verrouillez votre navigateur : pour Edge et Opera
- Verrouillage Web | Verrouillage d’application pour les sites Web (verrouille les sites et non le navigateur)
- Verrouillage pour Google Chrome (dernière mise à jour en 2013)
8. Essayez un verrouillage d’application à l’échelle du système
Enfin, vous pouvez explorer des applications Mac et PC comme AppCrypt qui peuvent vous aider à saisir un mot de passe sur le navigateur et d’autres applications. Mais à mon avis, aller à ce niveau et accorder plusieurs droits système à une application pour verrouiller un navigateur Web est un peu tiré par les cheveux, et vous devriez plutôt utiliser l’un des conseils mentionnés ci-dessus.
Laisser un commentaire