Comment gérer les pop-ups dans Microsoft Edge : bloquer ou autoriser ou IE
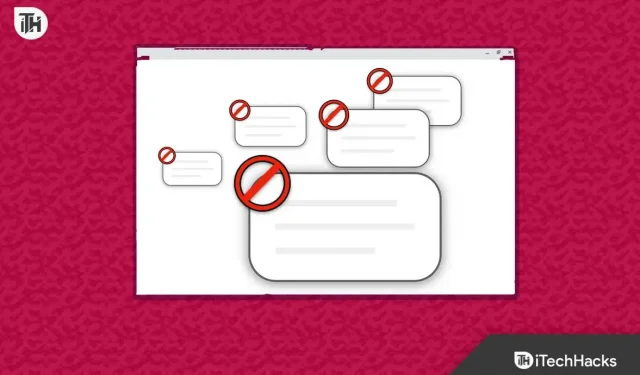
Nous continuons tous à visiter divers sites Web chaque jour. De nombreux sites Web offrent un excellent matériel et génèrent des revenus grâce aux publicités qu’ils affichent. Les téléspectateurs du site Web peuvent voir une variété d’annonces qui pourraient y être publiées. Alors que certaines publicités sont bénéfiques et avantageuses pour les utilisateurs, d’autres présentent un risque. Le Pop-Up en fait partie. Des publicités contextuelles peuvent apparaître sur votre écran si vous avez visité des sites Web.
Lorsque vous visitez un site Web, non seulement des publicités, mais parfois des informations et d’autres éléments s’affichent à l’écran. Certaines personnes, néanmoins, ne l’aiment pas et continuent de chercher des moyens de les bloquer. Vous pouvez occasionnellement avoir besoin d’afficher des fenêtres pop-up pour accéder à certaines informations, auquel cas vous devez consentir aux fenêtres pop-up. Alors que Microsoft Edge devient populaire, les consommateurs recherchent des instructions sur « Comment désactiver ou autoriser les fenêtres contextuelles sur Microsoft Edge ». Voici tout ce que vous devez savoir sur le blocage ou l’activation des fenêtres contextuelles sur Microsoft Edge.
À quoi servent les fenêtres contextuelles Microsoft Edge ?
Nous avions l’habitude de parcourir de nombreux sites Web en ligne. L’administrateur de tous ces sites Web est responsable du paiement de l’hébergement, du domaine et du contenu qui y est publié. L’utilisation de publicités sur un site Web est l’un des meilleurs moyens de générer des revenus en ligne. Le site Web peut afficher des publicités de différentes manières. Le pop-up en fait partie.
Plusieurs sites Web affichent du contenu pop-up commercial sur leurs pages en échange d’un paiement. Cependant, certains sites Web n’utilisent pas de fenêtres contextuelles car ils sont conscients que les utilisateurs les trouvent ennuyeuses. Sur d’autres sites Web, les consommateurs rencontrent cependant de nombreuses fenêtres contextuelles. Pour les utilisateurs qui ne le savent pas, Microsoft Edge inclut des outils qui simplifient le blocage et l’activation des fenêtres contextuelles de sites Web. Les procédures que vous devez respecter sont décrites dans la liste ci-dessous.
Comment gérer les fenêtres contextuelles dans Microsoft Edge : bloquer ou autoriser
Nous sommes là pour vous guider à travers les procédures de blocage ou d’activation des fenêtres contextuelles sur Microsoft Edge. Afin de rendre le contenu que vous lisez utile pour vous, nous décrirons toutes les situations dans lesquelles vous devez bloquer ou autoriser les fenêtres contextuelles pour divers sites Web. Commençons donc à travailler dessus.
Comment désactiver les fenêtres contextuelles dans Microsoft Edge
Lorsque nous naviguons sur Internet, les pop-ups sont très problématiques. De nombreux sites Web ont introduit des pop-ups dans le but d’augmenter les revenus. Les utilisateurs perçoivent certaines fenêtres pop-up comme étant sans valeur et assez ennuyeuses car elles ne leur conviennent pas. Nous décrirons ainsi les procédures que vous pouvez utiliser pour désactiver les pop-up sur Microsoft Edge.
- Lancez Microsoft Edge et sélectionnez les trois points en haut à droite de l’écran.
- Choisissez Paramètres.
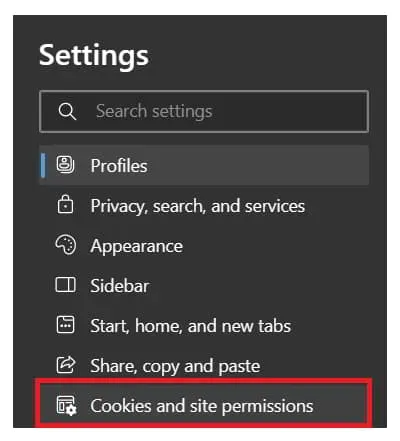
- Choisissez ensuite Cookies et autorisations.
- Choisissez les redirections Pop-ups lorsque vous faites défiler vers le bas.
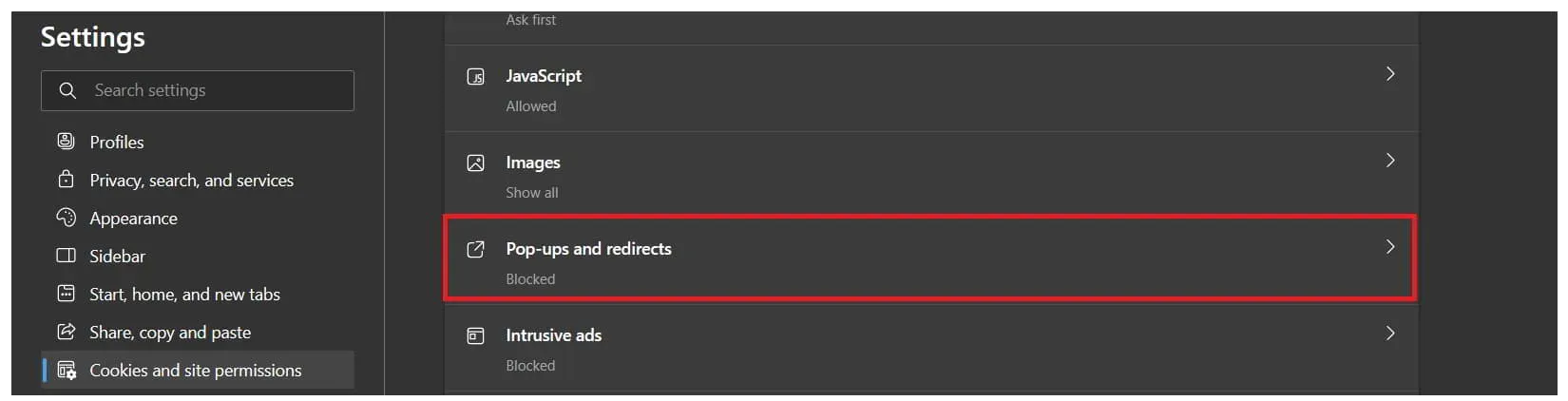
- Activez le blocage (recommandé). J’ai fini maintenant.
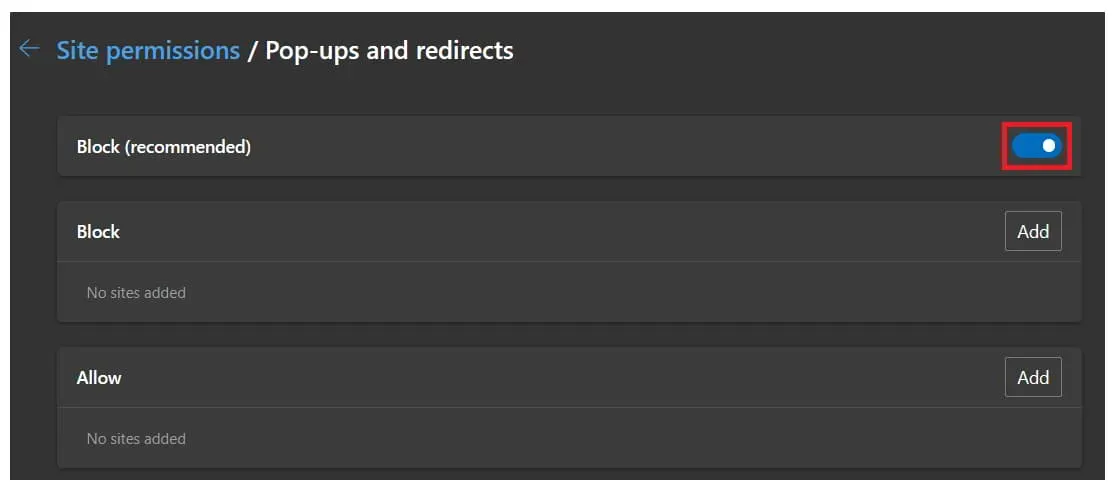
Comment désactiver les pop-ups sur un site Web particulier dans Microsoft Edge
Certaines personnes ne naviguent pas beaucoup et souhaitent simplement interdire les fenêtres contextuelles sur des sites Web spécifiques. Avec Microsoft Edge, il existe une technique pour empêcher l’apparition de pop-ups pour un site Web particulier. Veuillez consulter les instructions que nous avons énumérées ci-dessous.
- Cliquez sur les trois points présents dans le coin supérieur droit de l’écran après avoir ouvert Microsoft Edge.
- Choisissez Paramètres.
- Choisissez ensuite Cookies et autorisations.
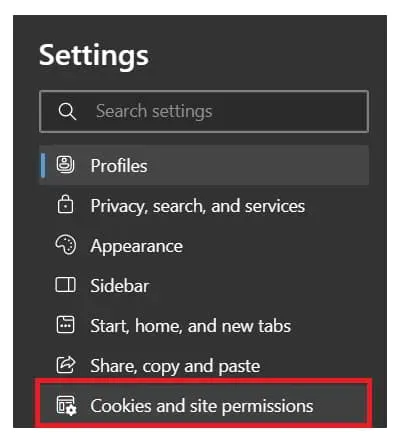
- Choisissez les redirections Pop-ups lorsque vous faites défiler vers le bas.
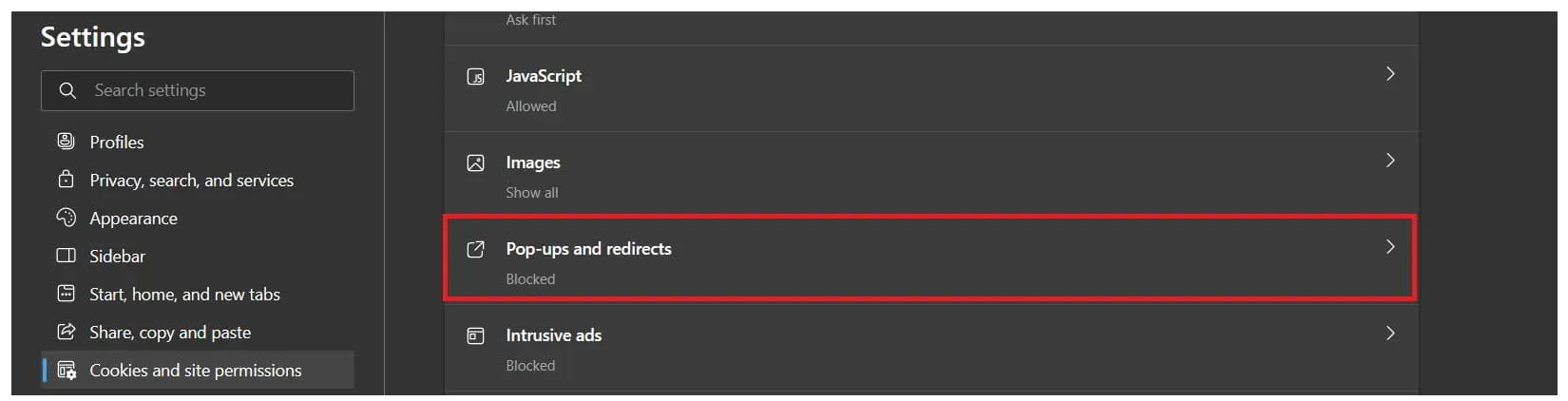
- Sous la section Bloquer, sélectionnez le bouton Ajouter.
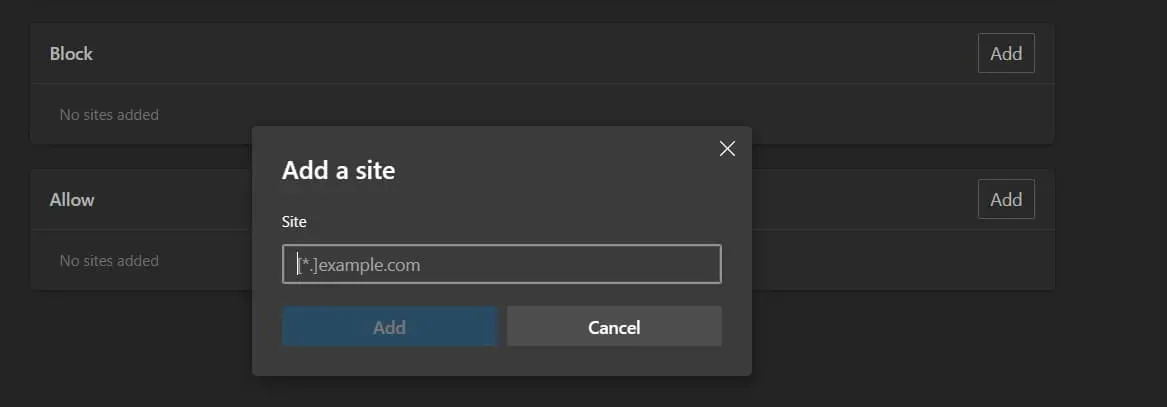
- Collez ensuite l’URL du site Web que vous souhaitez bloquer. J’ai fini maintenant.
- Actualisez votre navigateur, puis vérifiez en visitant la page Web une fois de plus.
Comment activer les pop-ups sur une page Web particulière dans Microsoft Edge
Il existe de nombreux sites Web sur Internet qui n’affichent pas de publicités ou de fenêtres contextuelles nuisibles. Avec Microsoft Edge, les utilisateurs peuvent les utiliser même si les fenêtres contextuelles de leur site Web ne sont pas bloquées. Vous pouvez expressément autoriser les pop-ups pour ces sites Web si vous visitez des sites Web avec des pop-ups qui vous sont bénéfiques. Pour activer les fenêtres contextuelles pour un site Web spécifique sur Microsoft Edge, suivez les instructions ci-dessous.
- Cliquez sur les trois points présents dans le coin supérieur droit de l’écran après avoir ouvert Microsoft Edge.
- Choisissez Paramètres.
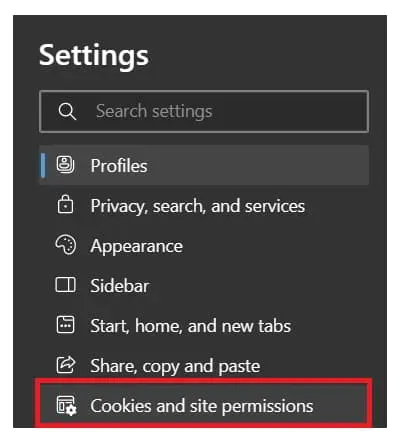
- Choisissez ensuite Cookies et autorisations.
- Choisissez les redirections Pop-ups lorsque vous faites défiler vers le bas.
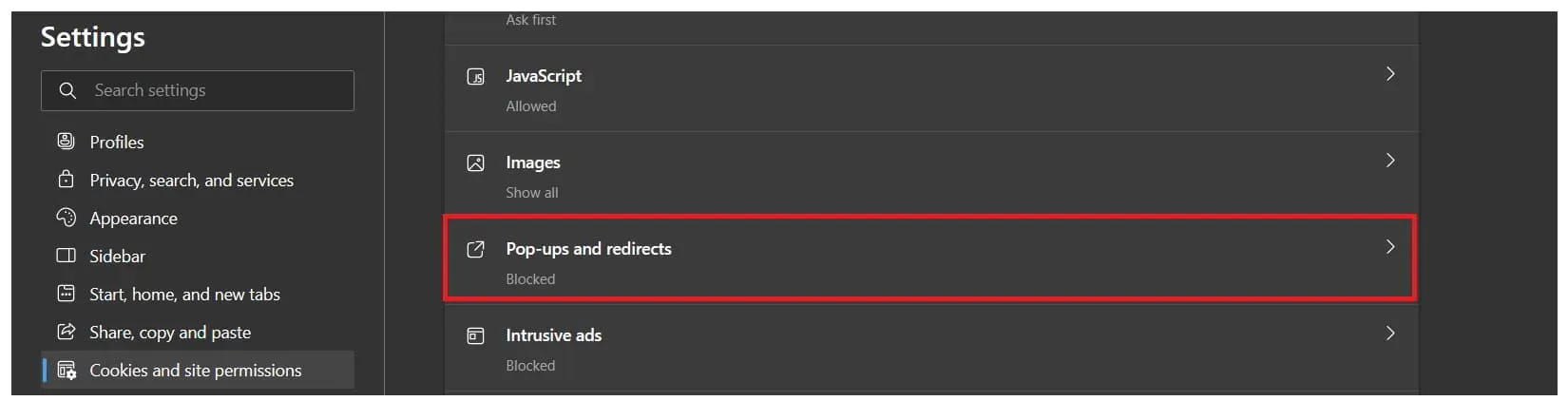
- Sous la section Autoriser, sélectionnez le bouton Ajouter.
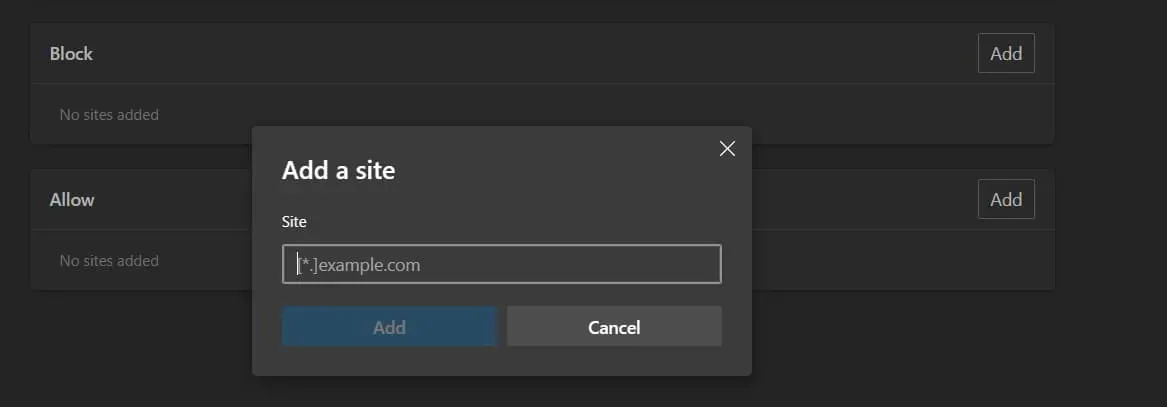
- Après cela, collez l’URL du site Web que vous souhaitez approuver. J’ai fini maintenant.
- Actualisez votre navigateur, puis vérifiez en visitant la page Web une fois de plus.
Comment faire en sorte que Microsoft Edge accepte les pop-ups pour tous les sites Web
Avec ses paramètres suggérés, Microsoft Edge bloque déjà les fenêtres contextuelles affichées sur les sites Web. Si vous souhaitez voir les fenêtres contextuelles affichées sur la page mais que vous ne souhaitez pas utiliser le paramètre Bloquer (recommandé) pour les bloquer, suivez les instructions indiquées pour activer les fenêtres contextuelles dans Microsoft Edge.
- Cliquez sur les trois points présents dans le coin supérieur droit de l’écran après avoir ouvert Microsoft Edge.
- Choisissez Paramètres.
- Choisissez ensuite Cookies et autorisations.
- Choisissez les redirections Pop-ups lorsque vous faites défiler vers le bas.
- Désactivez le blocage (recommandé). J’ai fini maintenant.
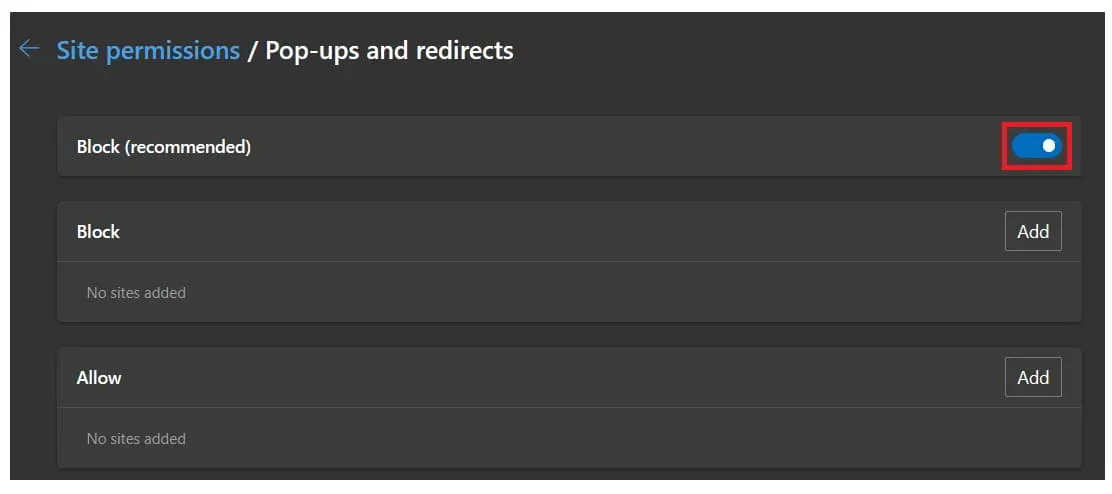
Une conclusion
Lors de l’utilisation de Microsoft Edge pour naviguer sur Internet, plusieurs utilisateurs se sont plaints que des publicités contextuelles apparaissent sur divers sites Web. Avec les fenêtres contextuelles qu’ils affichaient aux utilisateurs, tous ces sites Web leur causaient des problèmes. Ils ont donc recherché des méthodes pour activer ou désactiver les fenêtres contextuelles sur les pages Web lors de l’utilisation de Microsoft Edge.
À l’aide d’une fonctionnalité de Microsoft Edge, les utilisateurs peuvent facilement contrôler les sites Web à partir desquels ils souhaitent recevoir des publicités contextuelles. Les utilisateurs cherchaient des conseils car ils étaient agacés par les pop-ups qui apparaissaient. Cet article comprend des instructions sur la façon d’activer ou de désactiver les fenêtres contextuelles sur Microsoft Edge. Nous espérons vraiment que ce manuel vous a aidé à résoudre le problème.



Laisser un commentaire