Comment imprimer ou enregistrer un e-mail depuis l’application ou le site Web Gmail au format PDF
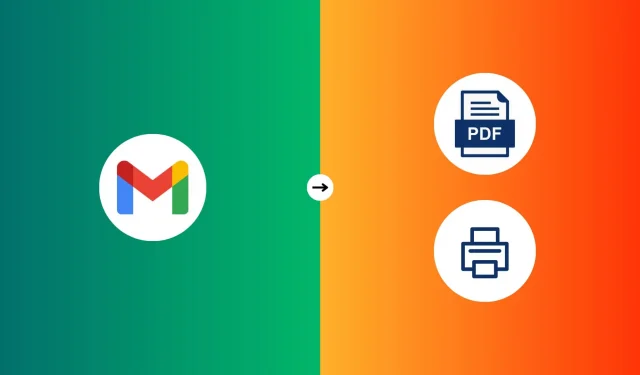
Découvrez comment enregistrer un e-mail dans l’application ou le site Web Gmail au format PDF ou l’imprimer sur une feuille de papier.
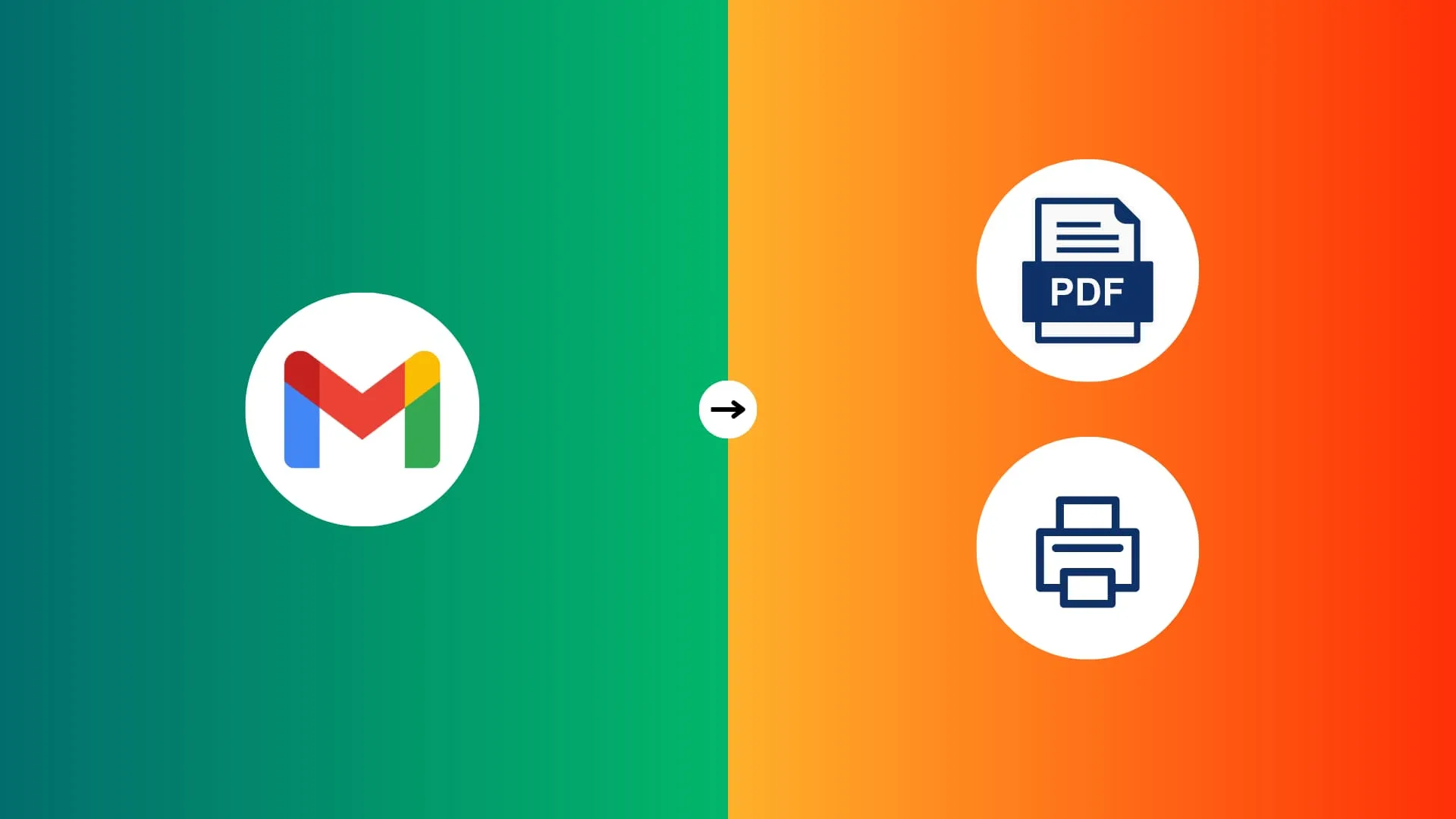
Pourquoi télécharger un e-mail au format PDF
Faites-le si vous souhaitez :
- Enregistrez-le pour une lecture hors ligne.
- Téléchargez l’e-mail comme preuve d’achat sur un site Web ou utilisez-le pour réclamer une garantie.
- Imprimez le PDF pour le soumettre sous forme de devoir ou de reçu.
- Stockez vos e-mails importants sous forme d’archive ailleurs, comme iCloud Drive, Dropbox, OneDrive ou Drive de votre autre compte Google.
- Partagez l’e-mail via iMessage, WhatsApp, etc.
Enregistrez un e-mail Gmail au format PDF ou imprimez-le
Vous pouvez utiliser votre téléphone ou votre ordinateur pour télécharger un e-mail au format PDF ou l’imprimer sur papier.
Sur iPhone et iPad
1) Ouvrez l’ application Gmail et recherchez l’e-mail que vous souhaitez imprimer ou enregistrer sous forme de fichier PDF.
2) Appuyez sur le bouton de menu à trois points en haut à droite et choisissez Imprimer ou Imprimer tout .
- Imprimer un : s’il n’y a qu’un seul e-mail ou si vous souhaitez imprimer un e-mail spécifique de la conversation, appuyez sur le bouton de menu à trois points de cet e-mail et choisissez Imprimer .
- Tout imprimer : si cette conversation par courrier électronique contient plusieurs messages dans le fil de discussion et que vous souhaitez tous les imprimer, appuyez sur le bouton de menu à trois points tout en haut de votre écran et choisissez Tout imprimer .
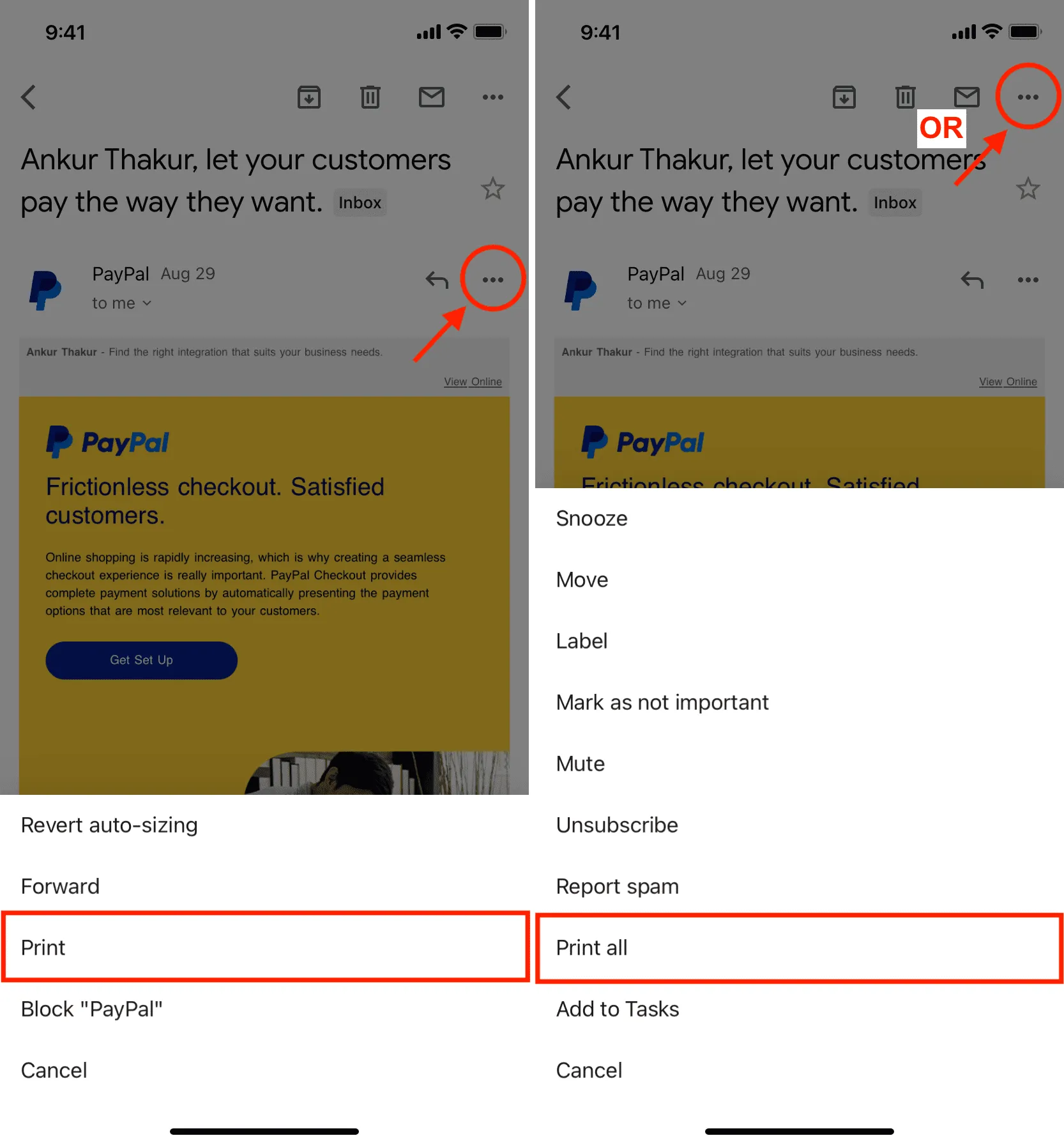
Les étapes suivantes sont similaires, que vous choisissiez « Tout imprimer » ou « Imprimer ».
3) Sur l’écran des options d’impression, vous pouvez :
- Imprimer : choisissez une imprimante et définissez le nombre de copies dont vous avez besoin, le format du papier, l’orientation, la mise à l’échelle et la mise en page. Une fois tout défini, appuyez sur Imprimer en haut à droite et suivez pour que votre e-mail soit gravé sur une feuille de papier physique.
- Enregistrer au format PDF : pour enregistrer l’e-mail au format PDF, placez deux doigts sur la vignette de l’e-mail et pincez-la jusqu’à ce qu’elle occupe tout l’écran. Maintenant, appuyez sur le bouton de partage et choisissez une application ou un service à partager, comme WhatsApp, Drive, Slack, Mail, AirDrop, etc. Vous pouvez également choisir Enregistrer dans des fichiers pour stocker ce PDF sur votre iCloud Drive ou sur la mémoire de stockage locale de votre téléphone.
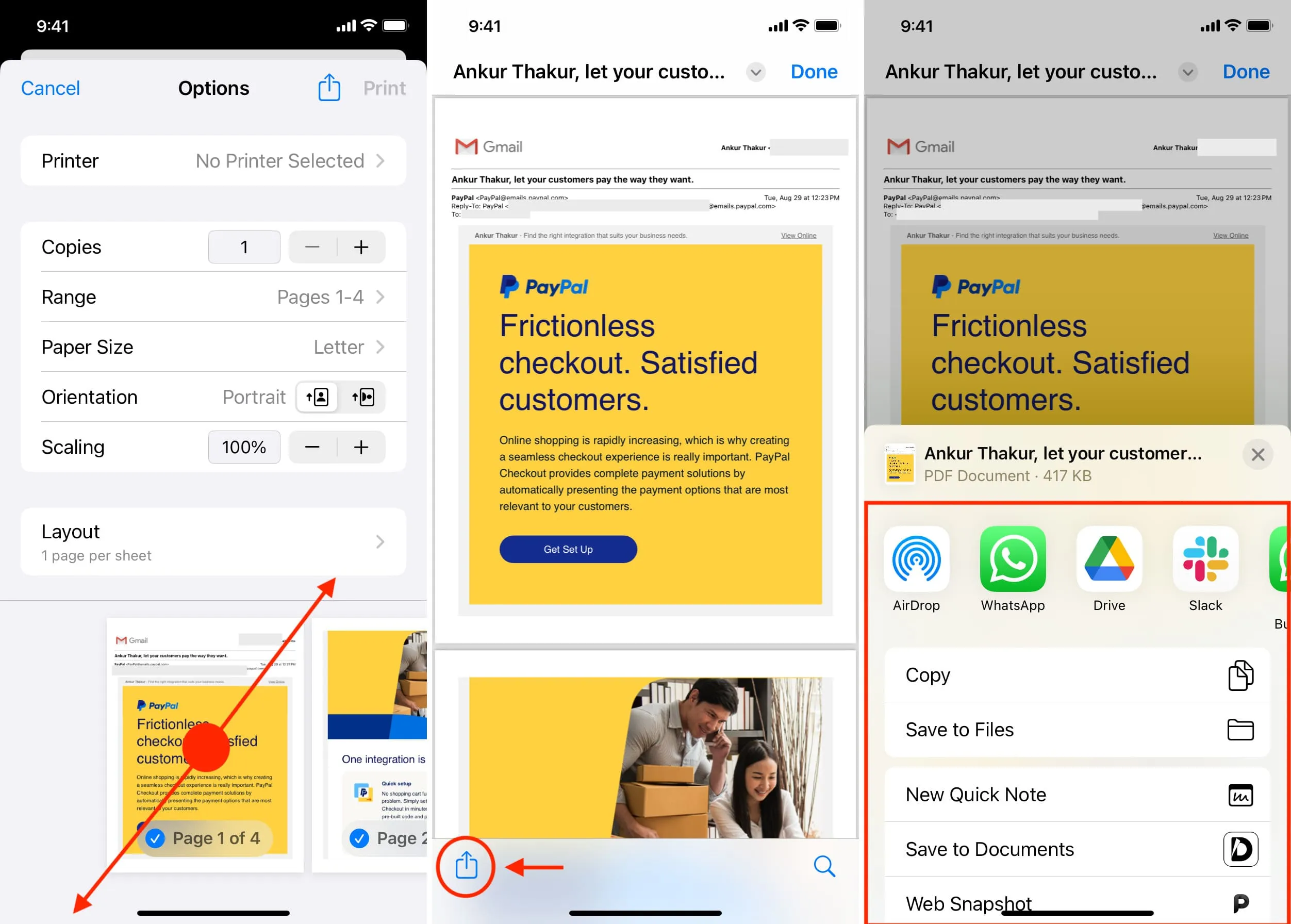
Sur téléphone et tablette Android
Vous savez bien que la beauté d’Android réside dans son hétérogénéité, qui conduit à des téléphones dotés d’options, de menus et de fonctionnalités visuellement différents. Néanmoins, le processus décrit ci-dessous pour imprimer ou enregistrer un e-mail Gmail au format PDF devrait fonctionner sur la plupart des téléphones, et s’il semble un peu différent, veuillez faire preuve de bon sens pour sélectionner l’option la plus pertinente. Les étapes et les captures d’écran que j’ai mentionnées ici proviennent d’un téléphone Motorola fonctionnant presque sous Android 13.
1) Ouvrez l’ application Gmail intégrée sur votre téléphone Android et appuyez sur l’e-mail que vous souhaitez enregistrer au format PDF ou imprimer.
2) Appuyez sur le bouton de menu à trois points et choisissez Imprimer .
3) Pour l’enregistrer au format PDF, assurez-vous qu’il est indiqué Enregistrer au format PDF en haut et appuyez sur le petit bouton PDF avec une flèche de téléchargement. Ensuite, choisissez un emplacement, renommez le fichier si vous le souhaitez et appuyez sur Enregistrer .
4) Pour imprimer, appuyez sur Enregistrer au format PDF en haut, choisissez Toutes les imprimantes et suivez les instructions simples à l’écran pour imprimer l’e-mail sur papier. Vous pouvez également appuyer sur l’ icône de flèche vers le bas pour modifier vos options d’impression.
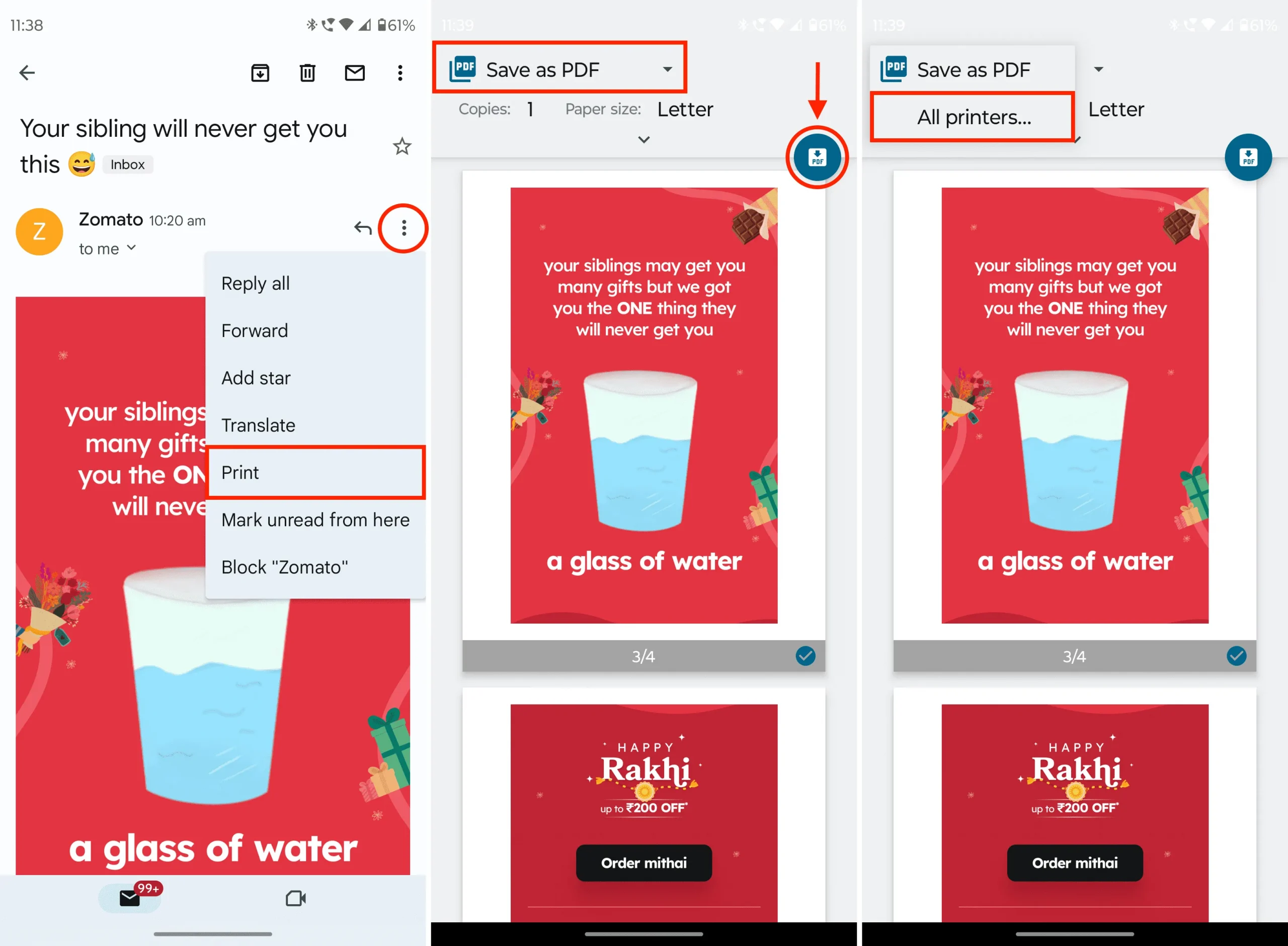
Sur l’ordinateur
Les étapes pour imprimer un e-mail ou le télécharger au format PDF sont très simples sur Mac, PC Windows, Chromebook et Linux. Voici comment:
1) Visitez Gmail dans un navigateur Web et ouvrez l’e-mail que vous souhaitez enregistrer au format PDF ou imprimer.
2) Cliquez sur l’ icône d’impression en haut à droite. Vous pouvez également cliquer sur l’ icône de menu à trois points et choisir Imprimer .

3) La boîte de dialogue d’impression s’ouvrira dans un nouvel onglet de navigateur. Dans la plupart des cas, il devrait être indiqué « Enregistrer au format PDF » à côté de l’ option Destination . Cliquez simplement sur Enregistrer > Enregistrer pour télécharger cet e-mail au format PDF.
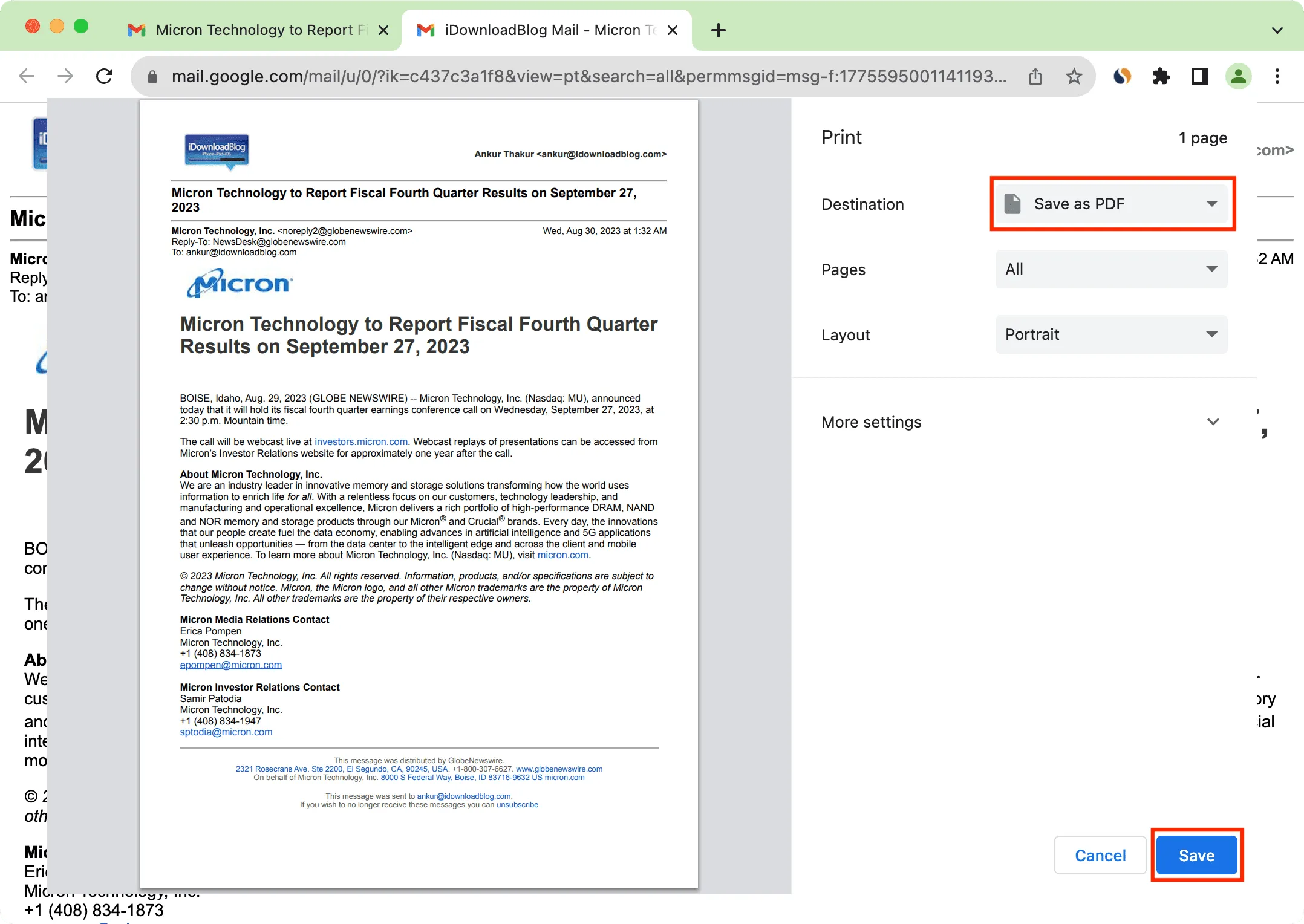
4) Si une imprimante est connectée et qu’elle ne la reconnaît pas automatiquement, vous pouvez cliquer sur Plus de paramètres > Imprimer à l’aide de la boîte de dialogue système .
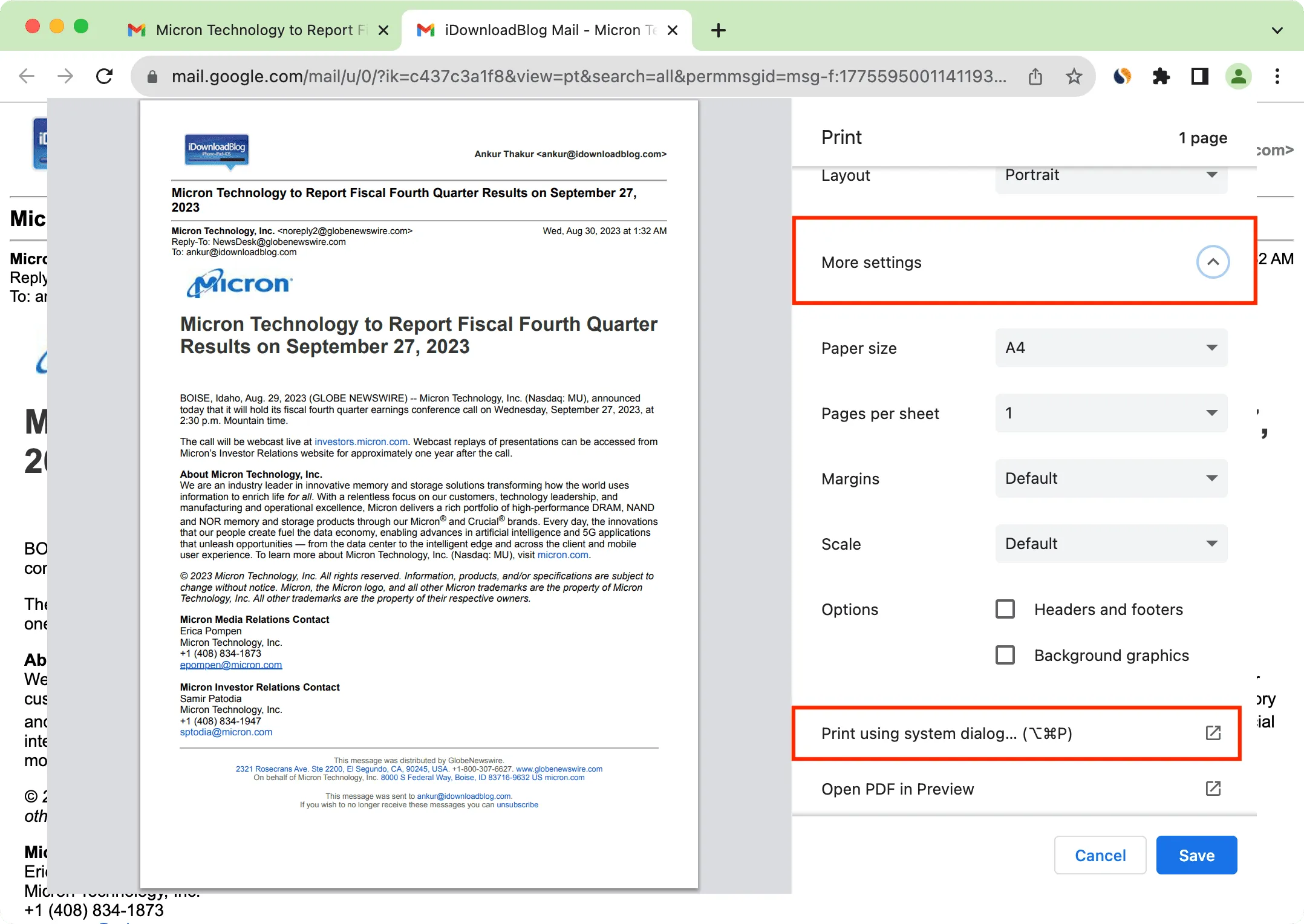
Cela ouvrira la fenêtre d’impression de votre ordinateur. Définissez les préférences d’impression et cliquez sur le bouton Imprimer .
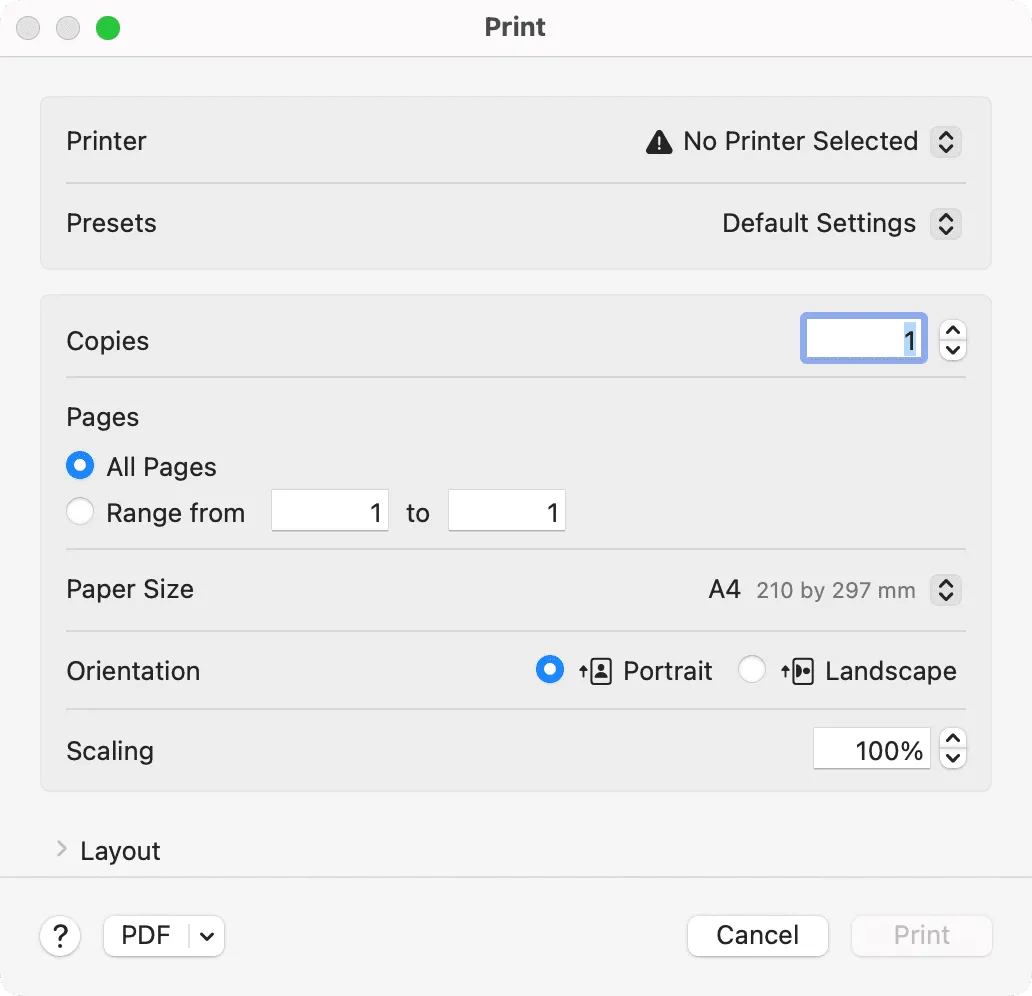
Quelques problèmes auxquels vous pourriez être confronté
Lors de l’enregistrement d’un e-mail au format PDF, vous pouvez rencontrer ces problèmes.
Tout n’est pas inclus dans le PDF
Vous remarquerez peut-être que ce que vous voyez dans l’e-mail et la vignette d’aperçu du PDF sont légèrement différents. Cela se produit rarement avec les e-mails intelligents au formatage important. Pour résoudre ce problème :
- Mettez à jour l’application Gmail et réessayez.
- Redémarrez votre téléphone.
- Utilisez un autre appareil pour enregistrer l’e-mail au format PDF.
- Prenez des captures d’écran de l’e-mail et transformez ces captures d’écran en PDF .
- Ouvrez votre e-mail dans un navigateur Web, puis prenez une capture d’écran d’une page entière. Voici les étapes pour iPhone et Chrome, Safari et Firefox sur Mac .
Pages vides dans le PDF
Parfois, vous remarquerez peut-être également des pages vierges supplémentaires dans le PDF de l’e-mail, alors qu’il n’y avait aucun espace vide dans l’e-mail lui-même. Encore une fois, cela est principalement dû au formatage et à la structure spéciaux des e-mails.
Lors de l’impression, vous pouvez choisir d’exclure ces pages vides. Et pour les PDF, vous pouvez facilement supprimer ces pages vides ultérieurement .
Masquer votre adresse e-mail dans le PDF de l’e-mail
Lorsque vous enregistrez un e-mail Gmail au format PDF, il inclura votre adresse e-mail en haut, sous votre nom et ailleurs. Malheureusement, il n’existe aucune possibilité d’exclure cela. Cependant, vous pouvez supprimer/noircir en toute sécurité votre adresse e-mail du PDF après l’avoir enregistré.
Laisser un commentaire