Comment réagir à un message en utilisant un emoji sur iPhone
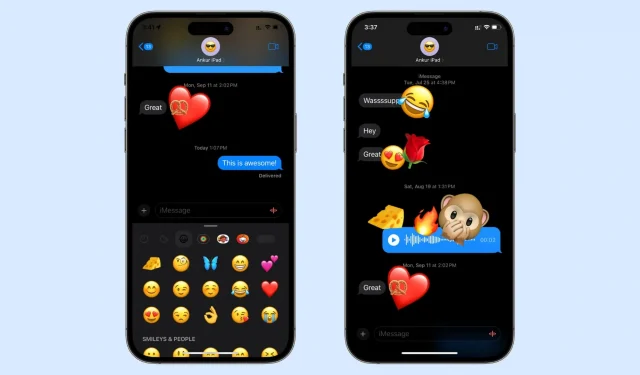
Dans ce petit tutoriel amusant, nous allons vous montrer comment réagir à un iMessage en utilisant l’un des innombrables emojis sur votre iPhone et iPad sous iOS 17 et iPadOS 17.
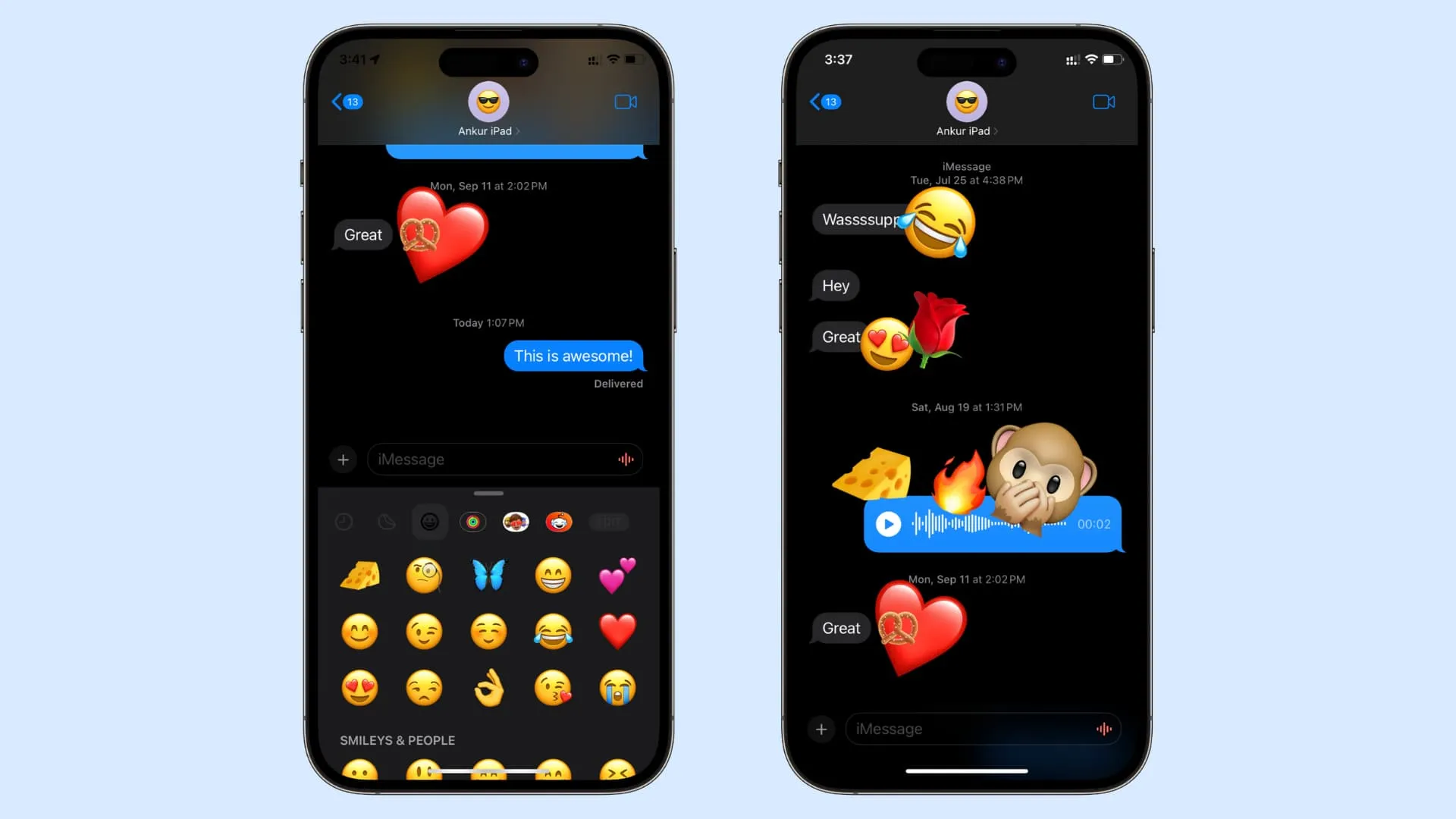
Réagir à un message dans l’application Messages d’Apple n’est pas une nouvelle fonctionnalité. D’un simple toucher et maintenir votre doigt, vous pouvez choisir parmi six émotions avec lesquelles réagir : Cœur , Pouce levé , Pouce baissé , Ha Ha , Points d’exclamation et Point d’interrogation .
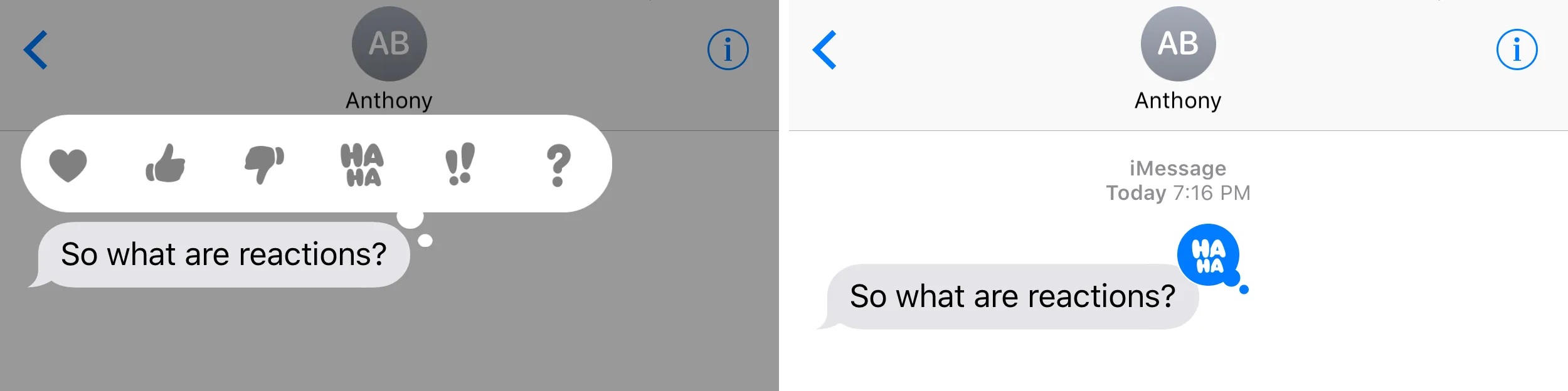
Même si ces options fonctionnent, ces six émotions ne suffisent pas toujours à exprimer notre réaction réelle.
Pour résoudre ce problème, Apple vous permet désormais d’utiliser n’importe quel emoji de votre choix comme autocollant de réaction à un message. Vous pouvez également rendre l’emoji petit ou grand. Et en plus de tout cela, vous (ou plusieurs participants s’il s’agit d’une discussion de groupe) pouvez réagir au même texte avec plusieurs emojis !
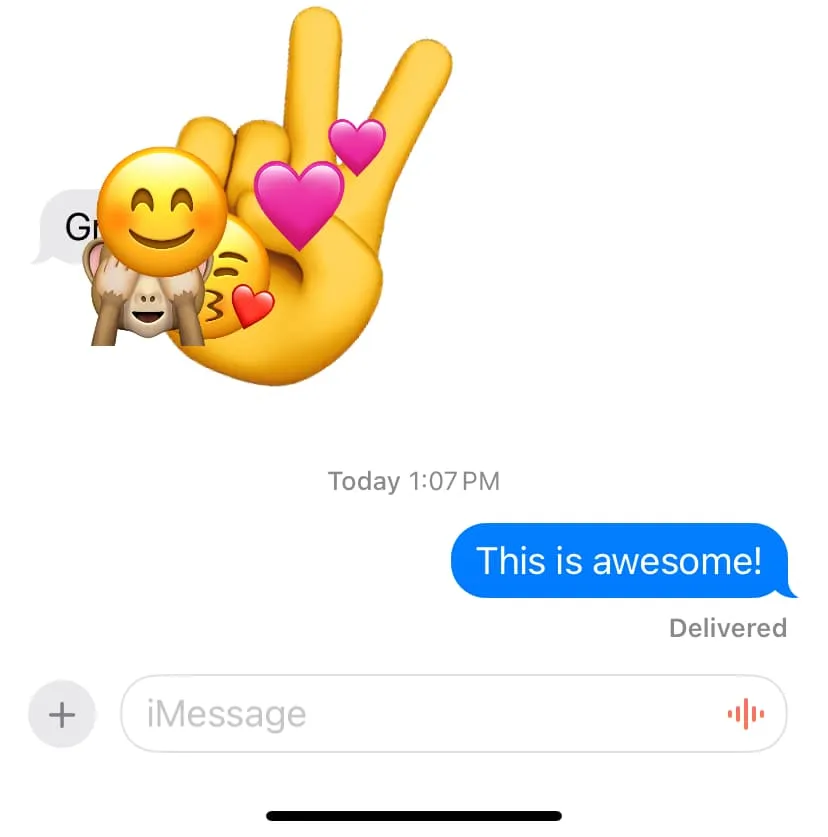
J’ai réagi à un texte avec cinq emojis ! Inutile mais faisable ! ?
Utilisez des emojis comme réactions dans iMessage
1) Ouvrez l’ application Messages et accédez à une conversation iMessage.
2) Assurez-vous que le texte auquel vous souhaitez réagir est à l’écran. Faites défiler vers le bas si vous souhaitez réagir à un message plus ancien.
3) Appuyez maintenant sur le bouton plus et choisissez Autocollants .
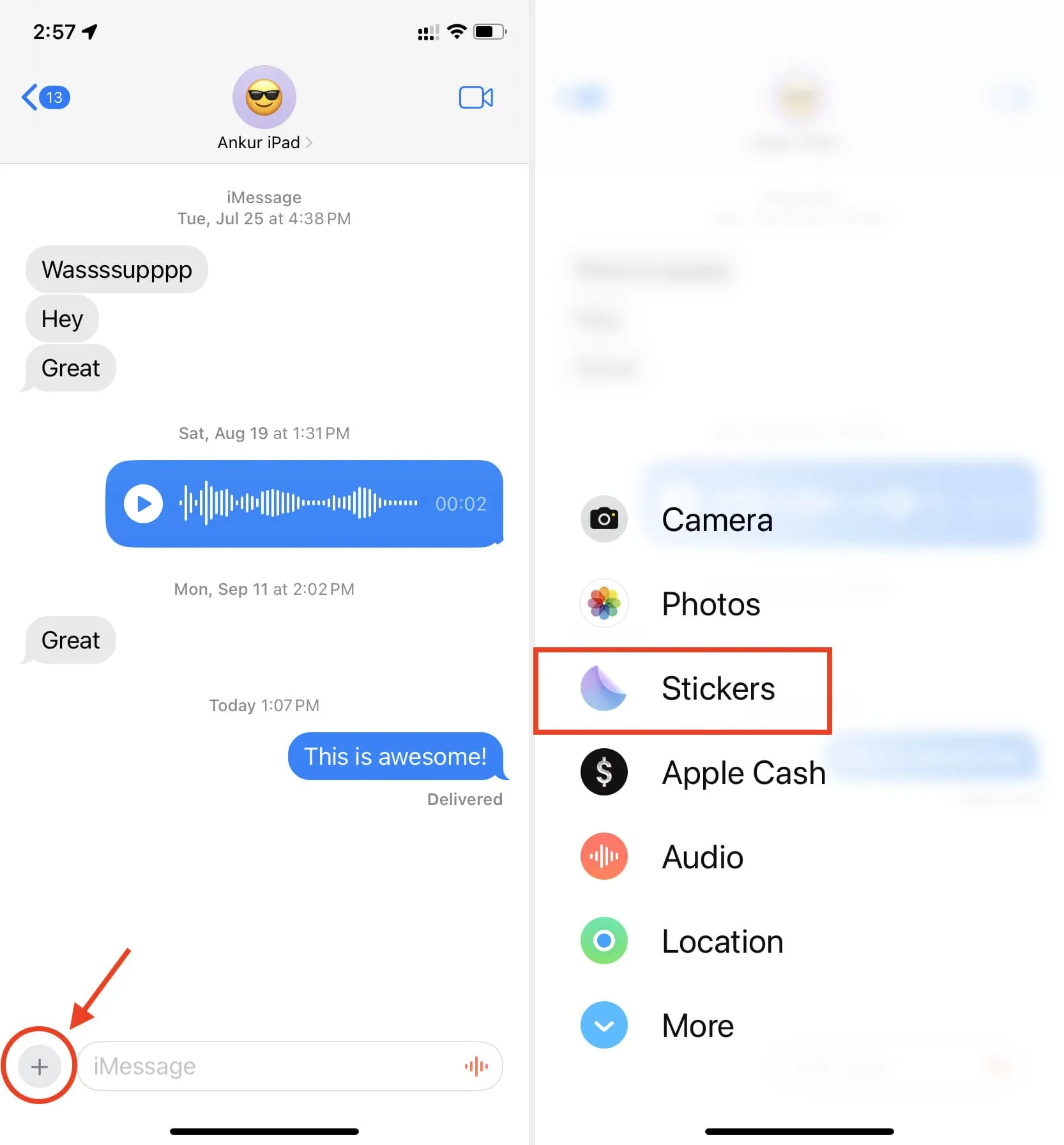
4) Appuyez sur le bouton emoji .
5) Appuyez de manière prolongée sur un emoji et déposez-le sur le message texte sous forme d’autocollant.
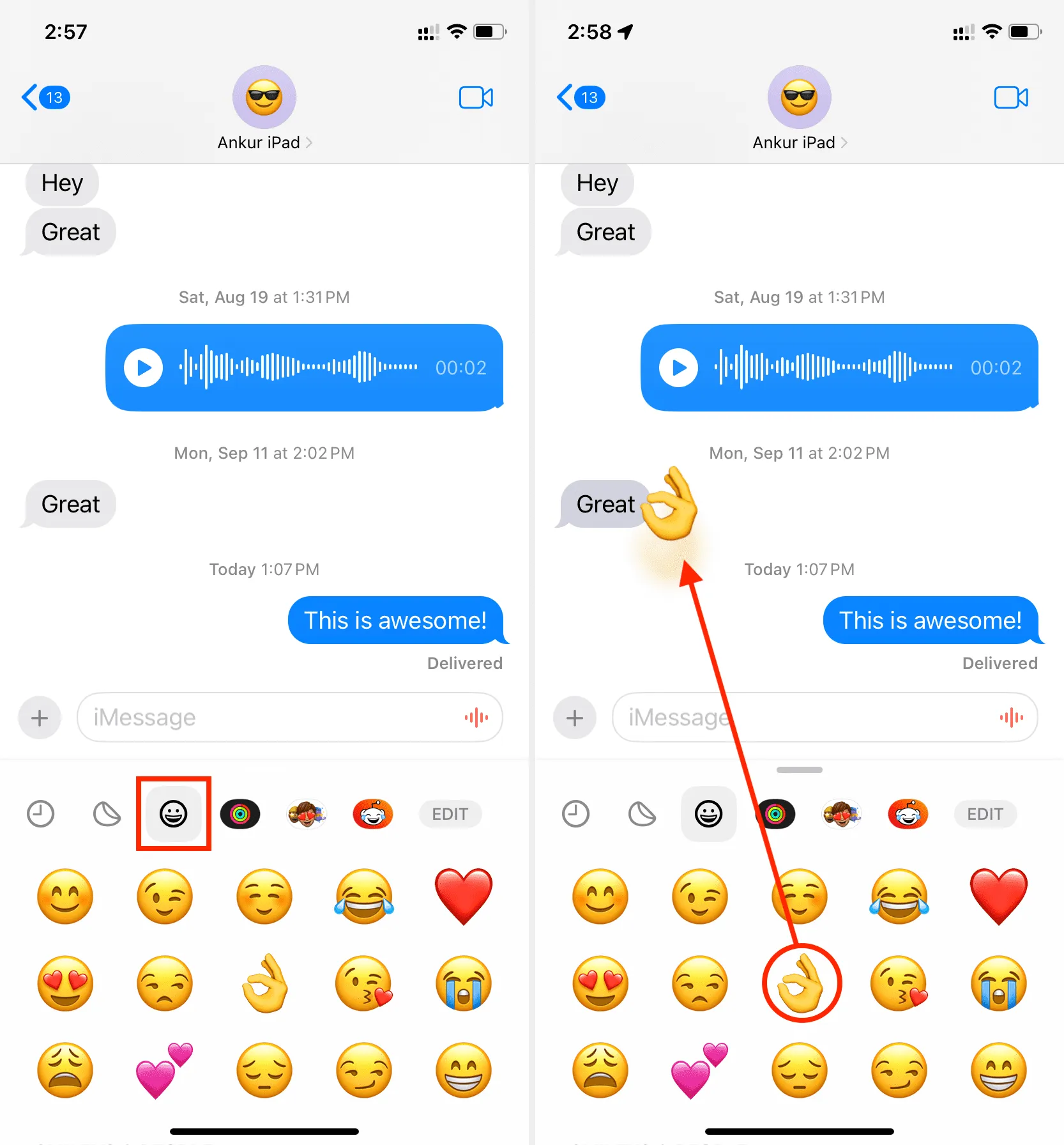

Une autre méthode
Cette deuxième méthode convient pour réagir rapidement à quelques messages les plus récents visibles à l’écran même après avoir appuyé sur la zone de saisie pour ouvrir le clavier. Cela peut ne pas fonctionner si vous souhaitez réagir aux anciens messages de la conversation.
- Accédez à une discussion iMessage.
- Appuyez sur la touche emoji sur le clavier à l’écran de votre iPhone ou iPad.
- Appuyez de manière prolongée sur un emoji et faites-le glisser sur un message pour réagir.
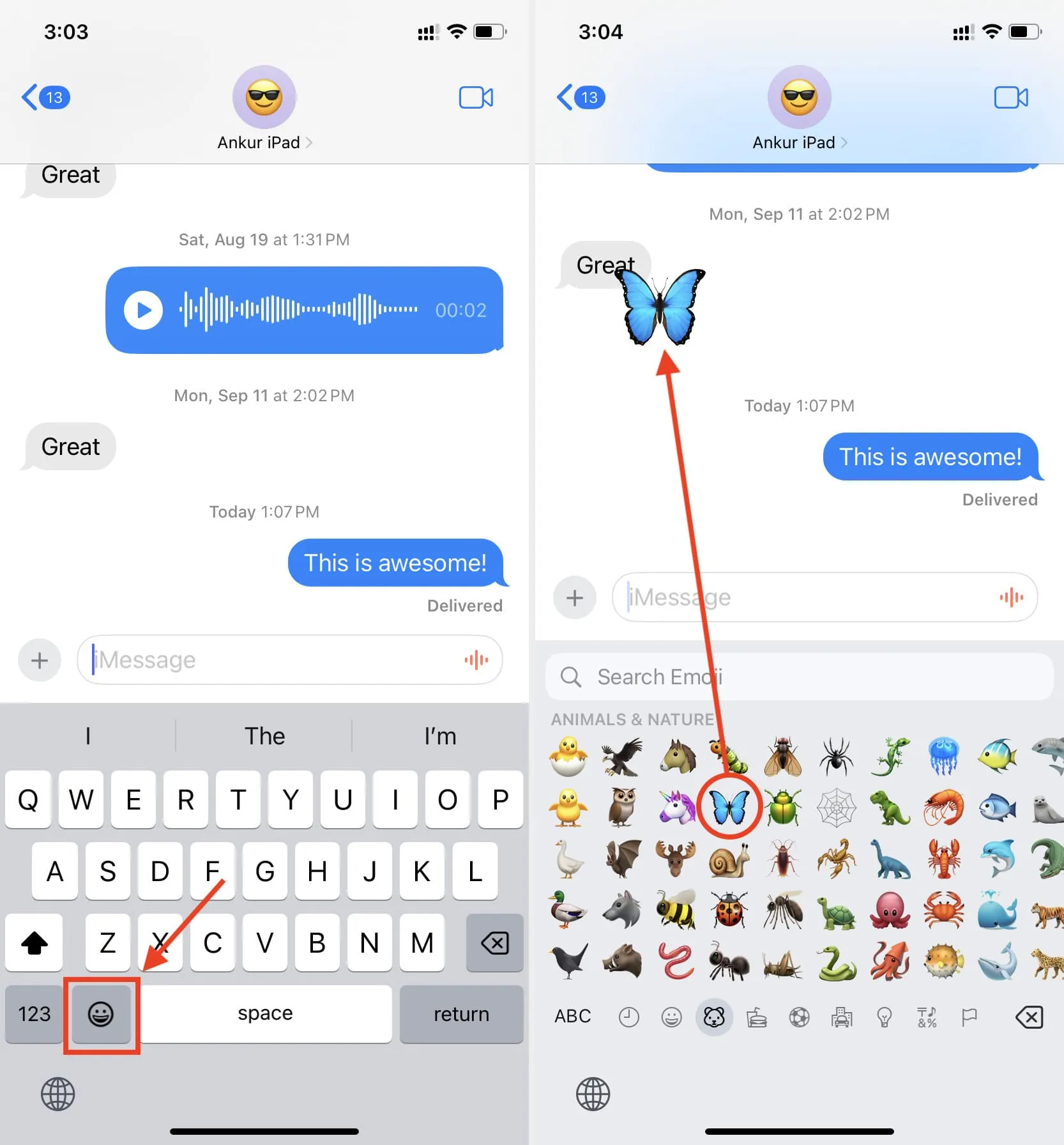
Faites pivoter ou agrandissez la réaction des emoji
- Lorsque vous suivez les étapes ci-dessus, faites glisser l’emoji du clavier vers l’écran de conversation, mais ne le déposez pas encore en levant le doigt.
- Au lieu de cela, placez votre pouce ou un autre doigt sur l’écran et pincez-le . Vous verrez que l’emoji grossit. Vous pouvez également courber votre majeur pour faire pivoter l’emoji.
- Enfin, soulevez vos doigts (ou soulevez un doigt suivi de l’autre) pour déposer l’emoji dans cette taille et cette rotation.
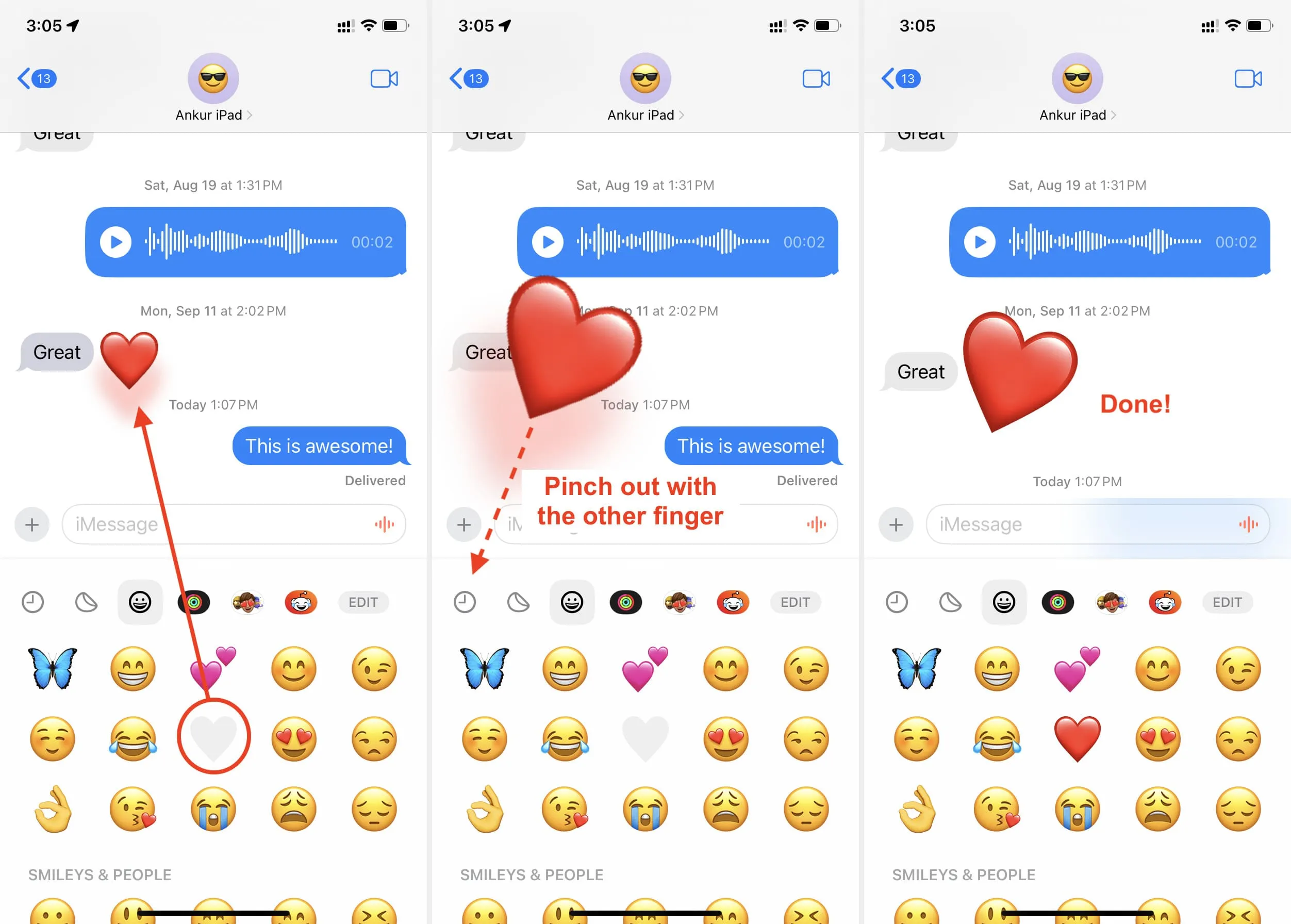
Le destinataire reçoit une notification
Lorsque vous réagissez à un message avec un emoji, la personne recevra une notification comme s’il s’agissait d’un nouveau texte.
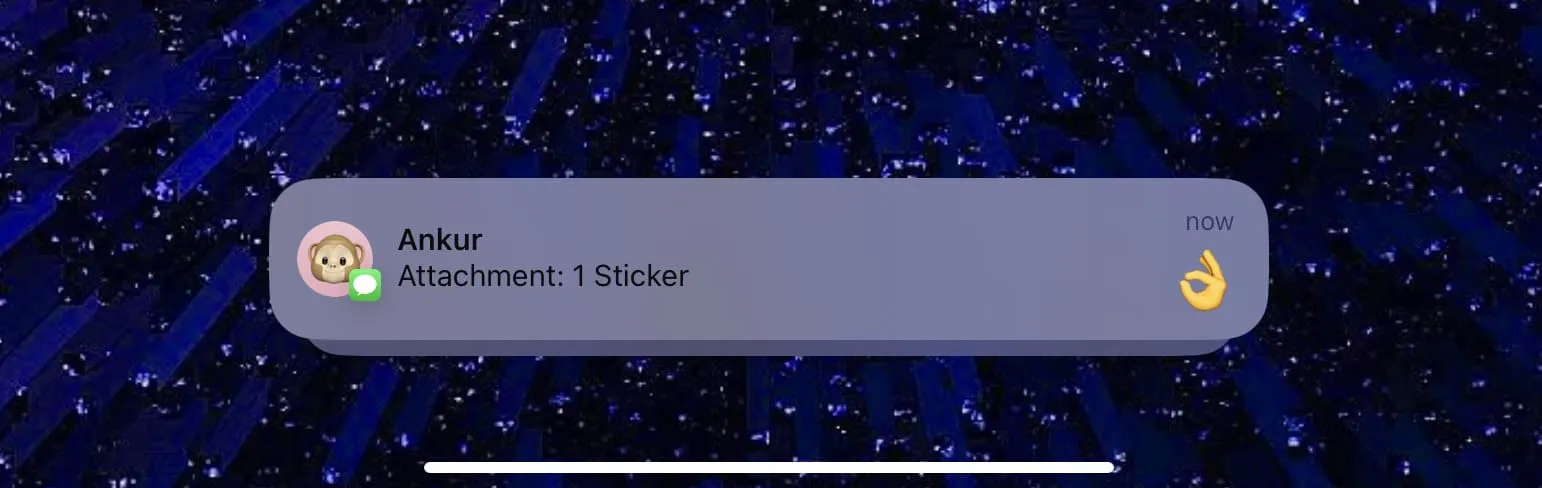
Supprimer une réaction d’autocollant emoji
Suivez ces étapes pour ne plus réagir à un message en supprimant l’autocollant emoji que vous avez précédemment ajouté en réaction :
- Appuyez de manière prolongée sur le texte individuel où vous avez ajouté la réaction emoji et choisissez Détails de l’autocollant .
- Faites glisser votre doigt vers la gauche sur un emoji et appuyez sur Supprimer pour le supprimer de la conversation.
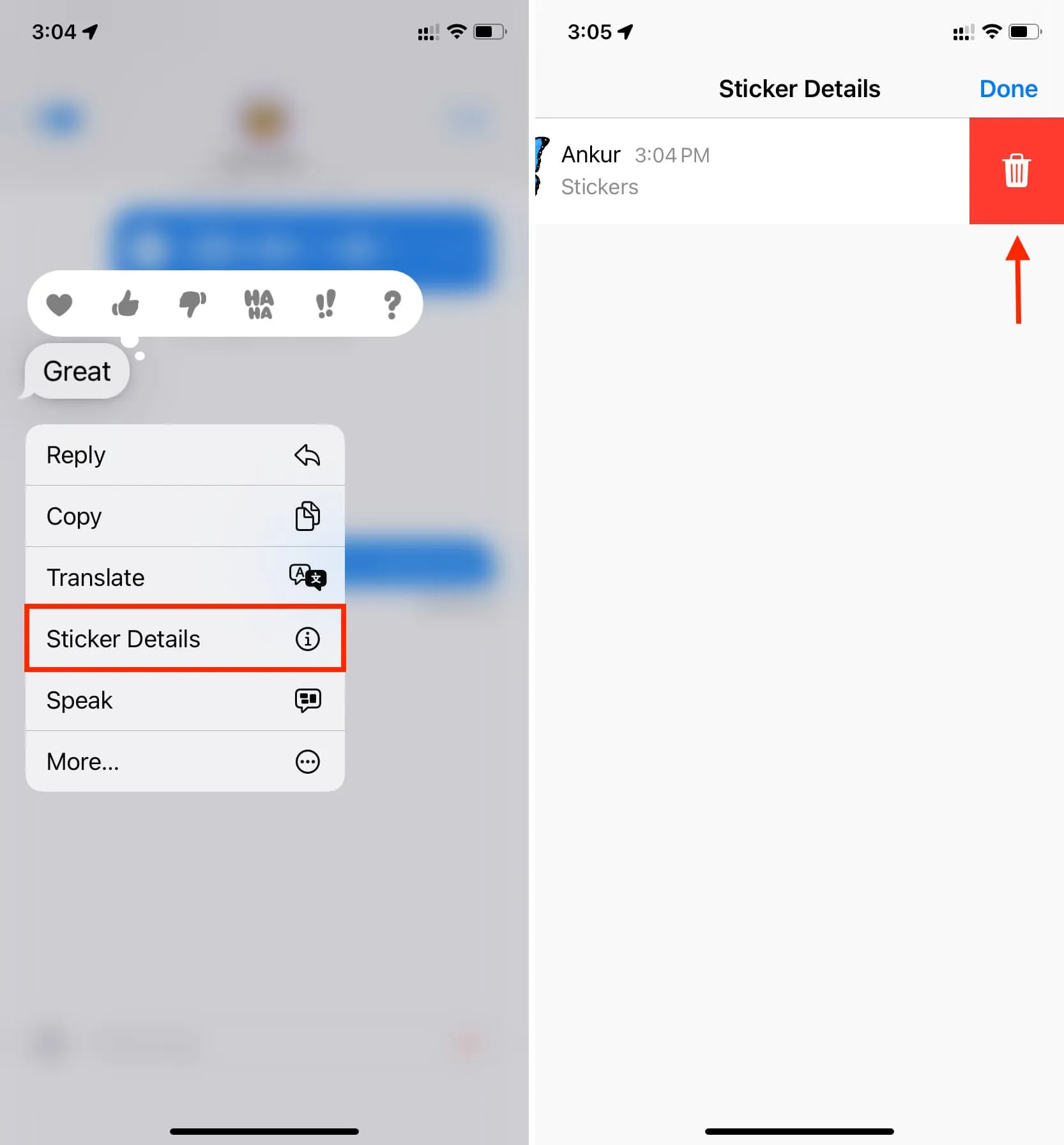
Les réactions emoji iMessage ne fonctionnent pas avec les claviers tiers
J’utilise SwiftKey comme clavier iPhone principal . Je n’ai pas pu choisir un emoji sur le clavier de SwiftKey et l’utiliser en réaction en suivant la deuxième méthode.
Mais je peux réagir en utilisant le clavier de langue iOS par défaut d’Apple et le clavier Emoji. Ou je peux simplement utiliser la première méthode, qui consiste à utiliser le bouton plus > Autocollants > Emoji.
Réactions textuelles Emoji sur Mac
La section des autocollants de l’application Messages du Mac ne dispose pas d’une option emoji.
De plus, j’ai passé un certain temps à essayer de déposer un emoji en réaction dans l’application Messages sur mon Mac, exécutant la dernière version de macOS Sonoma, mais je n’ai pas réussi. J’ai également essayé de maintenir différentes touches telles que Shift, Option, Control et Command tout en déposant l’emoji sur un texte, mais cela n’a pas fonctionné.
Cela dit, vous pouvez déposer un emoji fréquemment utilisé (s’il est visible) ou un autocollant et un Memoji comme réaction à un message sur Mac. Pour ce faire, cliquez sur l’ icône App Store > Autocollants et utilisez la méthode glisser-déposer.
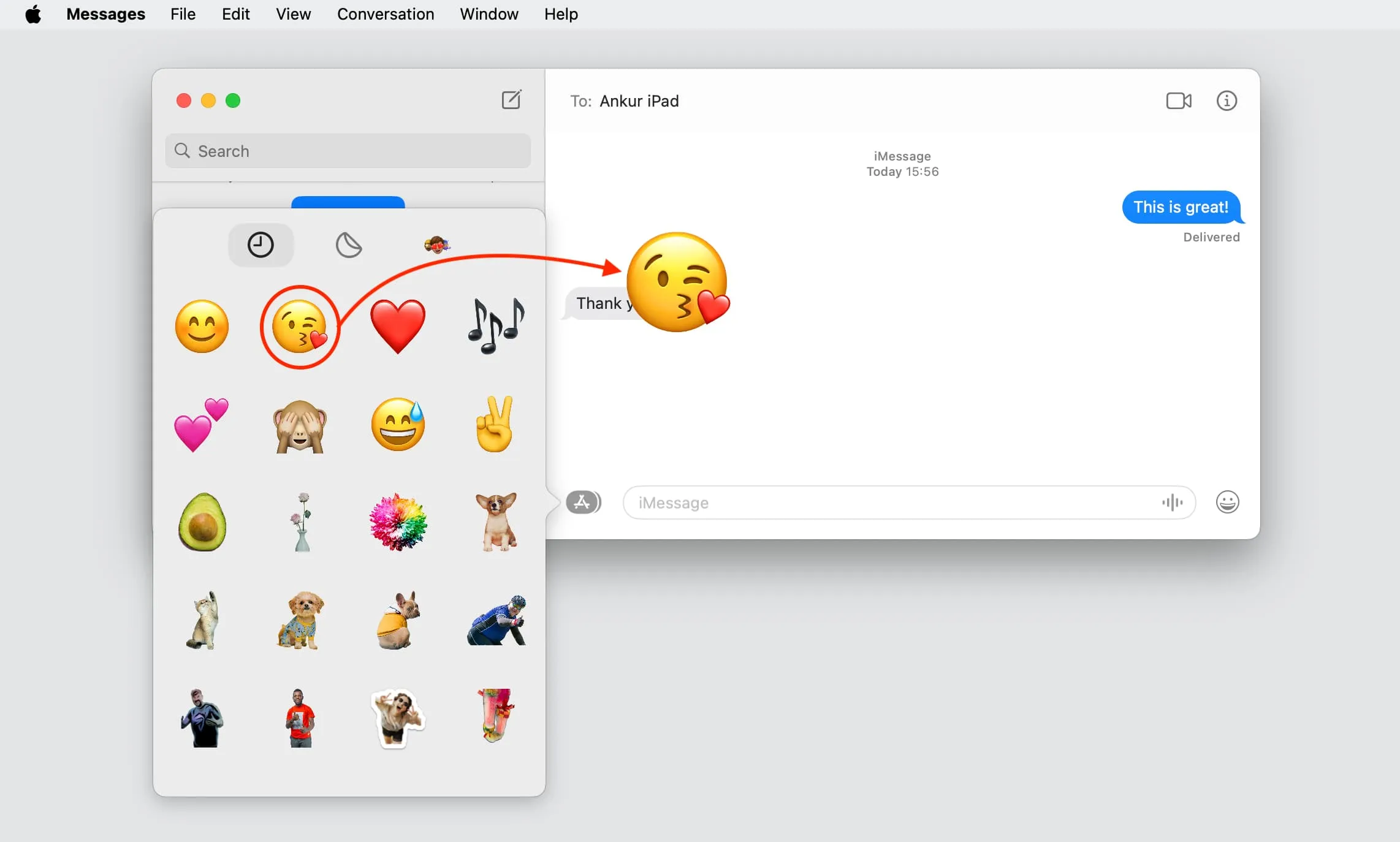
Laisser un commentaire