Comment afficher l’heure dans plusieurs fuseaux horaires sur iPhone et iPad
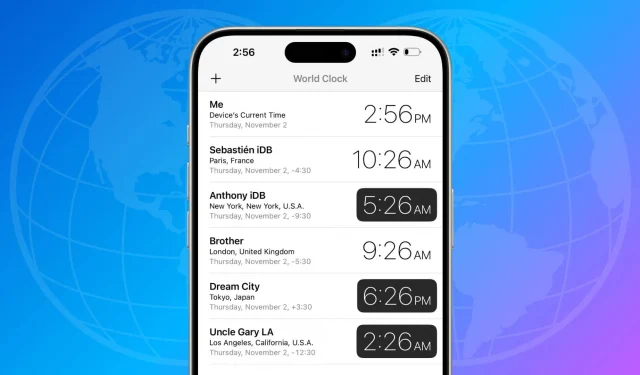
Vous vous demandez quelle date et quelle heure il est dans une ville à l’autre bout du monde ? Dans ce didacticiel, nous expliquerons comment vous pouvez voir, personnaliser et utiliser l’horloge mondiale intégrée et les applications tierces sur votre iPhone et iPad pour suivre l’heure dans le monde entier.
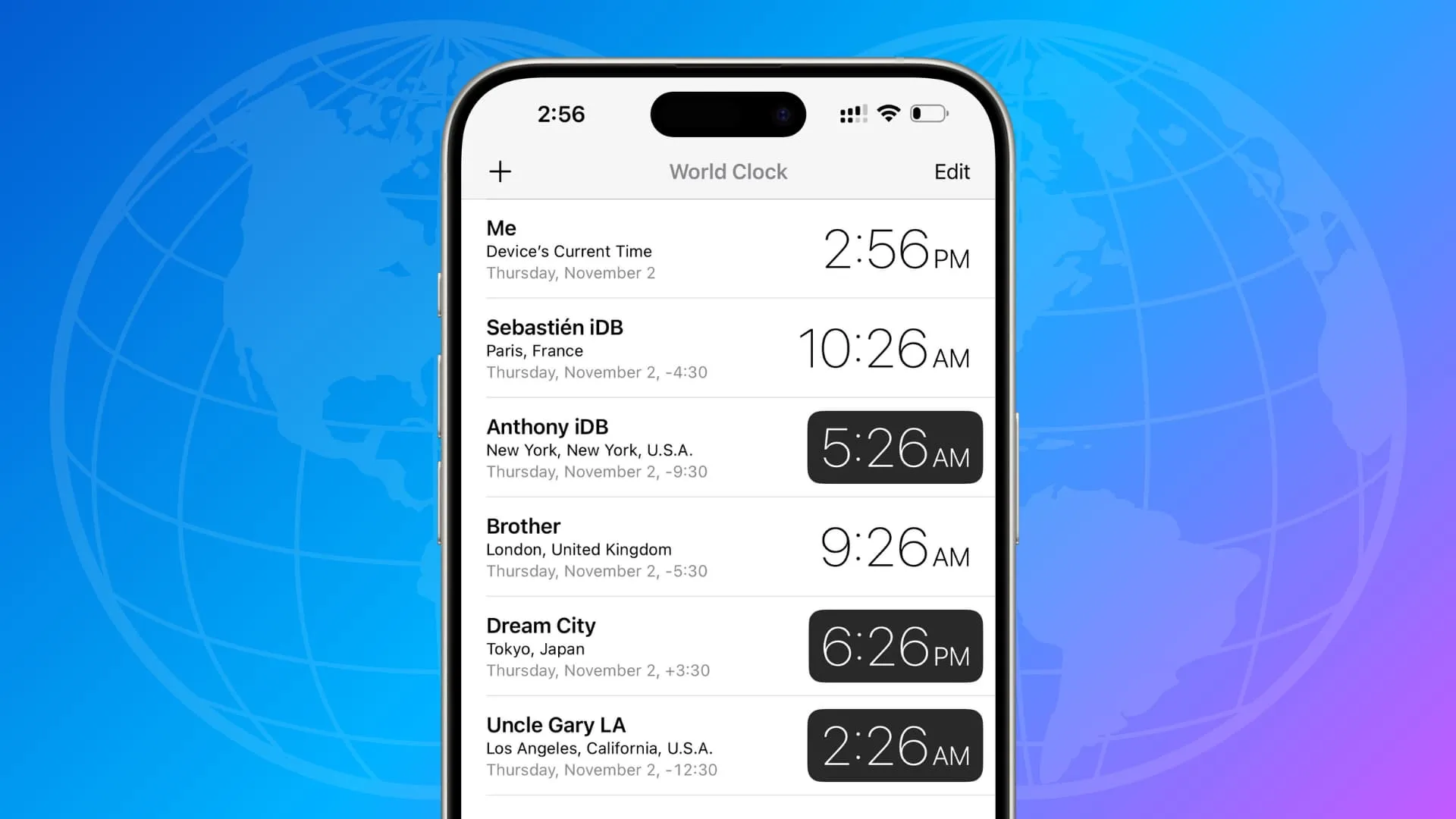
1. Demandez à Siri
Vous pouvez toujours effectuer une recherche Google sur « heure à [nom de la ville] ». Mais utiliser Siri est beaucoup plus rapide. Invoquez simplement l’assistant vocal d’Apple sur votre iPhone ou iPad et demandez-lui quelque chose comme « Quelle heure est-il à Sydney ? » ou « Quelle date est-il à Saint-Pétersbourg ? »
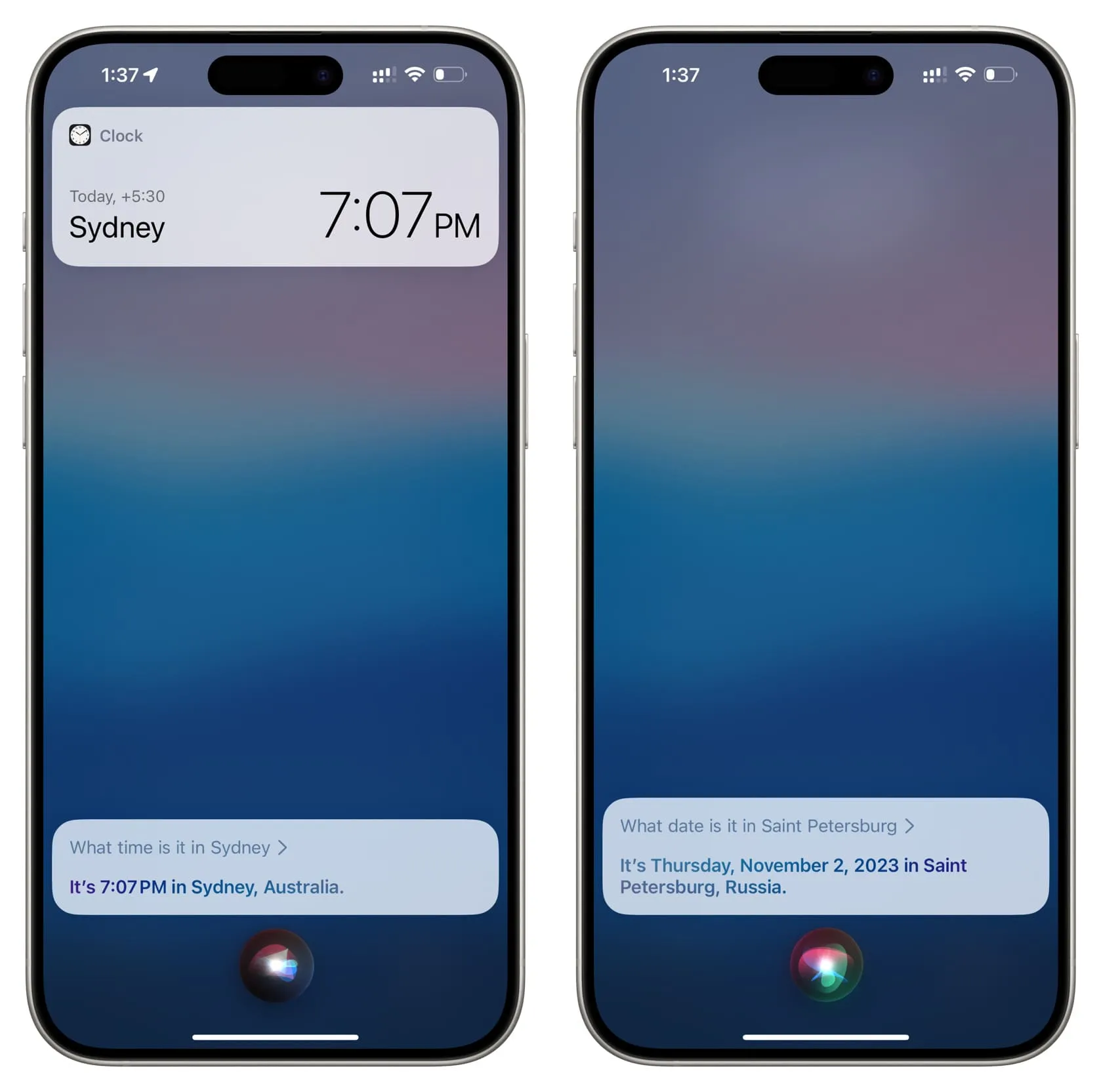
2. Utilisez l’application iOS Clock
L’application Apple Clock d’origine, intégrée à tous les iPhones et iPads, prend en charge l’horloge mondiale.
1) Ouvrez l’ application Horloge sur votre iPhone et appuyez sur Horloge mondiale .
2) Votre ville locale devrait figurer en haut. Appuyez sur le bouton plus (+) pour en ajouter davantage.
3) Recherchez la ville en saisissant son nom dans le champ de recherche et appuyez sur pour l’ajouter à votre horloge mondiale.
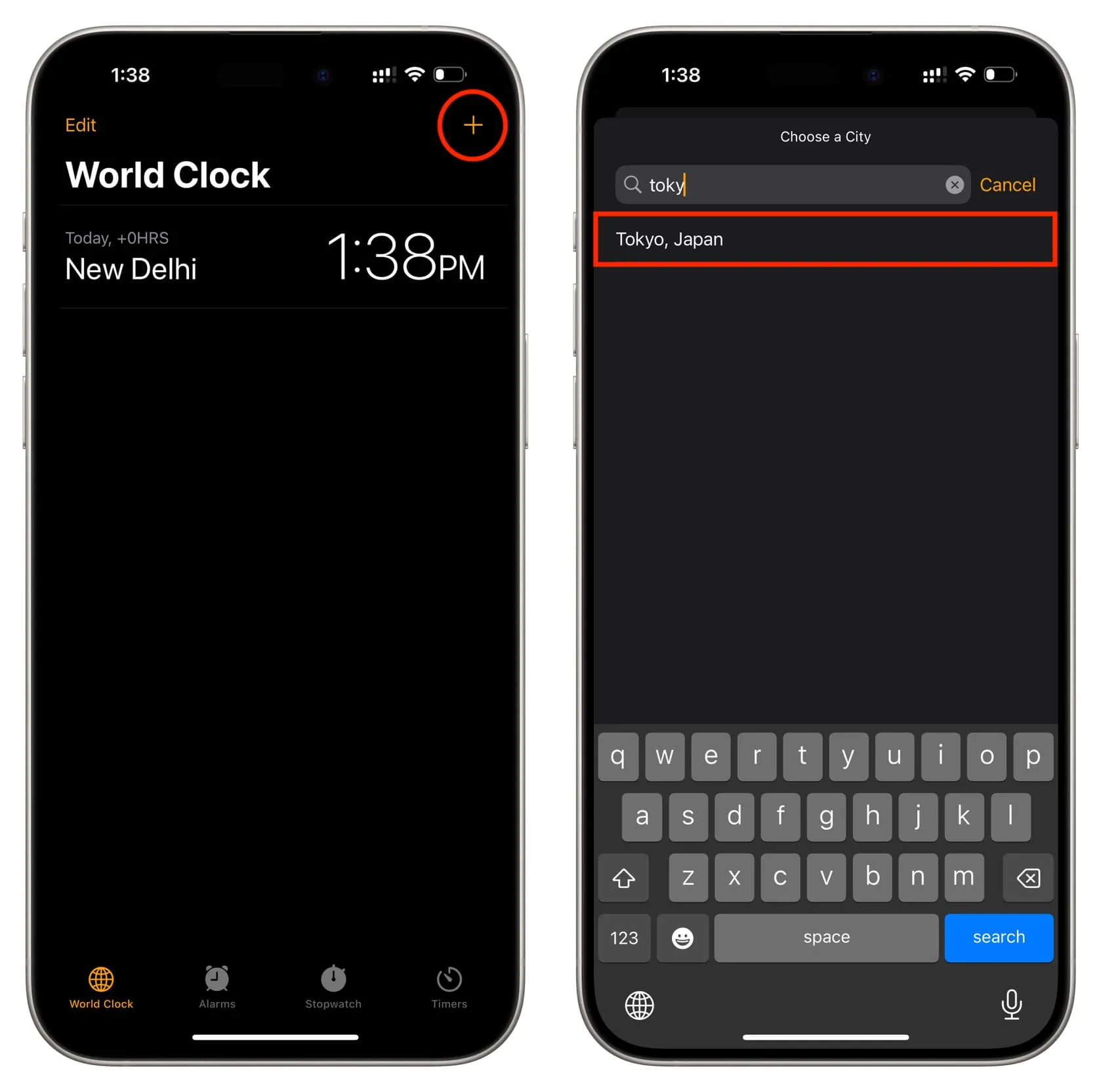
4) Répétez les étapes 2 et 3 pour ajouter d’autres villes dont vous souhaitez suivre l’heure.
5) Après avoir ajouté les villes souhaitées, elles seront toutes répertoriées dans la section Horloge mondiale.
- Leur heure actuelle apparaît à côté de leurs noms.
- Vous voyez également Aujourd’hui , Hier ou Demain vous indiquant s’il s’agit de la même date dans cette ville que la vôtre ou d’une date précédente ou suivante.
- Votre ville locale et les autres villes ajoutées du même fuseau horaire affichent +0HRS . Les autres villes ajoutées montreront leur retard et leur avance en fonction de votre ville locale. Par exemple, dans la capture d’écran ci-dessous, vous pouvez voir que Paris a 4 heures 30 minutes de retard sur mon heure locale et Tokyo a 3 heures 30 minutes d’avance.
6) Vous pouvez appuyer sur Modifier et utiliser l’ icône du menu hamburger pour modifier la position des villes ajoutées ou appuyer sur le bouton rouge Supprimer pour les supprimer.
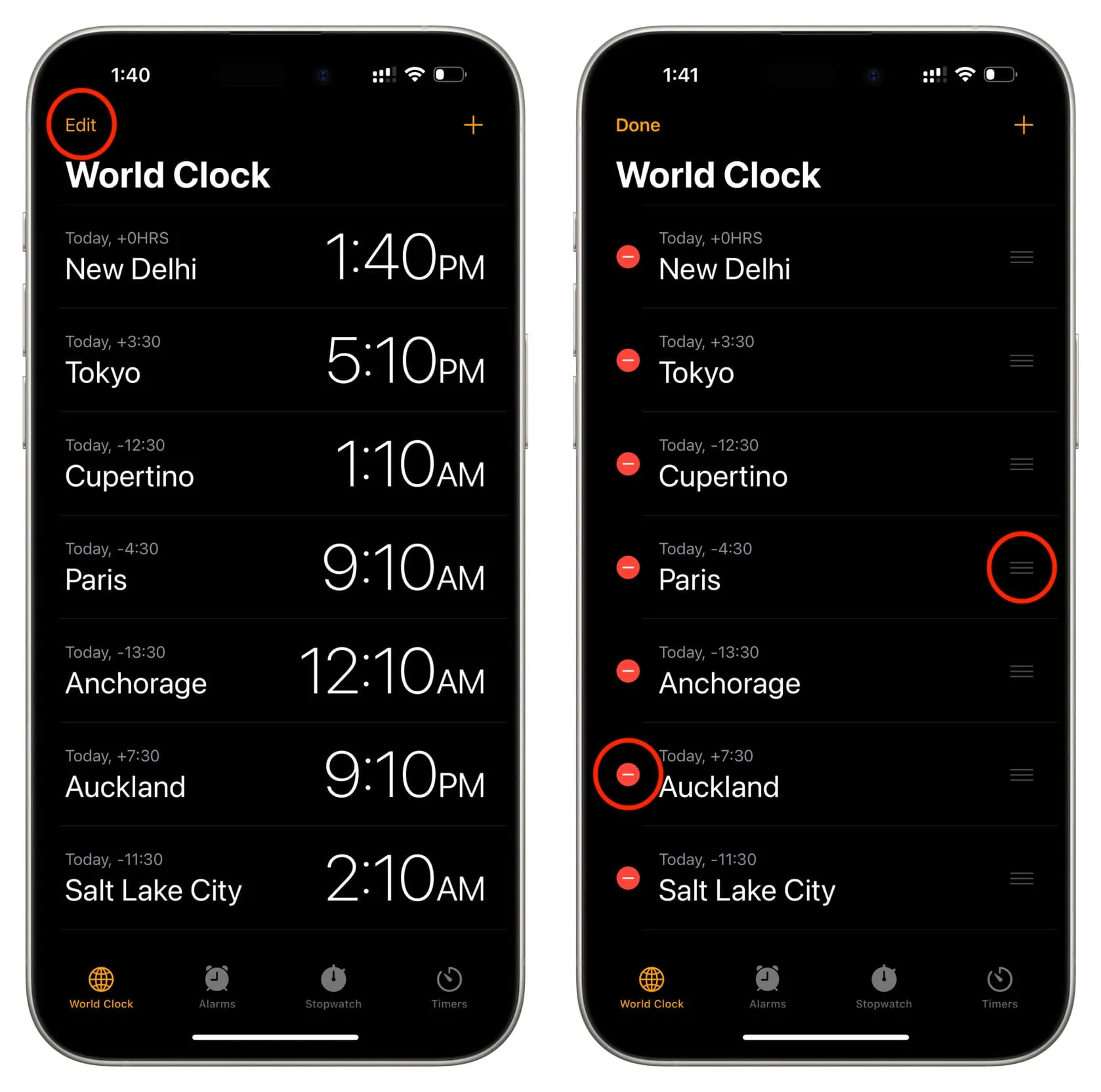
À partir de maintenant, chaque fois que vous avez besoin de connaître l’heure de ces villes, accédez simplement à l’application iOS Clock et appuyez sur Horloge mondiale.
3. Utilisez le widget de l’écran d’accueil de l’horloge mondiale
Si vous avez besoin de rester constamment informé de l’heure dans une autre ville, il serait préférable d’ajouter le widget Horloge mondiale à l’écran d’accueil de votre iPhone ou iPad. Voici comment procéder :
1) Touchez et maintenez un endroit vide sur l’écran d’accueil de votre iPhone jusqu’à ce que toutes les applications commencent à trembler.
2) Appuyez sur le bouton plus (+) en haut à gauche.
3) Faites défiler vers le bas et appuyez sur Horloge dans la liste.
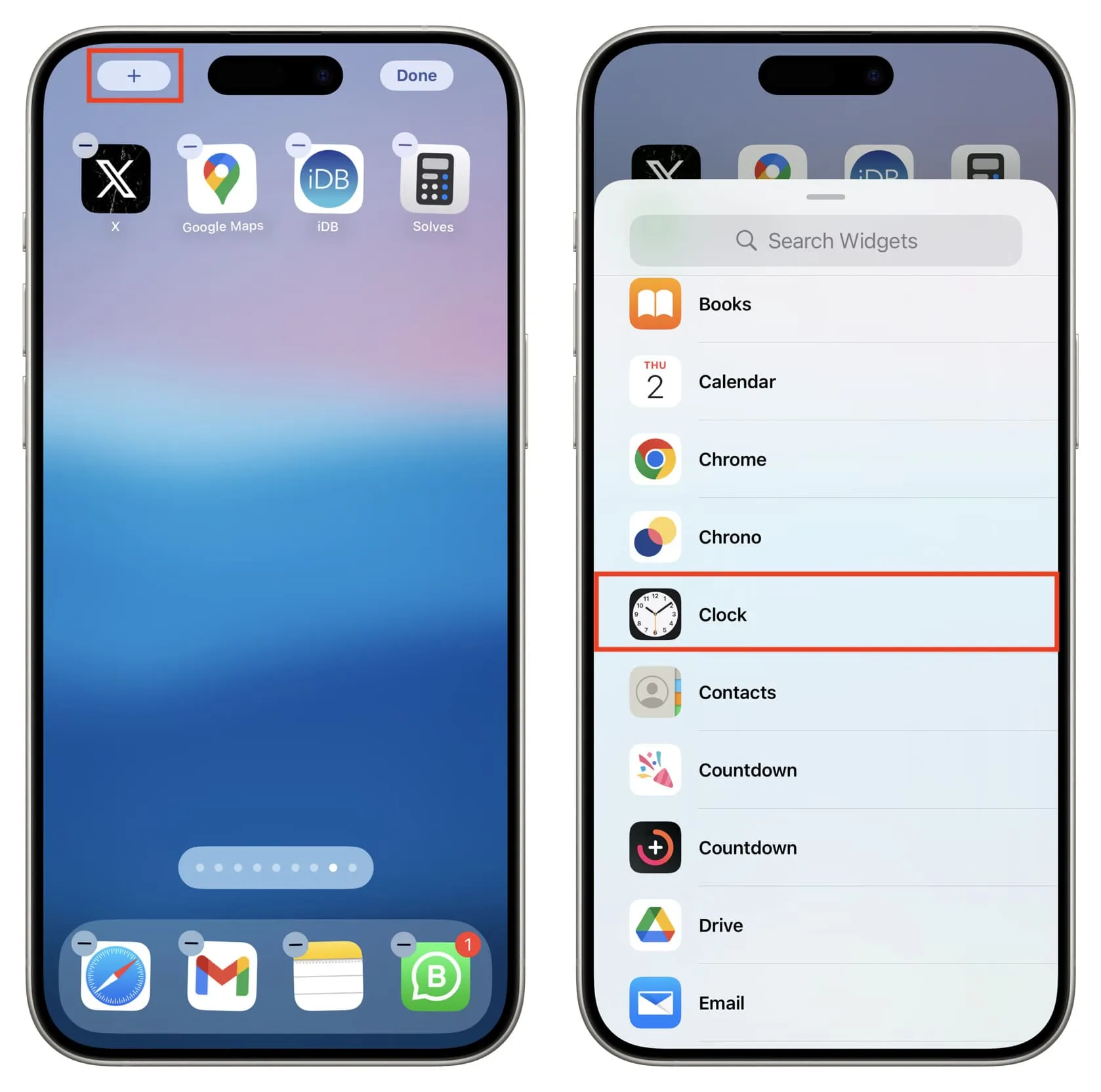
4) Faites glisser votre doigt vers la gauche jusqu’à ce que vous atteigniez les widgets de l’horloge mondiale carrés ou rectangles et appuyez sur Ajouter un widget sous l’un d’eux.
5) Le widget affichera probablement l’heure de Cupertino , Tokyo , Sydney et Paris . Si ces villes vous conviennent, appuyez sur Terminé . Mais si vous souhaitez changer de ville, appuyez maintenant sur le widget (avant de cliquer sur Terminé). Ou, si vous avez appuyé sur Terminé, touchez de manière prolongée le widget ajouté et choisissez Modifier le widget .
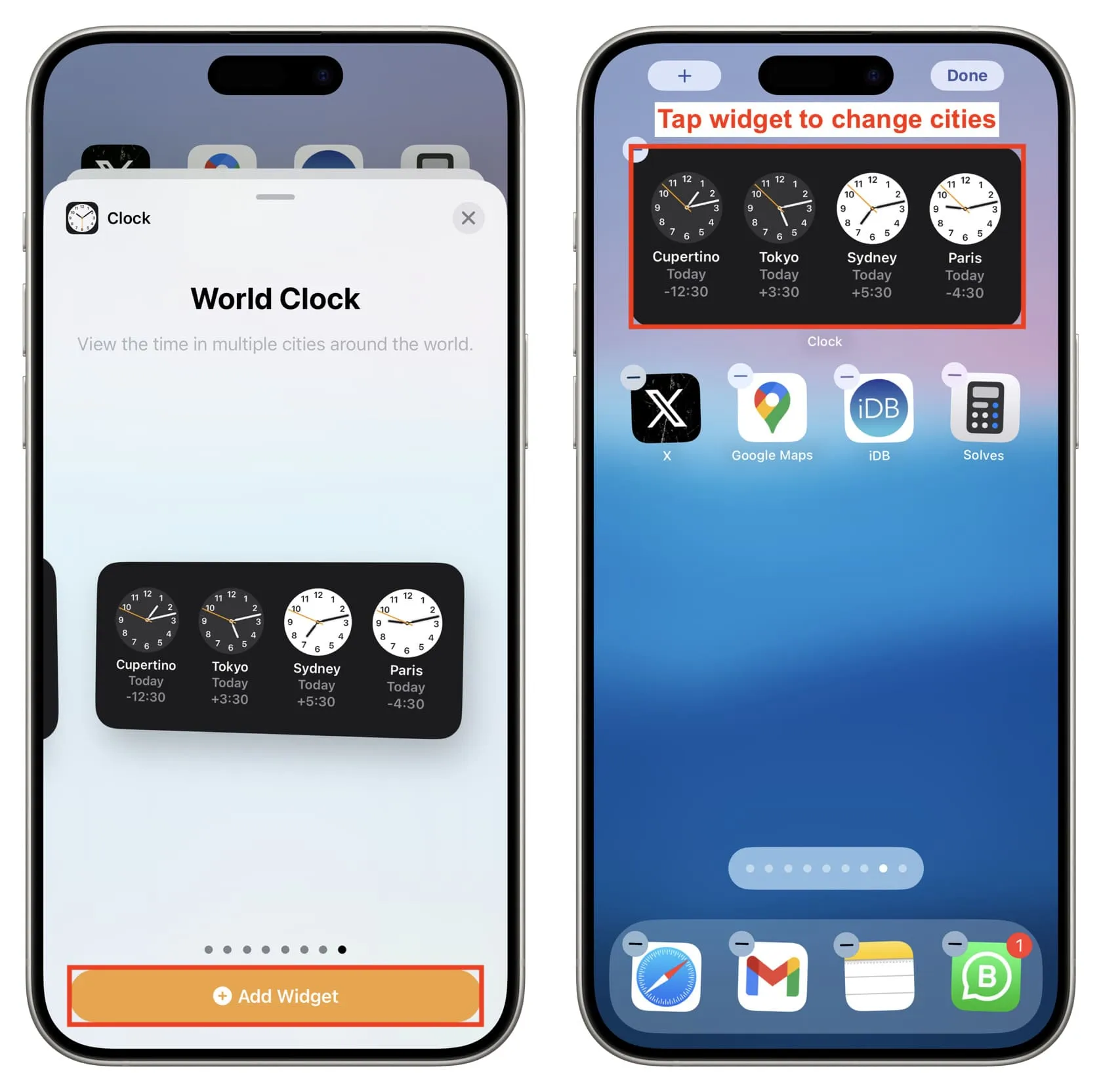
6) Appuyez sur le nom de la ville par défaut et sélectionnez celle que vous souhaitez ajouter. Vous pouvez également utiliser l’icône du menu hamburger pour réorganiser leur position.
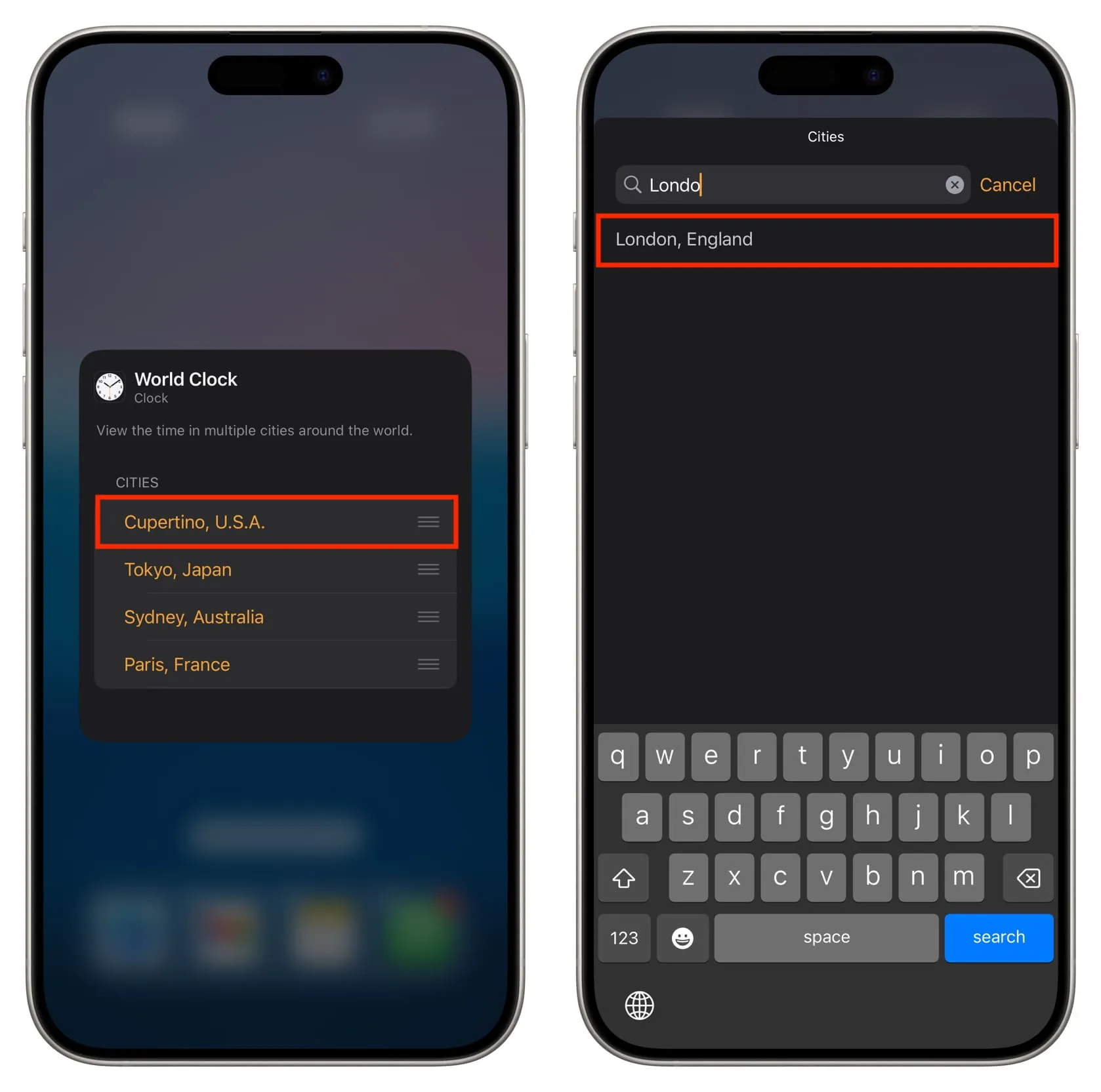
7) Enfin, appuyez n’importe où en dehors du widget et appuyez sur Terminé pour enregistrer votre widget iPhone Horloge mondiale personnalisé.
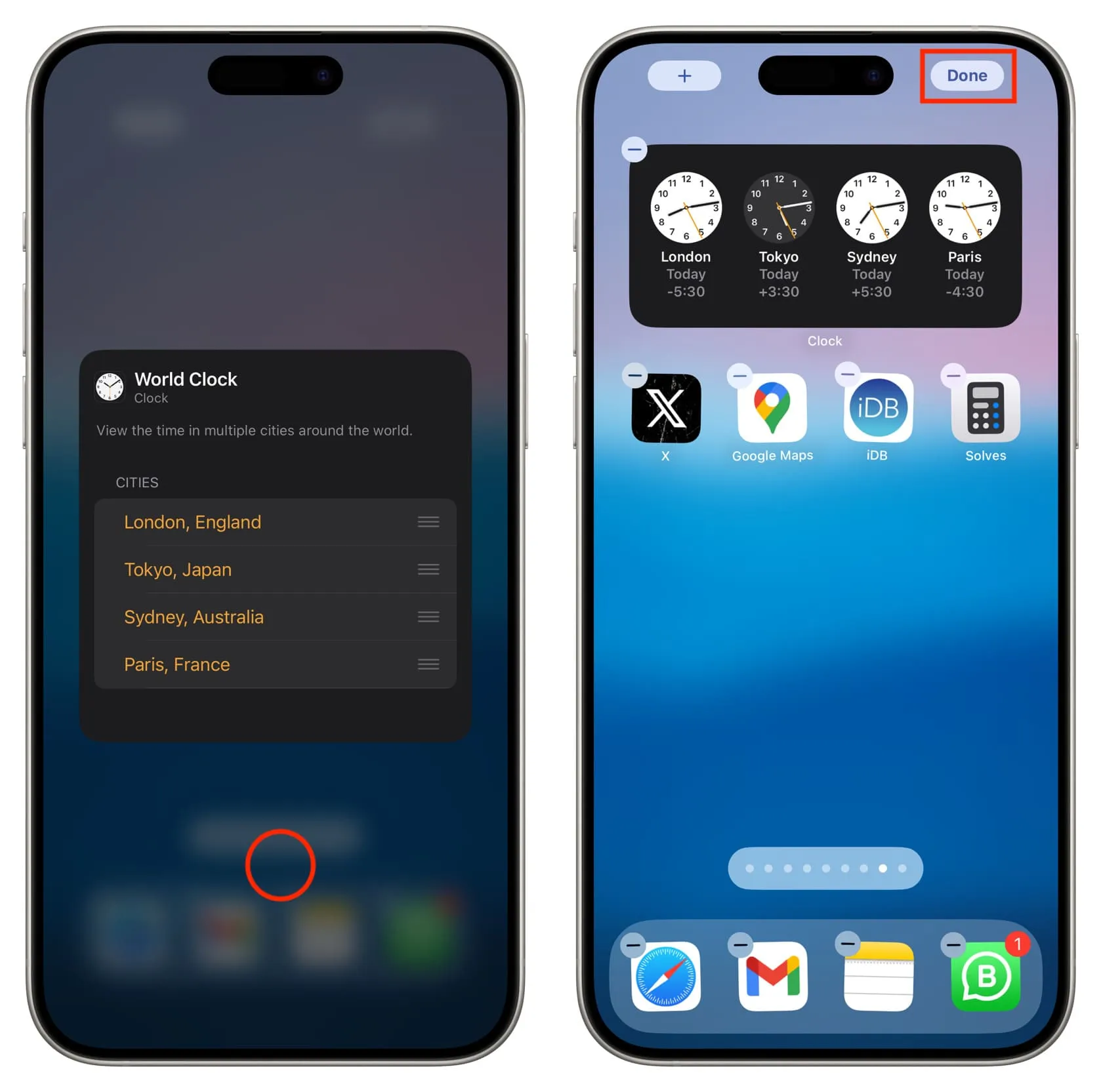
Informations supplémentaires : Si l’horloge de la ville à l’intérieur du widget Horloge mondiale est blanche, cela signifie qu’il fait jour dans cette ville, et si elle est noire, cela équivaut à la nuit.
4. Utilisez les widgets d’horloge de la ville
Les widgets d’horloge mondiale carrés et rectangulaires affichent quatre heures de ville et vous ne pouvez laisser aucun emplacement vide. Mais que se passe-t-il si vous n’avez pas besoin de suivre autant de villes ?
Dans ce cas, vous pouvez ajouter quelques widgets d’horloge à l’écran d’accueil de votre iPhone et le configurer pour afficher l’heure de la ville choisie. Les étapes sont similaires à celles que nous avons expliquées ci-dessus. Voici un récapitulatif :
1) Accédez à l’écran d’ajout de widget et choisissez Horloge .
2) Appuyez sur Ajouter un widget sous Ville I , Ville II ou Ville III .
3) Par défaut, il peut afficher l’heure de la CUP (Cupertino, Californie, États-Unis). Appuyez sur le widget suivi de Cupertino, USA et définissez-le sur une autre ville de votre choix.
4) Répétez les étapes ci-dessus pour ajouter d’autres horloges urbaines individuelles.
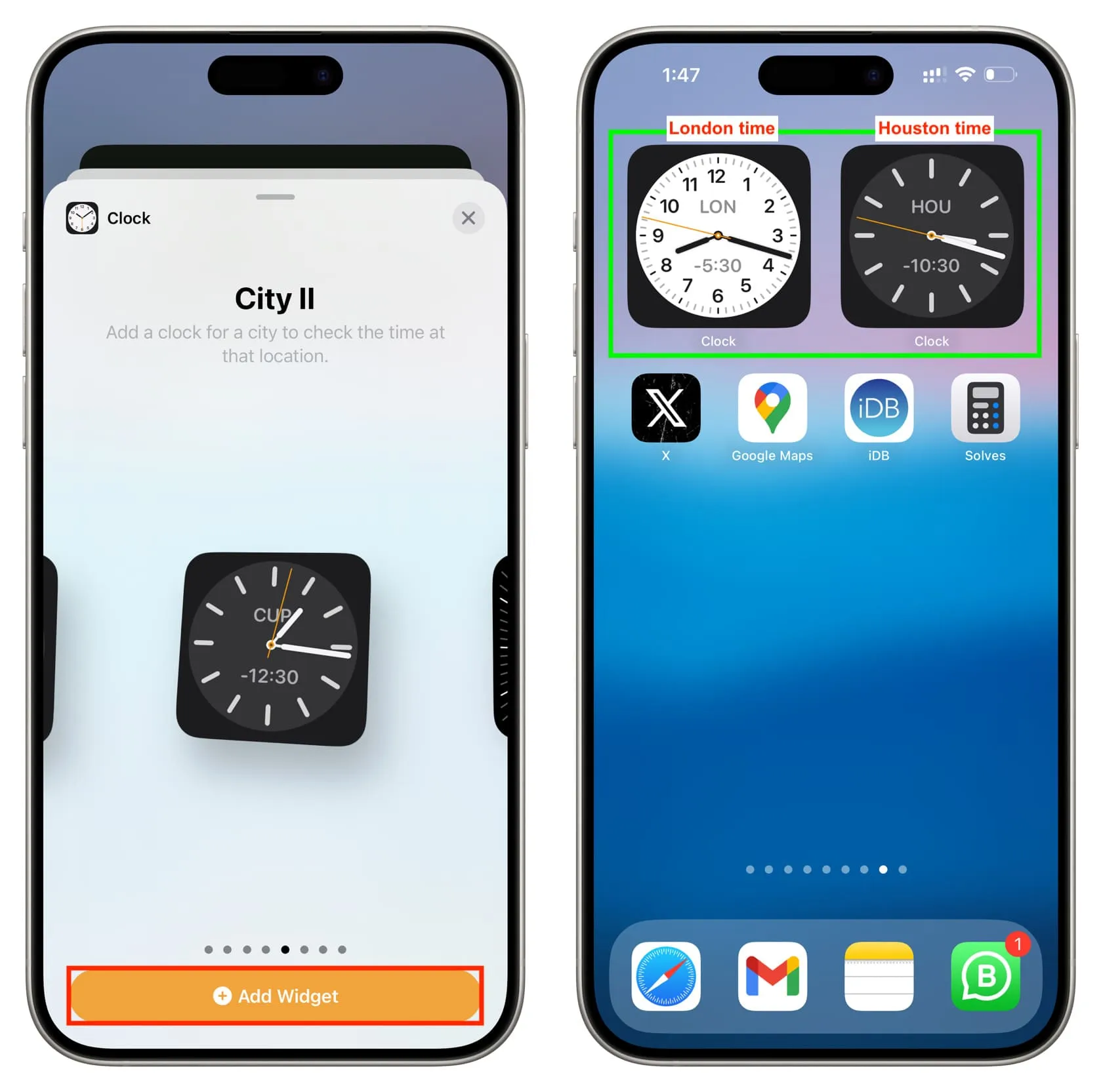
5. Ajouter l’horloge mondiale à l’écran de verrouillage de l’iPhone
Vous pouvez également placer le widget Wold Clock sur l’écran de verrouillage de votre iPhone, juste sous l’horloge locale.
Nous avons des articles dédiés vous montrant comment ajouter des widgets d’écran de verrouillage sur iPhone et iPad . Veuillez suivre les étapes ici. Après avoir ajouté le widget, il affichera les horaires de CUP (Cupertino), TOK (Tokyo) et SYD (Sydney). Mais vous pouvez appuyer sur le widget ajouté et remplacer les villes par celles que vous aimez.
Vous pouvez même ajouter deux widgets d’horloge mondiale à l’écran de verrouillage iOS et suivre simultanément six heures de ville différentes.
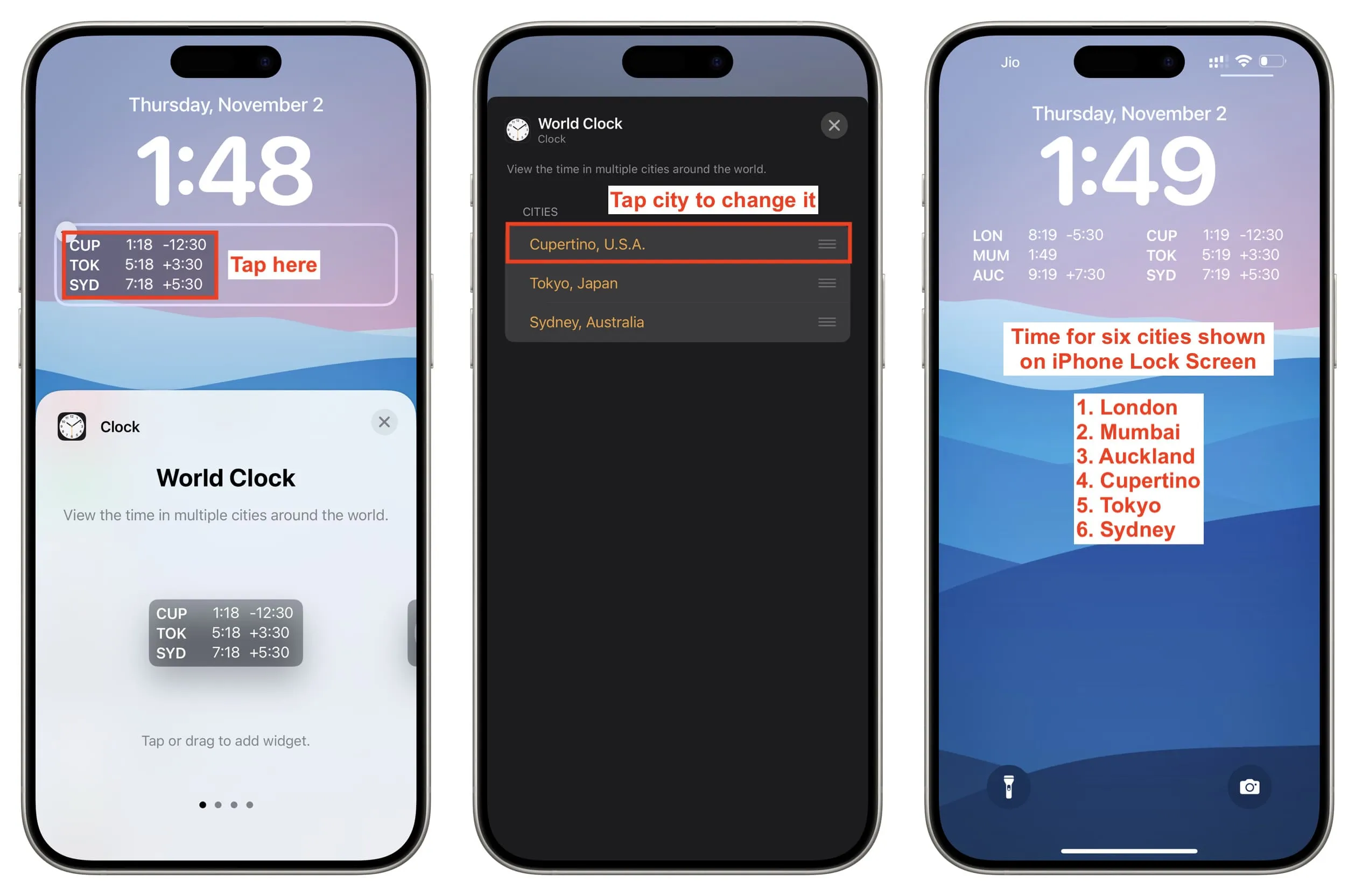
6. Utilisez des applications tierces d’horloge mondiale
L’horloge mondiale Apple préinstallée est suffisante pour la plupart des gens. Cependant, si vous souhaitez vous aventurer dehors, l’App Store propose de nombreuses options gratuites.
J’ai testé plus de deux douzaines d’applications World Clock . Ils font tous le travail, mais voici quelques-unes des meilleures options que vous pouvez essayer. J’ai également joint une capture d’écran pour chaque application afin que vous puissiez voir laquelle vous semble visuellement agréable.
- Time Intersect : affiche l’horloge mondiale et plusieurs autres informations pratiques sous une forme compacte.
- Horloge mondiale – Widget numérique : Pour les amateurs de rétro.
- Horloge mondiale – Heure locale : un beau design épuré et le fait d’appuyer sur une ville affiche son graphique de lever, de coucher du soleil et de longueur de date.
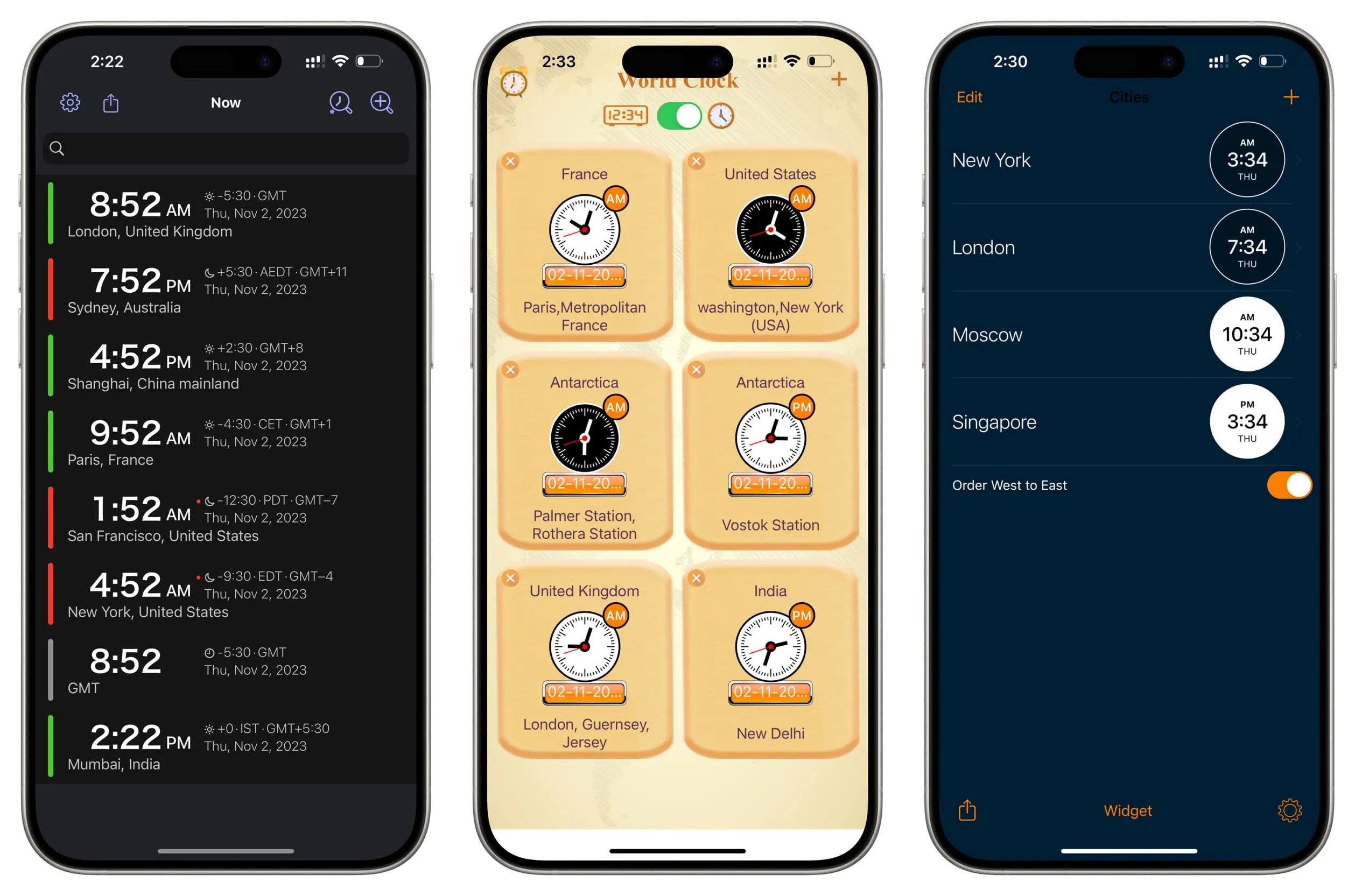
- uWorld : Horaires des villes présentés dans de magnifiques tuiles pittoresques.
- Widget d’horloge mondiale Capital.com : Idéal pour les personnes qui négocient des actions car il propose des widgets qui affichent le Nasdaq, le Dow Jones et d’autres statuts du marché.
- Time Glance : affiche les heures des pays du G20, de l’Union européenne, des pays de l’OTAN, des ligues arabes, etc., sur une échelle linéaire verticale.
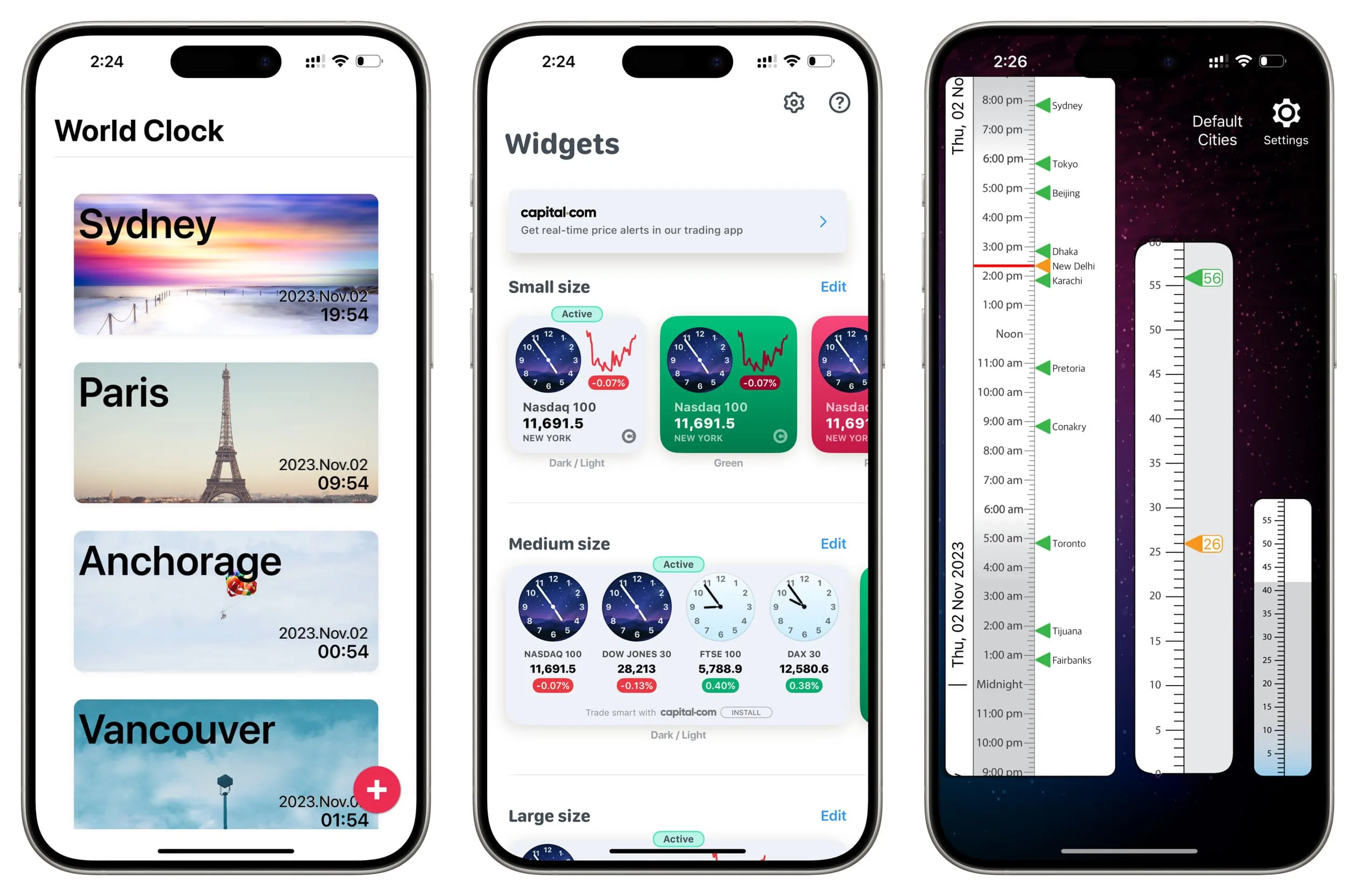
- Horloge mondiale avec widget : Horloge mondiale super colorée et magnifique avec un curseur qui vous permet de voir l’heure des villes ajoutées dans le futur.
- Horloge mondiale – Widget horaire : De belles heures de ville bicolores.
- Horloge mondiale – Fuseaux horaires : affiche les drapeaux des pays à côté de l’heure de la ville, et en appuyant sur l’un d’eux, vous obtenez encore plus d’informations.
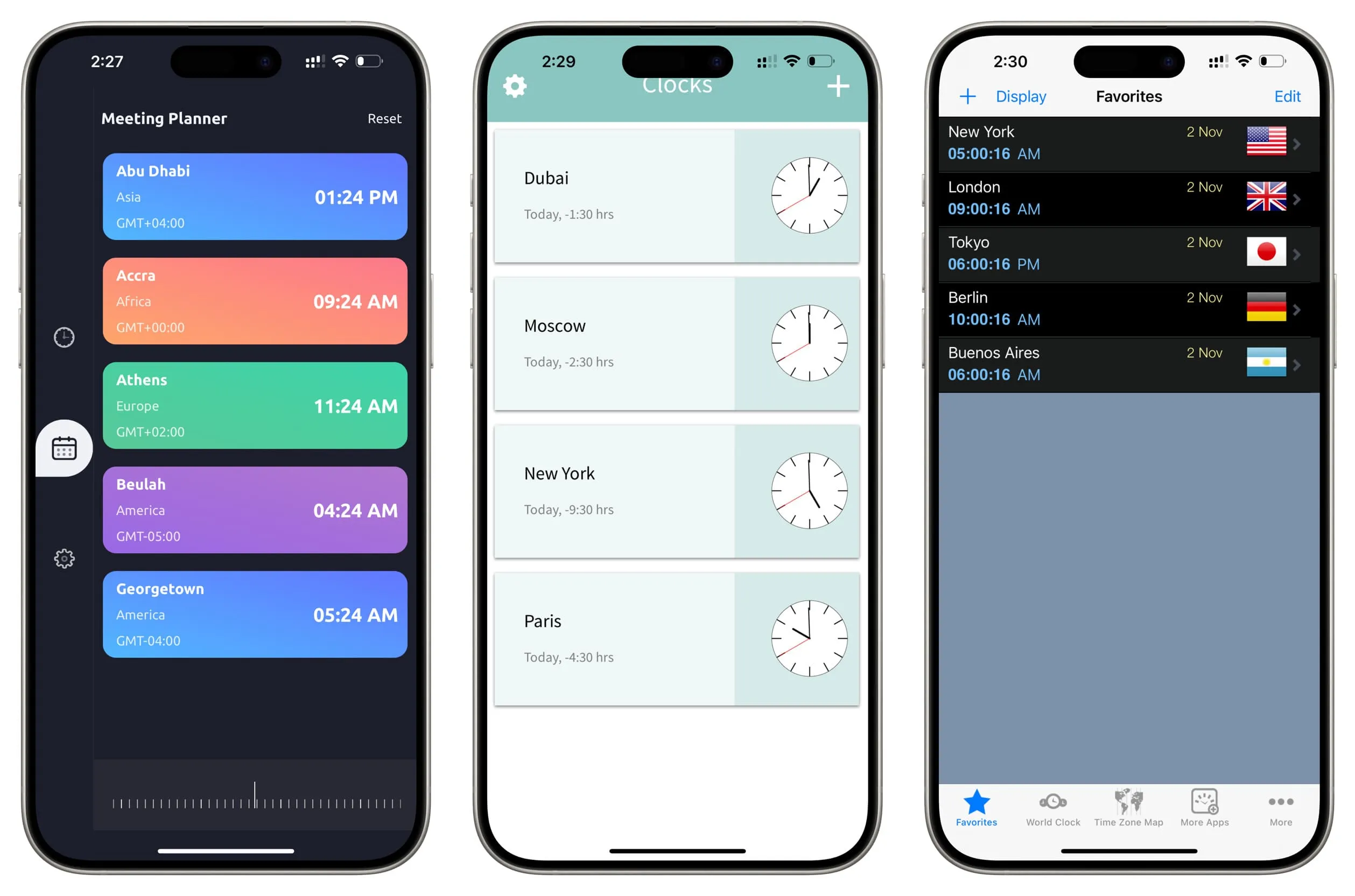
- Widget d’horloge mondiale : pour les minimalistes.
- Widgets d’horloge mondiale : vous pouvez balayer vers la gauche, choisir Renommer et donner à la ville un nouveau nom comme Heure de l’éditeur, Oncle Gary, etc.
- WorldClock – Time Converter : Pour les passionnés de voyages.
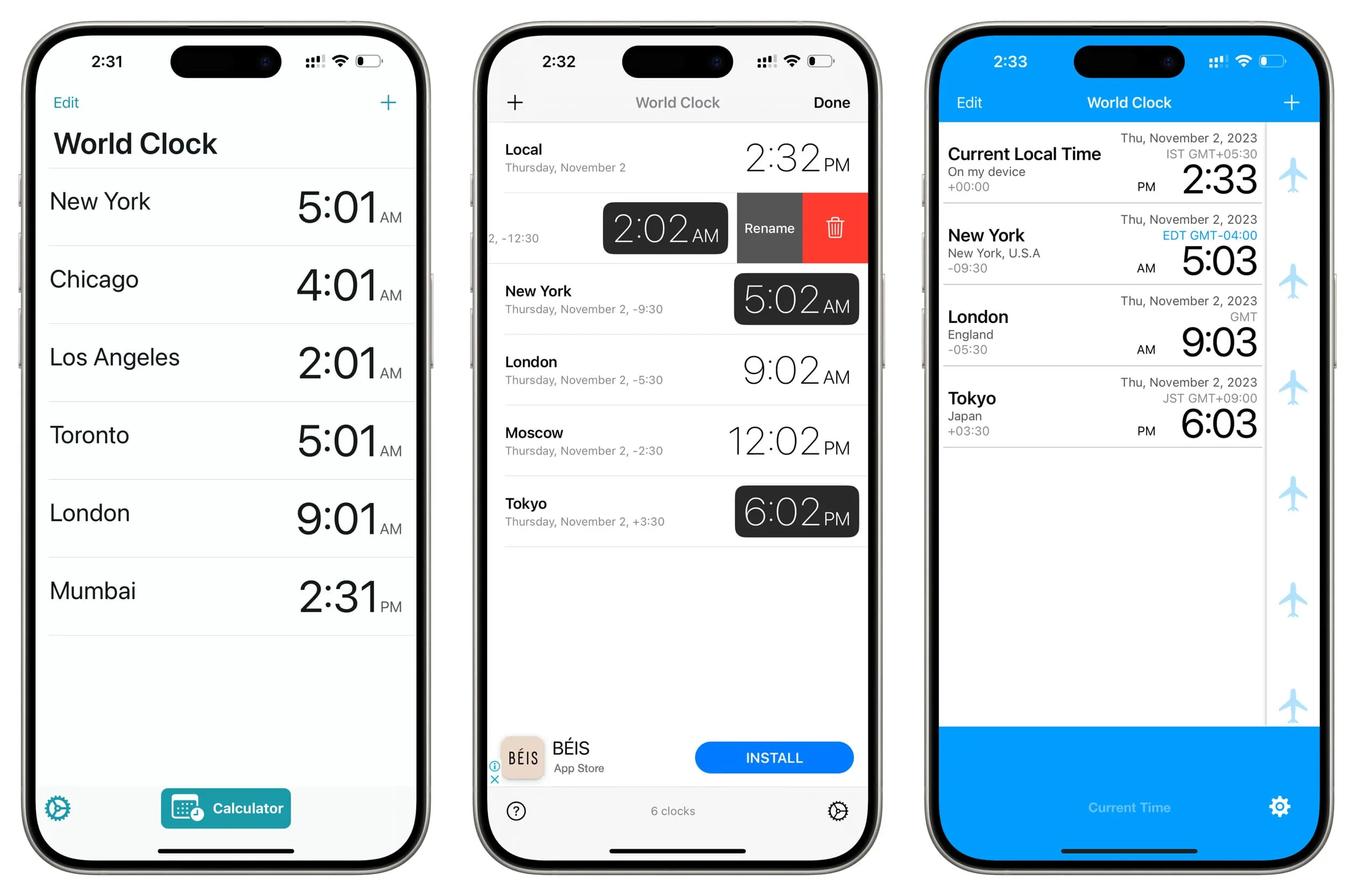
Laisser un commentaire