Comment partager des fichiers et des dossiers Google Drive depuis votre iPhone, iPad et Mac
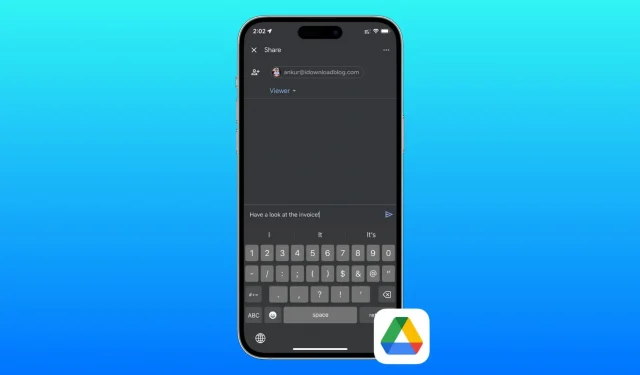
Avez-vous une photo, une vidéo, un audio, un PDF, un document Word, une feuille Excel ou un autre type de fichier enregistré dans Google Drive que vous souhaitez partager avec vos collègues de bureau, votre famille ou même publiquement sur les réseaux sociaux ? Dans ce didacticiel, nous vous présenterons quatre façons simples de partager ou d’envoyer des fichiers Google Drive depuis votre iPhone, iPad ou Mac.
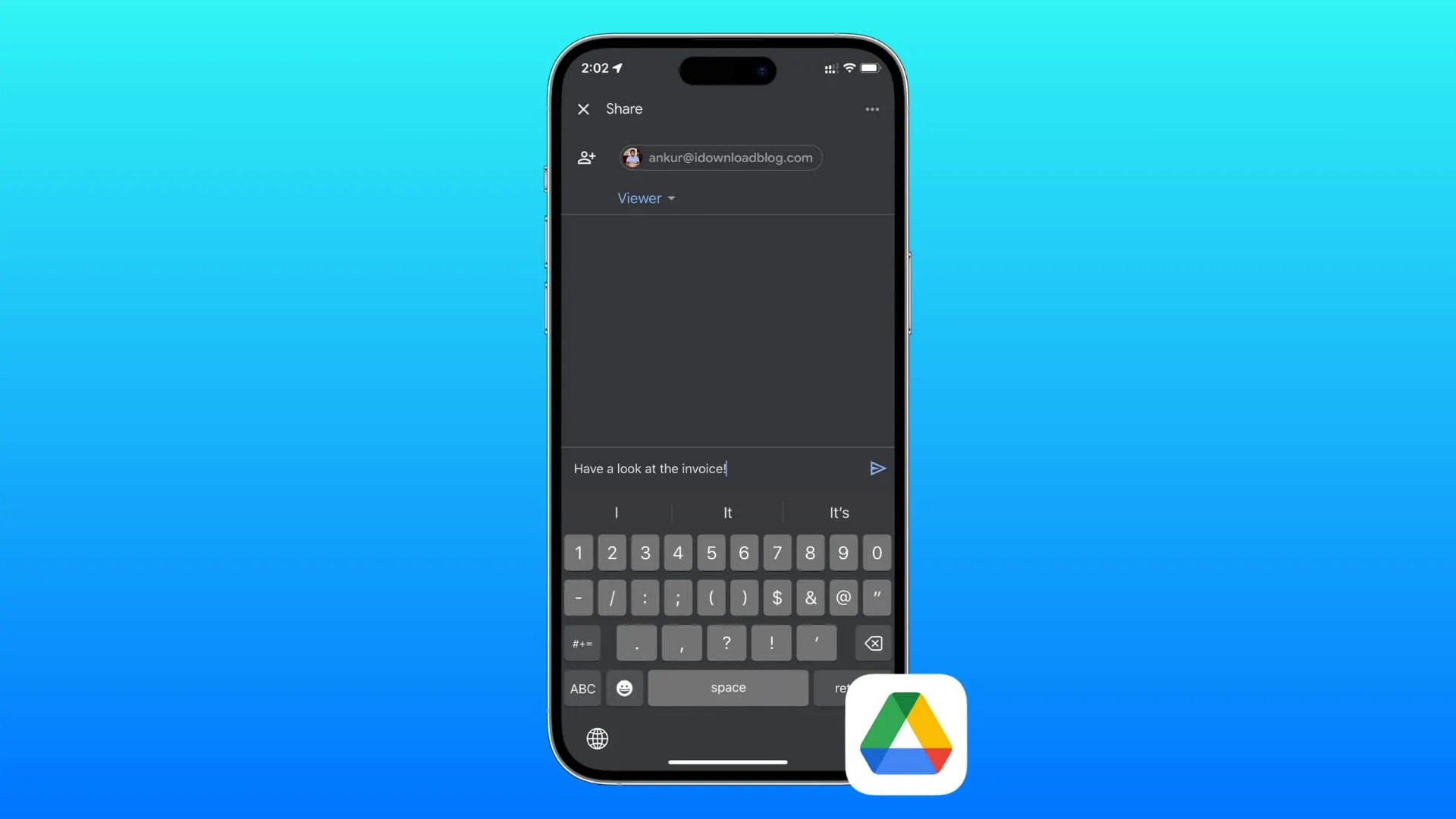
Deux façons de partager
Vous pouvez partager un lien pour un fichier ou envoyer le fichier lui-même.
Partager un lien
- C’est super rapide.
- Vous avez la possibilité d’arrêter le partage du fichier à tout moment.
Vous pouvez créer un lien partageable (URL) pour un fichier, accorder des autorisations de visualisation, de commentaire ou de modification et envoyer ce lien par e-mail, messages, WhatsApp ou d’autres supports. Le destinataire cliquera sur le lien pour afficher ou télécharger le fichier. Ce processus est rapide et recommandé pour partager des fichiers même volumineux sur un réseau lent ou limité, car tout ce que vous partagez est un lien qui fait à peine quelques kilo-octets.
Envoyez le fichier complet et réel
- Cela peut prendre beaucoup de temps, en fonction de la taille du fichier et de votre vitesse Internet.
- Le dossier est désormais en possession du séquestre.
En utilisant cette méthode, vous pouvez envoyer l’intégralité du fichier (sans liens ni aperçus) à quelqu’un via AirDrop ou en pièce jointe dans Mail, Messages, WhatsApp, etc. L’envoi d’un fichier volumineux en utilisant cette approche peut prendre du temps et consommer des données importantes, car cela implique le téléchargement et le téléchargement de l’intégralité du fichier.
Dans ce didacticiel, nous allons vous montrer comment faire les deux.
1. Depuis l’application Google Drive
1) Ouvrez Drive sur votre iPhone ou iPad.
2) Accédez à Fichiers et appuyez sur l’ icône de menu à trois points à côté du fichier ou du dossier que vous souhaitez partager.
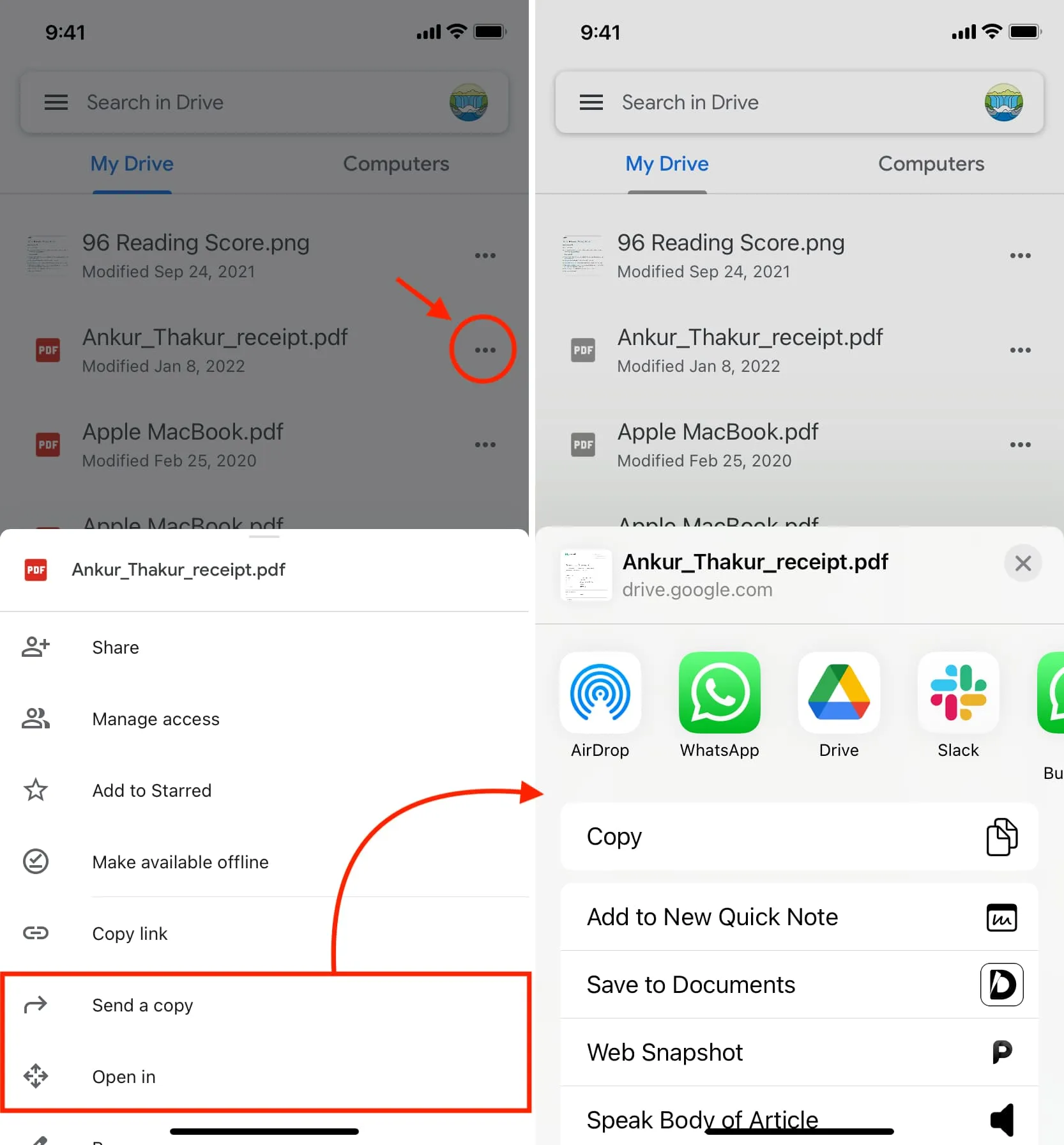
3) Si vous souhaitez envoyer l’intégralité du fichier, appuyez sur Envoyer une copie ou Ouvrir dans et choisissez une option dans la feuille de partage. Vous pouvez également appuyer sur Partager pour envoyer rapidement un lien vers ce fichier. Nous utilisons ce dernier.
4) Utiliser l’e-mail du destinataire : Saisissez l’adresse e-mail de la personne avec laquelle vous souhaitez partager ce fichier. Après cela, choisissez Éditeur (peut apporter des modifications), Commentateur (ajouter des commentaires à voir) ou Visionneuse (peut uniquement afficher et ne rien modifier dans le fichier). Enfin, ajoutez un message facultatif et appuyez sur le bouton fléché d’envoi .
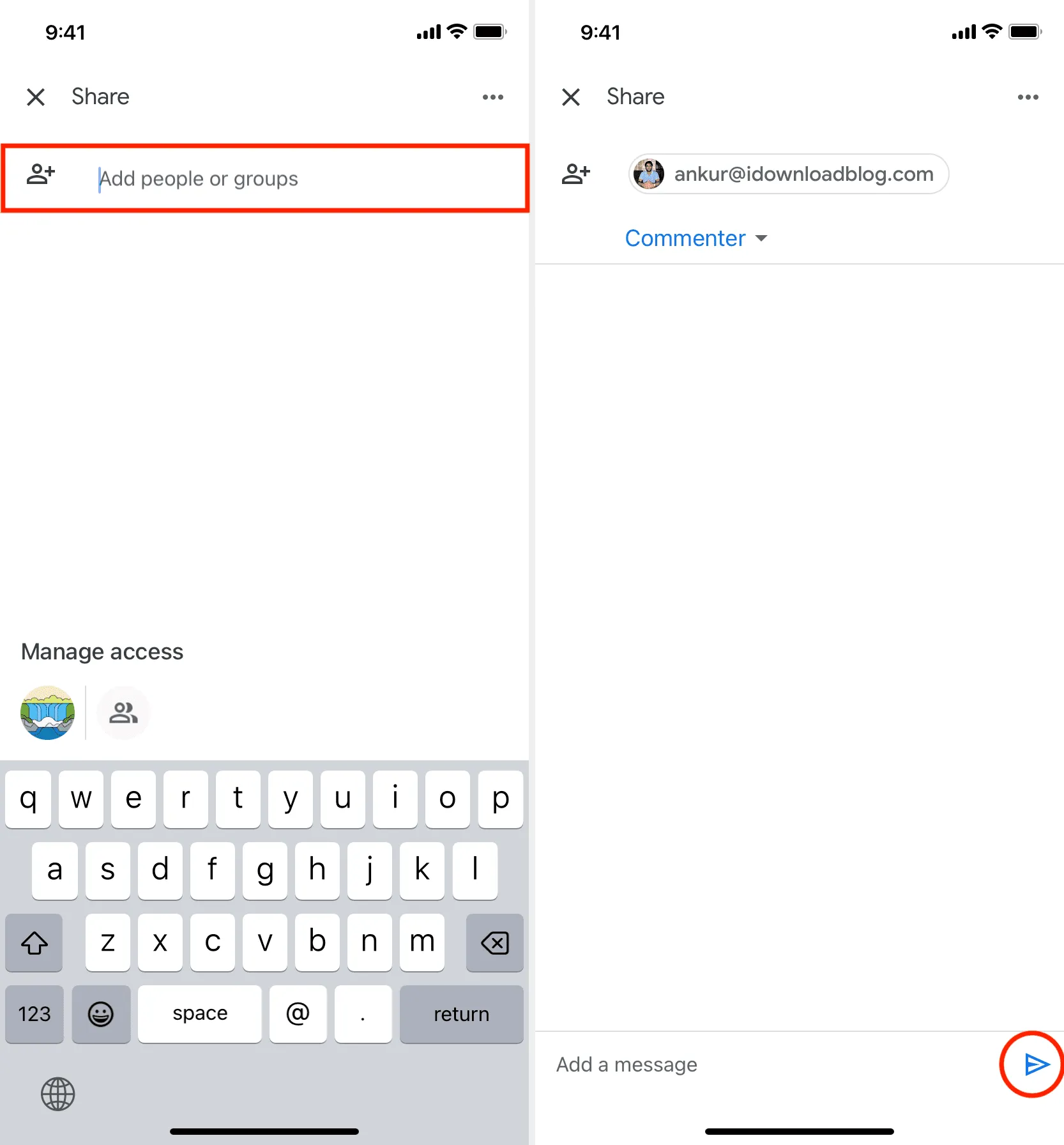
5) Partager avec tout le monde : si vous n’avez pas l’e-mail du destinataire ou si vous souhaitez le partager avec un public illimité, comme vos abonnés sur les réseaux sociaux, vous pouvez créer un lien public pour le fichier, et toute personne cliquant sur le lien peut y accéder. ce fichier.
Pour ce faire, appuyez sur l’ icône de partage en bas et appuyez sur Restreint > Restreint . Maintenant, sélectionnez Toute personne disposant du lien .
Ensuite, choisissez Viewer (recommandé), Commenter ou Editor . Enfin, appuyez sur l’ icône de copie du lien en haut à droite pour obtenir le lien du fichier partageable dans votre presse-papiers. Vous pouvez désormais publier ce lien sur les réseaux sociaux, sur des articles de blog ou l’envoyer à toute personne de votre choix.
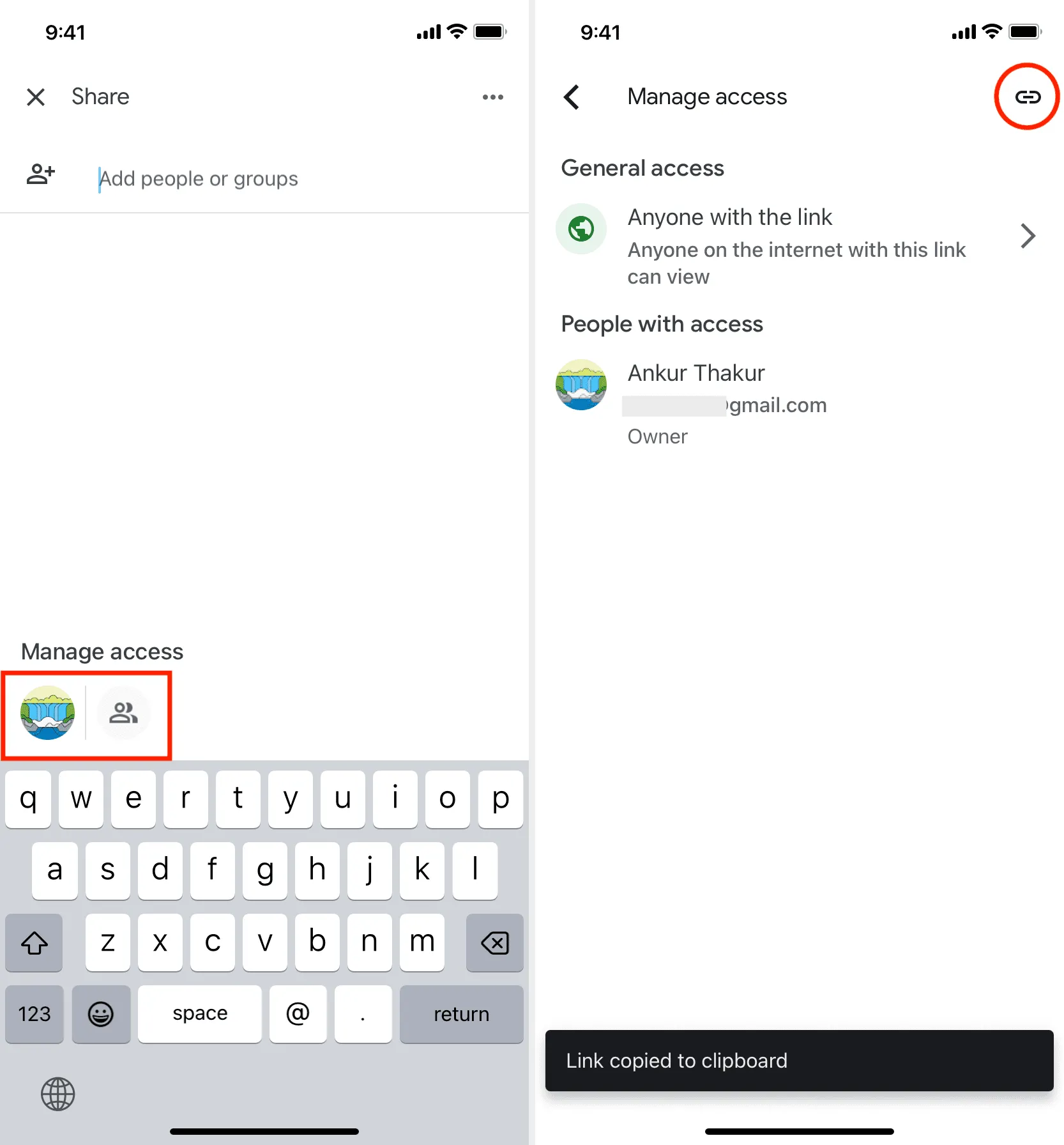
2. Depuis l’application Fichiers
Avec cette méthode, vous ne pouvez pas créer de lien partageable pour un fichier. Au lieu de cela, vous ne pouvez envoyer que le fichier lui-même.
1) Commencez par autoriser Google Drive à apparaître dans l’application Apple Files sur iPhone et iPad.
2) Maintenant, appuyez de manière prolongée sur un fichier Google Drive et choisissez Partager dans le menu.
3) Sélectionnez une option dans la feuille de partage iOS.
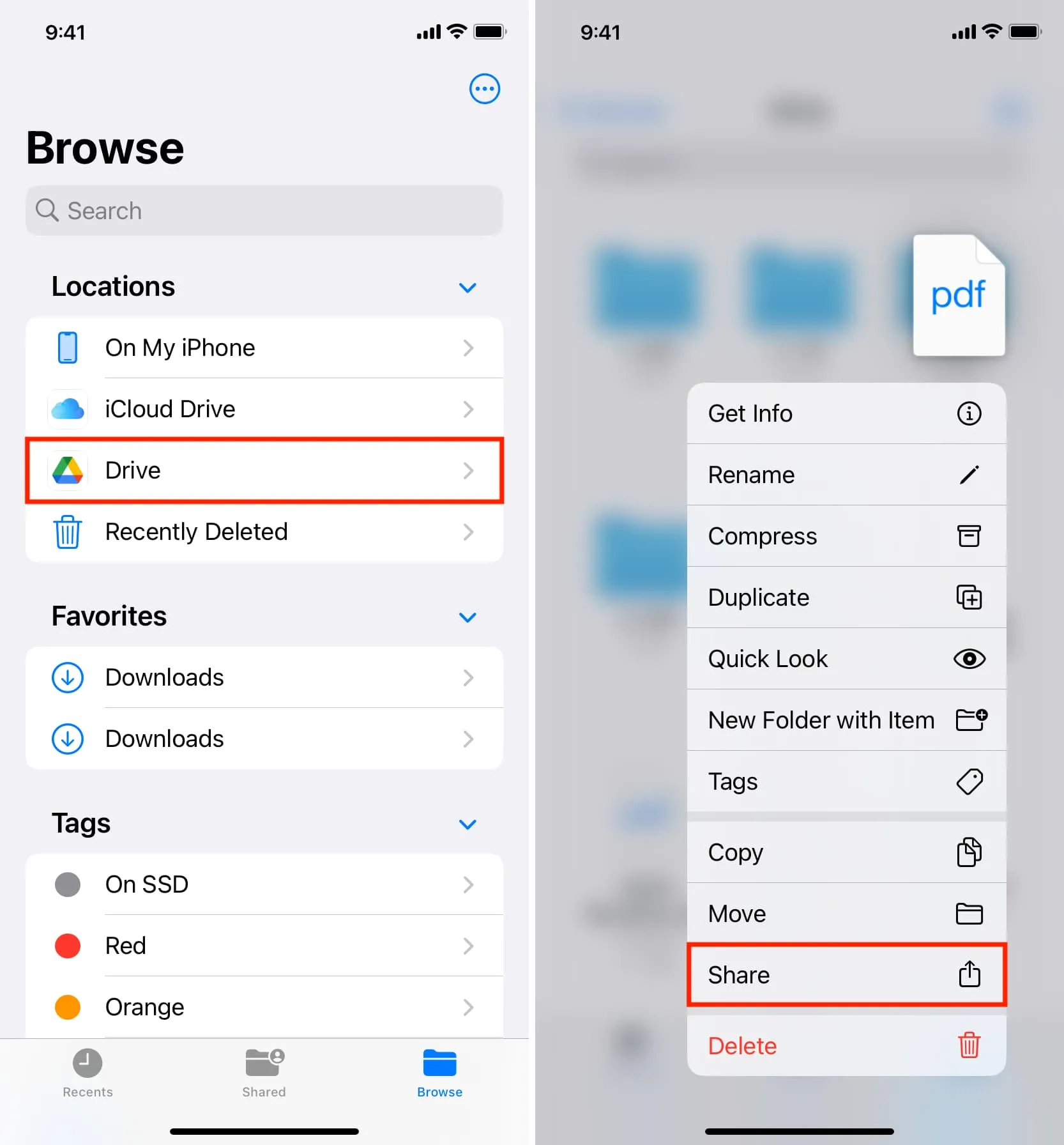
3. Utilisation d’un navigateur Web
Pour envoyer le fichier complet, vous devrez d’abord le télécharger depuis Google Drive. Après cela, vous pourrez l’envoyer via un support qui vous convient.
- Comment télécharger des vidéos depuis Safari sur iPhone et iPad
- Comment télécharger des fichiers et des documents sur iPhone ou iPad
Cependant, si vous souhaitez partager un lien vers le fichier, le processus est similaire à la méthode de l’application Google Drive expliquée ci-dessus. Voici un rappel pour vous.
1) Visitez Google Drive dans un navigateur Web sur votre iPad, Mac, PC Windows, Chromebook ou ordinateur Linux. Le partage peut ne pas être disponible dans le navigateur de l’iPhone et vous seriez incité à télécharger l’application Drive à la place.
2) Cliquez sur l’ icône à trois points à côté d’un fichier et choisissez Partager > Partager .
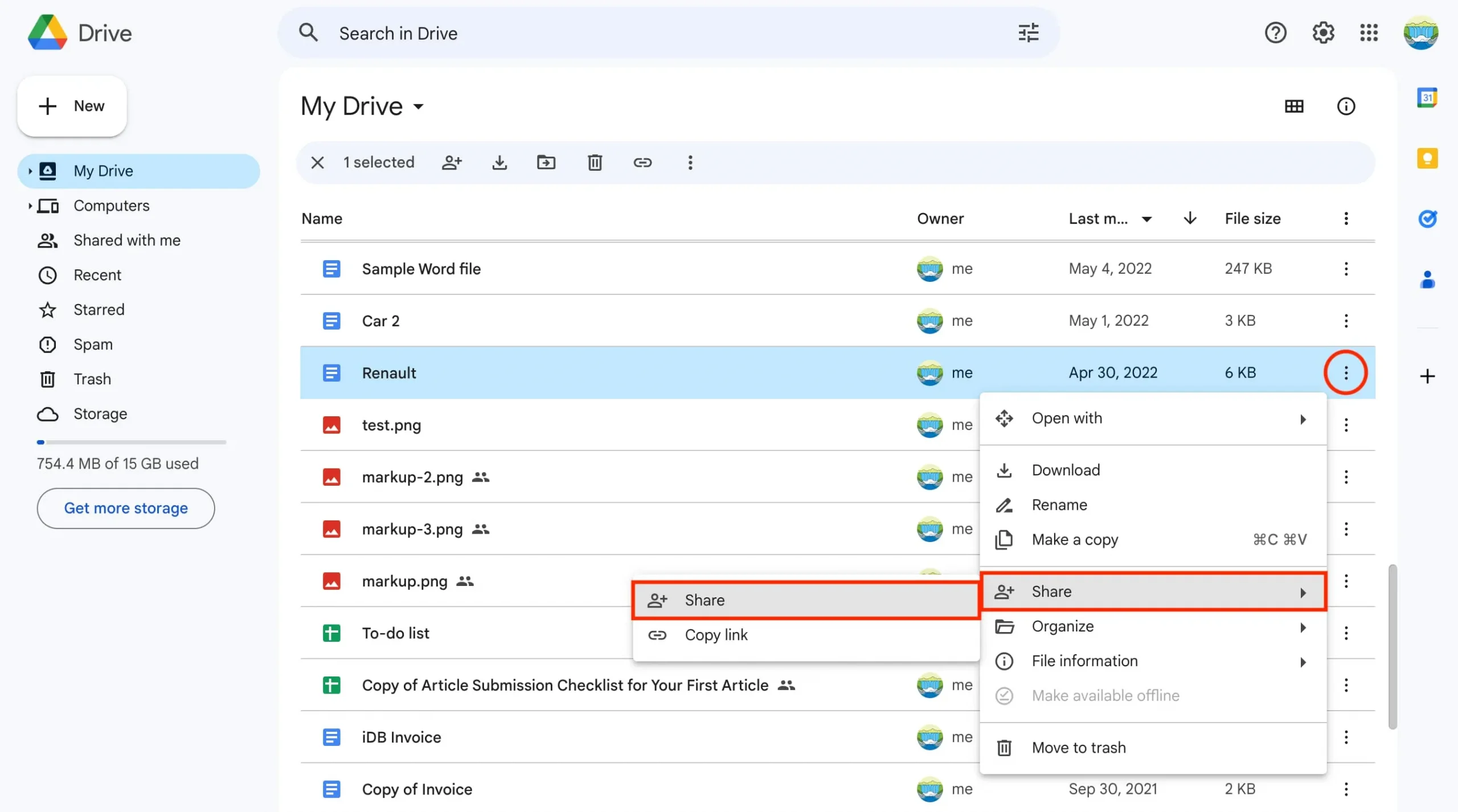
3) Entrez l’adresse e-mail du destinataire si vous l’avez, choisissez parmi Editor , Commentor ou Viewer , saisissez un message facultatif et appuyez sur Envoyer .
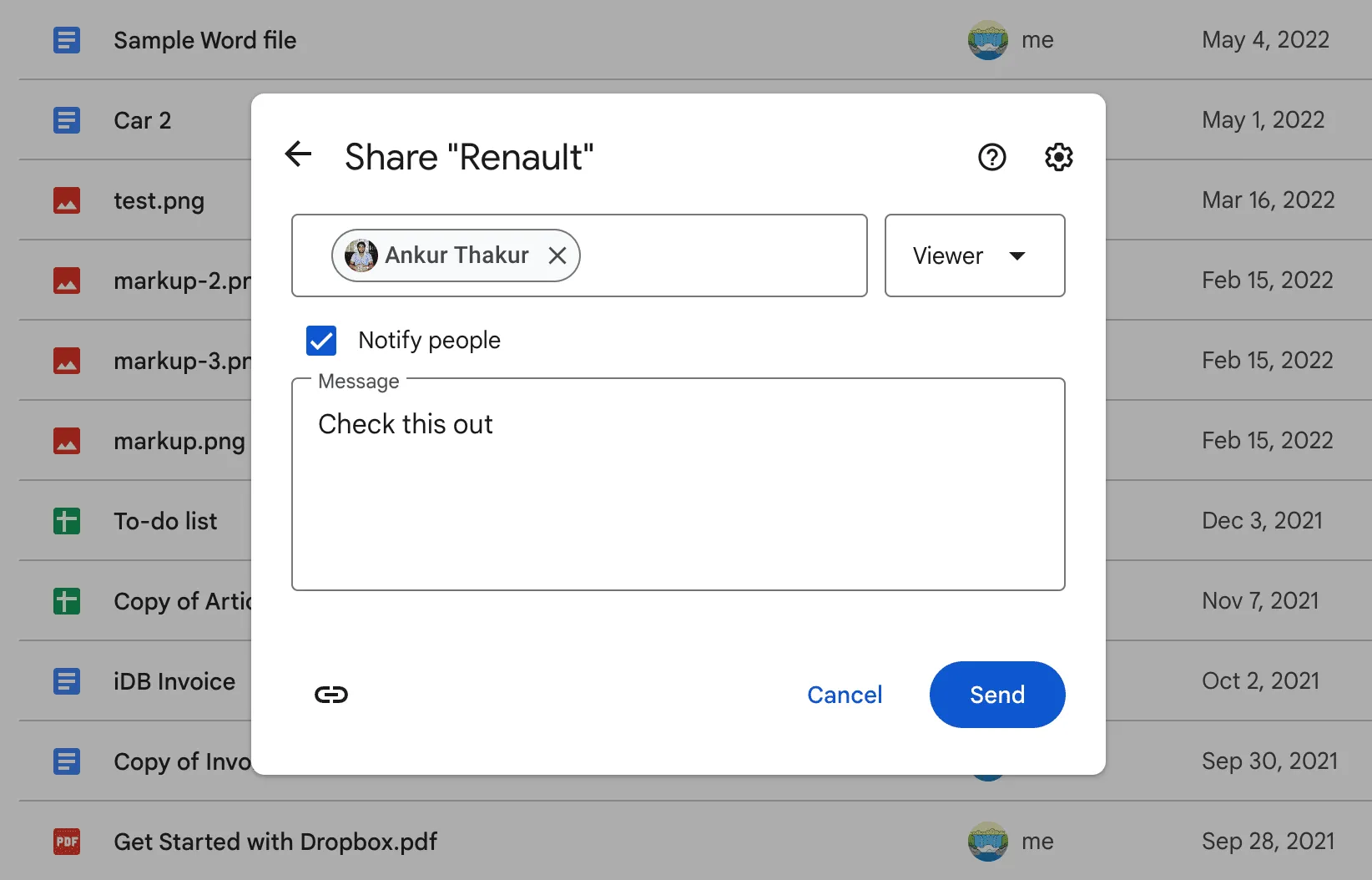
4) Si vous souhaitez partager le fichier avec à peu près n’importe qui, cliquez sur Restreint sous l’en-tête « Accès général » et définissez-le sur « Toute personne disposant du lien ». Ensuite, cliquez sur Copier le lien , envoyez-le via un support préféré, puis cliquez sur Terminé .
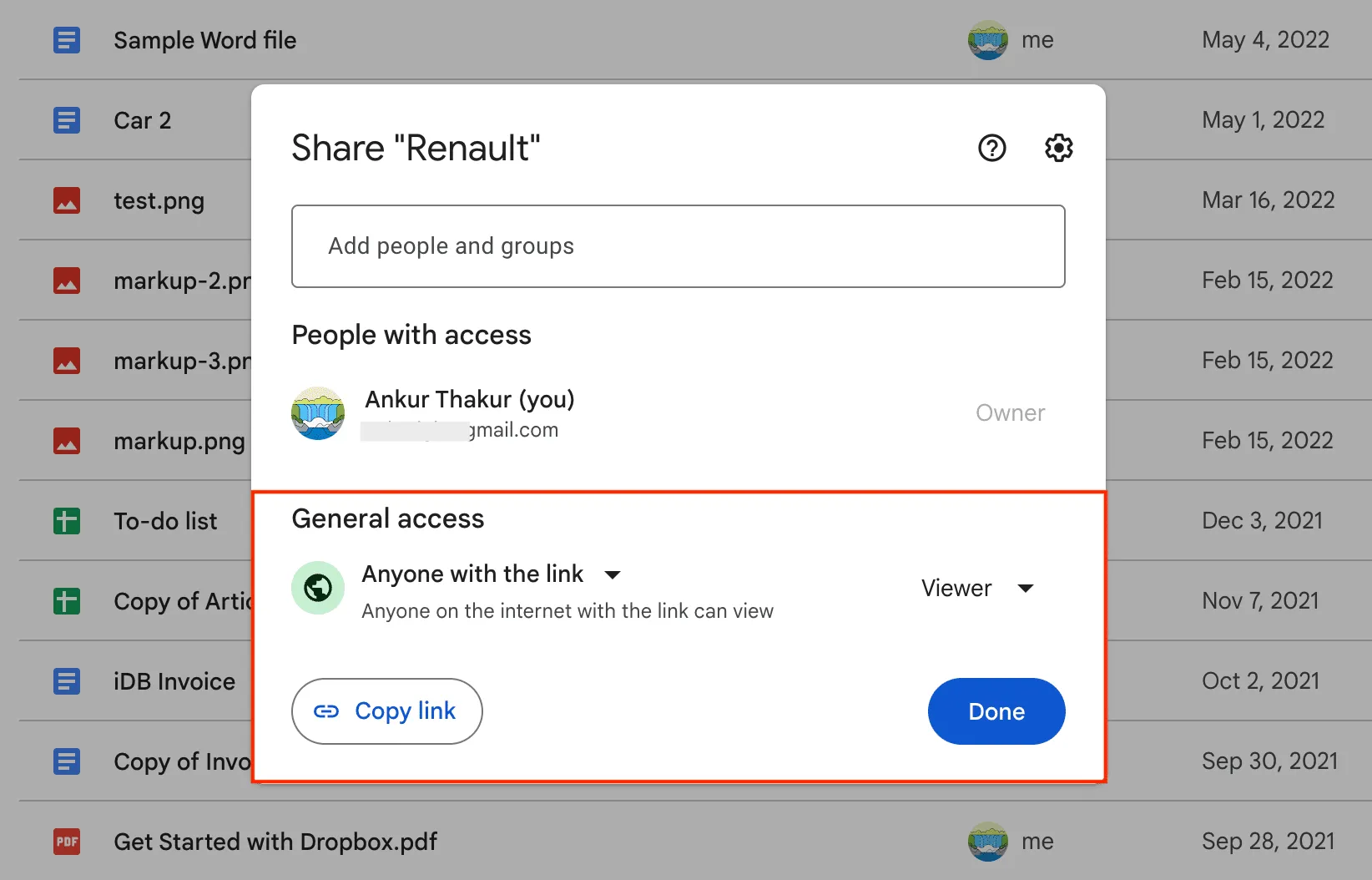
4. Utiliser le Finder
Tout comme la méthode de l’application iOS Files, celle-ci vous limite également au partage du fichier complet et réel au lieu d’un lien Web. Vous pouvez ajouter Google Drive au Finder de votre Mac , puis transférer les fichiers comme n’importe quel autre.
- 7 façons simples de partager des fichiers entre deux Mac
- Comment transférer des photos, des vidéos et des fichiers d’un Mac vers un téléphone Android et vice versa
Arrêter de partager un fichier ou un dossier Google Drive
Vous pouvez utiliser l’onglet « Partagé » dans l’application Drive ou le bouton « Partagé avec moi » dans la barre latérale du site Web de Google Drive pour voir tous les fichiers et dossiers que d’autres personnes ont partagés avec vous. Il comprend également les liens de fichiers Google partagés sur lesquels vous avez cliqué sur les réseaux sociaux et ailleurs.
Cependant, Google ne dispose pas d’un endroit dédié où vous pouvez voir tous les fichiers que VOUS avez partagés avec d’autres. Cette lacune a cédé la place à des outils tels que Google Drive Permissions Auditor et WhoHasAccess qui vous permettent de voir et de supprimer l’autorisation de partage de fichiers dans Google Drive.
Cependant, si vous ne souhaitez pas utiliser de solutions tierces, vous pouvez utiliser cette méthode manuelle :
1) Ouvrez l’application ou le site Web Google Drive et assurez-vous que vos fichiers et dossiers sont visibles en mode liste (et non en mode grille).
2) Tous les fichiers que vous avez partagés auront une petite icône partagée ressemblant à deux personnes.
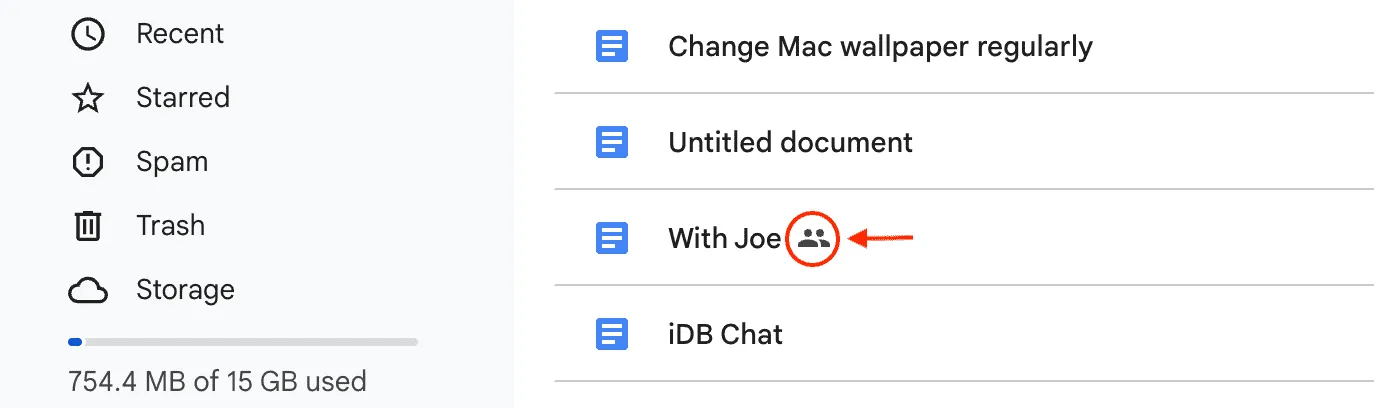
3) Appuyez sur l’ icône à trois points à côté d’un fichier partagé et choisissez Partager (si vous êtes sur un navigateur d’ordinateur) ou Gérer l’accès (si vous utilisez l’application Drive).
4) Navigateur d’ordinateur ou d’iPad : choisissez Partager > Partager . Maintenant, cliquez sur le menu déroulant à côté du nom d’une personne et choisissez Supprimer l’accès .
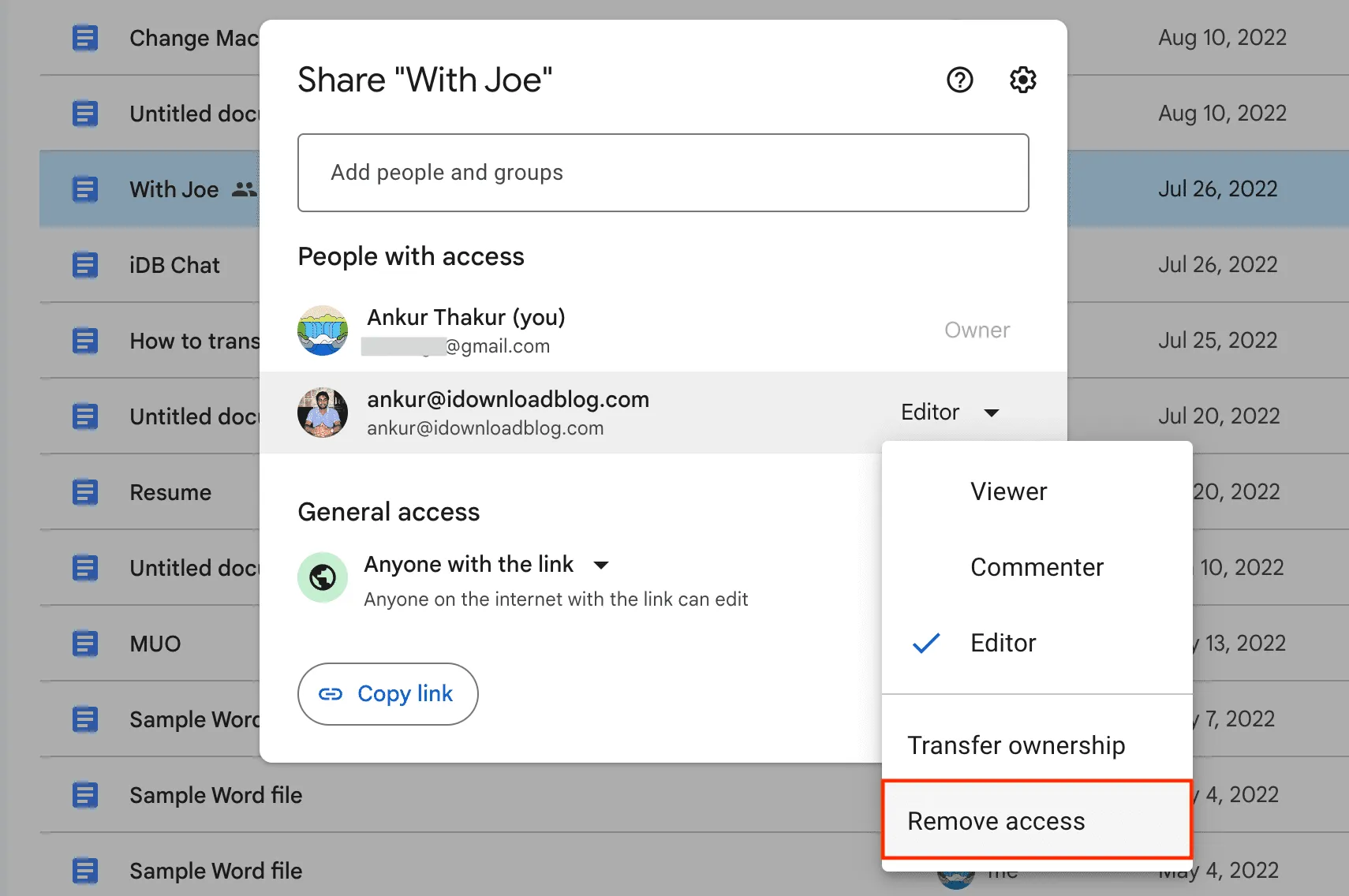
Si le lien est partagé publiquement, cliquez sur « Toute personne disposant du lien » et définissez-le sur Restreint . Enfin, cliquez sur Terminé .
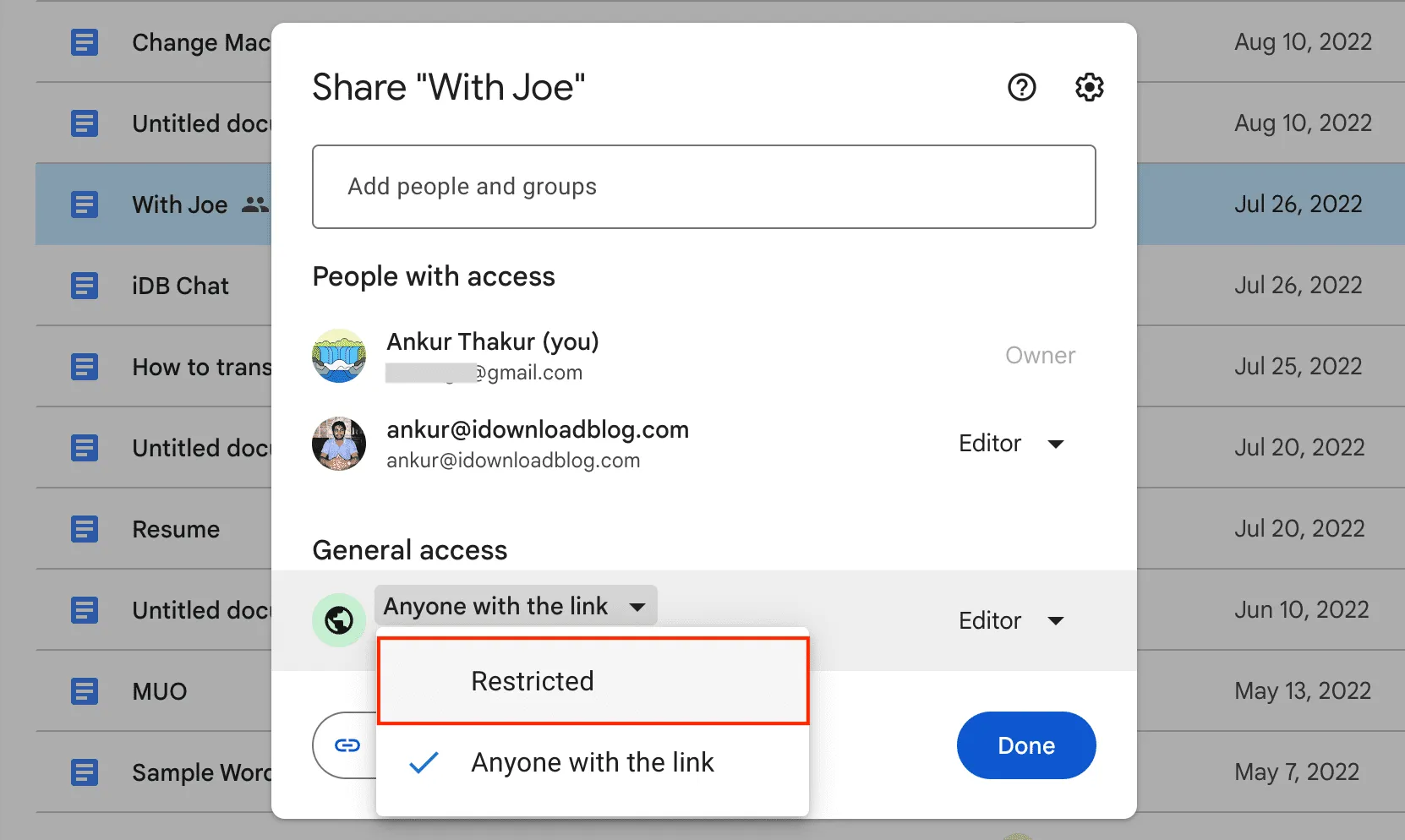
5) Application Drive : choisissez Gérer l’accès . Pour supprimer une personne, appuyez sur son adresse e-mail et choisissez Supprimer . Et pour arrêter le partage public, appuyez sur Toute personne disposant du lien > Toute personne disposant du lien et choisissez Restreint .

Découvrez ensuite : Comment transférer du contenu de Google Drive, Dropbox, OneDrive, etc. vers iCloud Drive
Laisser un commentaire