Comment empêcher des applications Mac spécifiques d’accéder à vos fichiers dans le Finder
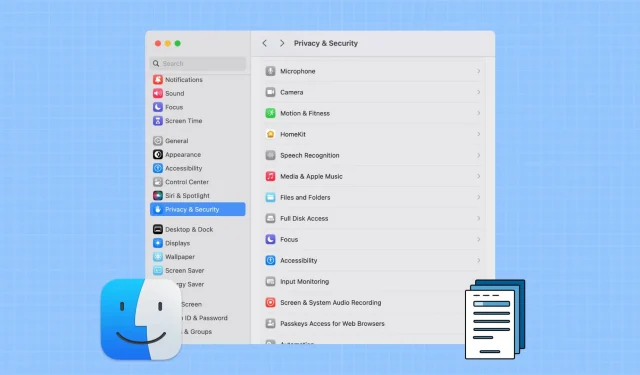
Découvrez comment empêcher des applications spécifiques d’accéder à vos photos, PDF et autres fichiers que vous avez enregistrés dans Téléchargements, Documents, Bureau, iCloud Drive et autres dossiers du Finder sur votre Mac.
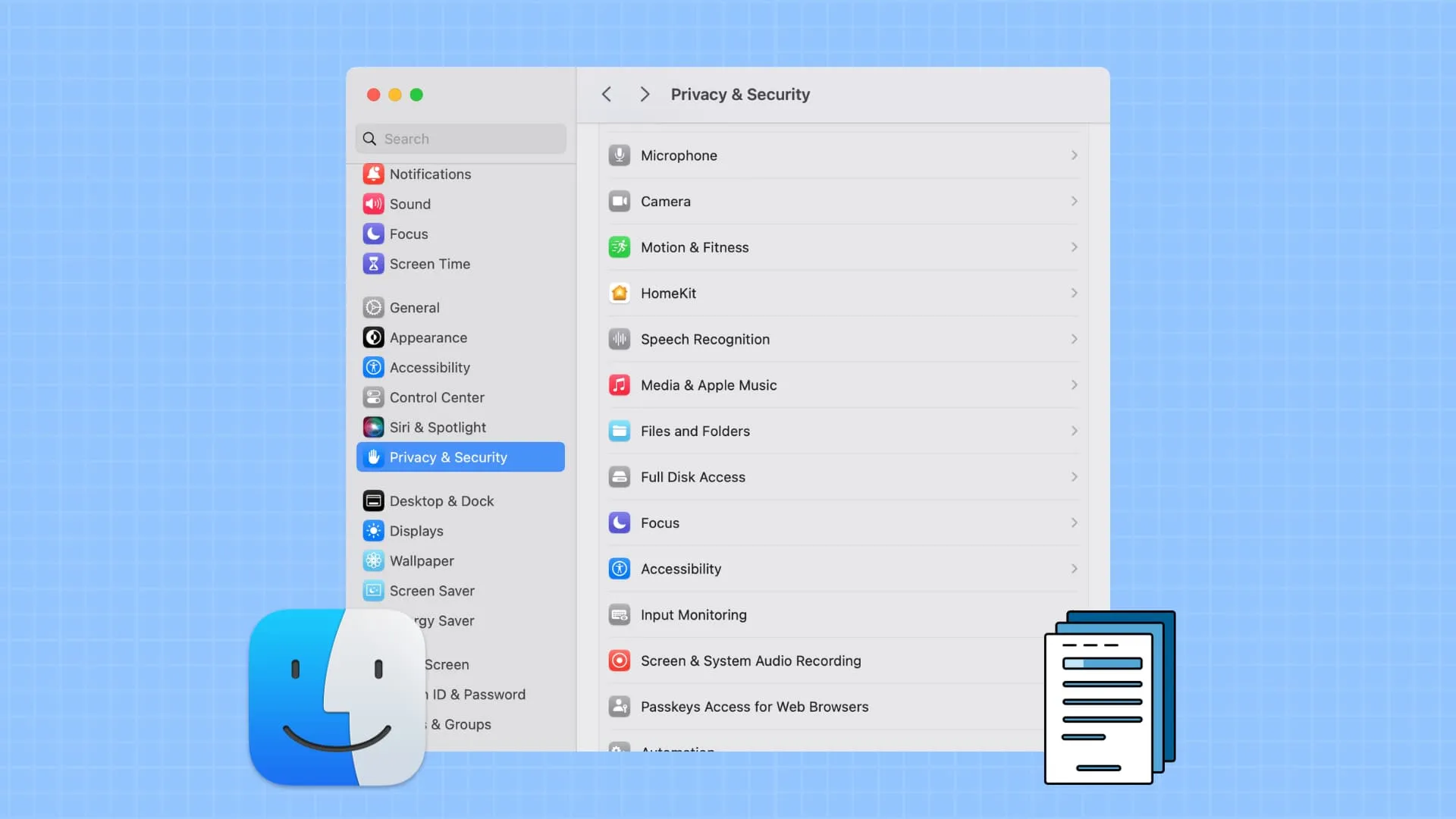
Lorsque vous ouvrez une nouvelle application pour la première fois ou effectuez une tâche spécifique à l’intérieur, l’application peut vous demander la permission d’accéder à l’intégralité de votre disque ou à un dossier particulier comme Téléchargements, Documents, Bureau, etc. Une fois cela fait, l’application le fera. être capable de lire le contenu existant de ce dossier et d’y ajouter de nouveaux fichiers.
Cependant, plus tard, ou si vous avez accordé l’autorisation par accident, vous pouvez accéder aux paramètres de votre Mac et la révoquer.
Notez que vous ne verrez cette option que si votre ordinateur exécute macOS Catalina ou une version plus récente. Les étapes ci-dessous concernent un Mac exécutant la dernière version de macOS Sonoma.
Découvrez à quels dossiers une application Mac peut accéder et révoquer son autorisation
- Ouvrez les paramètres système et sélectionnez Confidentialité et sécurité dans la barre latérale.
- Cliquez sur Fichiers et dossiers . Ici, vous verrez la liste de toutes les applications actuellement installées qui ont accès à votre dossier Finder ou des applications qui ont demandé une autorisation, mais que vous l’avez refusée.
- Cliquez sur la flèche d’une application pour voir quels dossiers elle est autorisée à lire et à écrire.
- Désactivez le commutateur du dossier auquel vous ne souhaitez plus que cette application continue d’avoir accès.
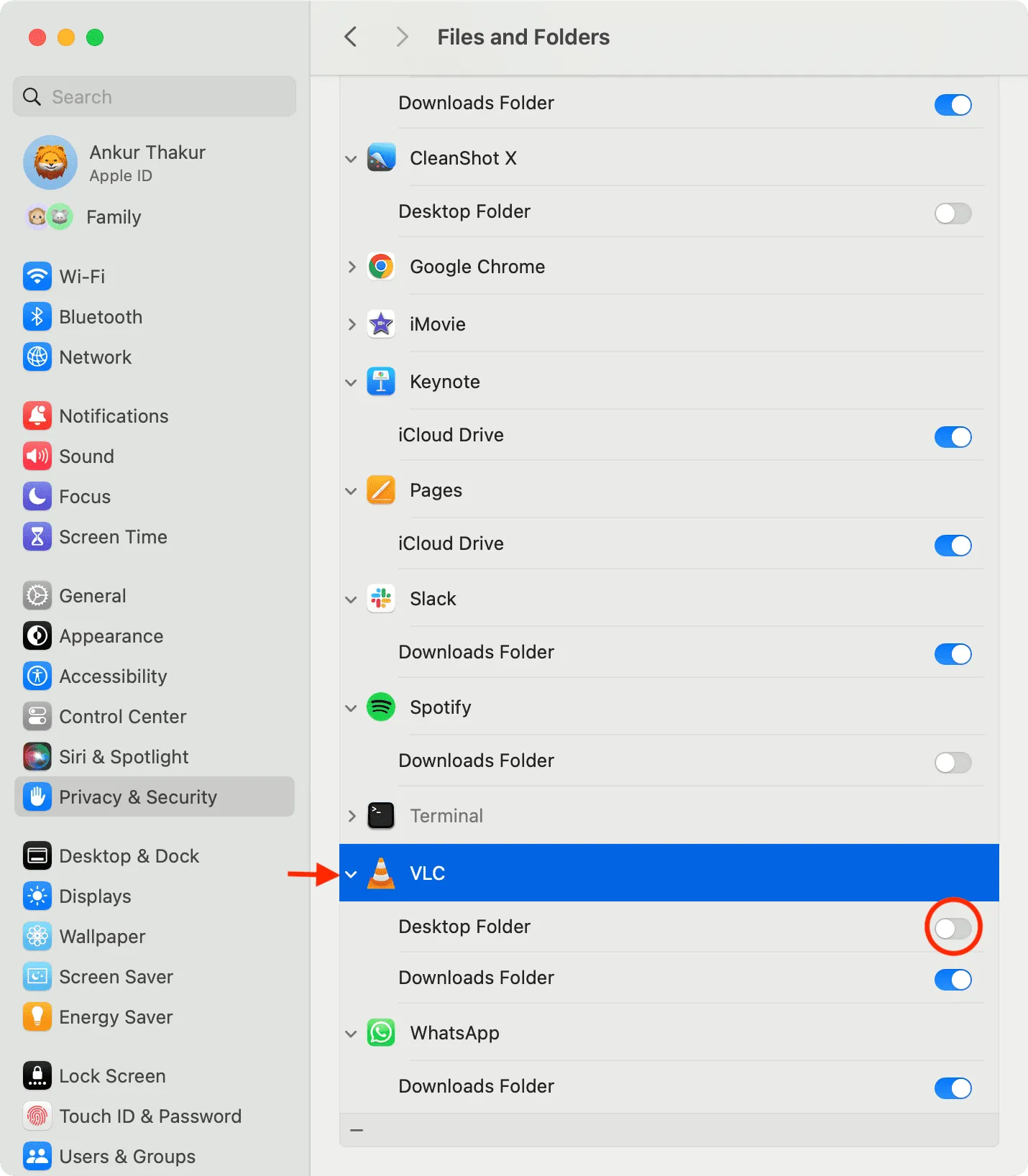
Empêchez les applications Mac d’avoir un accès complet aux fichiers de votre ordinateur
Certaines applications devront accéder à l’intégralité de votre stockage. Si vous ne souhaitez plus accorder ce privilège à cette application, vous pouvez facilement le révoquer.
Mais rappelez-vous que certaines applications comme Terminal ou celles qui trouvent les fichiers en double ou vous aident à nettoyer votre stockage interne auront besoin d’une autorisation pour lire l’intégralité de votre disque pour fonctionner correctement. Je me souviens d’une situation dans laquelle j’avais révoqué l’accès complet au Terminal et certaines commandes ne fonctionnaient pas. Alors, gardez cela à l’esprit lorsque vous suivez les étapes ci-dessous.
- Accédez à Paramètres système > Confidentialité et sécurité .
- Sélectionnez Accès complet au disque .
- Désactivez le commutateur à côté d’une application et elle n’aura plus un accès complet aux fichiers.
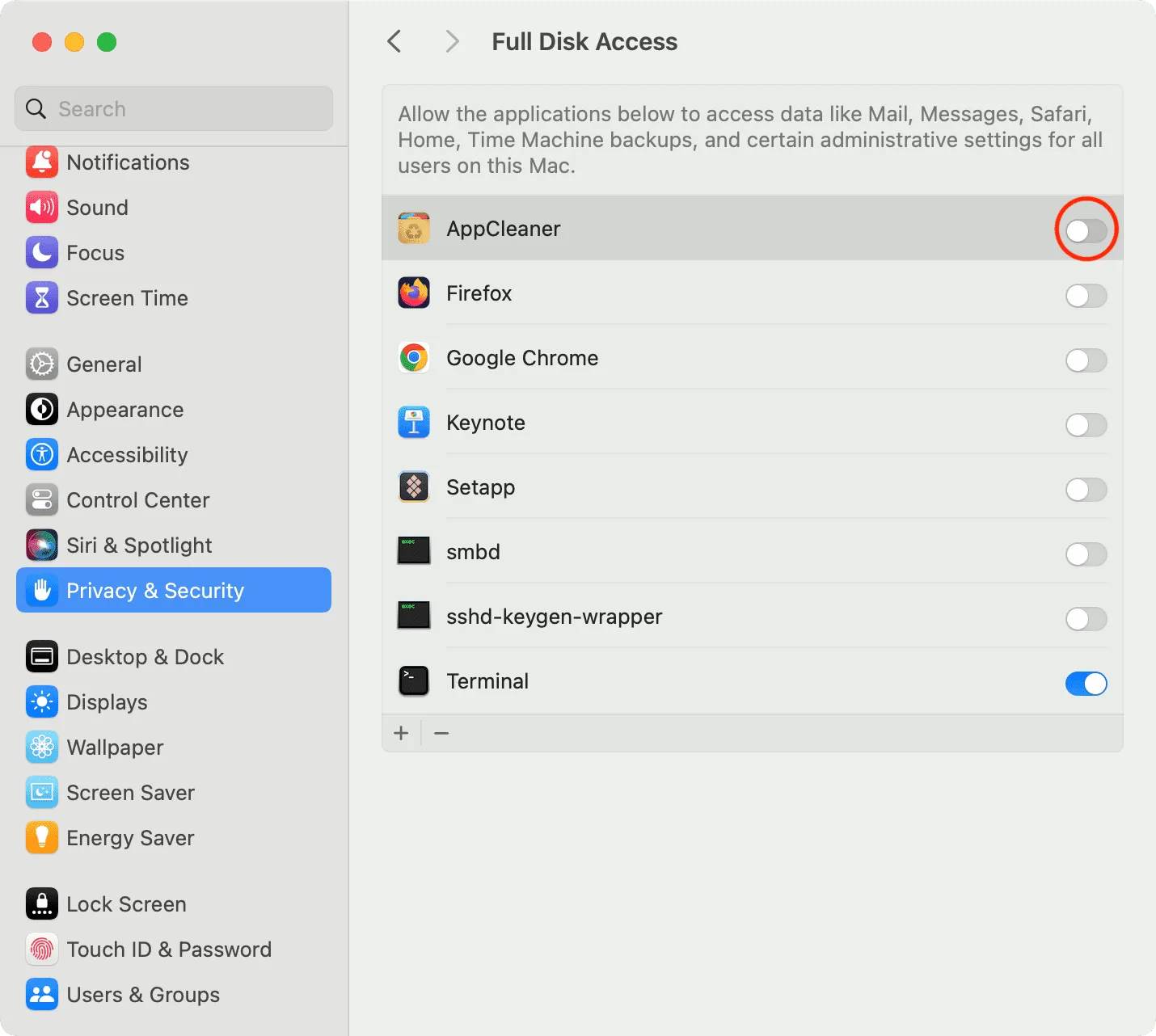
En fin de compte, si vous estimez que certaines applications ne fonctionnent pas comme elles le devraient, vous pouvez facilement suivre les étapes ci-dessus et réactiver l’accès au dossier ou au disque complet. Par exemple, si vous utilisez l’outil App Cleaner pour désinstaller proprement des applications Mac , il peut vous demander la permission de lire les téléchargements, le bureau ou d’autres dossiers pour accéder aux données de l’application, puis les supprimer.
Découvrez ensuite :
Laisser un commentaire