Comment désactiver tous les modes d’économie de données cellulaires et Wi-Fi sur iPhone
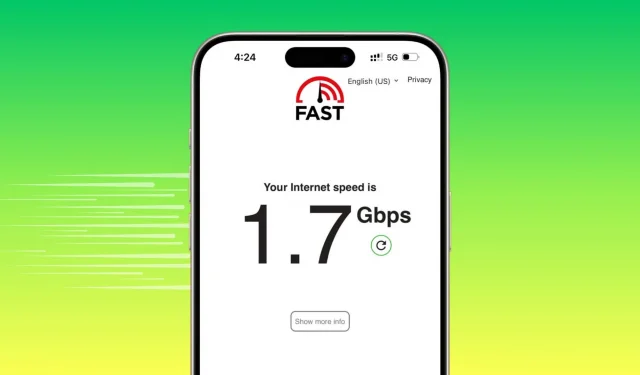
Découvrez comment désactiver les modes d’économie de données qui limitent l’utilisation des données de votre iPhone et de votre application, permettant ainsi la connectivité Internet la plus rapide via les données mobiles et le Wi-Fi.
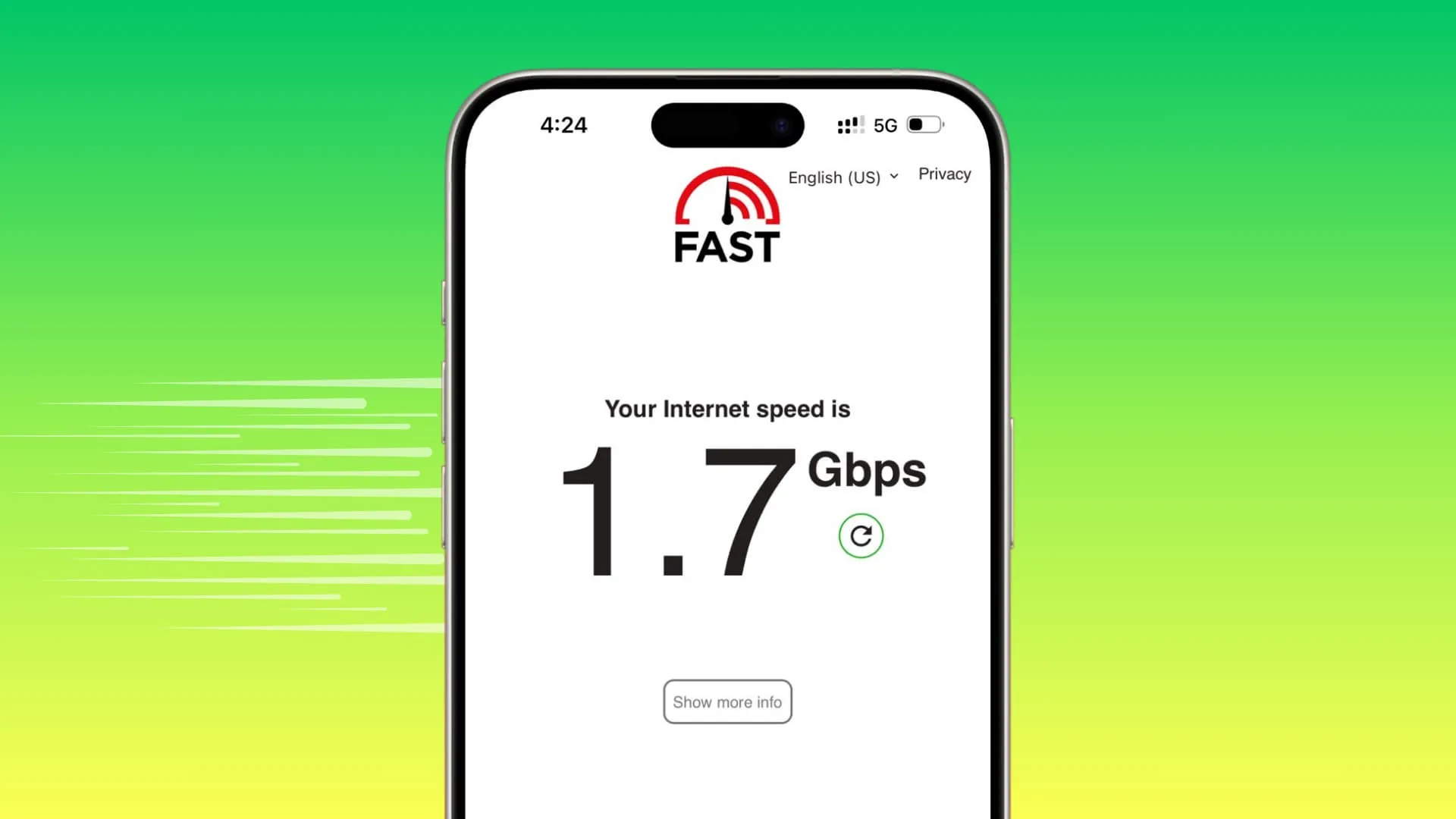
Si vous disposez d’un forfait cellulaire ou Wi-Fi de base, vous avez peut-être activé des paramètres qui empêchent votre iPhone d’utiliser de manière intensive les données. Par conséquent, votre téléphone ne mettra pas automatiquement à jour les applications, ne récupérera pas les données des applications en arrière-plan, ne téléchargera pas de fichiers système iOS volumineux ou n’effectuera pas de mises à jour Web en arrière-plan. Cela peut potentiellement ralentir votre vitesse Internet.
Ces restrictions sont en place pour vous aider à respecter votre limite de données limitée. Cependant, si vous passez à un forfait illimité ou de niveau supérieur, vous souhaiterez peut-être désactiver ces paramètres d’économie de données. Dans ce didacticiel, nous vous guiderons tout au long du processus d’examen et de désactivation de divers paramètres d’enregistrement des données.
1. Désactivez le mode cellulaire faible données
Le mode d’économie de données le plus évident sur iPhone concerne les paramètres cellulaires, conçus pour garantir une faible utilisation des données mobiles pour cette carte SIM particulière. Voici comment y accéder et le désactiver :
- Ouvrez les paramètres de l’iPhone et appuyez sur Cellulaire .
- Si vous utilisez une seule carte SIM, appuyez sur Options de données cellulaires . Et si vous utilisez deux eSIM ou plus sur votre iPhone, appuyez sur la carte SIM que vous utilisez pour les données cellulaires.
- Désactivez le mode données faibles . Si vous utilisez la 5G et que vous ne la voyez pas, appuyez sur Mode données et passez à l’étape suivante.
- Sélectionnez Autoriser plus de données sur la 5G si vous disposez d’une allocation 5G illimitée et souhaitez que votre iPhone préfère les données 5G ultra-rapides au Wi-Fi, ce qui vous offre les meilleures vitesses Internet à tout moment. Ou vous pouvez sélectionner Standard si vous disposez d’un forfait avec suffisamment de données, mais il a quand même un plafond.
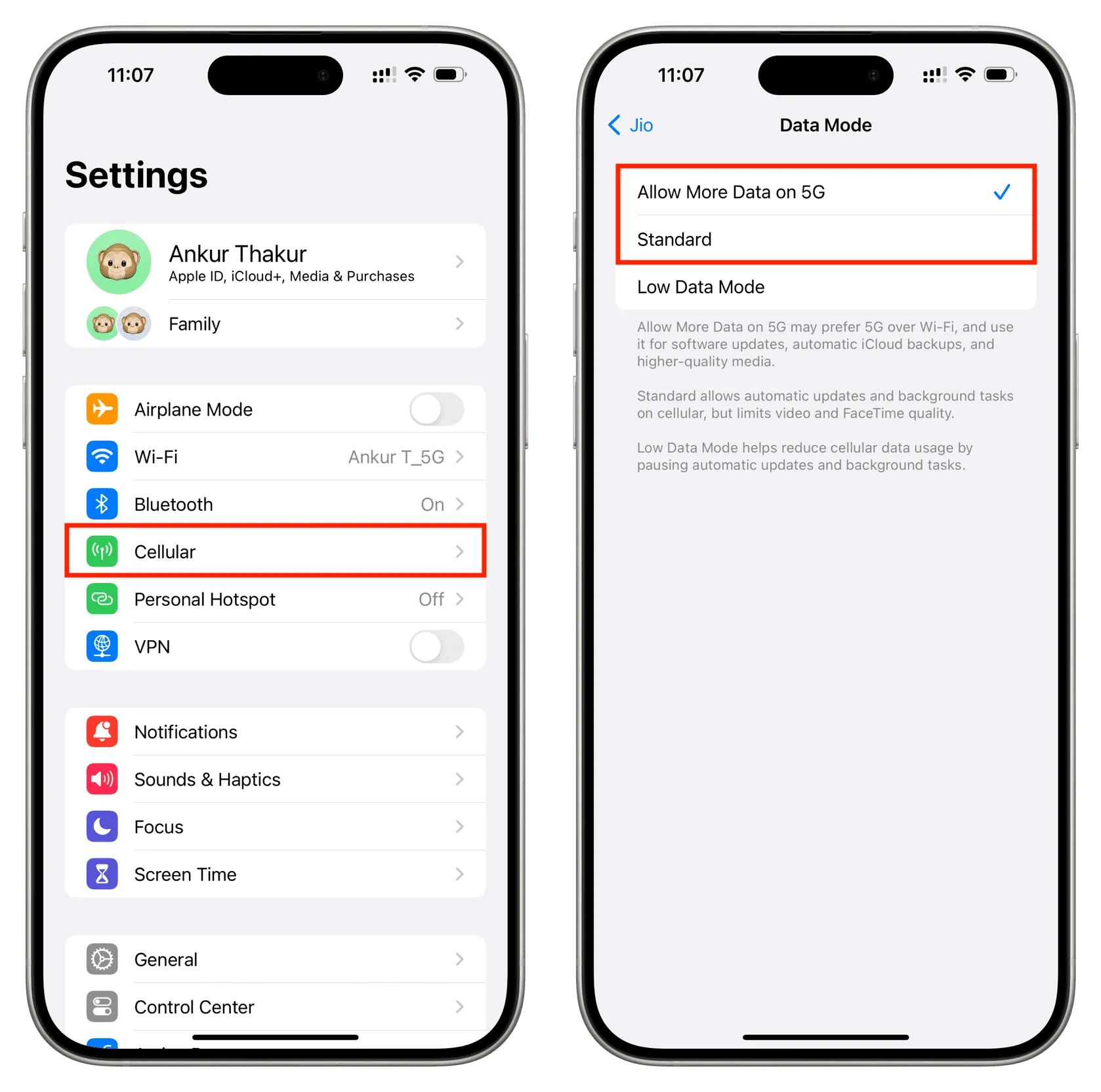
2. Désactivez le mode Wi-Fi Low Data
Semblable au mode cellulaire Low Data, votre iPhone ou iPad peut également être configuré pour utiliser moins de données Wi-Fi sur des réseaux spécifiques.
- Ouvrez l’ application Paramètres sur votre iPhone ou iPad.
- Appuyez sur Wi-Fi .
- Appuyez sur l’ icône d’information ⓘ à côté du réseau actuellement connecté sur un réseau Wi-Fi précédemment rejoint qui apparaît sous l’en-tête Mes réseaux.
- Désactivez le mode données faibles .
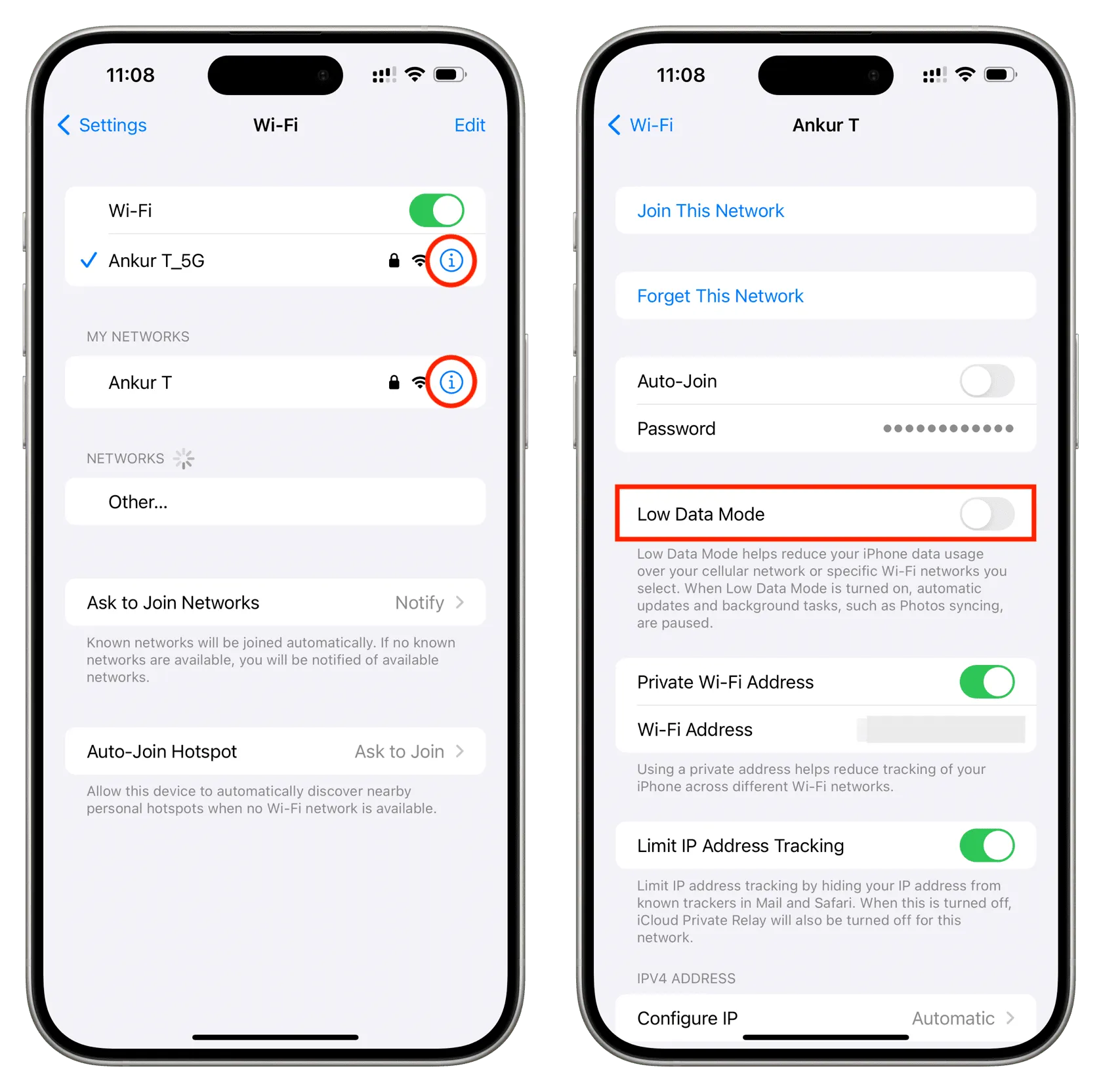
3. N’empêchez pas les applications d’utiliser les données cellulaires
iOS vous permet d’empêcher des applications spécifiques d’utiliser les données cellulaires de votre iPhone . À l’époque, lorsque je bénéficiais d’un forfait de données limité, j’interdisais aux applications gourmandes en données comme Instagram, Facebook, Google Photos, etc., d’utiliser les données mobiles.
Mais si vous n’avez pas de limite de données et souhaitez vivre une expérience sans tracas entre les applications, suivez ces étapes pour activer les données cellulaires pour chacune d’entre elles.
- Accédez aux paramètres de l’iPhone ou de l’iPad cellulaire .
- Appuyez sur Cellulaire .
- Activez l’accès aux données mobiles pour toutes les applications.
4. Réglez les données cellulaires sur 5G
L’iPhone 12 et les versions ultérieures prennent en charge la 5G. Cependant, si vous ne l’avez pas activé, vous manquerez les vitesses incroyables offertes par la 5G. Voici comment vous assurer que tout est en ordre.
- Ouvrez les paramètres de l’iPhone et appuyez sur Cellulaire .
- Si vous utilisez une seule carte SIM, appuyez sur Options de données cellulaires . Si vous possédez deux cartes SIM ou plus, appuyez sur le nom de votre carte SIM .
- Appuyez sur Voix et données et sélectionnez 5G activé ou 5G automatique au lieu de LTE, 4G ou 3G.
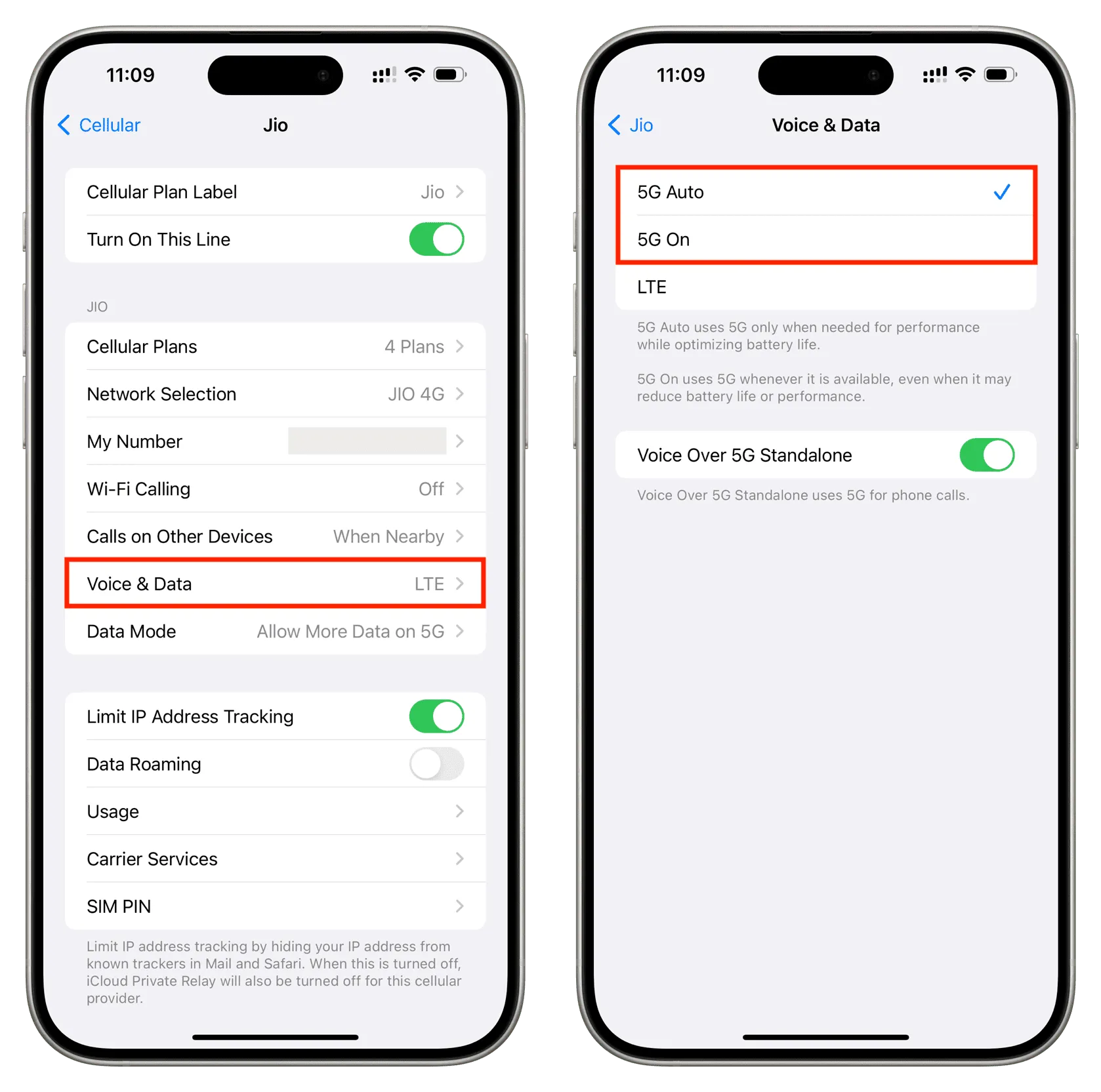
5. Utilisez la bande Wi-Fi 5 GHz
La plupart des nouveaux routeurs Wi-Fi prennent en charge les bandes 2,4 GHz et les bandes plus rapides de 5 GHz. Connectez votre iPhone au réseau 5 GHz pour obtenir les meilleures vitesses.
6. Autoriser les données ultra rapides dans Personal Hotspot
Dans ce cas, si vous souhaitez que l’appareil récepteur obtienne les vitesses de point d’accès 5G les plus rapides de votre iPhone 12 ou version ultérieure, accédez à Paramètres > Point d’accès personnel et assurez-vous que Maximiser la compatibilité est désactivé. Lorsqu’il est éteint , votre iPhone fonctionne comme un routeur Wi-Fi 5 GHz au lieu de 2,4 GHz.
Lors de mes tests, j’ai découvert que mon iPhone 15 Pro Max peut agir comme un routeur Wi-Fi 6 sur la bande de fréquence 5 GHz, offrant des vitesses allant jusqu’à 1 200 Mbps à l’appareil hôte. Et lorsque j’active Maximiser la compatibilité, les vitesses sont nettement inférieures. Voici les numéros de mon téléphone Android lorsque j’utilise mon iPhone comme routeur Wi-Fi avec Maximiser la compatibilité activé et désactivé.

7. Désactivez les modes d’économie de données dans l’application
En plus des paramètres de conservation des données au niveau iOS, certaines applications peuvent disposer de bascules indépendantes pour enregistrer les données cellulaires et Wi-Fi. Si vous activez cela pour une application, cette application utilisera moins de données et offrira probablement une expérience inférieure. Par exemple, l’audio et la vidéo seront diffusés avec une qualité inférieure, ou la navigation dans votre chronologie Twitter prendra du temps pour charger les images et les aperçus vidéo.
Les étapes pour désactiver les modes d’économie de données diffèrent d’une application à l’autre, mais dans la plupart des cas, vous devriez pouvoir les trouver dans les paramètres de l’application tierce. Voici un bref aperçu des applications populaires.
Apple TV : accédez à Paramètres iPhone ou iPad > TV et activez Utiliser les données cellulaires. Ensuite, définissez le streaming vidéo cellulaire et Wi-Fi sur Haute qualité .
Apple Music : accédez à Paramètres iOS > Musique et ajustez la qualité audio .
YouTube : appuyez sur Vous dans l’application et appuyez sur l’icône des paramètres en haut. Maintenant, appuyez sur Préférences de qualité vidéo et réglez-le sur Qualité d’image supérieure pour les réseaux mobiles et Wi-Fi.
PrimeVideo : appuyez sur votre photo de profil en haut, puis appuyez sur la petite icône des paramètres. Choisissez maintenant Streaming et téléchargement et définissez la qualité du streaming sur Meilleure .
Netflix : appuyez sur Mon Netflix en bas, puis sur l’icône du menu hamburger en haut > Paramètres de l’application. À partir de là, définissez la qualité vidéo sur Supérieure . Vous pouvez également appuyer sur Utilisation des données cellulaires depuis l’écran précédent, désactiver le commutateur Automatique et le régler sur Données maximales .
Spotify : appuyez sur votre photo de profil > Paramètres et confidentialité > Économiseur de données et assurez-vous qu’elle est désactivée. Revenez à l’écran principal Paramètres, appuyez sur Qualité audio et réglez-le sur Très élevé .
8. Désactivez le mode faible consommation
Votre iPhone peut limiter certaines tâches Web et enregistrer indirectement des données lorsque le mode faible consommation est actif . Donc, le désactiver peut aider.
9. Explorez d’autres moyens d’augmenter la vitesse des données cellulaires et Wi-Fi
Enfin, si vous souhaitez bénéficier des meilleures vitesses de données sur votre iPhone ou iPad, parcourez nos didacticiels qui couvrent des dizaines d’autres conseils efficaces.
Laisser un commentaire