Comment mettre à jour votre iPhone vers iOS 17 : 3 méthodes expliquées
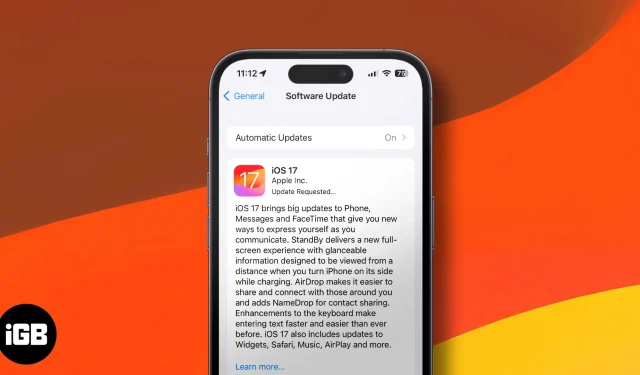
iOS 17 et iPadOS 17 sont là avec davantage de nouvelles fonctionnalités, telles que NameDrop, Contact Poster et bien d’autres. Je sais que vous êtes impatient de mettre à jour votre iPhone ou iPad vers la dernière version, alors sans perdre plus de temps, passons à la même chose après avoir vu si votre appareil est compatible avec la dernière mise à jour.
Ici, nous expliquons trois façons de mettre à jour votre iPhone vers iOS 17 ou votre iPad vers iPadOS 17.
- Appareils compatibles iOS 17
- Comment voir sur quelle mise à jour se trouve votre iPhone ou iPad
- Comment mettre à jour votre iPhone vers iOS 17
- Mettez automatiquement à niveau votre iPhone vers iOS 17
- Comment mettre à niveau votre iPhone vers iOS 17 à l’aide d’un Mac ou d’un PC
Appareils compatibles iOS 17
Actuellement, voici les appareils éligibles à la nouvelle mise à jour.
- Série iPhone 15
- Série iPhone 14
- Série iPhone 13
- Série iPhone 12
- Série iPhone 11
- iPhone XS et XS Max
- iPhone XR
- iPhone SE (2e génération ou version ultérieure)
Comment voir sur quelle mise à jour se trouve votre iPhone ou iPad
Maintenant que vous êtes sûr que votre appareil prend en charge la dernière mise à jour iOS/iPadOS, vérifions sur quelle version d’iOS vous utilisez. Voici comment:
- Rendez-vous dans Paramètres.
- Appuyez sur Général .
- Ensuite, appuyez sur À propos .
- Ici, vous pouvez voir la version iOS.
Maintenant que nous connaissons la version iOS de votre iPhone, examinons les étapes pour mettre à jour votre iPhone.
Préparez votre iPhone pour la mise à jour
Avant de commencer, il est important d’avoir une sauvegarde de votre appareil . Cela garantit qu’en cas de problème, vous avez la possibilité de restaurer , ce qui vous permettra de récupérer toutes les données essentielles.
En plus de cela, vous devez disposer d’une connexion Wi-Fi stable, d’au moins 50 % de batterie ou branchée sur une prise de charge et de suffisamment de stockage gratuit .
Comment mettre à jour votre iPhone vers iOS 17
- Ouvrez Paramètres → Appuyez sur Général .
- Sélectionnez Mise à jour du logiciel .
- Appuyez sur Télécharger et installer . Suivez les instructions simples à l’écran.
Si vous rencontrez des difficultés lors de la mise à jour, veuillez consulter notre article sur la marche à suivre si vous ne parvenez pas à télécharger la mise à jour iOS .
Vous pouvez voir Installer maintenant à l’étape 3 ci-dessus si les mises à jour automatiques sont activées. Nous en parlerons davantage dans la partie suivante.
Mettez automatiquement à niveau votre iPhone vers iOS 1 7
Après la dernière partie, vous vous demandez peut-être comment automatiser les mises à jour iOS. C’est assez simple.
- Paramètres intérieurs → Appuyez sur Général .
- Appuyez sur Mise à jour du logiciel .
- Appuyez sur Mises à jour automatiques ou Personnaliser les mises à jour automatiques .
- Activez Mises à jour automatiques ou Téléchargez les mises à jour iOS .
Vous pouvez également activer Installer les mises à jour iOS.
L’iPhone sera automatiquement téléchargé via Wi-Fi lorsqu’une nouvelle mise à jour est disponible. Il peut également installer automatiquement la mise à jour si l’iPhone se charge pendant la nuit et est connecté au Wi-Fi. Maintenant que vous savez comment activer les mises à jour automatiques sur un iPhone, examinons une autre façon de mettre à jour votre iPhone.
Comment mettre à niveau votre iPhone vers iOS 17 à l’aide d’un Mac ou d’un PC
Outre la méthode simple de mise à jour par liaison radio, vous pouvez également utiliser un ordinateur pour obtenir la dernière version du logiciel iOS 17 sur votre iPhone. Mais comment mettre à jour un iPhone depuis un ordinateur ? Voici comment:
- Connectez votre iPhone ou iPad à l’aide d’un câble approprié à l’ordinateur.
- Dans iTunes, cliquez sur la petite icône de l’appareil . Dans le Finder, cliquez sur le nom de l’appareil dans la barre latérale gauche.
- Cliquez sur Confiance si vous le voyez sur l’écran de l’ordinateur.
- Ensuite, appuyez sur Confiance sur l’iPhone et entrez son mot de passe .
- Dans l’onglet Résumé d’iTunes et l’ onglet Général du Finder, cliquez sur Rechercher une mise à jour ou Mise à jour.
- Cliquez sur Mettre à jour . Suivez les instructions à l’écran, le cas échéant.
- Cliquez sur Suivant → Accepter → entrez le code d’accès sur l’iPhone si vous y êtes invité.
Le téléchargement iOS commencera. En fonction de votre appareil et de la vitesse d’Internet, le téléchargement du fichier, la préparation de la mise à jour et son installation peuvent prendre un temps considérable. Ne débranchez pas l’appareil à mi-chemin.
C’est ça!
J’espère que vous savez maintenant comment mettre à jour le logiciel sur iPhone ou iPad. À mon avis, la méthode la plus simple est la première : depuis l’application Paramètres. Quel itinéraire empruntez-vous ? Partagez vos réflexions ci-dessous.
- Comment utiliser NameDrop dans iOS 17 sur iPhone
- Comment activer et utiliser le mode veille dans iOS 17 sur iPhone
- Comment définir des affiches de contact personnalisées dans iOS 17



Laisser un commentaire