Comment utiliser Center Stage pendant les appels vidéo sur iPad et Mac
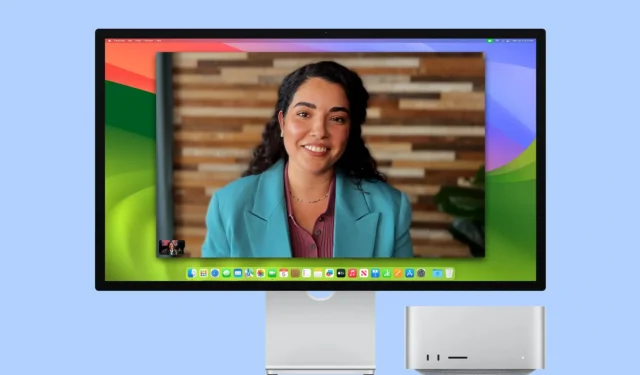
Dans ce didacticiel, nous expliquerons ce qu’est Center Stage et comment l’activer ou le désactiver lorsque vous participez à un appel vidéo sur votre iPad ou Mac.
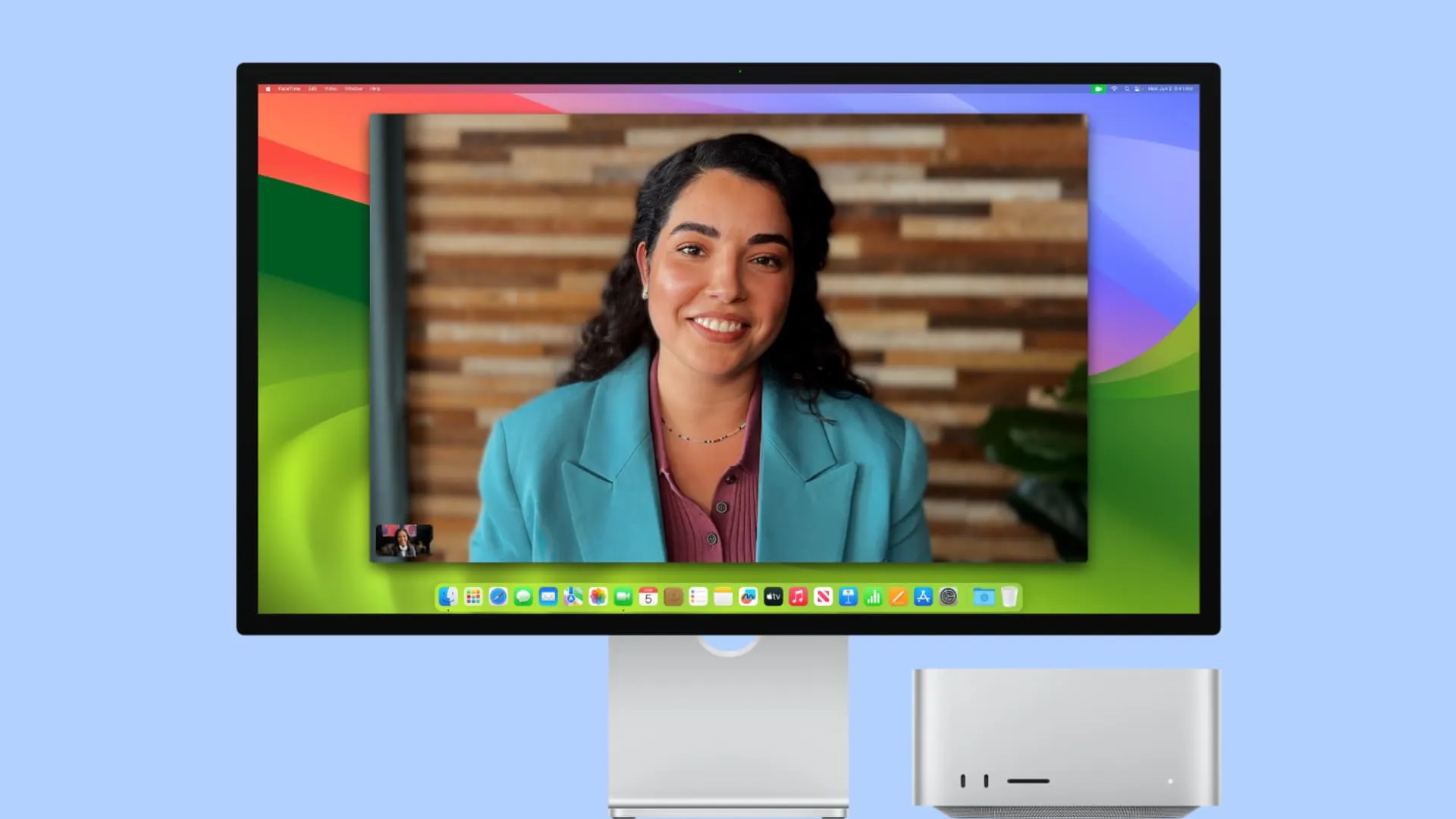
Qu’est-ce que Center Stage et comment ça marche
Center Stage est une fonctionnalité d’appel vidéo qui utilise l’apprentissage automatique pour vous garder visible pour les participants même si vous vous déplacez avec votre iPad ou Mac toujours sur le bureau.
Ainsi, lorsque vous participez à un appel FaceTime ou Zoom et ajustez votre chaise ou marchez légèrement vers une autre partie de la pièce, votre iPad ou Mac utilisera ses puissances logicielles pour vous maintenir dans le cadre de l’appel, de préférence quelque part près du centre.
De plus, si une nouvelle personne s’approche de vous, Center Stage s’agrandira automatiquement pour la montrer lors de l’appel. Et si une personne s’en va, l’appareil zoomera pour se concentrer uniquement sur vous ou sur les personnes restantes.
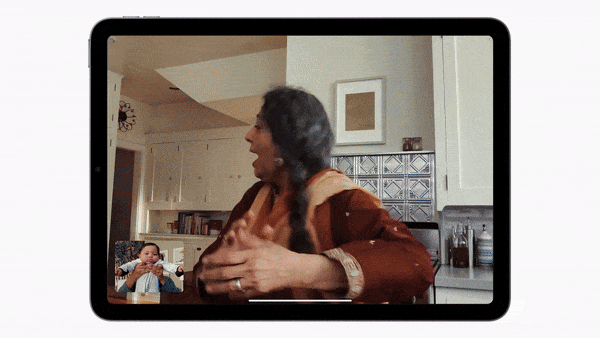
Vous pouvez voir comment l’iPad (maintenu immobile sur la table) s’ajuste automatiquement lorsque davantage de personnes s’approchent pour rejoindre l’appel vidéo. Il en sera de même si vous (une seule personne) vous déplacez pendant un appel. Source : Pomme
Et si tu marches trop loin
Center Stage utilise la caméra ultra-large, puis s’ajuste en conséquence afin que vous fassiez toujours partie de l’appel vidéo. Cependant, cette supercherie logicielle présente des limites apparentes.
Si vous sortez du champ de vision de la caméra ultra-large (120 degrés sur iPad et 122 degrés pour Studio Display), elle ne peut évidemment rien faire pour vous montrer lors de l’appel.
Périphériques compatibles
Center Stage est disponible nativement sur ces modèles d’iPad :
- iPad Air (5e génération ou plus récent)
- iPad mini (6e génération ou plus récent)
- iPad (9e génération ou plus récent)
- iPad Pro 11 pouces (3e génération ou plus récente)
- iPad Pro 12,9 pouces (5e génération ou plus récente)
Vous pouvez également l’utiliser sur votre Mac connecté à un moniteur Apple Studio Display ou lorsque vous utilisez la caméra Continuity avec un iPhone 11 ou plus récent.
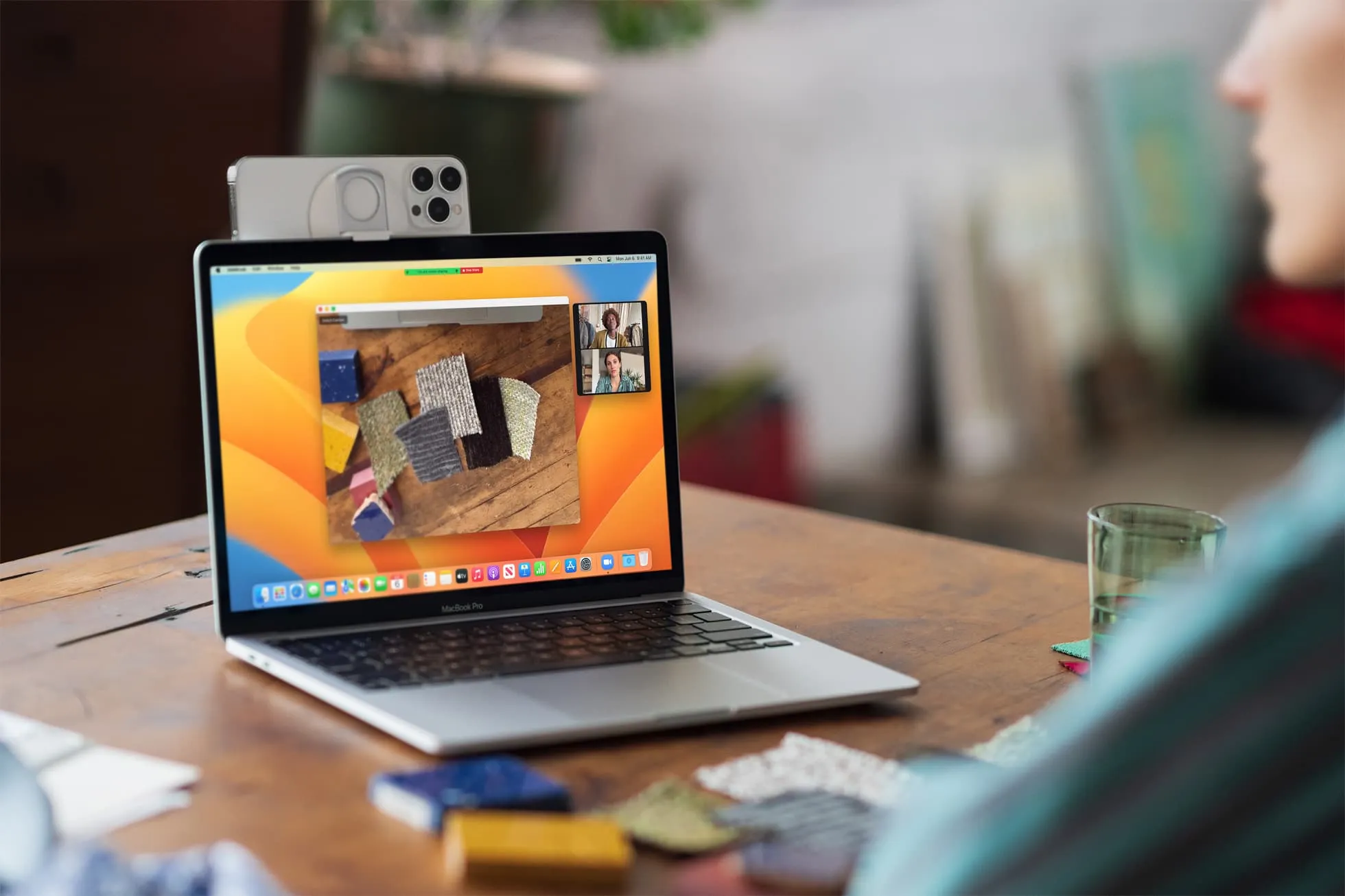
Applications compatibles
Vous pouvez utiliser Center Stage dans FaceTime et d’autres applications de visioconférence tierces prises en charge telles que Zoom , Slack , Microsoft Teams , Google Meet , Skype , WebX , etc.
Caméras prises en charge
Center Stage ne fonctionne que lorsque vous utilisez la caméra frontale de votre iPad en orientation portrait ou paysage. Cela ne fonctionnera pas si vous passez aux caméras arrière.
Activer ou désactiver Center Stage
Center Stage est activé par défaut lorsque vous passez un appel vidéo sur des appareils pris en charge. Mais si ce n’est pas le cas, vous pouvez vérifier manuellement.
Deuxièmement, vous pouvez le désactiver si vous le trouvez distrayant et si vous préférez un regard standard et immobile lors de l’appel.
Sur iPad
- Lancez FaceTime ou une autre application prise en charge.
- Ouvrez le Centre de contrôle en faisant glisser votre doigt depuis le coin supérieur droit de l’écran.
- Appuyez sur Effets vidéo .
- Si la tuile Center Stage est blanche, cela signifie qu’elle est active. Appuyez pour l’éteindre.
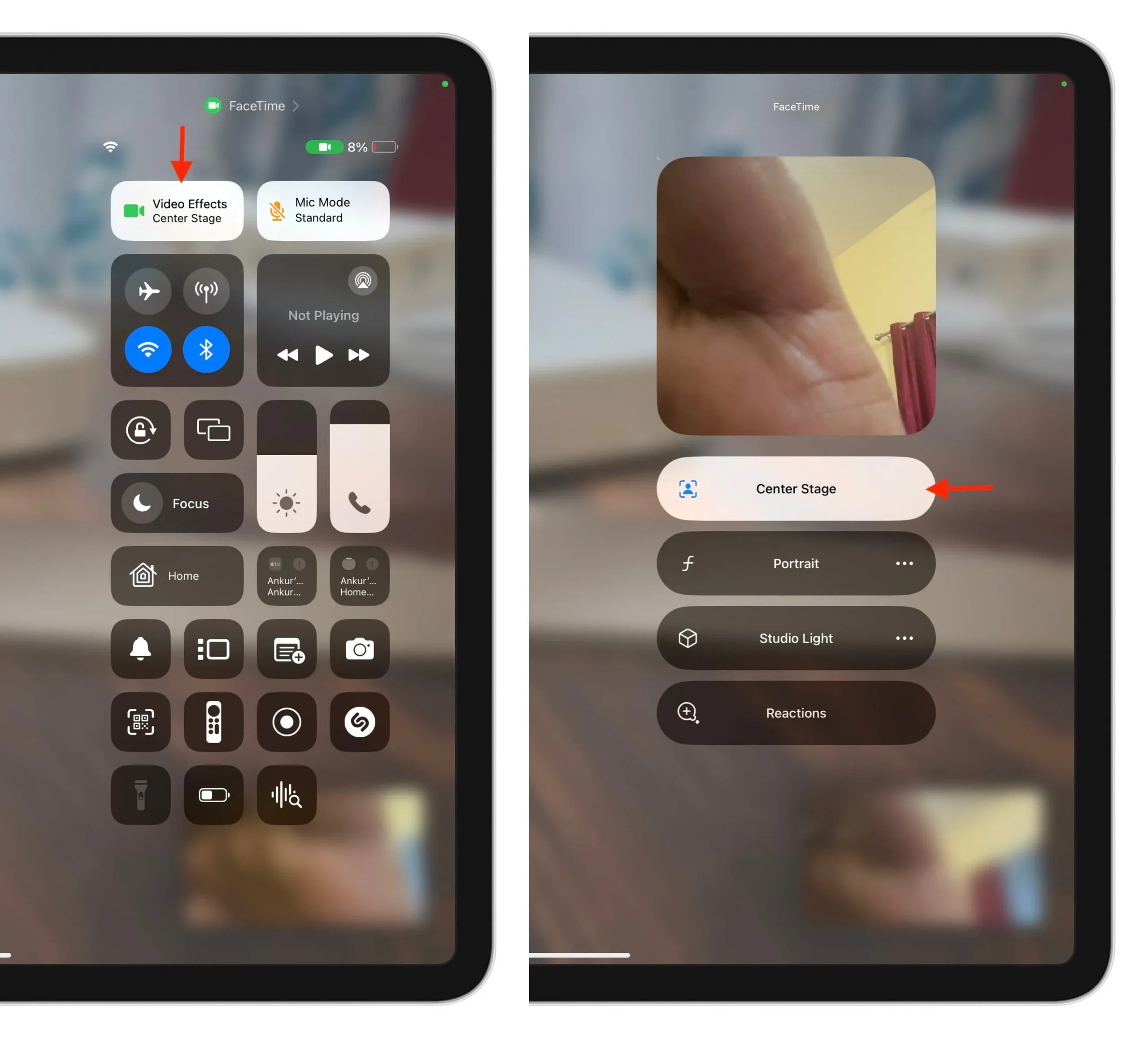
- Vous n’avez pas nécessairement besoin de démarrer un appel dans FaceTime pour accéder aux effets vidéo. Mais si vous ne le voyez pas lorsque vous êtes dans FaceTime ou dans d’autres applications, démarrez ou rejoignez simplement un appel, puis ouvrez le Centre de contrôle.
- Vous pouvez également l’activer ou le désactiver en appuyant sur la vignette de flux de votre caméra frontale depuis l’écran FaceTime, puis en appuyant sur l’icône Center Stage.
Sur Mac
- Ouvrez FaceTime ou une autre application prise en charge.
- Cliquez sur l’ icône vidéo dans la barre de menu supérieure. Si vous utilisez une ancienne version de macOS, ouvrez le Centre de contrôle .
- Si l’icône Center Stage est verte, cela signifie qu’elle est active. Cliquez pour l’éteindre.
- Lorsque vous utilisez votre iPhone comme webcam de Mac , vous verrez également une flèche à côté de Center Stage. Cliquez dessus pour changer la vue de la caméra en sélectionnant Principale ou Ultra Wide . Notez que votre champ de vision est réduit si vous passez à la caméra principale.
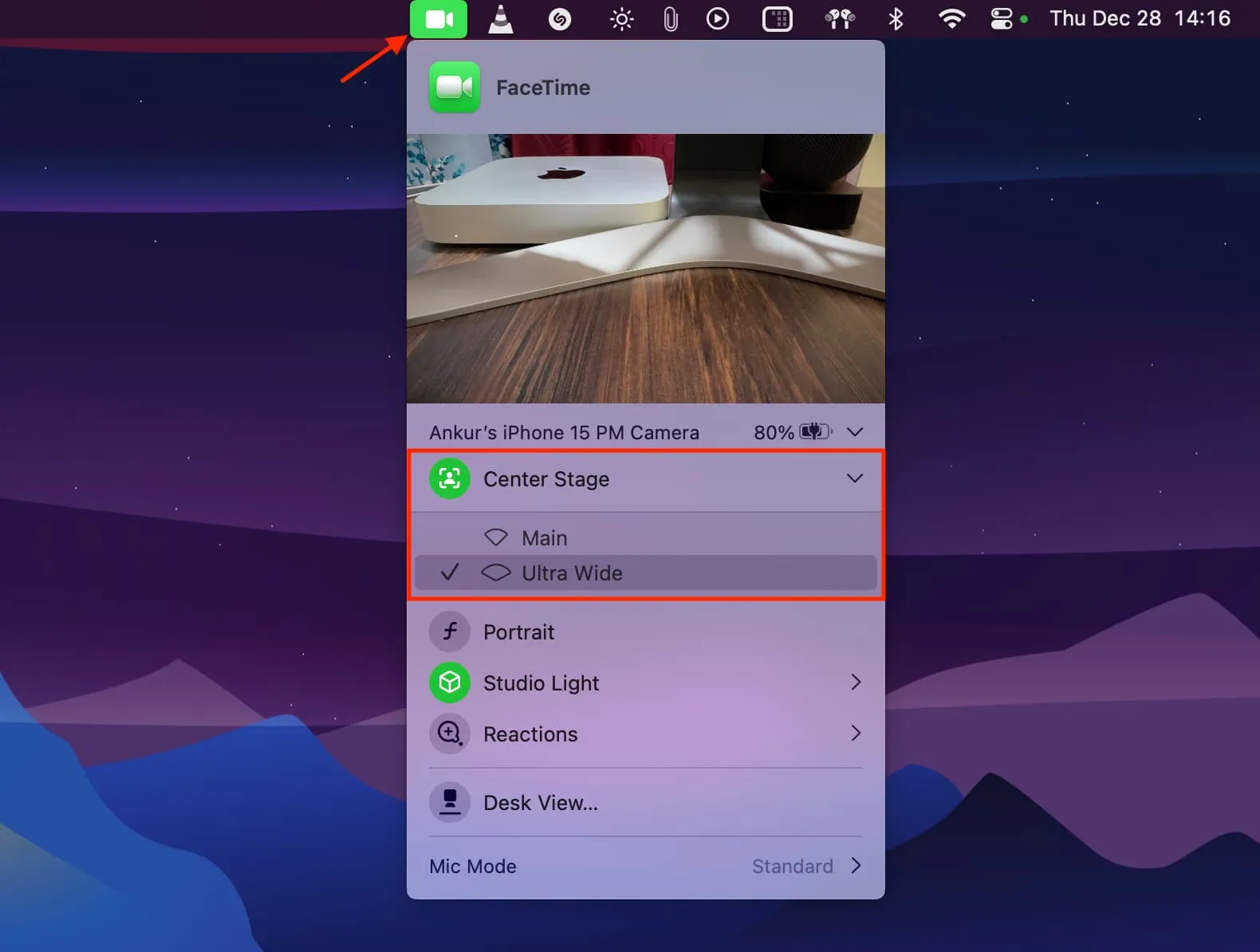
Que faire si vous ne pouvez pas utiliser Center Stage sur Mac
Avec FaceTime ouvert, cliquez sur Vidéo dans la barre de menu supérieure et sélectionnez Studio Display Camera ou votre iPhone comme caméra. Center Stage ne fonctionnera pas si l’entrée de la caméra est définie sur autre chose, comme la caméra interne du MacBook ou une webcam tierce.
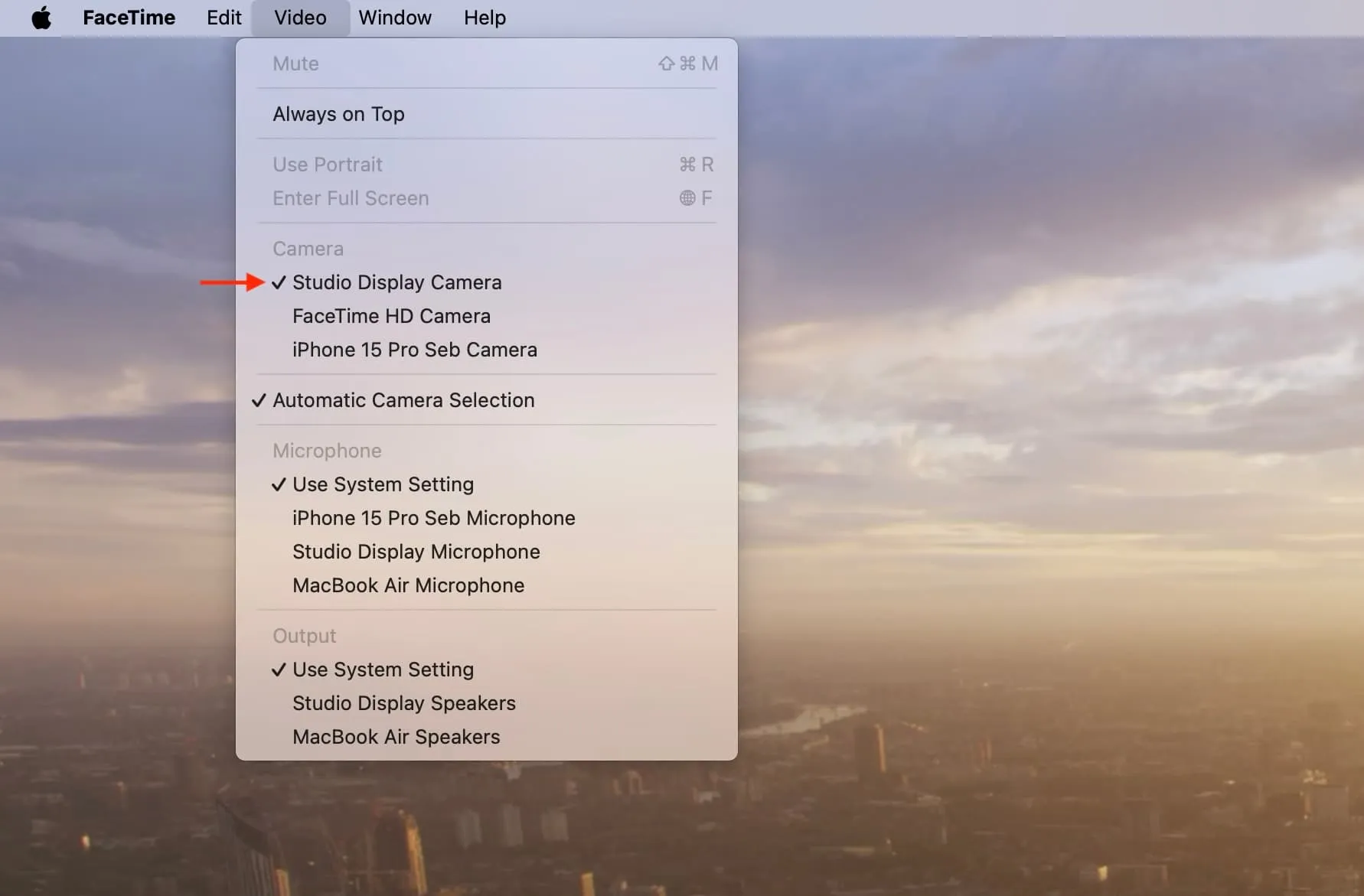
Pour les autres applications d’appel vidéo, explorez leurs paramètres et choisissez Studio Display Camera ou iPhone Continuity Camera comme entrée vidéo.
Laisser un commentaire