Comment utiliser FaceTime sur votre Apple TV

Dans ce didacticiel, nous allons vous montrer comment passer un appel FaceTime depuis votre Apple TV. Nous vous montrerons également comment transférer un appel FaceTime iPhone ou iPad en cours vers le téléviseur sans déconnexion.

Conditions préalables
- Un iPhone ou un iPad qui fera office de caméra et de microphone sans fil pour votre Apple TV. Les appareils pris en charge sont mentionnés ci-dessous.
- Assurez-vous que votre iPhone ou iPad et votre Apple TV utilisent le même identifiant Apple et sont connectés au même réseau Wi-Fi .
- Assurez-vous que FaceTime est configuré sur votre iPhone ou iPad et que vous utilisez votre identifiant Apple pour cela.
Périphériques compatibles
Pour passer un appel vidéo FaceTime, vous avez besoin d’une Apple TV 4K (2e génération ou ultérieure) exécutant tvOS 17 ou version ultérieure.
Et vous pouvez utiliser la caméra de continuité pour les appels Apple TV FaceTime sur ces appareils exécutant iOS 17 ou iPadOS 17 :
- iPhone XR, SE 2e génération ou version ultérieure
- iPad Pro 12,9 pouces (3e génération et versions ultérieures)
- iPad Pro 11 pouces (tous les modèles)
- iPad Air (3e génération et versions ultérieures)
- iPad (8e génération et versions ultérieures)
- iPad mini (5e génération et versions ultérieures)
Démarrez un appel vidéo FaceTime depuis votre Apple TV
1) Ouvrez l’ application FaceTime sur votre Apple TV.
2) Sélectionnez votre nom sous la rubrique Utilisateurs. Si vous ne voyez pas votre nom, sélectionnez Autre , puis scannez le code QR apparaissant sur votre téléviseur à l’aide de l’application Appareil photo sur votre iPhone ou iPad.
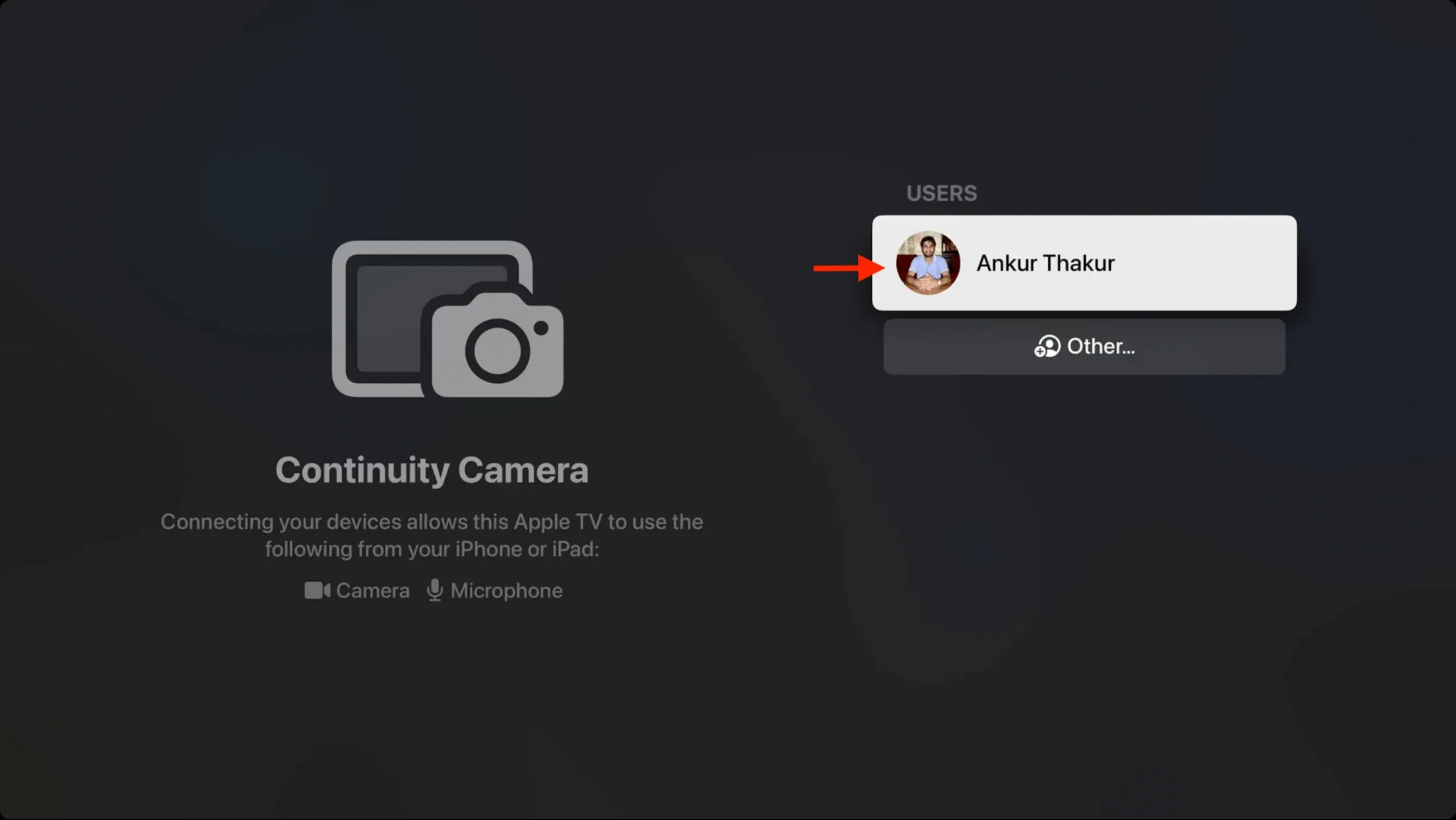
3) Vous recevrez maintenant une notification sur votre iPhone ou iPad pour l’utiliser pour la caméra de continuité. Appuyez sur Accepter .
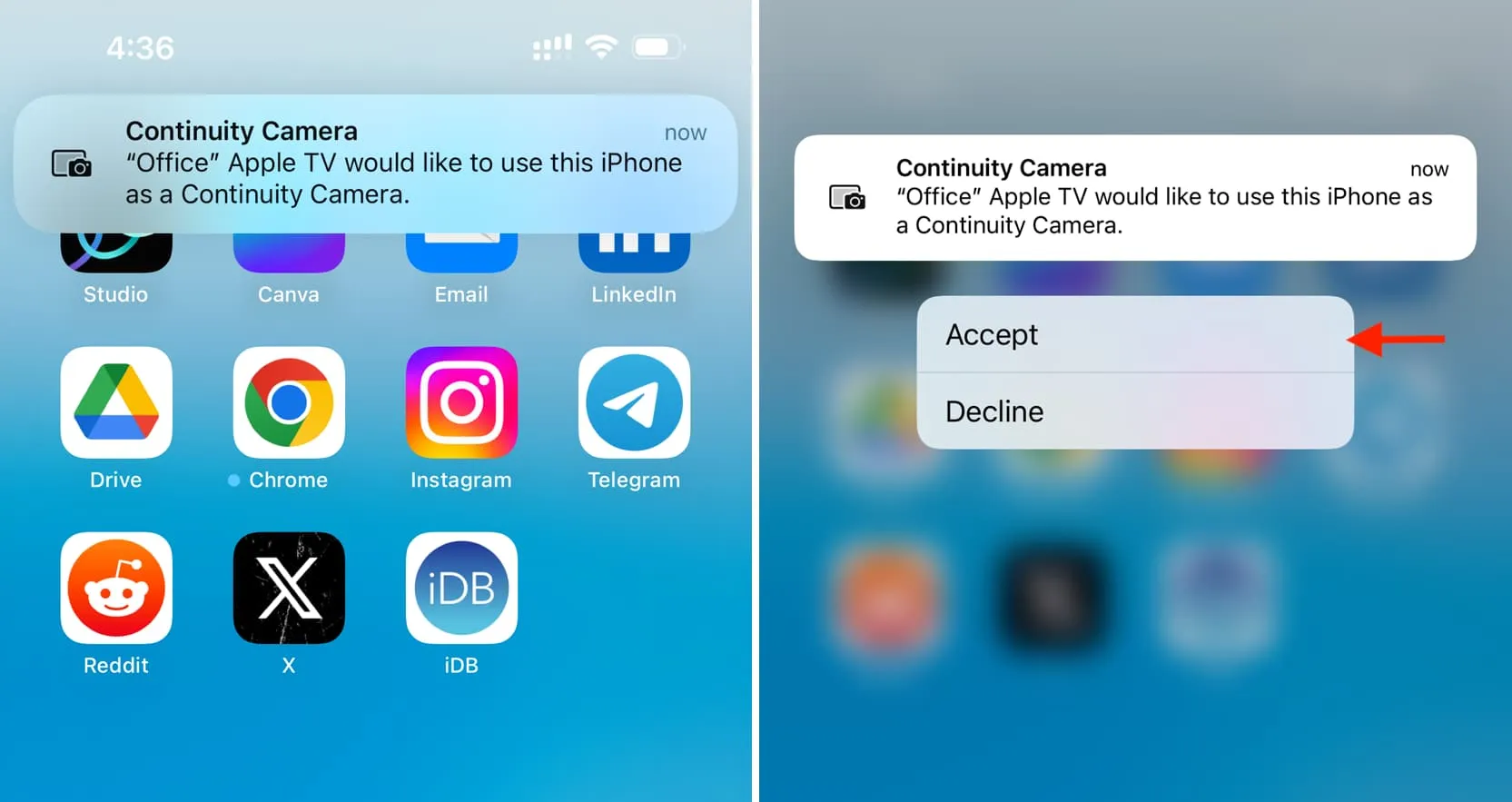
4) Maintenant, tournez votre iPhone en orientation paysage, placez les caméras arrière du téléphone face à vous et placez-le sur un support.

Après cela, le message en plein écran devrait disparaître. Mais si ce n’est pas le cas, appuyez sur Ignorer cette étape sur votre iPhone ou appuyez sur le bouton lecture/pause de la télécommande Siri.
Dans quelques secondes, votre iPhone et votre Apple TV seront connectés, et vous verrez l’interface de l’application FaceTime sur votre téléviseur et le message « Connecté à l’Apple TV » standard de la caméra de continuité sur votre iPhone. Laissez l’iPhone sans surveillance sur le support.

5) Vous êtes maintenant prêt à passer un appel vidéo FaceTime depuis votre Apple TV. Pour faire ça:
- Sélectionnez un appel récent et cliquez dessus pour démarrer un nouvel appel.
- Ou cliquez sur le bouton plus , choisissez un contact et cliquez sur le bouton FaceTime .
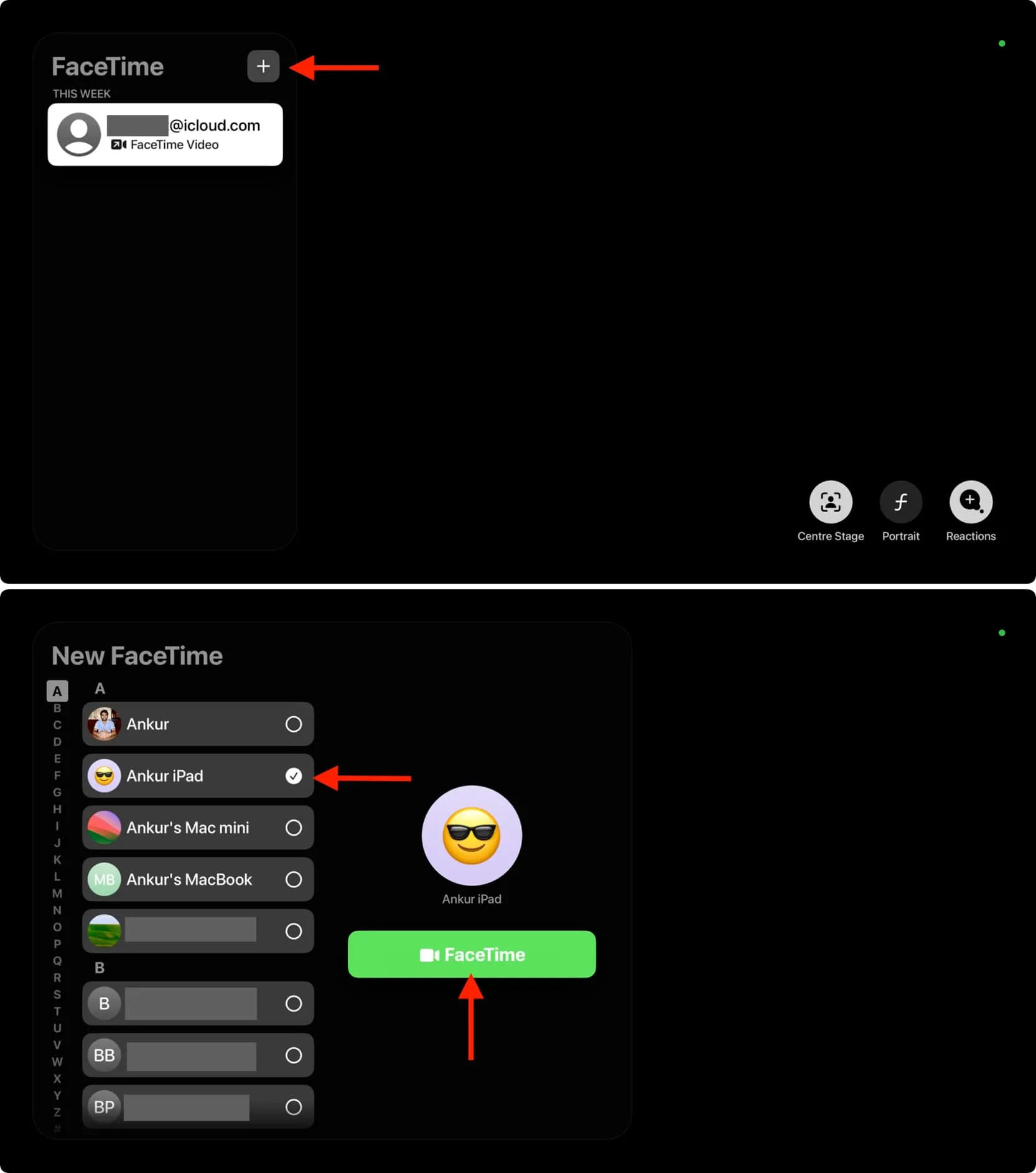
6) Lorsque vous avez fini de parler, utilisez le bouton rouge Fin de l’Apple TV ou le bouton Terminer l’appel et se déconnecter de votre iPhone.
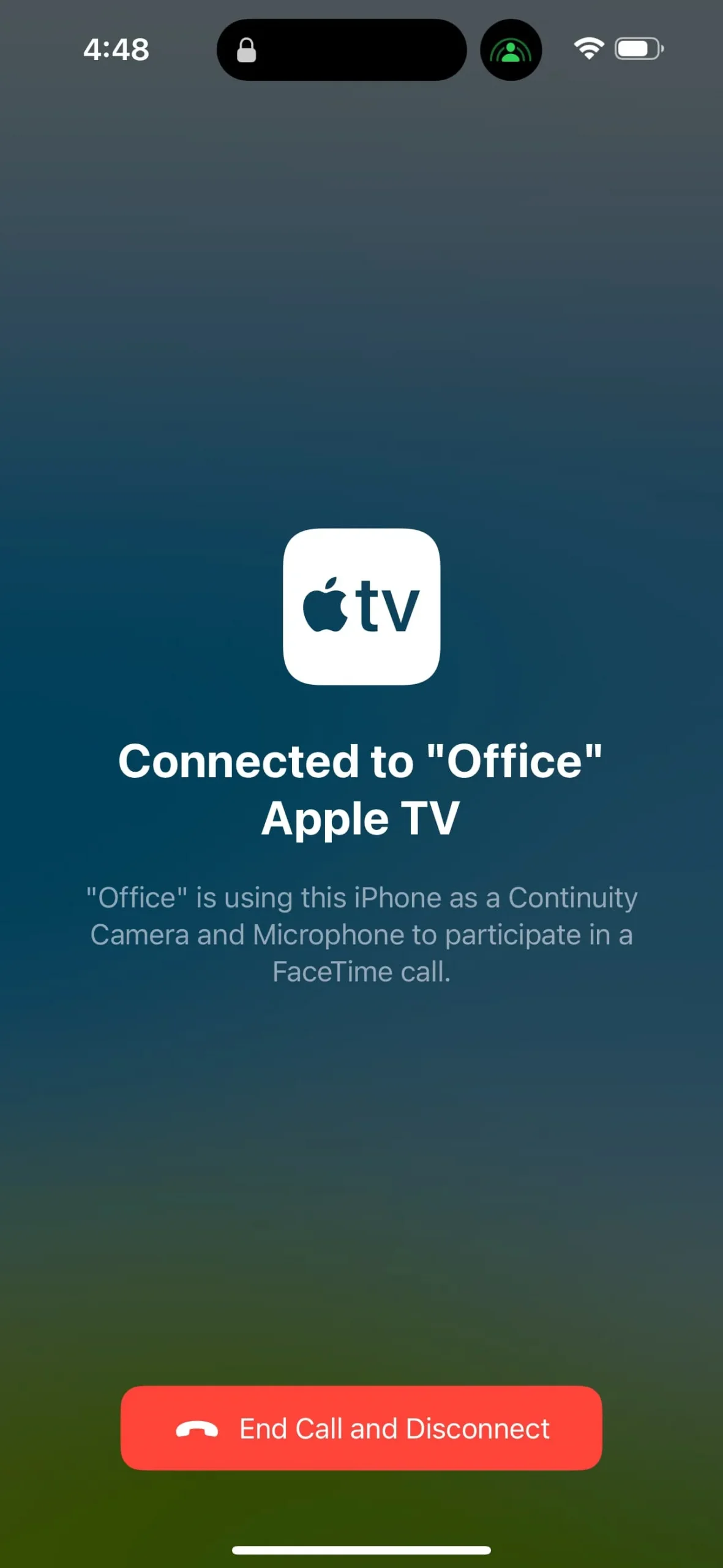
Lorsque vous êtes en communication FaceTime
Vous disposez de vos commandes FaceTime habituelles que vous connaissez déjà.
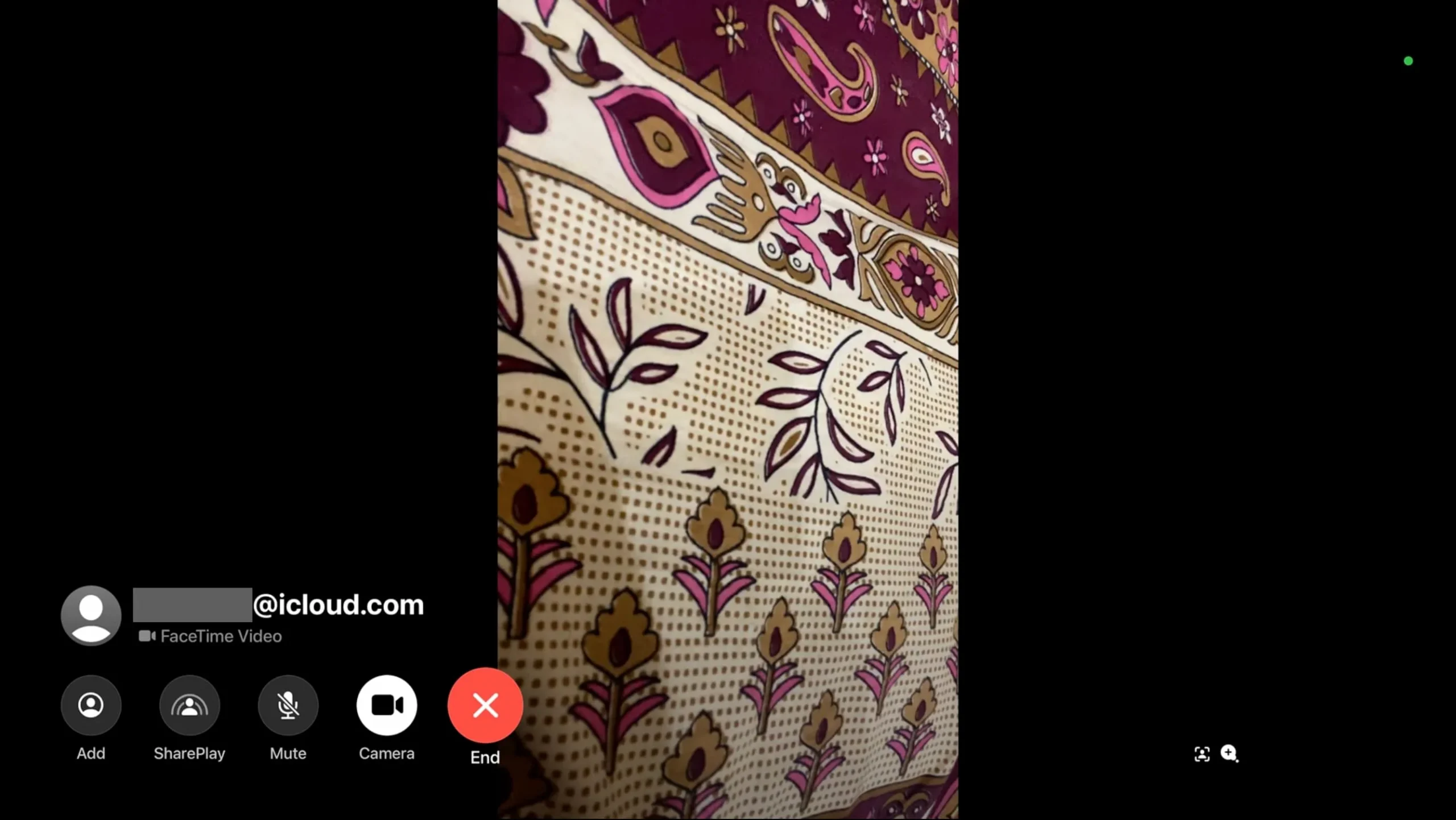
En commençant de gauche à droite, voici à quoi servent tous ces boutons :
- Ajouter : faites un appel de groupe en ajoutant plus de participants.
- SharePlay : profitez d’un film, d’une émission de télévision ou d’une expérience musicale partagés à distance avec d’autres personnes.
- Muet : coupez le microphone pour cet appel FaceTime.
- Caméra : désactivez le flux de votre caméra.
- Fin : Raccrocher l’appel .
- Icônes Center Stage et Reactions : cliquez dessus, puis vous pouvez choisir de désactiver Center Stage , d’activer l’ effet Portrait et de désactiver les réactions.
Utiliser les réactions en plein écran pendant les appels FaceTime sur Apple TV
Les réactions FaceTime sont disponibles sur iOS 17, iPadOS 17, macOS Sonoma, tvOS 17 et versions ultérieures.
Lorsque vous participez à un appel FaceTime, vous pouvez faire des gestes de la main, et cela ajoutera automatiquement un bel effet à l’appel vidéo, qui sera vu par vous et les participants à l’appel. Par exemple, si vous faites un geste de deux pouces levés , un feu d’artifice sera ajouté à l’appel FaceTime.
Voici une image qui vous indique tous les effets d’écran que vous pouvez déclencher avec le geste de la main correspondant :
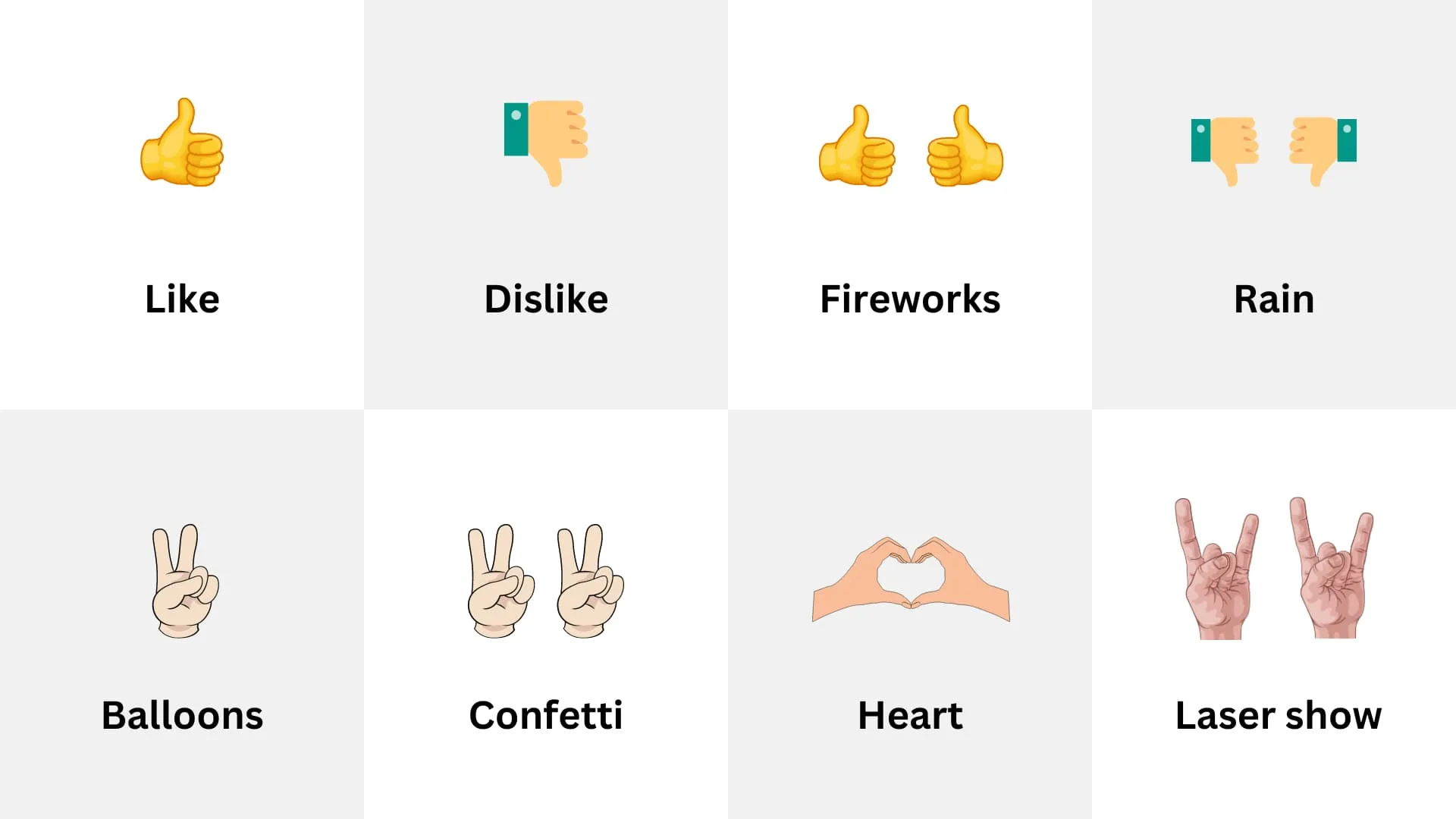
Gestes de la main pour ajouter des effets vidéo FaceTime. | Image : IDB
Utiliser FaceTime dans Picture in Picture sur Apple TV
Lorsque vous participez à un appel FaceTime sur votre Apple TV, appuyez sur le bouton retour (<) de la télécommande Siri pour quitter l’application FaceTime et poursuivre l’appel vidéo dans une petite fenêtre Picture in Picture (PiP).
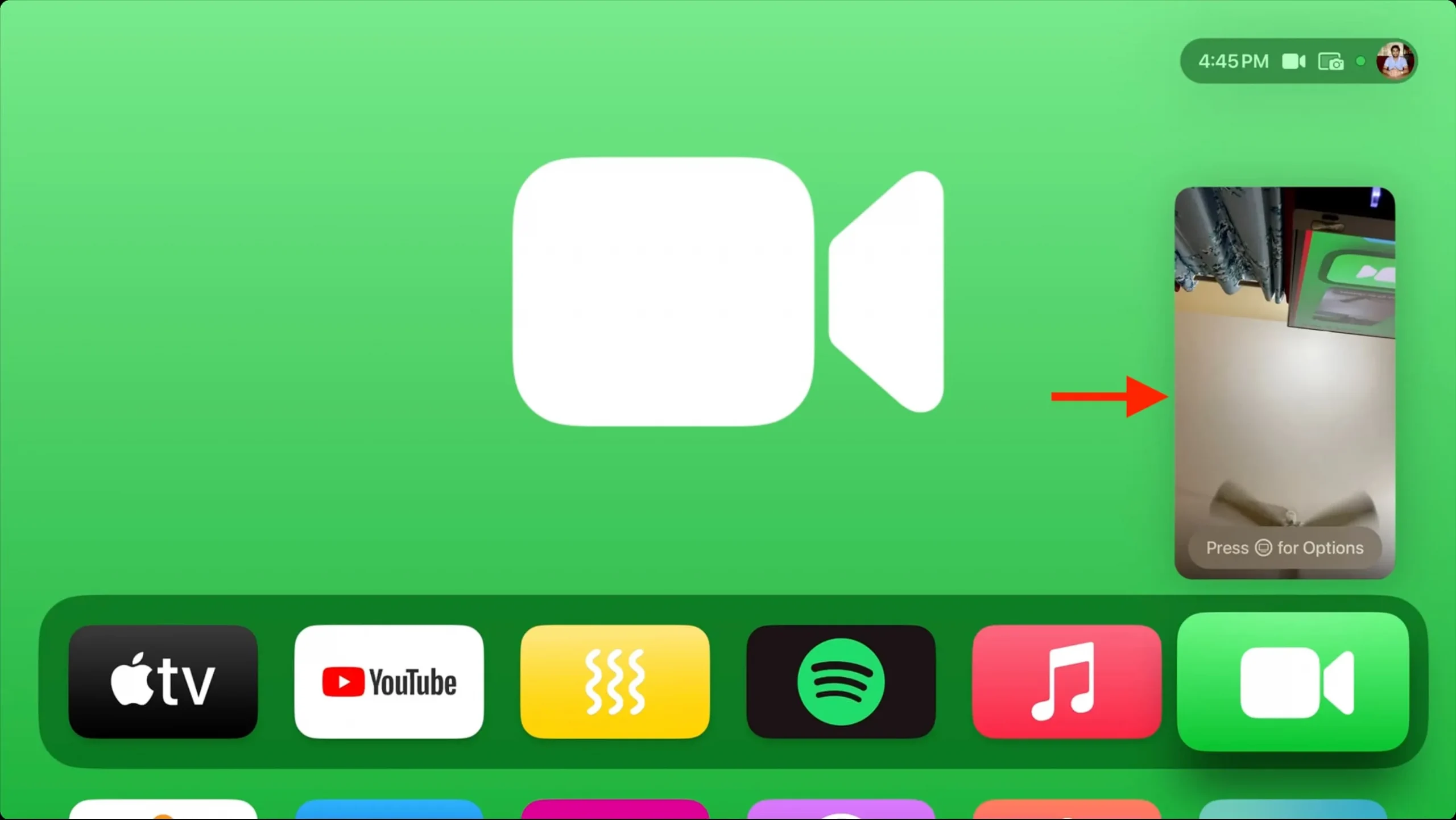
Pour gérer la fenêtre Image dans l’image, appuyez sur le bouton TV de la télécommande Siri, puis :
- Masquer l’écran d’appel FaceTime . Appuyez à nouveau sur le bouton TV pour ramener la fenêtre FaceTime PiP.
- Changez la mise en page . Vous pouvez choisir entre Image dans l’image, Vue fractionnée, Plein écran ou déplacer cette fenêtre PiP vers d’autres coins de l’écran du téléviseur.
- Mettez fin à l’appel .
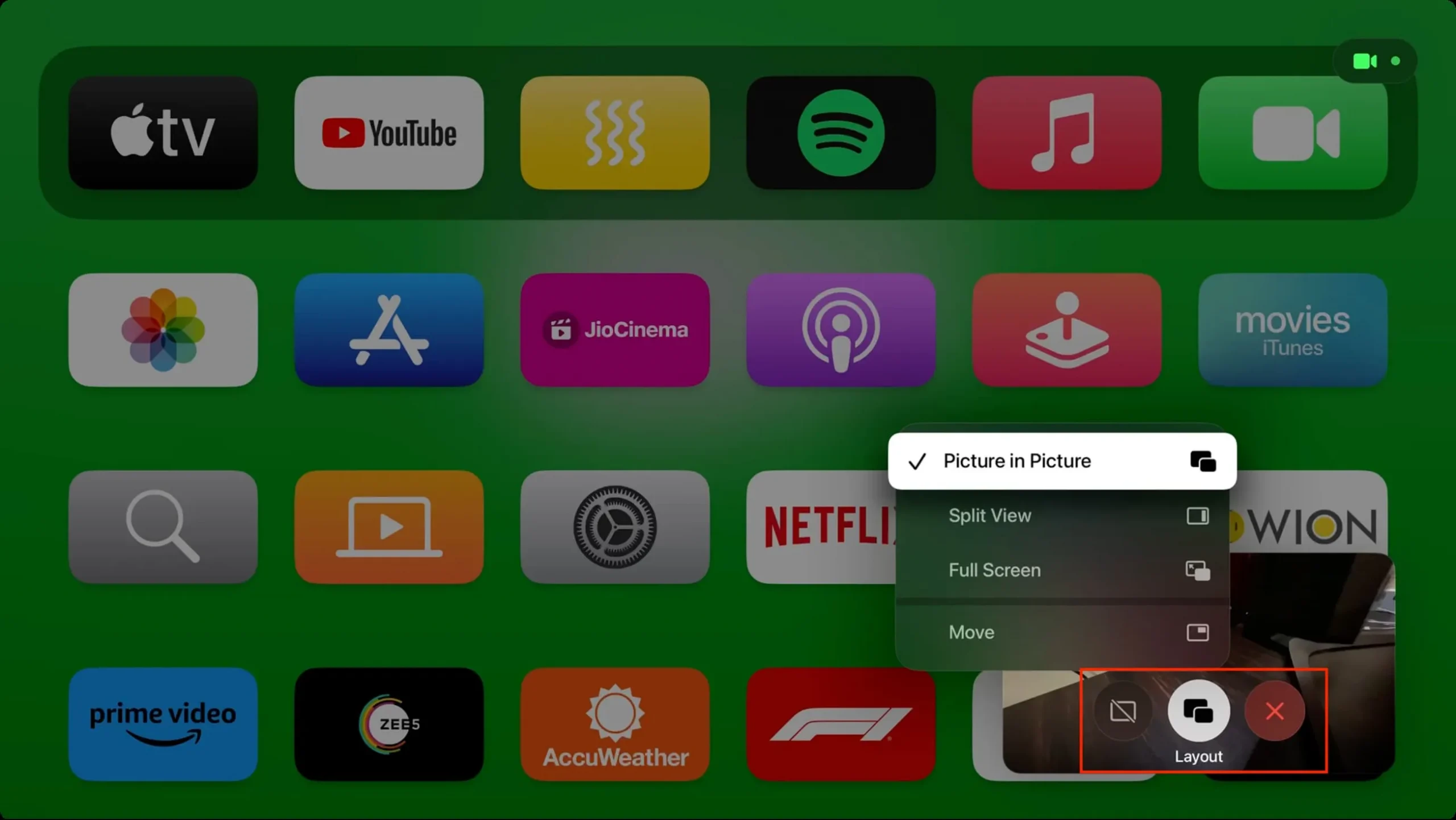
Vous pouvez en savoir plus à ce sujet dans notre tutoriel sur l’utilisation de Picture in Picture pour les vidéos sur Apple TV .
Transférer un appel FaceTime en cours sur votre Apple TV
Votre Apple TV peut détecter lorsque vous êtes en appel FaceTime et vous suggérer de poursuivre l’appel sur grand écran. Vous pouvez utiliser cette alerte, mais si vous ne recevez pas cette suggestion, vous pouvez toujours suivre les étapes ci-dessous. Les fondamentaux sont similaires à ce que nous avons expliqué plus tôt.
- Accédez à l’écran d’appel FaceTime sur votre iPhone ou iPad. À partir de là, appuyez sur l’ icône du haut-parleur et choisissez votre Apple TV .
- Votre iPhone se connectera à l’Apple TV et la caméra Continuity entrera en action.
- Placez l’iPhone horizontalement sur un support avec sa caméra arrière face à vous. Appuyez sur Ignorer cette étape sur votre iPhone ou appuyez sur le bouton Lecture/Pause de Siri Remote si nécessaire.
- Votre appel vidéo va désormais se poursuivre sur Apple TV.
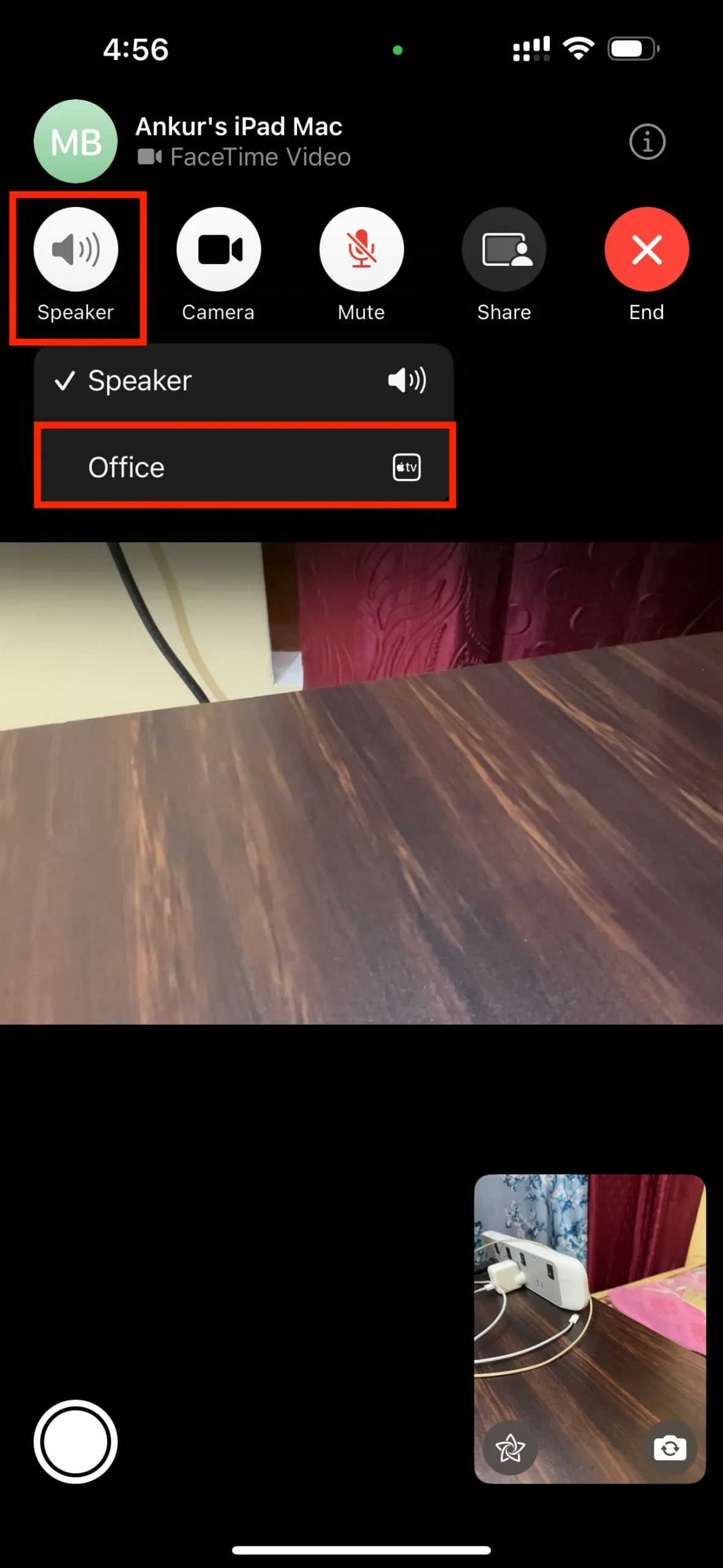
Laisser un commentaire