Comment utiliser le gestionnaire de mots de passe Google Chrome sur iPhone, iPad et Mac
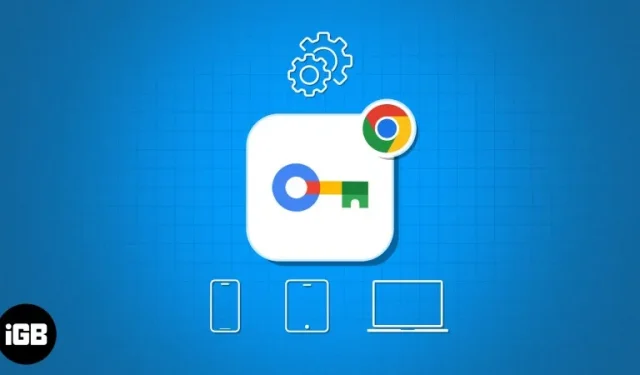
Les gestionnaires de mots de passe sont devenus essentiels car il est impossible de mémoriser autant d’identifiants de compte. Je suggère d’utiliser Google Password Manager plutôt que n’importe quelle application tierce. Apprenons comment configurer et utiliser Google Password Manager dans Chrome sur votre iPhone, iPad et Mac.
- Qu’est-ce que le gestionnaire de mots de passe Google ?
- Comment configurer Google Password Manager dans Chrome sur iPhone, iPad ou Mac
- Comment utiliser Google Password Manager sur iPhone, iPad ou Mac
- Comment mettre à jour les mots de passe dans Google Password Manager sur iPhone, iPad ou Mac
- Comment sécuriser vos mots de passe Google enregistrés sur iPhone ou Mac
- Comment importer ou exporter des mots de passe enregistrés dans Google Chrome sur iPhone, iPad ou Mac
Qu’est-ce que le gestionnaire de mots de passe Google ?
Google Password Manager est un outil très efficace intégré à Chrome pour améliorer l’expérience de navigation des utilisateurs. Il est pratique, sécurisé et s’avère utile lorsque vous en avez le plus besoin. Une fois activé, vous pouvez enregistrer vos informations de connexion pour un site Web ou une application ouverte dans Google Chrome.
Lorsque vous visitez à nouveau le site Web, vous pouvez saisir automatiquement votre nom d’utilisateur et votre mot de passe pour vous connecter. Par conséquent, Google Password Manager est un outil inestimable et pratique pour avoir un meilleur contrôle sur vos activités en ligne sans sacrifier l’expérience utilisateur ou l’efficacité.
Pourquoi vous devez utiliser Google Password Manager
- Le gestionnaire synchronise les mots de passe enregistrés sur plusieurs appareils inscrits avec le même compte Google.
- Il utilise des méthodes de cryptage robustes pour protéger les informations personnelles contre tout accès non autorisé.
- Il peut générer et recommander un mot de passe sécurisé pour les nouveaux sites Web ou applications.
Comment configurer Google Password Manager dans Chrome sur iPhone, iPad ou Mac
- Lancez l’ application Chrome .
- Connectez-vous avec votre compte Google .
- Cliquez sur l’ icône à trois points → Google Password Manager .
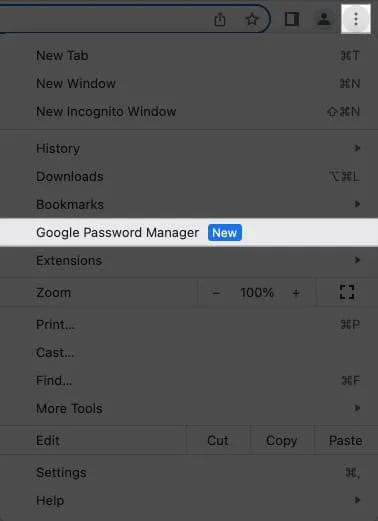
- Sélectionnez Paramètres → Activer l’ offre d’enregistrement des mots de passe .
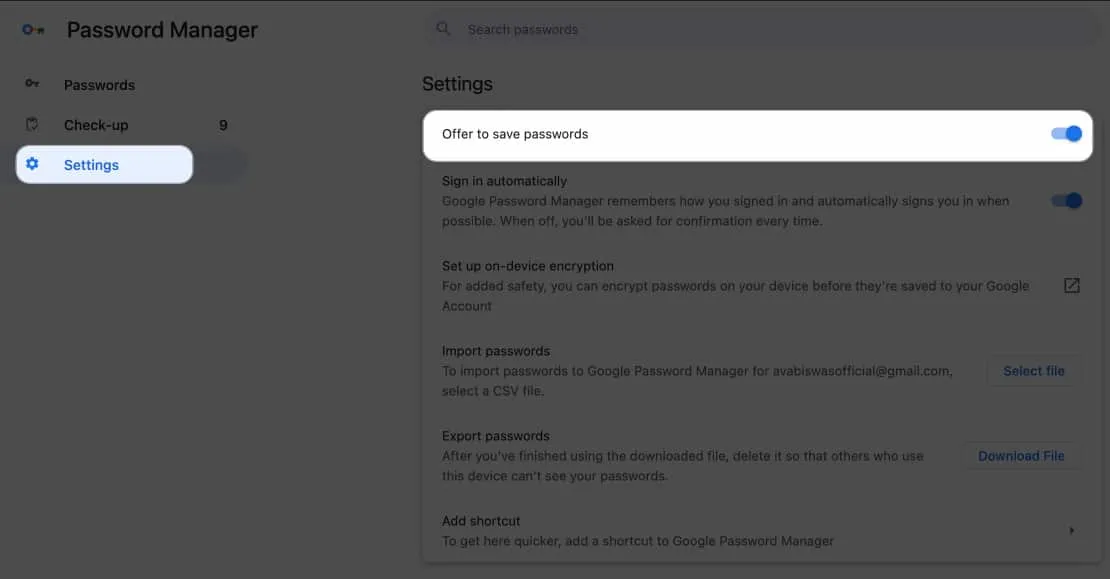
Comment utiliser Google Password Manager sur iPhone, iPad ou Mac
Maintenant que vous avez configuré votre gestionnaire de mots de passe Google, voyons comment ajouter ou afficher les mots de passe enregistrés dans Chrome.
Enregistrez vos mots de passe dans Google Password Manager
- Ouvrez Google Chrome .
J’ai démontré la procédure avec Mac , mais cela fonctionne de la même manière pour d’autres appareils. - Accédez à n’importe quel site Web ou application pour créer un compte ou vous connecter.
- Tapez votre nom d’utilisateur et votre mot de passe .
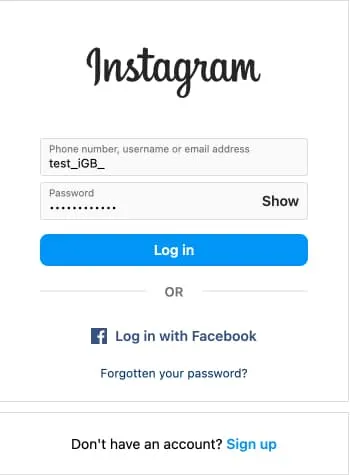
- Appuyez sur Enregistrer lorsque vous y êtes invité.
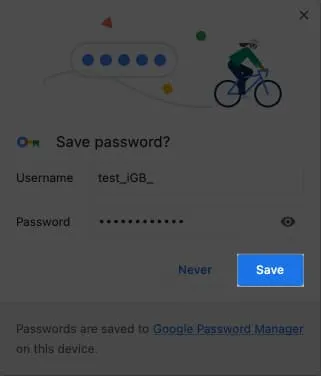
Vous pouvez également ajouter manuellement vos informations de connexion à Google Password Manager.
- Ouvrez Google Chrome et cliquez sur l’ icône à trois points .
- Choisissez Gestionnaire de mots de passe Google .
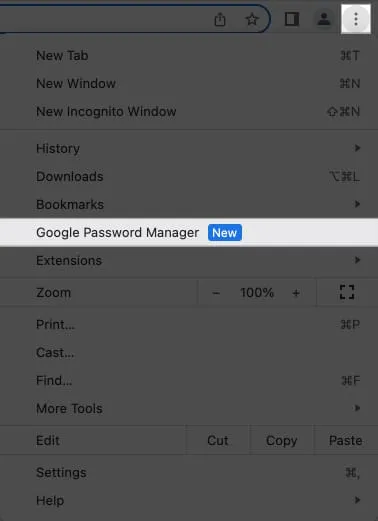
- Sélectionnez Ajouter .
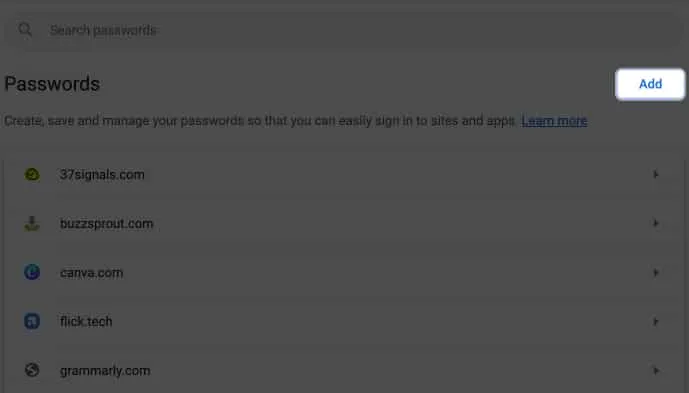
- Remplissez maintenant les détails nécessaires dans leurs sections respectives :
- Site : Collez l’URL du site Web.
- Nom d’utilisateur : saisissez le nom d’utilisateur actif.
- Mot de passe : remplissez le mot de passe pour le même nom d’utilisateur.
- Notes : le cas échéant, ajoutez des notes pour le compte en conséquence.
- Appuyez sur Enregistrer .
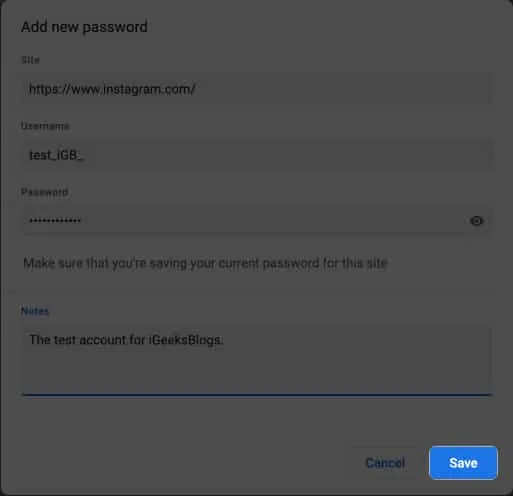
Modifier ou supprimer les mots de passe enregistrés dans Google Password Manager
Google Password Manager est une voie à double sens. Bien qu’il vous permette d’enregistrer de nouveaux mots de passe, vous pouvez également modifier ou supprimer les anciens.
- Lancez Google Chrome sur n’importe quel appareil.
- Cliquez sur l’ icône à trois points → Google Password Manager .
Ici, vous pouvez localiser tous vos mots de passe enregistrés à ce jour.
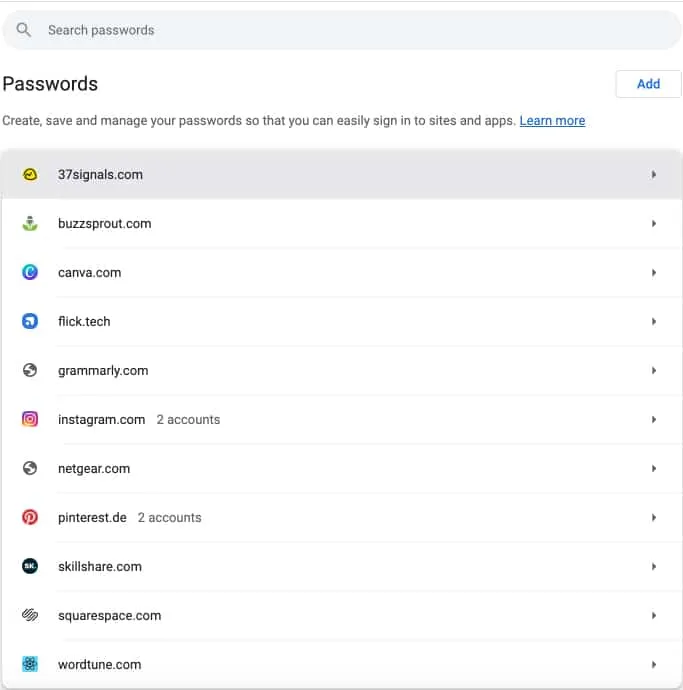
- Sélectionnez n’importe quel site Web ou application de votre préférence.
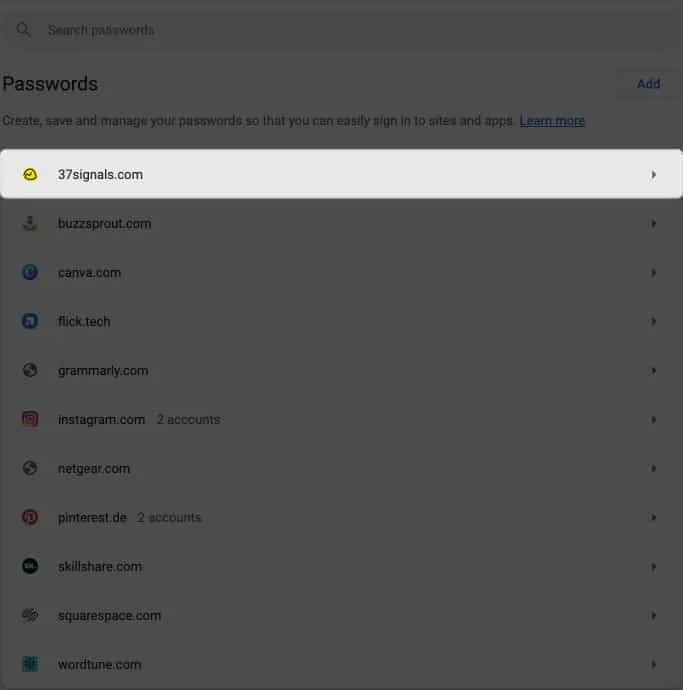
- Vérifiez-vous à l’aide de votre Touch ID ou du mot de passe de votre appareil.
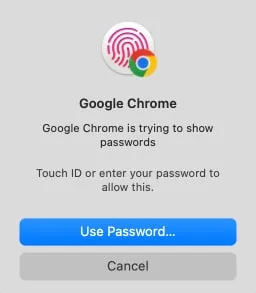
- Appuyez sur OK .
Entrez le mot de passe de l’appareil si vous y êtes invité.
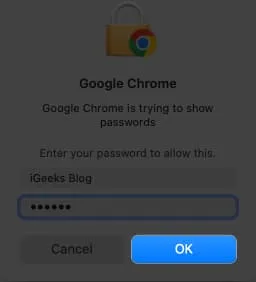
- Sélectionnez Modifier pour apporter des modifications ou Supprimer pour supprimer les informations d’identification du compte.
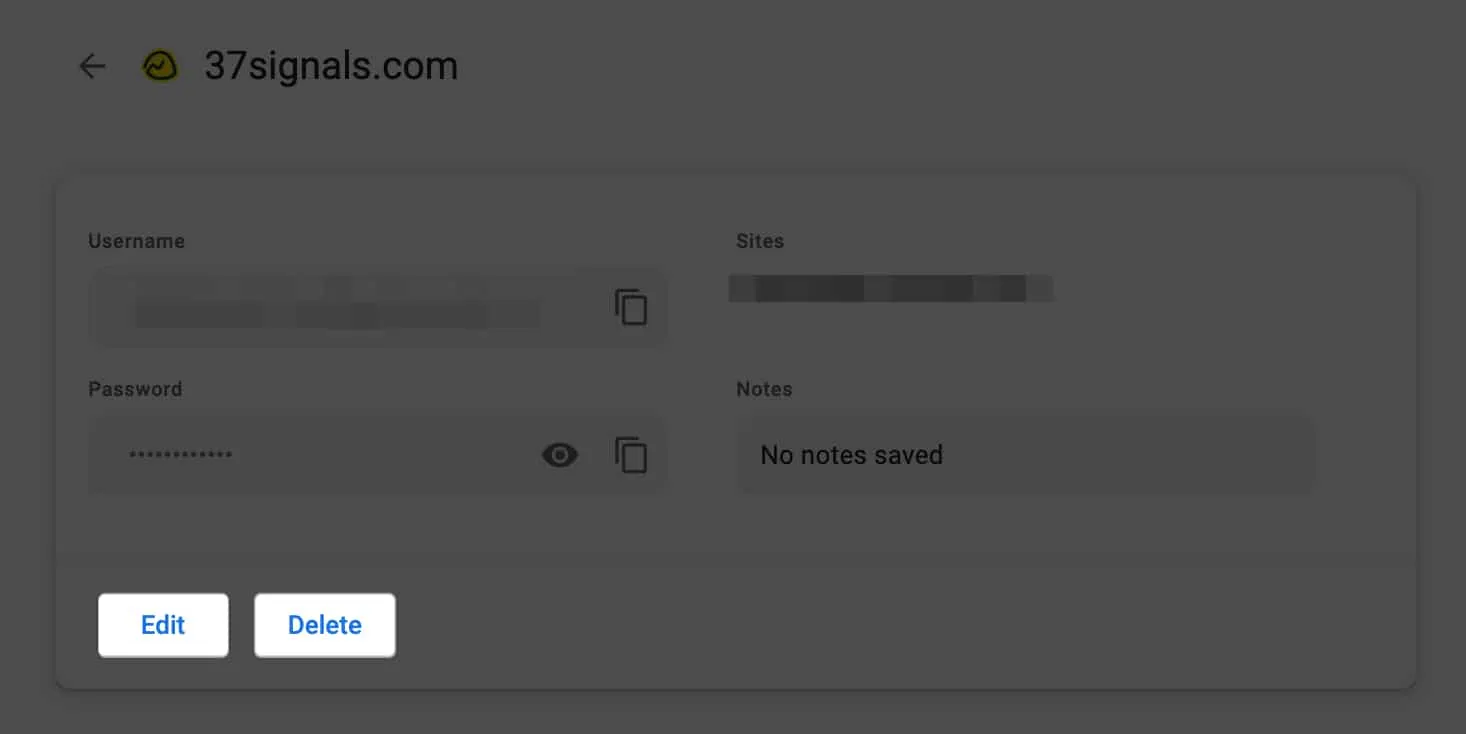
Comment mettre à jour les mots de passe dans Google Password Manager sur iPhone ou Mac
Vous devez mettre à jour votre mot de passe en cas de violation de données ou de tout autre incident de sécurité. Le gestionnaire de mots de passe Chrome dispose d’une fonction de mise à jour automatique des mots de passe qui garantit que vos informations de connexion restent à jour. Vous n’avez donc pas besoin de le modifier manuellement.
- Accédez au site Web ou à l’application .
- Réinitialisez votre mot de passe selon les règles du site.
- Vous recevrez une invite pour mettre à jour votre mot de passe enregistré pour le compte correspondant.
En outre, Google vous permet de détecter les menaces de sécurité potentielles et de protéger votre compte de manière proactive. Voyons comment procéder.
Comment sécuriser vos mots de passe Google enregistrés sur iPhone, iPad ou Mac
Google Password Manager vous aide de manière constructive à protéger votre présence numérique grâce à sa mesure de sécurité interne.
- Accédez au gestionnaire de mots de passe Google en suivant les étapes ci-dessus.
- Accédez à Vérification .
- Ici, vous pouvez obtenir une ventilation détaillée de vos mots de passe concernant leurs problèmes de sécurité.
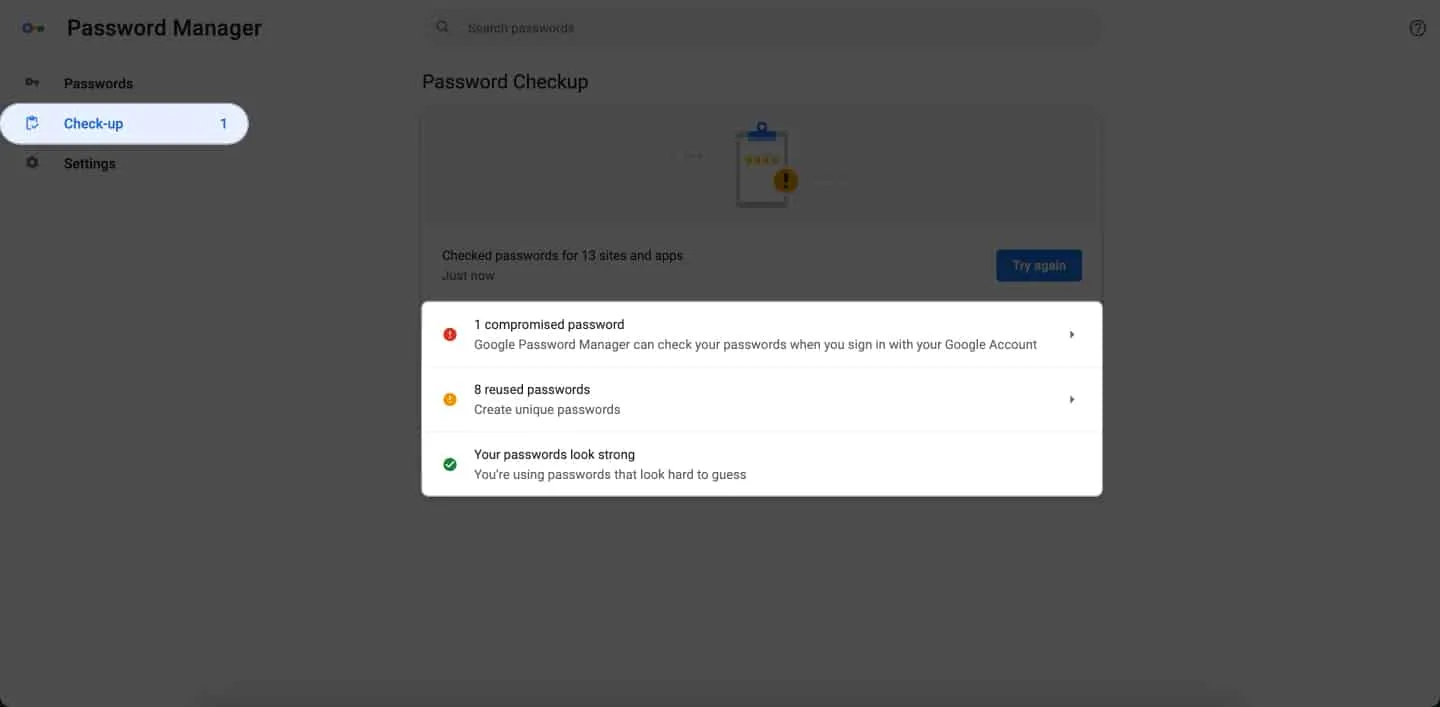
Ce module complémentaire surveille en permanence les mots de passe enregistrés pour détecter d’éventuelles failles de sécurité. Il analyse les bases de données en ligne pour détecter tout déversement associé à votre compte et vous informe de leur vulnérabilité.
Chiffrer les mots de passe sur Google Password Manager
Google dispose de l’un des systèmes de cryptage les plus sécurisés, mais je suggère de mettre en place une authentification multifacteur. Ainsi, vos mots de passe resteront sécurisés en cas de violation de données.
- Lancez Chrome → Cliquez sur l’ icône à trois points → Sélectionnez Paramètres .
- Cliquez sur Synchronisation et services Google .
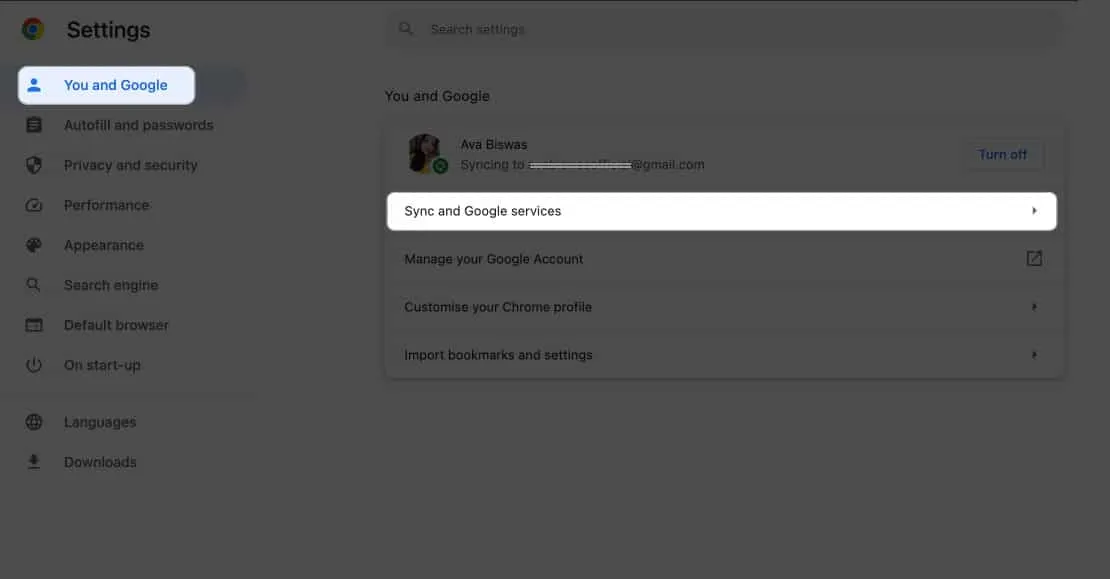
- Cliquez sur Options de cryptage → Sélectionnez Chiffrer les données synchronisées avec votre propre phrase secrète de synchronisation .
- Entrez votre mot de passe principal → Cliquez sur Enregistrer .
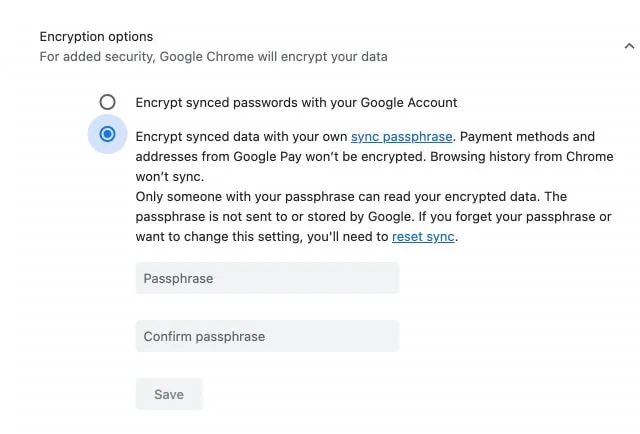
Comment importer ou exporter des mots de passe enregistrés dans Google Chrome sur iPhone, iPad ou Mac
Si vous réinitialisez leurs appareils ou videz le cache du navigateur , vous risquez de perdre les informations d’identification enregistrées dans Google Chrome. Cependant, Google vous permet d’exporter et d’importer des mots de passe chaque fois que nécessaire. Cela vous permettra également de modifier un navigateur ou un gestionnaire de mots de passe existant .
Importer des mots de passe dans Google Chrome
- Accédez à Google Password Manager , comme indiqué précédemment.
- Cliquez sur Paramètres → Choisissez Sélectionner un fichier à côté de Importer des mots de passe.
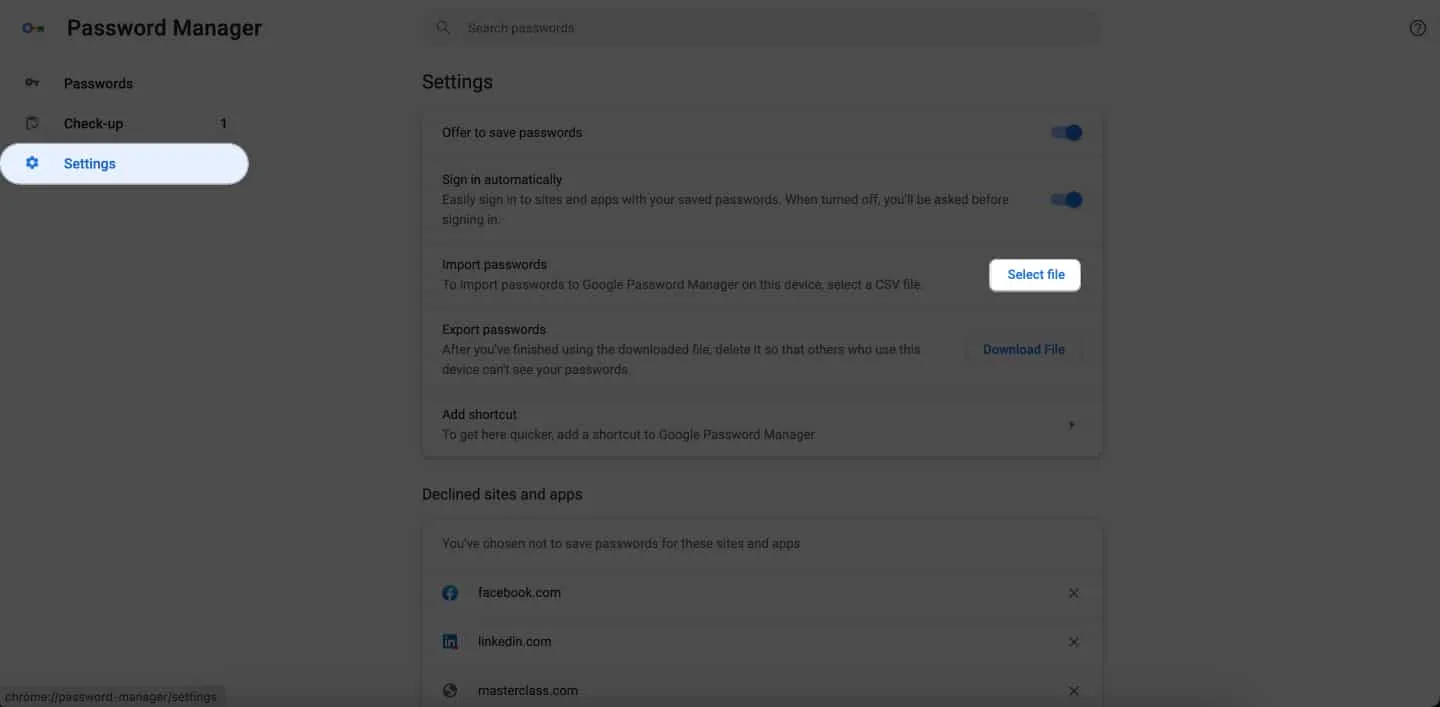
- Choisissez le fichier .csv dont vous disposez → Cliquez sur Ouvrir .
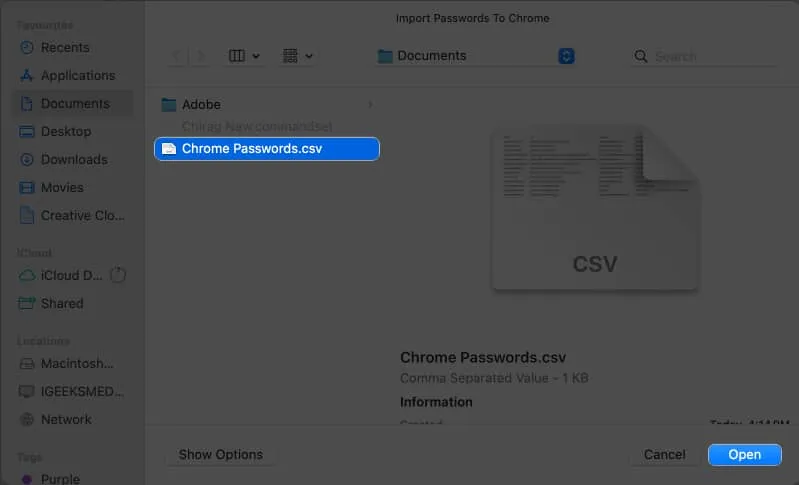
- Une fois l’importation réussie, activez Supprimer les mots de passe.csv → Cliquez sur Afficher le code d’accès .
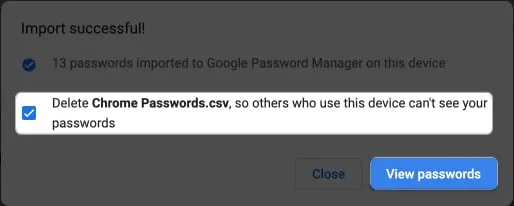
Cette procédure enrichira votre compte Google avec chaque mot de passe que vous avez au même endroit.
Exporter les mots de passe depuis Google Chrome
- Dans Google Password Manager , accédez à Paramètres .
- Cliquez sur Télécharger le fichier à côté d’Exporter les mots de passe.
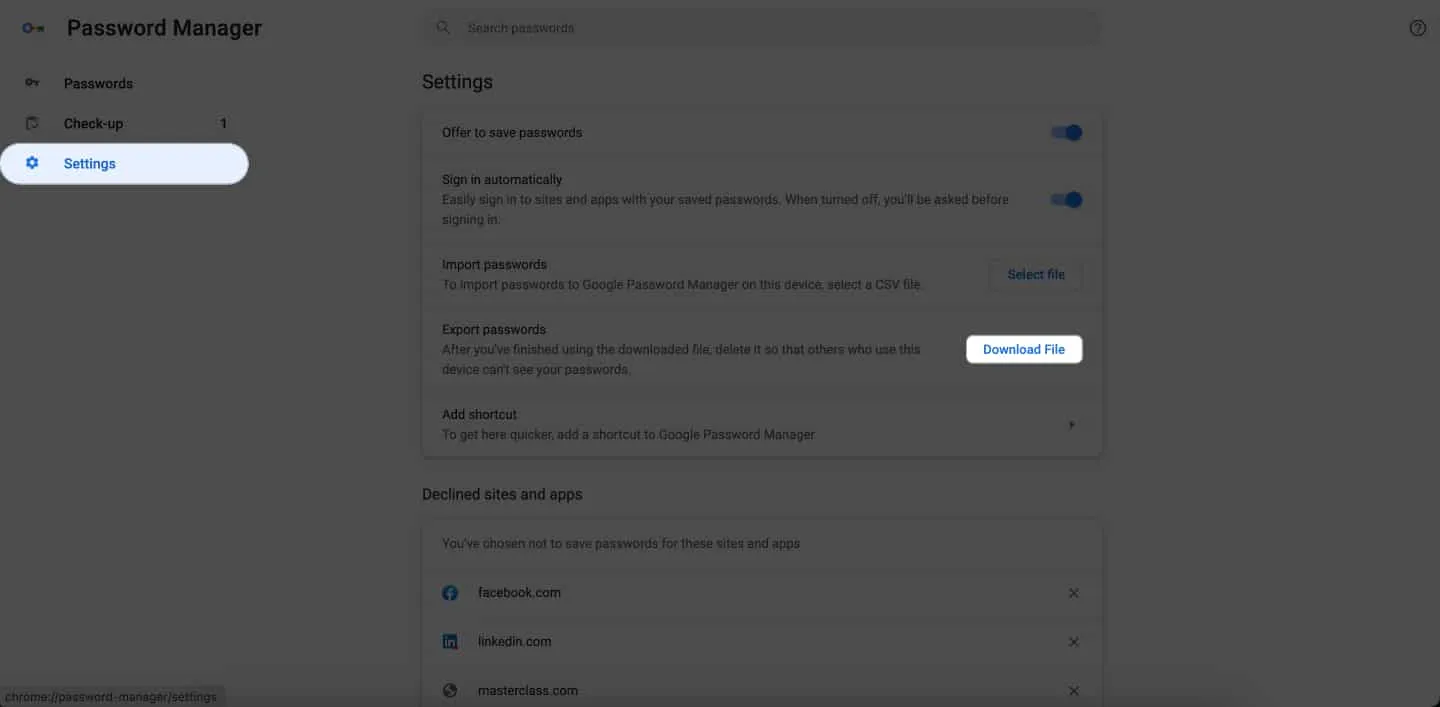
- Utilisez votre Touch ID ou le mot de passe de votre appareil pour vous vérifier.
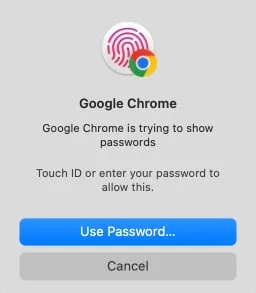
- Sélectionnez le dossier de destination et appuyez sur Enregistrer pour télécharger le fichier.

FAQ
Puis-je utiliser Google Password Manager avec des navigateurs autres que Chrome ?
Oui, vous pouvez accéder et remplir automatiquement vos mots de passe Google enregistrés sur d’autres applications et navigateurs. Accédez à Paramètres → Mots de passe → Vérifier Face ID → Option de mot de passe → Choisissez Chrome .
Que se passe-t-il si je modifie le mot de passe de mon compte Google ? Cela affectera-t-il Google Password Manager ?
Si vous modifiez le mot de passe de votre compte Google, cela n’aura pas d’impact direct sur Google Password Manager. Cependant, pour des raisons de sécurité, vous pouvez être invité à ressaisir le mot de passe de votre compte Google lorsque vous accédez à vos mots de passe enregistrés dans Chrome.
Google Password Manager peut-il générer des mots de passe sécurisés ?
Oui, Google Password Manager dispose d’un générateur de mots de passe intégré pour créer des mots de passe de compte forts et uniques. Il est recommandé d’utiliser ces mots de passe générés pour améliorer votre sécurité en ligne.
La commodité est à portée de clic !
Google Chrome Password Manager réduit le risque d’être victime d’un piratage ou d’oublier vos informations d’identification. Cet outil puissant protège vos comptes et est facilement accessible sur tous les appareils. Alors, prenez le contrôle de votre vie numérique, restez en sécurité et profitez de la satisfaction d’une gestion sans effort des mots de passe.
Merci pour la lecture. Veuillez prendre un moment pour laisser vos réflexions dans la section commentaires ci-dessous.



Laisser un commentaire