Comment utiliser les gestes de la main pour ajouter des effets à l’appel FaceTime
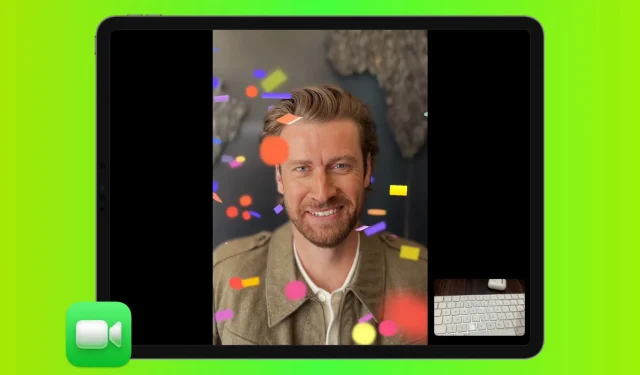
Prêt à égayer vos appels vidéo ? Apprenez à utiliser de simples gestes de la main pour ajouter de superbes effets 3D augmentés comme des pouces vers le haut, des pouces vers le bas, des cœurs, des feux d’artifice, des lasers, des ballons, des confettis, etc., à vos appels FaceTime sur iPhone, iPad et Mac.
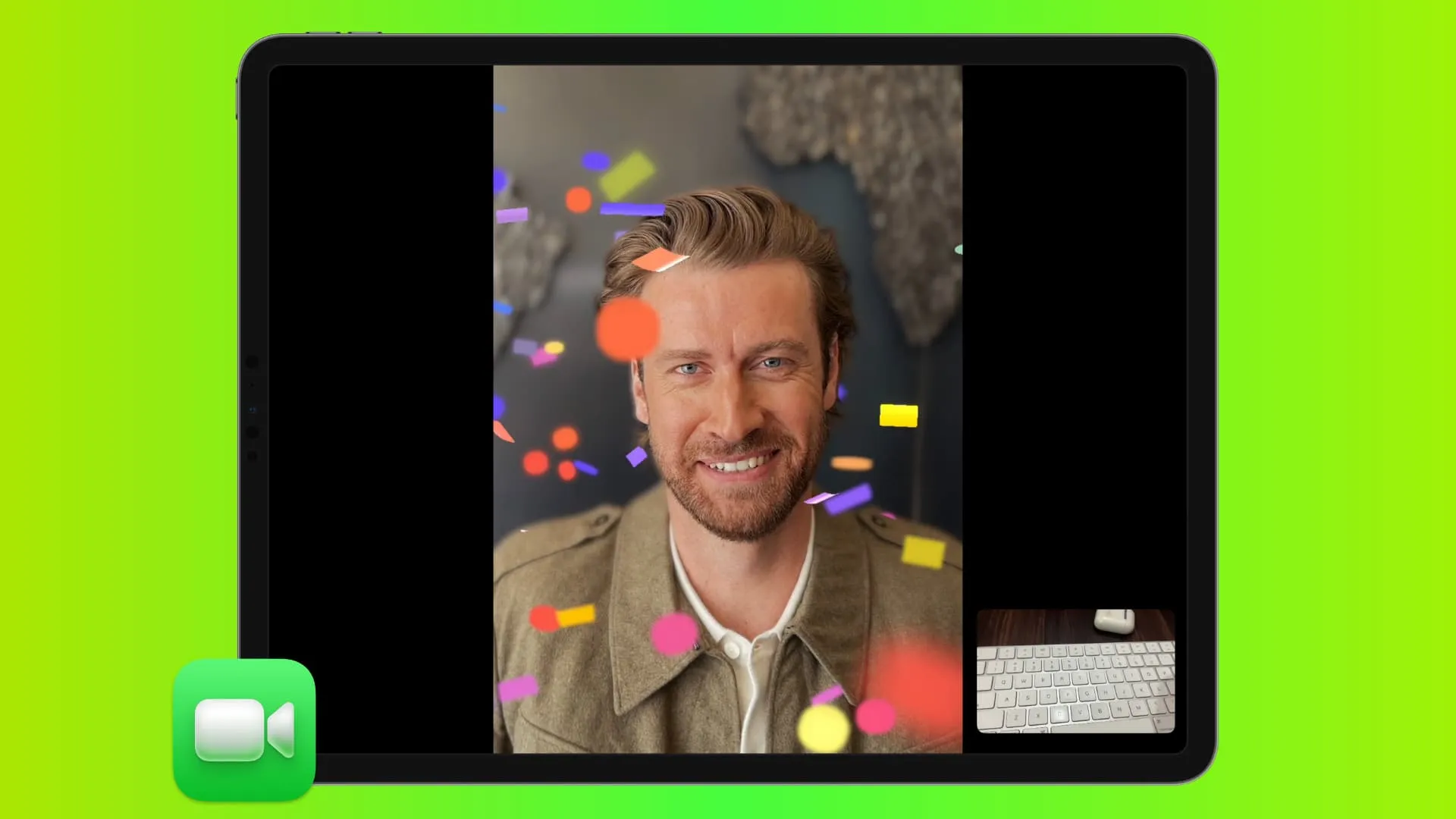
Appareils compatibles
Vous pouvez réagir avec vos mains lors d’un appel vidéo FaceTime si vous possédez l’un de ces appareils :
- iPhone 12 ou version ultérieure exécutant iOS 17 .
- iPad Pro 12,9 pouces (5e génération et ultérieure), iPad Pro 11 pouces (3e génération et ultérieure), iPad (10e génération), iPad Air (4e génération et ultérieure) ou iPad mini (6e génération) sur iPadOS 17.
- Utilisation de la webcam intégrée sur un MacBook ou un iMac avec Apple Silicon (M1, M2, etc.) exécutant macOS Sonoma .
- Utilisation de l’iPhone 12 ou version ultérieure comme caméra de continuité sur n’importe quel Mac en silicone Apple (comme Mac mini ou Mac Studio) exécutant macOS Sonoma.
- Apple TV 4K avec tvOS 17, tout en utilisant l’iPhone comme caméra de continuité.
Tous les effets de geste de la main FaceTime disponibles
Vous pouvez utiliser les gestes de la main suivants pour ajouter des effets augmentés 3D amusants et expressifs à votre appel vidéo FaceTime :
- Comme : Un pouce vers le haut.
- N’aime pas : Un pouce vers le bas.
- Feux d’artifice : deux pouces vers le haut.
- Pluie : deux pouces vers le bas.
- Ballons : utilisez deux doigts pour faire le signe de la paix.
- Confettis : Faites deux signes de paix avec les deux mains.
- Cœur : utilisez vos deux mains pour former un cœur avec vos doigts.
- Spectacle laser : Faites un signe rock & roll avec les deux mains.
Au cas où vous auriez besoin d’aide, voici une image vous montrant comment faire tous ces signes.
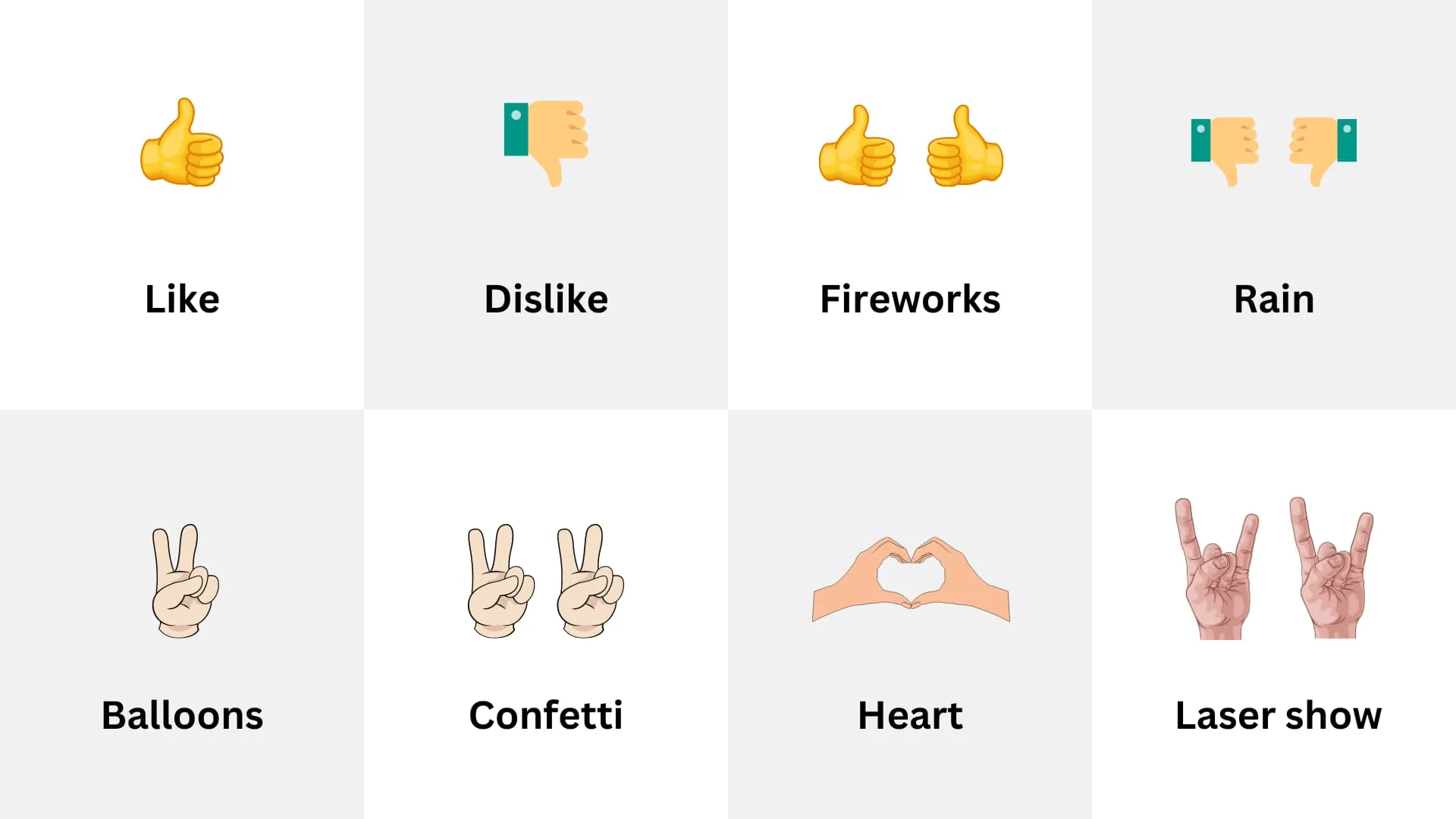
Gestes de la main pour ajouter des effets FaceTime. | Image : iDB
Comment réagir avec vos mains lors d’un appel FaceTime
- Passez ou recevez un appel vidéo FaceTime sur votre iPhone, iPad ou Mac compatible exécutant iOS 17, iPadOS 17 ou macOS 14.
- Maintenant, faites les gestes de la main mentionnés ci-dessus , et lorsque vous le faites correctement, FaceTime ajoutera automatiquement des effets de réalité amusants comme les pouces vers le haut/bas, les cœurs, les feux d’artifice, les confettis, le laser, la tempête de pluie, etc., sur l’écran. Il sera visible par le destinataire de cet appel. Vous verrez également l’effet à l’intérieur de votre petite boîte d’alimentation de caméra frontale.
Ajoutez des réactions aux appels FaceTime sans gestes de la main
Supposons que vous êtes en communication FaceTime avec vos collègues de bureau. Dans ce cas, il n’est peut-être pas très approprié de sourire et de faire des gestes de la main. Dans de tels cas, vous pouvez utiliser l’option de réactions dédiées pour ajouter un effet à l’appel vidéo en cours. Pour l’instant, cette fonctionnalité n’est disponible que sur Mac et non sur iPad ou iPhone.
Voici comment ajouter des effets augmentés aux appels FaceTime sans faire de gestes de la main :
- Assurez-vous que vous êtes sur un appel vidéo FaceTime sur votre Mac exécutant macOS Sonoma.
- Cliquez sur l’icône verte FaceTime dans la barre de menus supérieure.
- Appuyez sur la petite flèche à côté de Réactions .
- Choisissez l’ icône cœur , pouce vers le haut , pouce vers le bas , ballons , pluie , confettis , laser ou feu d’artifice pour ajouter cet effet à votre appel FaceTime.
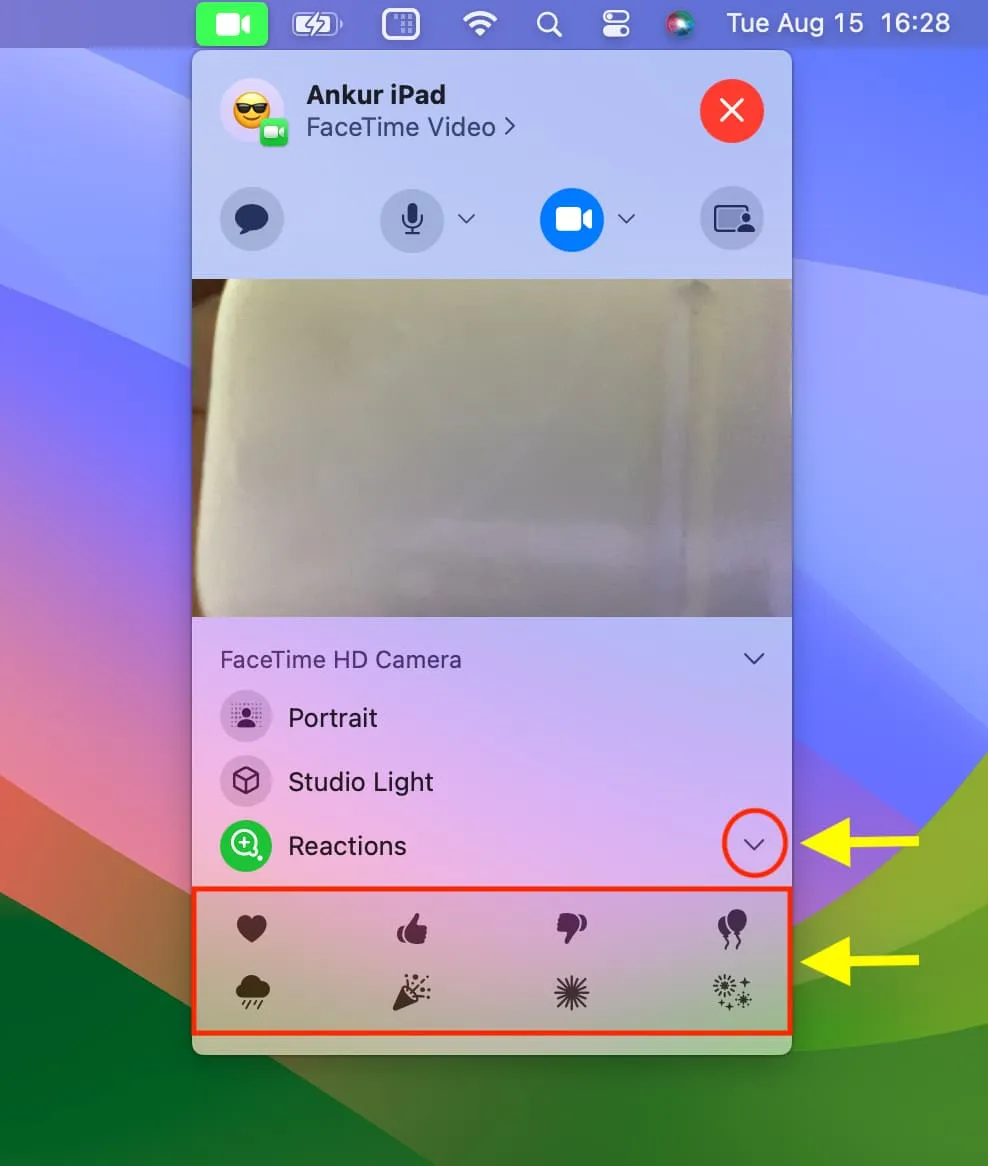
Comment réparer les réactions gestuelles de la main FaceTime qui ne fonctionnent pas
Découvrez ce qu’il faut faire si vous ne parvenez pas à réagir avec vos mains lors d’un appel FaceTime.
1. Vérifiez les bases
Veuillez consulter la liste de compatibilité ci-dessus et vous assurer que vous disposez d’un iPhone, iPad ou Mac pris en charge. Mettez également à jour vers la dernière version disponible si vos appareils sont sur une ancienne version d’iOS 17, iPadOS 17 ou macOS Sonoma.
2. Redémarrez votre appareil
De petites choses peuvent ne pas fonctionner, ou cela peut sembler lent si vous n’avez pas redémarré votre téléphone ou votre ordinateur depuis longtemps. Alors, éteignez et rallumez votre iPhone, iPad ou Mac.
3. Assurez-vous d’un bon éclairage
Assurez-vous que la zone autour de vous est correctement éclairée pour que les gestes de la main FaceTime fonctionnent.
4. Positionnez-vous correctement dans le cadre
Regardez la petite vignette vidéo qui vous montre le flux de votre caméra frontale. Assurez-vous que vous y apparaissez correctement et que les gestes de la main que vous faites sont également visibles à l’intérieur de cette boîte.
5. Réajustez et attendez un peu
Il peut également être utile de modifier légèrement votre position, comme vous pouvez envisager de reculer de la caméra frontale ou de vous approcher, puis de réessayer de faire les gestes de la main.
Deuxièmement, attendez quelques secondes pour que votre geste de la main soit reconnu. Lorsque l’effet est sur le point d’être ajouté, la vignette d’alimentation de votre caméra frontale sortira légèrement et deviendra plus grande .
6. Cela ne fonctionne qu’avec la caméra frontale
Vous pouvez ajouter des effets FaceTime de geste de la main lorsque vous utilisez la caméra frontale sur votre iPhone ou iPad et non la caméra arrière.
Sur Mac, il n’y a qu’une seule caméra – la webcam frontale, et vous n’avez pas à vous en soucier.
7. Assurez-vous d’être la seule personne dans le cadre
J’ai demandé à ma femme d’être dans le cadre de la vidéo avec son visage sur mes épaules. Même alors, les réactions vidéo FaceTime fonctionnaient quand elle ou moi faisions les gestes de la main. Cependant, cela peut ne pas être vrai dans tous les cas et dans tous les environnements. Ainsi, si d’autres personnes se trouvent dans l’image vidéo et que leurs mains sont également visibles, envisagez de vous limiter à une seule personne lors de l’utilisation de ces effets.
8. Portez-vous une chemise ou avez-vous un arrière-plan qui correspond à la couleur de votre peau ?
En de rares occasions, la couleur de vos vêtements ou de l’arrière-plan peut rendre vos mains indiscernables ; ainsi, FaceTime peut ne pas être en mesure de comprendre clairement les gestes de la main. Assurez-vous de régler ce problème pour que les effets fonctionnent.
Désactiver les réactions vidéo FaceTime
Vous pouvez désactiver la fonction de réactions FaceTime si vous ne souhaitez pas utiliser les effets de geste de la main. Cela peut être utile si vous utilisez beaucoup d’actions manuelles lors d’un appel vidéo pour présenter vos points et que vous ne voulez pas que des effets accidentels se rendent à l’appel.
Sur iPhone et iPad
- Ouvrez le Centre de contrôle pendant un appel FaceTime.
- Appuyez sur Effets vidéo .
- Appuyez sur le bouton blanc Réactions pour le désactiver.
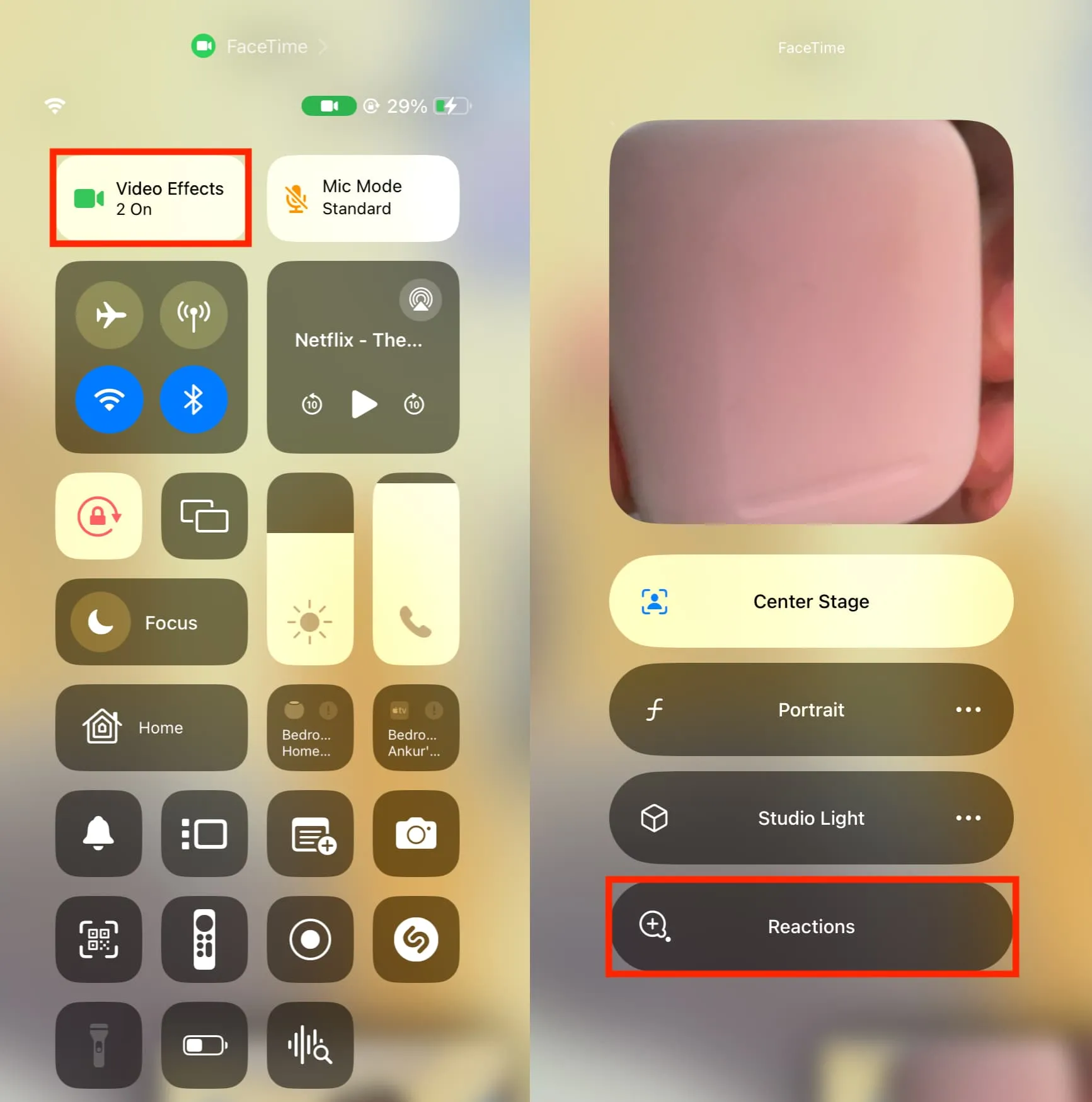
Sur Mac
- Cliquez sur le bouton FaceTime dans la barre de menu supérieure.
- Cliquez sur l’ option Réactions et son icône passera du vert au noir, ce qui signifie qu’elle est désactivée.
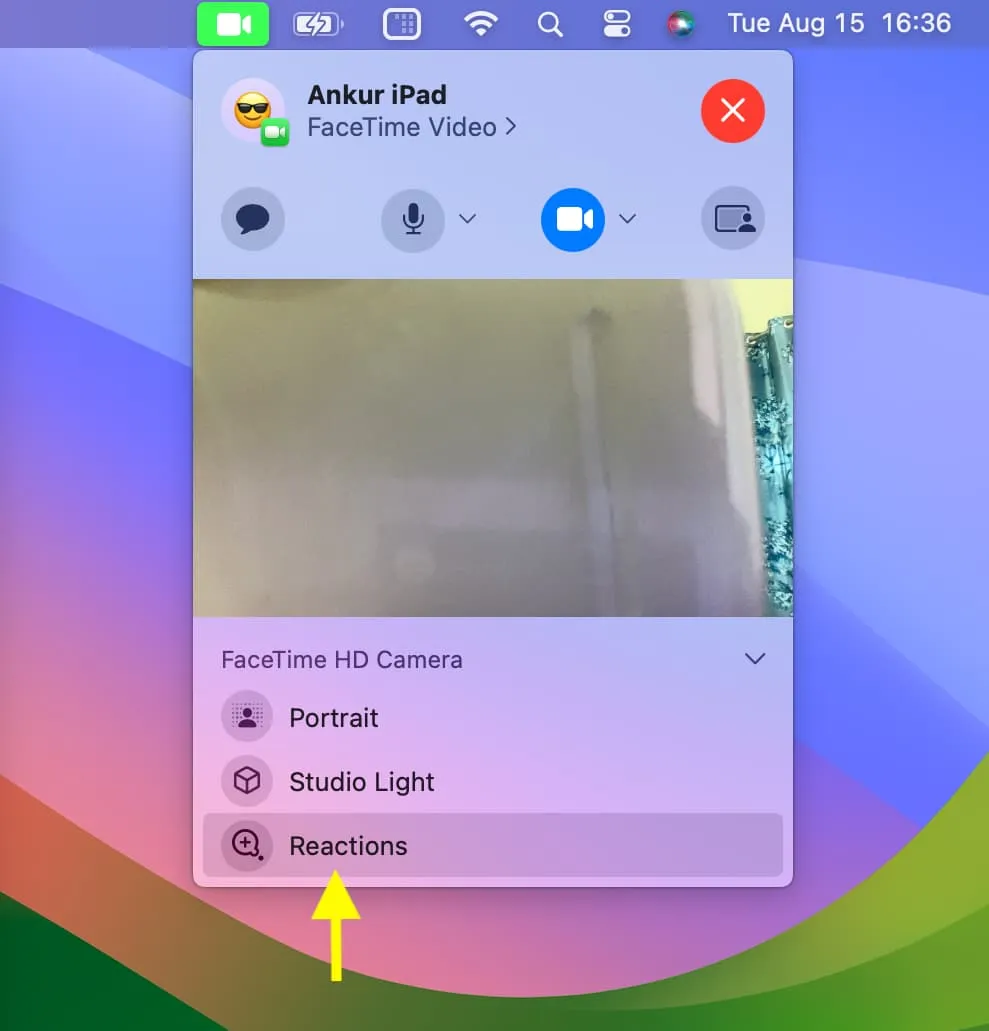
Important : La désactivation des réactions ne s’applique qu’à vous. L’autre participant à l’appel FaceTime peut toujours réagir, et cet effet sera visible pour vous.
Vous aimerez aussi :
Laisser un commentaire