Comment utiliser plusieurs presse-papiers sur Mac
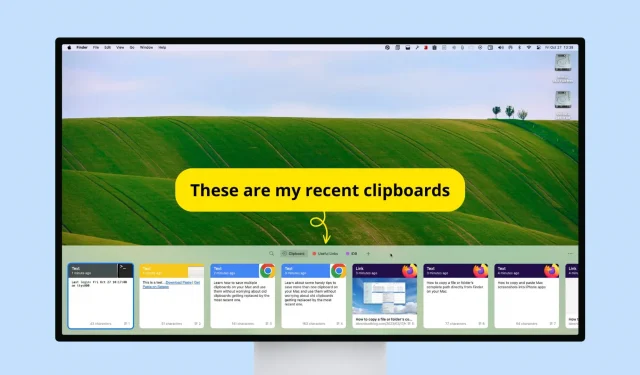
Consultez ces conseils pratiques pour avoir plus d’un presse-papiers sur votre Mac et utilisez-les sans vous soucier du remplacement des anciens presse-papiers par le plus récent.
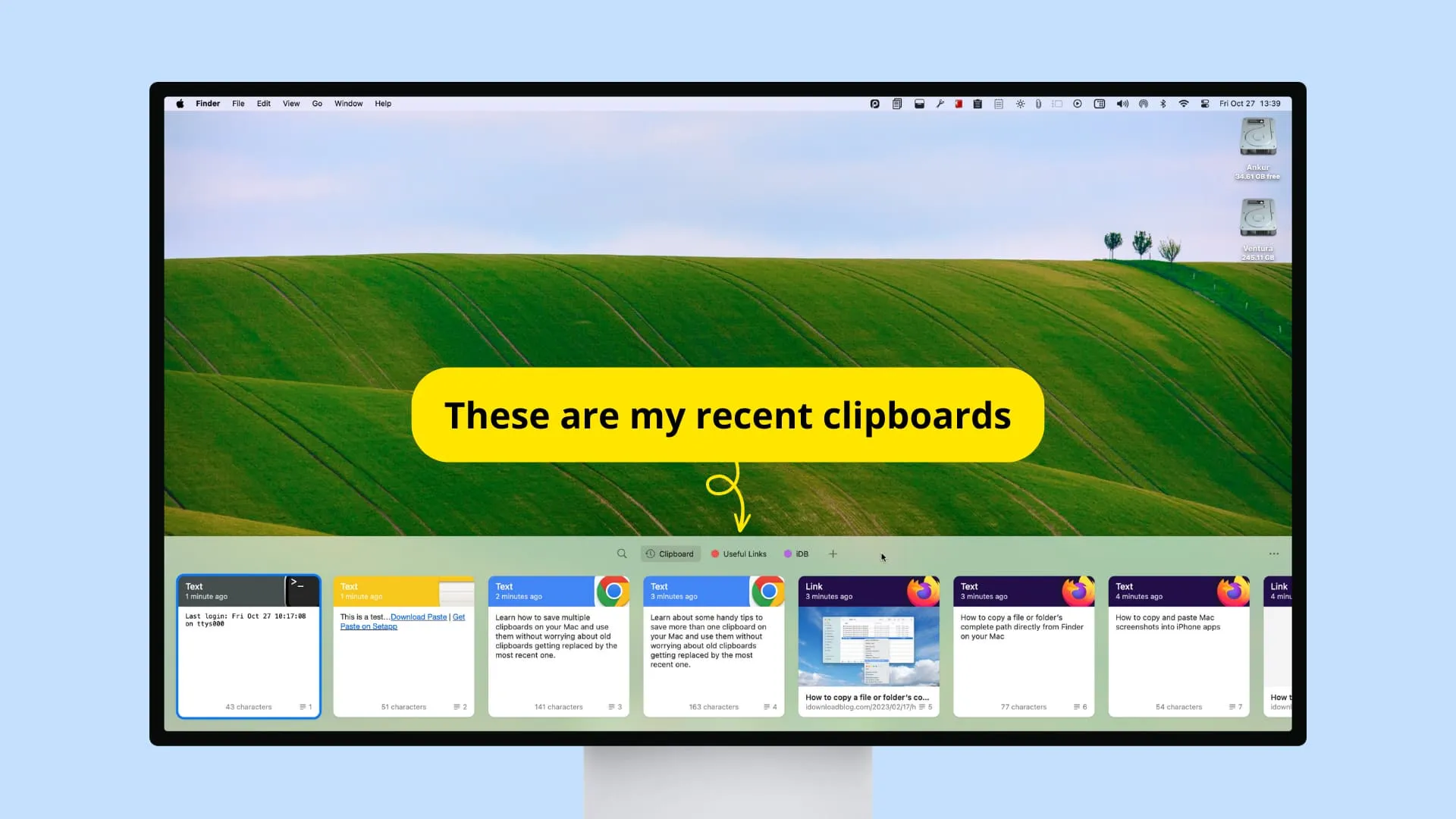
Vous savez probablement que lorsque vous copiez du texte ou un fichier dans votre presse-papiers, l’élément qui se trouvait auparavant dans le presse-papiers est remplacé par le nouveau.
Par exemple, si vous copy this first sentencepuis copy this second sentence, la première phrase n’est plus dans le presse-papiers de votre Mac, et lorsque vous utilisez l’option Coller (Commande + V), la deuxième phrase est collée.
Mais que se passe-t-il si vous souhaitez que votre Mac mémorise la première et la deuxième phrases dans des presse-papiers distincts ? Dans ce tutoriel, nous vous aiderons à le faire. Mais commençons d’abord par les bases.
Consultez le presse-papiers de votre Mac
Si vous souhaitez savoir ce qu’il y a dans le presse-papiers de votre Mac, ouvrez le Finder et cliquez sur Modifier > Afficher le presse-papiers . Il affichera le texte que vous avez copié sur votre Mac ou sur vos autres appareils Apple comme l’iPhone ou l’iPad, grâce à Universal Clipboard . Et si vous avez copié un fichier, il affichera simplement le nom du fichier.
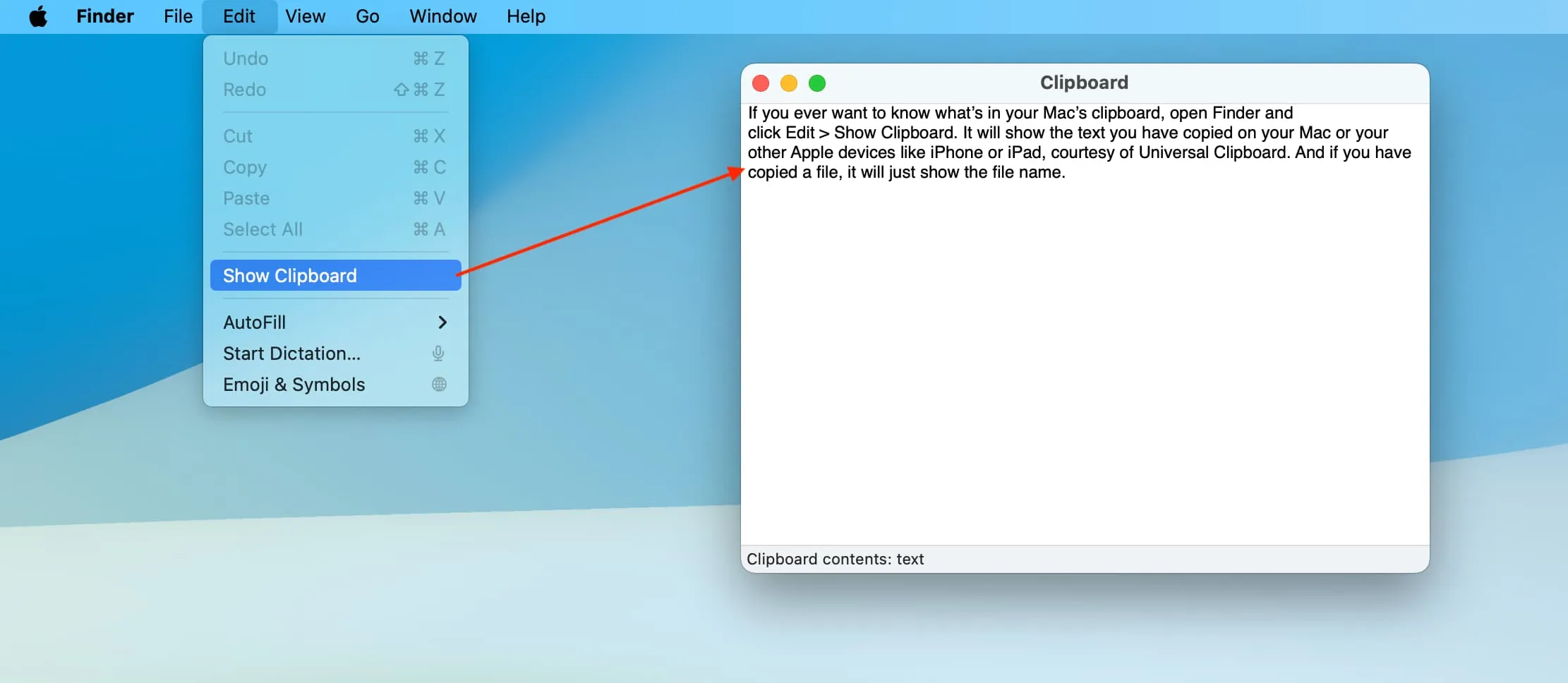
Utiliser deux presse-papiers simultanément
En tant qu’utilisateur Mac, vous savez probablement que :
- Vous appuyez sur Commande + C pour copier
- Vous appuyez sur Commande + X pour couper
- Vous appuyez sur Commande + V pour coller
Lorsque vous copiez ou coupez quelque chose, celui-ci est instantanément enregistré dans le presse-papiers de votre Mac. Et lorsque vous copiez autre chose, le presse-papiers précédent est remplacé.
Ce que vous ne savez peut-être pas, c’est que macOS vous permet également de couper et coller à l’aide d’un autre jeu de touches dans certaines applications comme Notes :
- Appuyez sur Ctrl + K pour couper
- Appuyez sur Ctrl + Y pour coller
Lorsque vous coupez quelque chose en utilisant Ctrl + K , le contenu actuel du presse-papiers que vous avez en utilisant Cmd + C n’est pas remplacé. En d’autres termes, Control + K possède son propre presse-papiers invisible et vous pouvez le coller en utilisant Control + Y .
Pour résumer, en utilisant les combinaisons de touches Commande + C et Contrôle + K, vous pouvez effectivement avoir deux ensembles de presse-papiers sur votre Mac, le tout sans utiliser d’applications non Apple !
Utilisez les meilleures applications tierces de gestion du presse-papiers pour Mac
Maintenant, laissez-moi vous parler du moyen le plus efficace de conserver des dizaines de presse-papiers récents, de les voir tous, de choisir parmi eux et de les utiliser sans craindre de les perdre. Cela implique l’utilisation d’applications tierces de gestion du presse-papiers pour Mac.
1. CopyClip – Historique du Presse-papiers
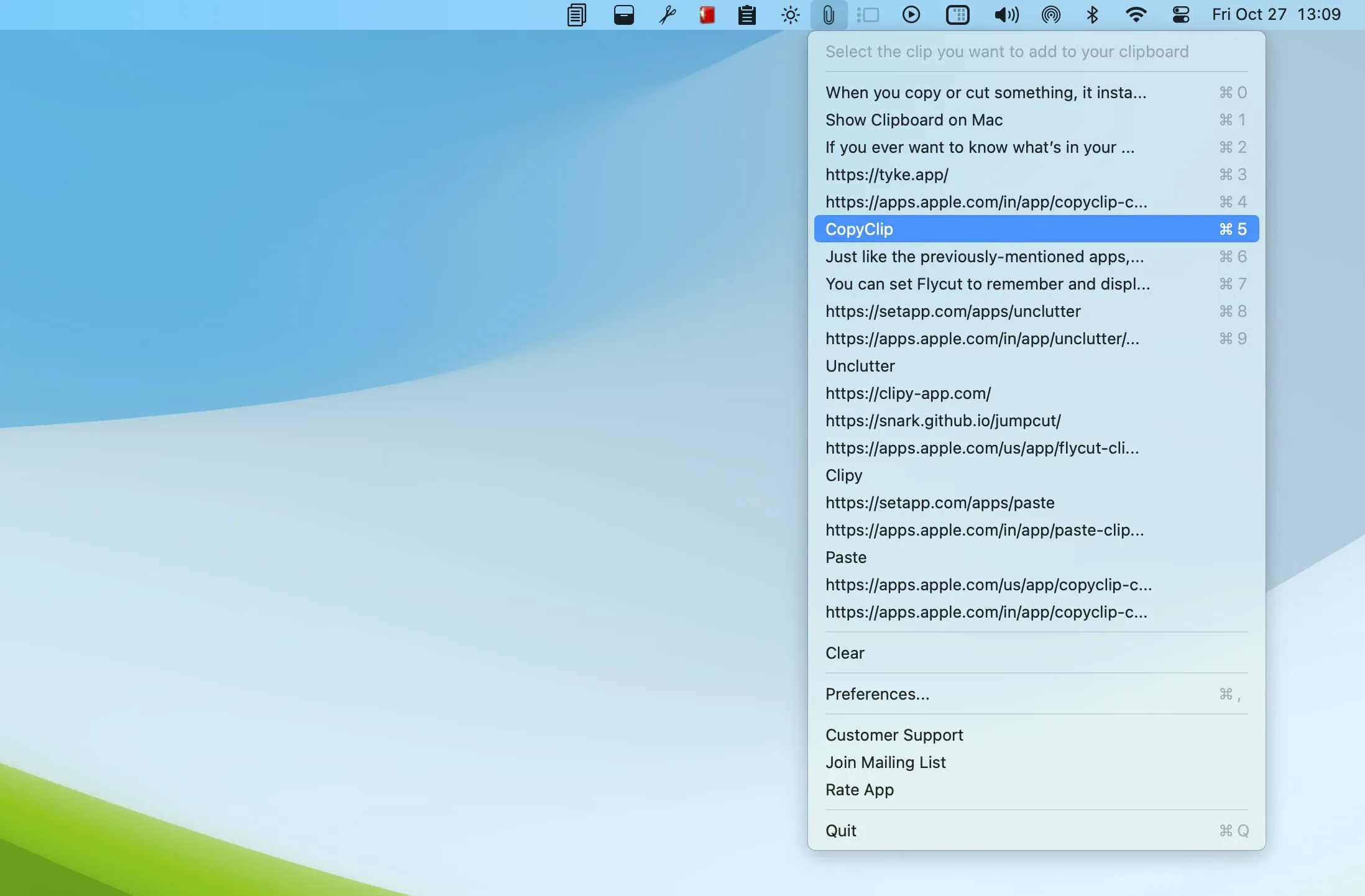
J’utilise CopyClip depuis de nombreuses années maintenant et c’est l’une des premières applications que j’installe après avoir configuré mon Mac .
CopyClip conserve l’historique de mon presse-papiers et affiche les 20 coupures de texte les plus récentes que j’ai copiées ou coupées. Je peux copier plusieurs mots, phrases et paragraphes sans m’inquiéter, car CopyClip les enregistre automatiquement en arrière-plan. Et lorsque j’ai besoin d’en utiliser un, je clique simplement sur l’icône CopyClip dans la barre de menu supérieure du Mac et je sélectionne le presse-papiers souhaité.
Une chose à garder à l’esprit est que cela ne sauvegardera pas la mise en forme du texte. Si cela est important pour vous, essayez l’application Coller mentionnée ci-dessous.
En plus de CopyClip, vous pouvez également essayer les applications suivantes pour améliorer votre jeu de presse-papiers.
2. Coller
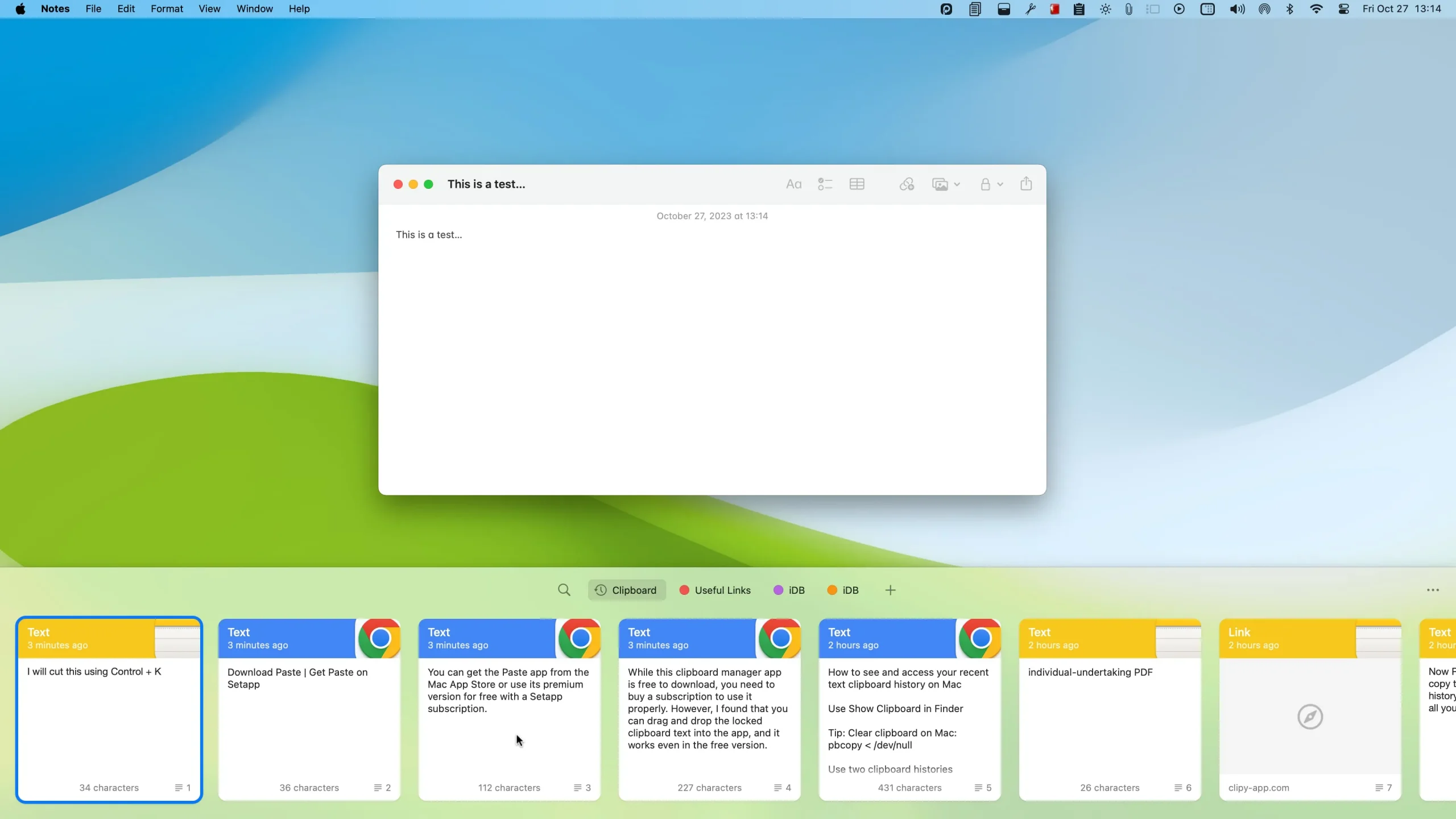
C’est une excellente application qui conserve plusieurs presse-papiers de texte et de fichiers tout en affichant également l’application à partir de laquelle ils ont été copiés. Si le texte est mis en forme, comme une URL sur les mots, il les conserve intacts.
L’application Coller le gestionnaire de presse-papiers est téléchargeable gratuitement, mais vous devez acheter un abonnement pour l’utiliser pleinement. Cependant, j’ai découvert que vous pouvez glisser et déposer le texte verrouillé du presse-papiers dans l’application, et cela fonctionne même dans la version gratuite.
Vous pouvez télécharger l’application Paste sur le Mac App Store ou utiliser sa version premium gratuitement avec un abonnement Setapp.
Télécharger Coller | Obtenir Coller sur Setapp
3. Clipy
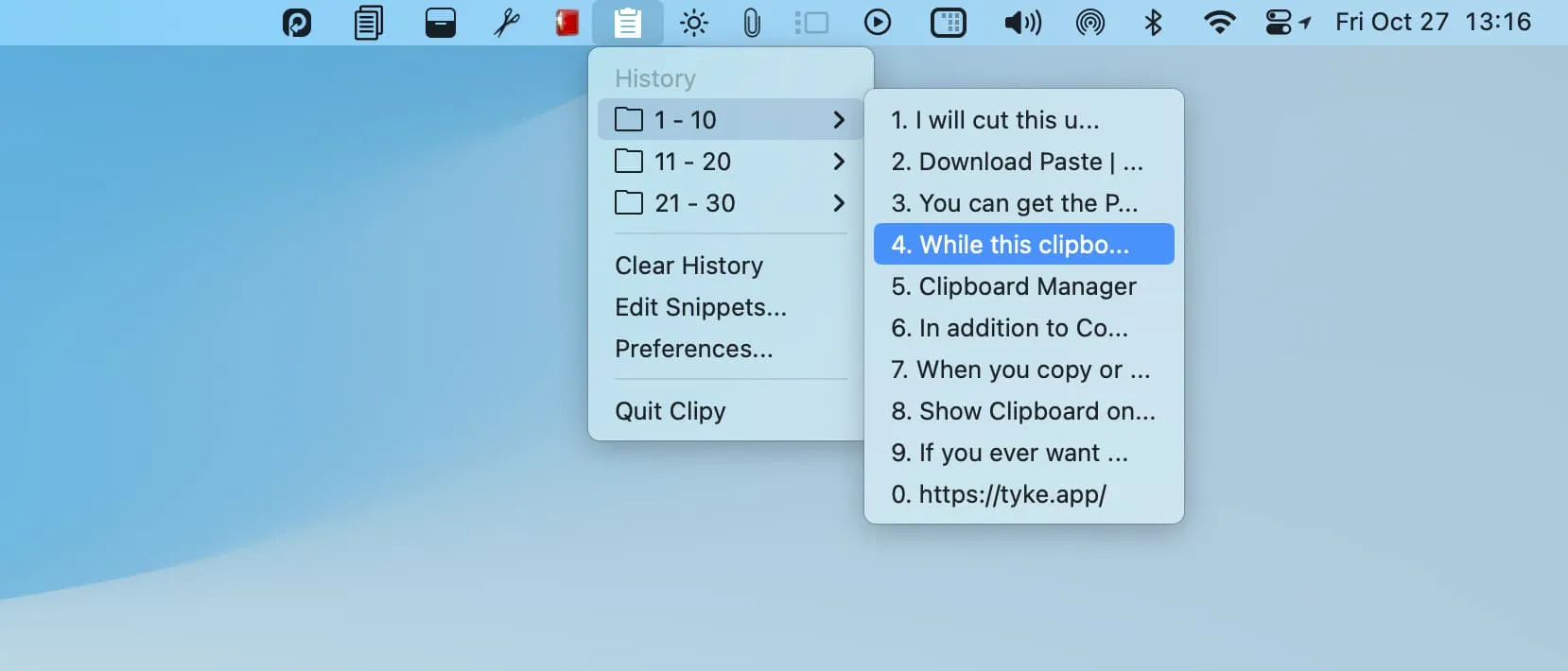
Il s’agit d’une autre petite application qui conserve vos presse-papiers récents organisés dans des dossiers. Il peut même coller automatiquement l’élément sélectionné du presse-papiers. L’application Clipy Presse-papiers propose de nombreuses options pratiques dans ses paramètres pour la faire fonctionner comme vous le souhaitez.
Téléchargez Clipy depuis son site Web
4. Coupe mouche
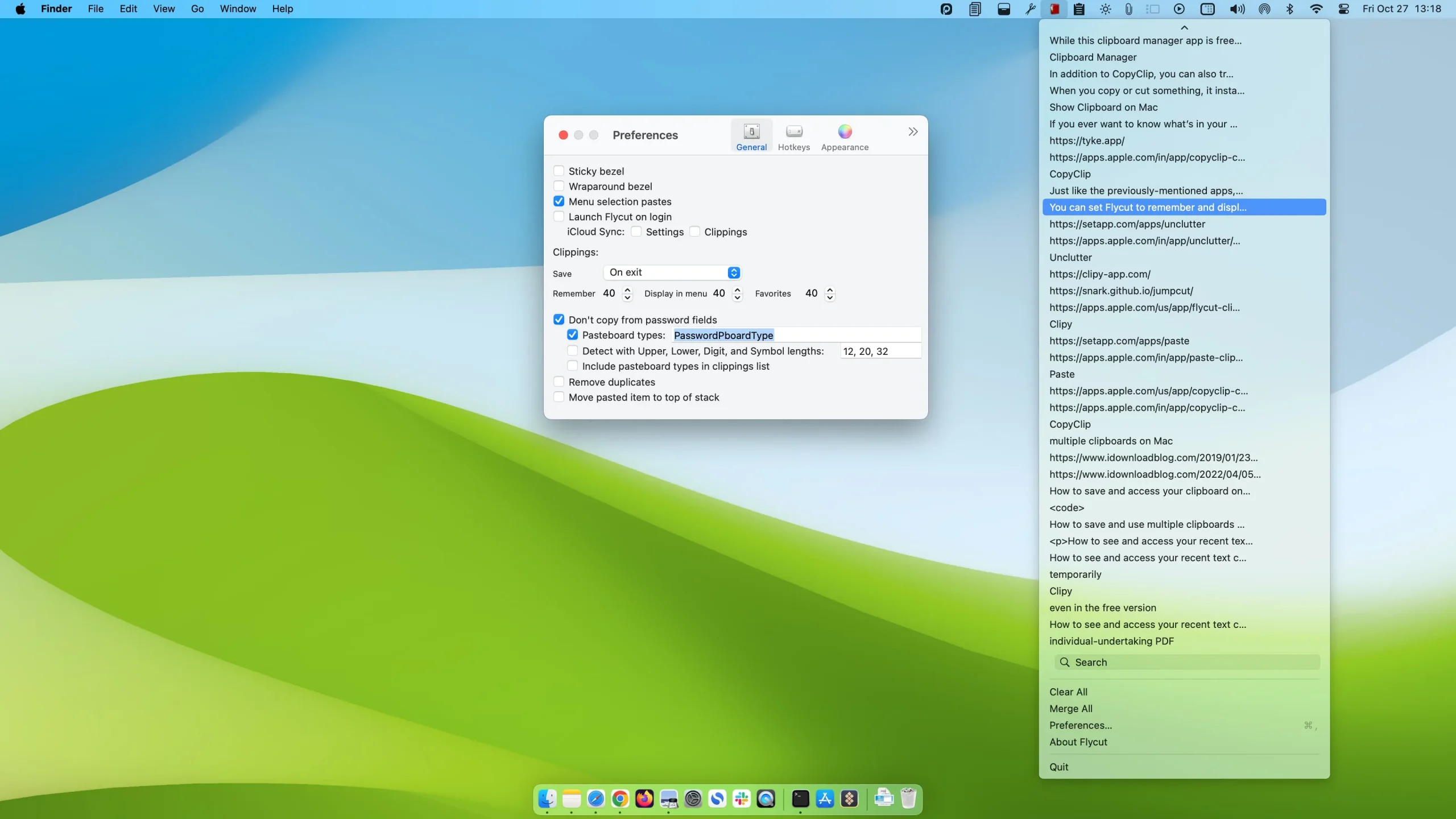
Vous pouvez configurer Flycut pour qu’il mémorise et affiche jusqu’aux 40 éléments copiés ou coupés les plus récents dans sa mémoire. À partir de là, vous pouvez soit coller automatiquement l’élément choisi dans une application, soit simplement le copier dans le presse-papiers intégré de votre Mac. Il dispose également d’une barre de recherche pour trouver rapidement l’élément spécifique du presse-papiers.
5. Coupe sautée
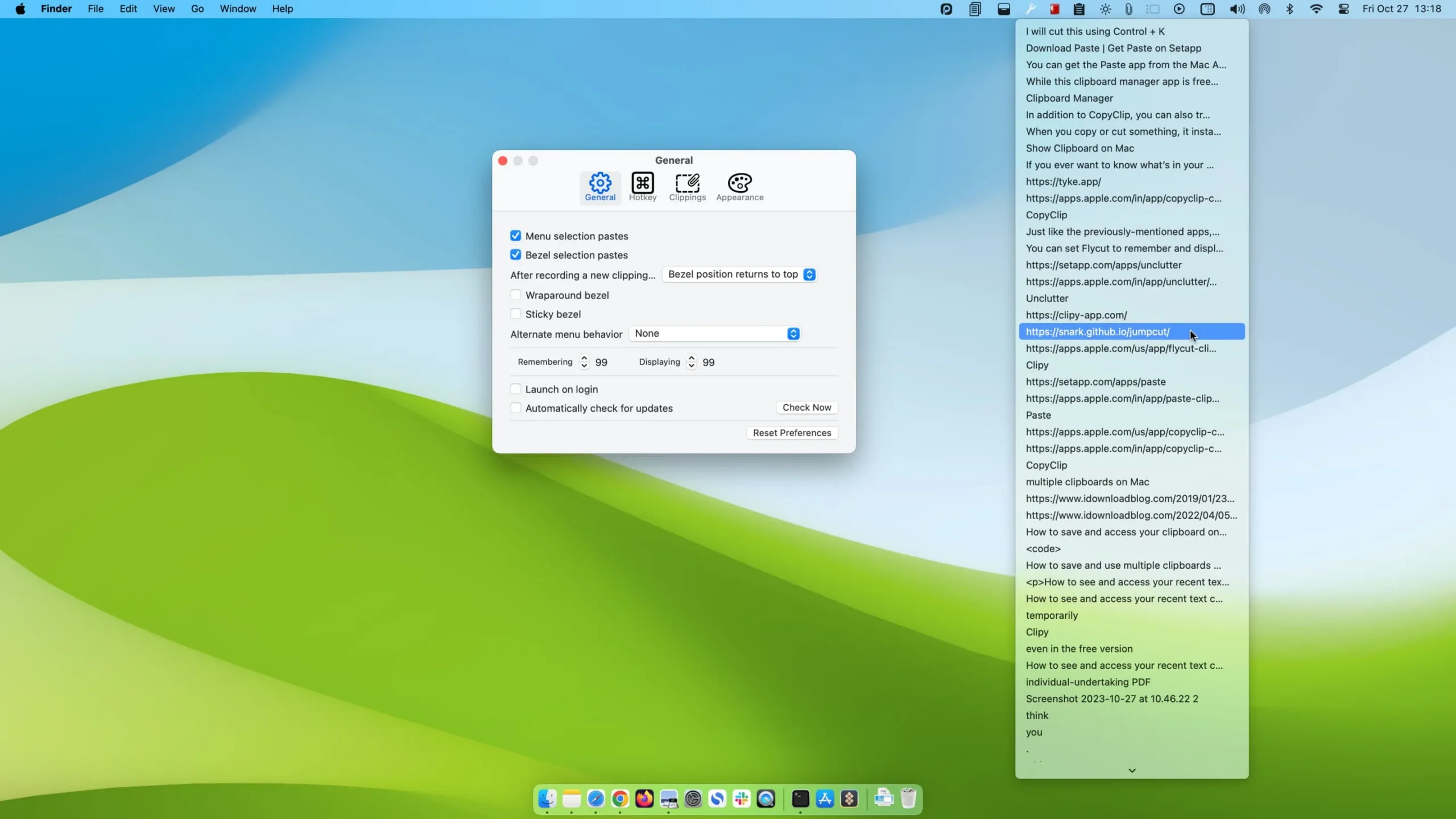
Tout comme les applications mentionnées précédemment, Jumpcut se trouve également dans la barre de menu supérieure de votre Mac et peut afficher vos 99 textes copiés les plus récents !
Télécharger Jumpcut pour Github
6. Désencombrer
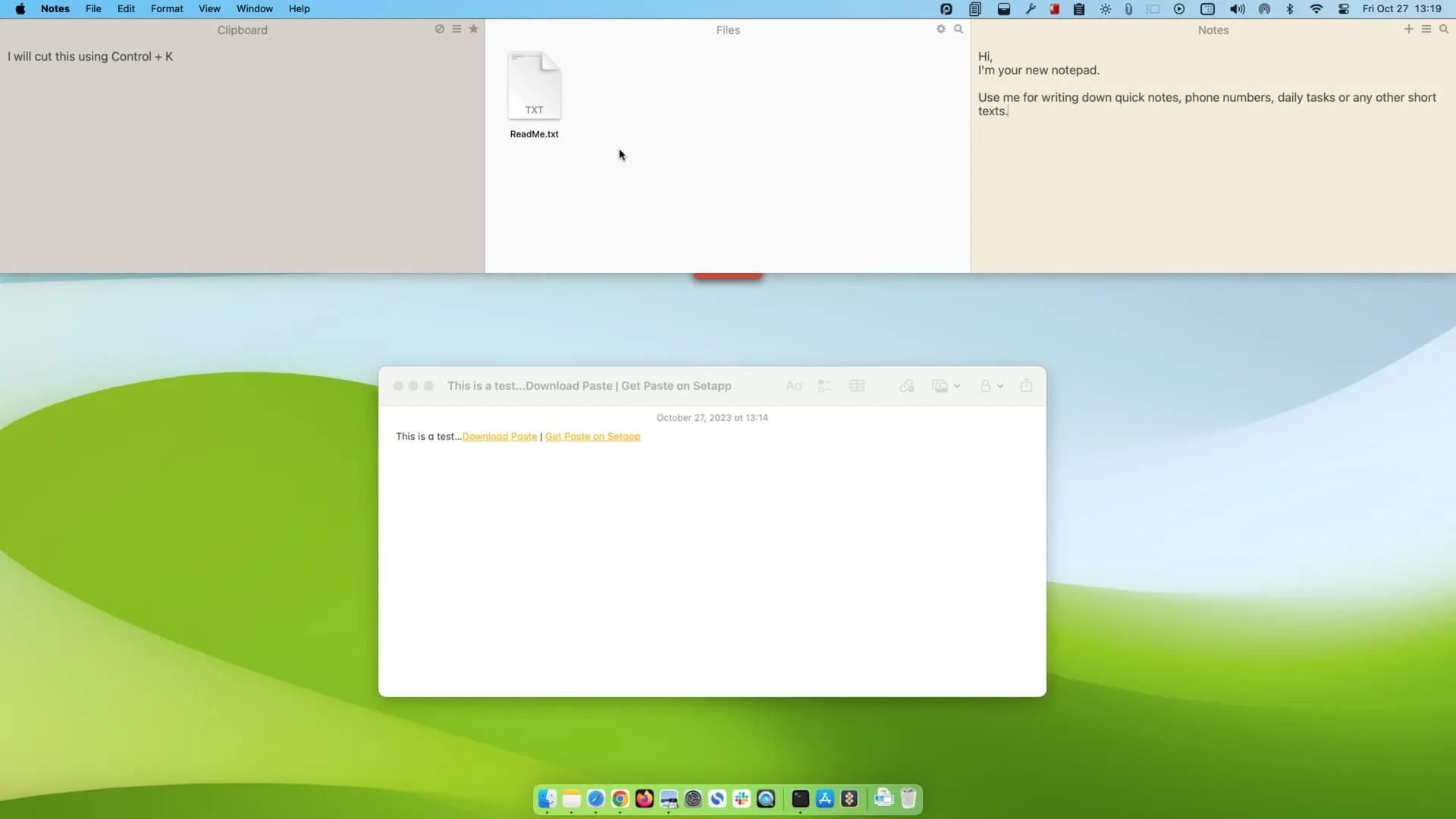
Ensuite, nous avons Unclutter, dont l’interface ressemble à l’application Paste. Il affiche des sections pour les presse-papiers de texte, les fichiers et les notes. Vous pouvez l’essayer et voir si cela répond à vos besoins. C’est une application payante sur le Mac App Store.
Télécharger Désencombrer | Désencombrez-vous sur Setapp
7. Copier le clip
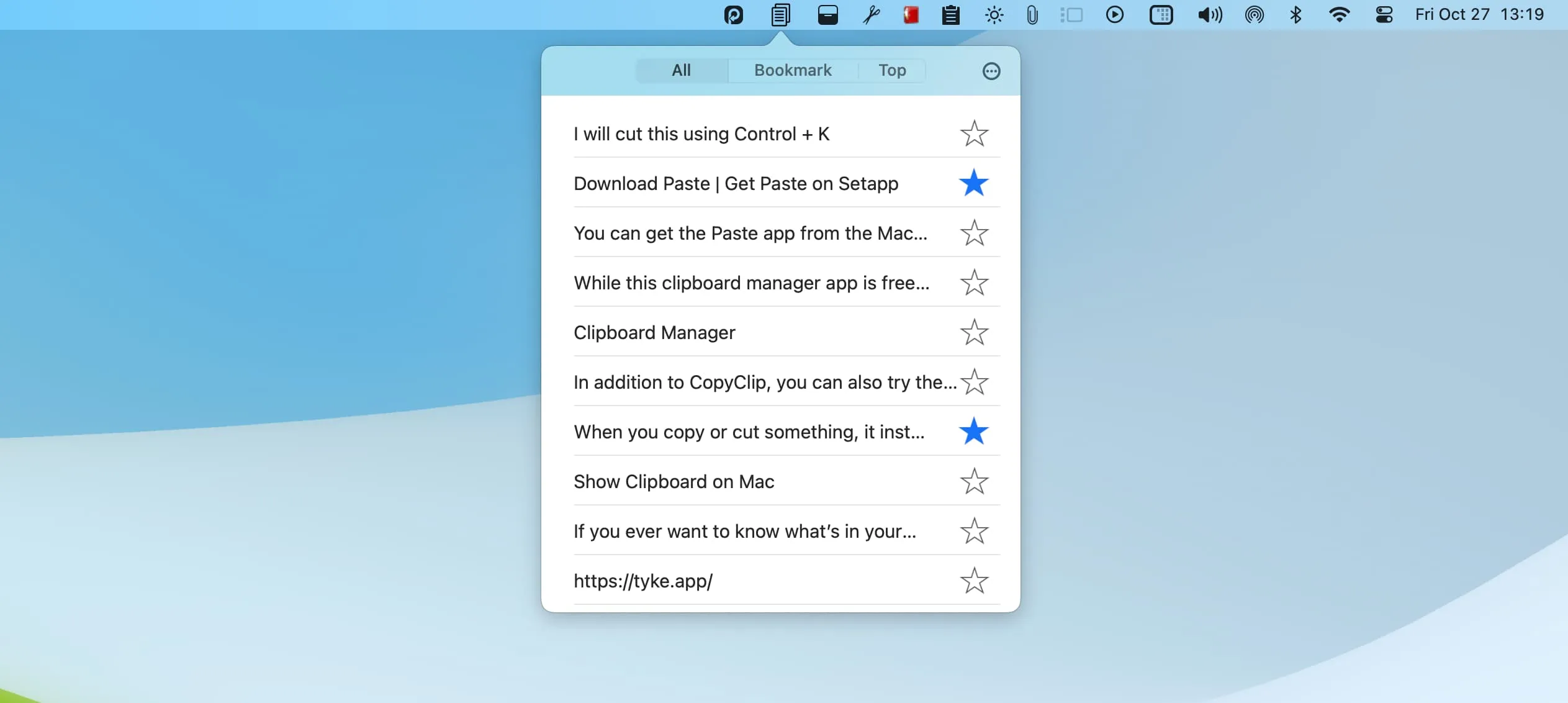
Enfin, laissez-moi vous parler de CopyClip. C’est une application simple qui conserve vos presse-papiers de texte de manière organisée. Vous pouvez même mettre en vedette des presse-papiers importants.
Essayez toutes les applications ci-dessus et conservez celle que vous trouvez la plus utile pour votre travail. Vous pouvez facilement désinstaller le reste .
Sauvegarder manuellement le texte dans Notes ou Tyke
Enfin, j’aimerais vous rappeler que lorsque vous travaillez sur un projet ou un document important, conserver deux sauvegardes est toujours une bonne idée, au lieu de compter uniquement sur les applications de gestion du presse-papiers pour conserver vos textes copiés.
Par exemple, lorsque je travaille sur un gros document dans Pages, je conserve le contenu copié dans l’application Notes, Simplenote ou l’ application Tyke . Ce dernier se trouve dans la barre de menu supérieure et me permet de conserver temporairement quelques extraits de texte importants.
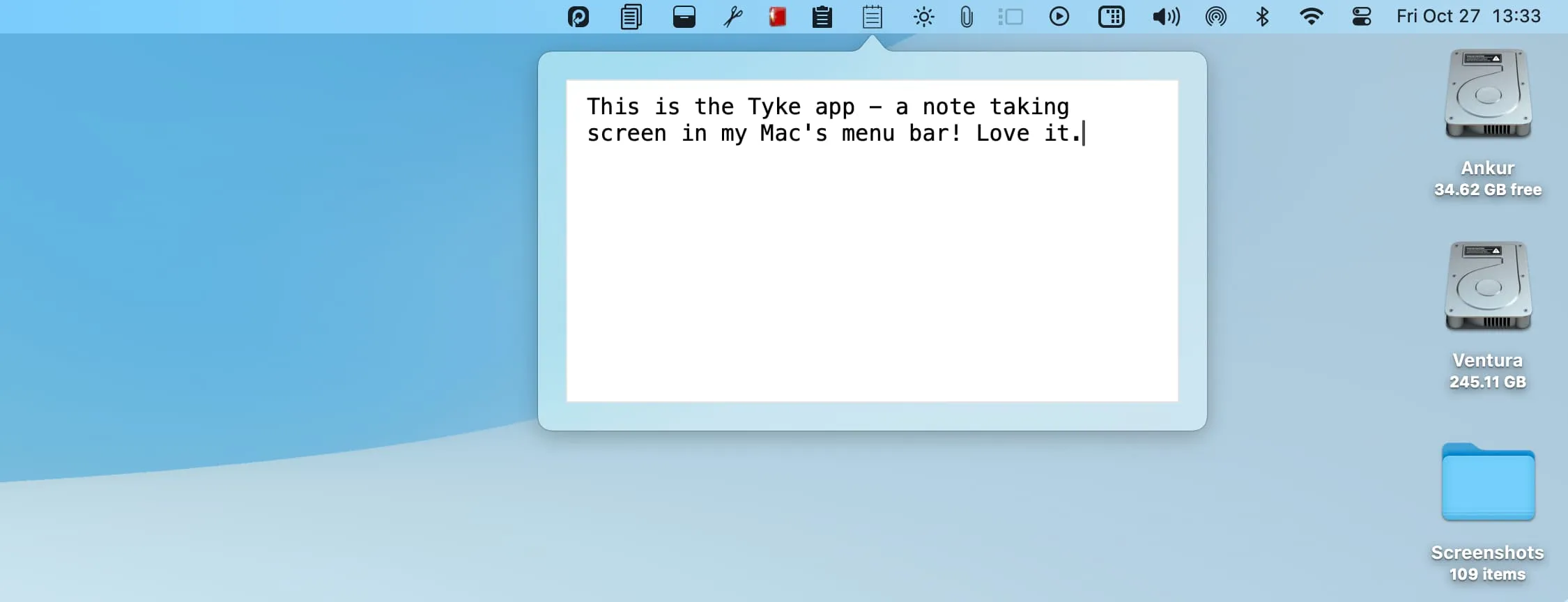
Découvrez ensuite :
Laisser un commentaire