Comment utiliser les widgets Smart Stack sur Apple Watch

Dans ce didacticiel, nous vous expliquerons tout ce qu’il y a à savoir sur les widgets Smart Stack de votre Apple Watch et vous aiderons à les utiliser afin que vous ayez un accès rapide aux informations pertinentes directement depuis votre poignet.

Les widgets se trouvent sur toutes les principales plates-formes Apple :
- Sur iPhone et iPad : vous disposez des widgets Écran d’accueil , Écran de verrouillage et Affichage du jour .
- Sur Mac : vous disposez de widgets sur le bureau et dans le centre de notifications.
- Sur Apple Watch : Et avec watchOS 10 , les widgets sont également arrivés à votre poignet.
Que sont les widgets Smart Stack sur Apple Watch ?
Vous connaissez peut-être le widget Smart Stack sur votre iPhone ou iPad . Il s’agit d’un ensemble de plusieurs widgets empilés les uns sur les autres, qui changent automatiquement tout au long de la journée et affiche le widget d’application le plus pertinent en fonction du moment où cela a le plus de sens.
Sur ce principe, Smart Stack sur watchOS 10 et versions ultérieures est une zone de widgets sur votre Apple Watch où vous pouvez ajouter des widgets d’application pour afficher des informations pertinentes sans accéder à l’application. Votre Apple Watch utilise des facteurs tels que l’heure, le lieu, l’activité de votre application, etc., pour afficher automatiquement le widget le plus pertinent en haut de l’écran Smart Stack lorsque vous y accédez.
Par exemple, lorsque vous vous réveillez le matin, vous verrez peut-être le widget météo vous donner le rapport des prochaines heures. Vers 9 heures du matin, il peut vous montrer les événements de votre calendrier et si vous voyagez, le widget Wallet peut afficher vos cartes d’embarquement.
Les widgets s’affichent également automatiquement ici
Lorsque vous utilisez certaines applications sur votre Apple Watch, leurs widgets apparaissent dans la zone Smart Stack.
Par exemple, même si le widget Musique n’est pas ajouté à la Smart Stack, lorsque j’écoute une chanson sur mon Apple Watch, ce widget apparaît dans la Smart Stack et disparaît lorsque je ferme l’application Musique ou que j’arrête d’écouter. De même, le widget Entraînement commence automatiquement à s’afficher dans Smart Stack lorsque je démarre une séance d’entraînement. C’est bien!

Accéder aux widgets Smart Stack
- Assurez-vous que vous êtes sur le cadran de votre Apple Watch.
- Faites glisser votre doigt depuis le bas de l’écran ou faites pivoter la couronne numérique vers le haut pour ouvrir la zone Smart Stack qui affiche les widgets des applications de montre.
- Vous pouvez voir les informations pertinentes sur les widgets de l’application. Et si vous avez besoin de plus d’informations, appuyez sur le widget et il vous mènera à l’application associée.
- En bas, vous avez le bouton Toutes les applications qui vous amène à l’écran à bulles de l’application Apple Watch.
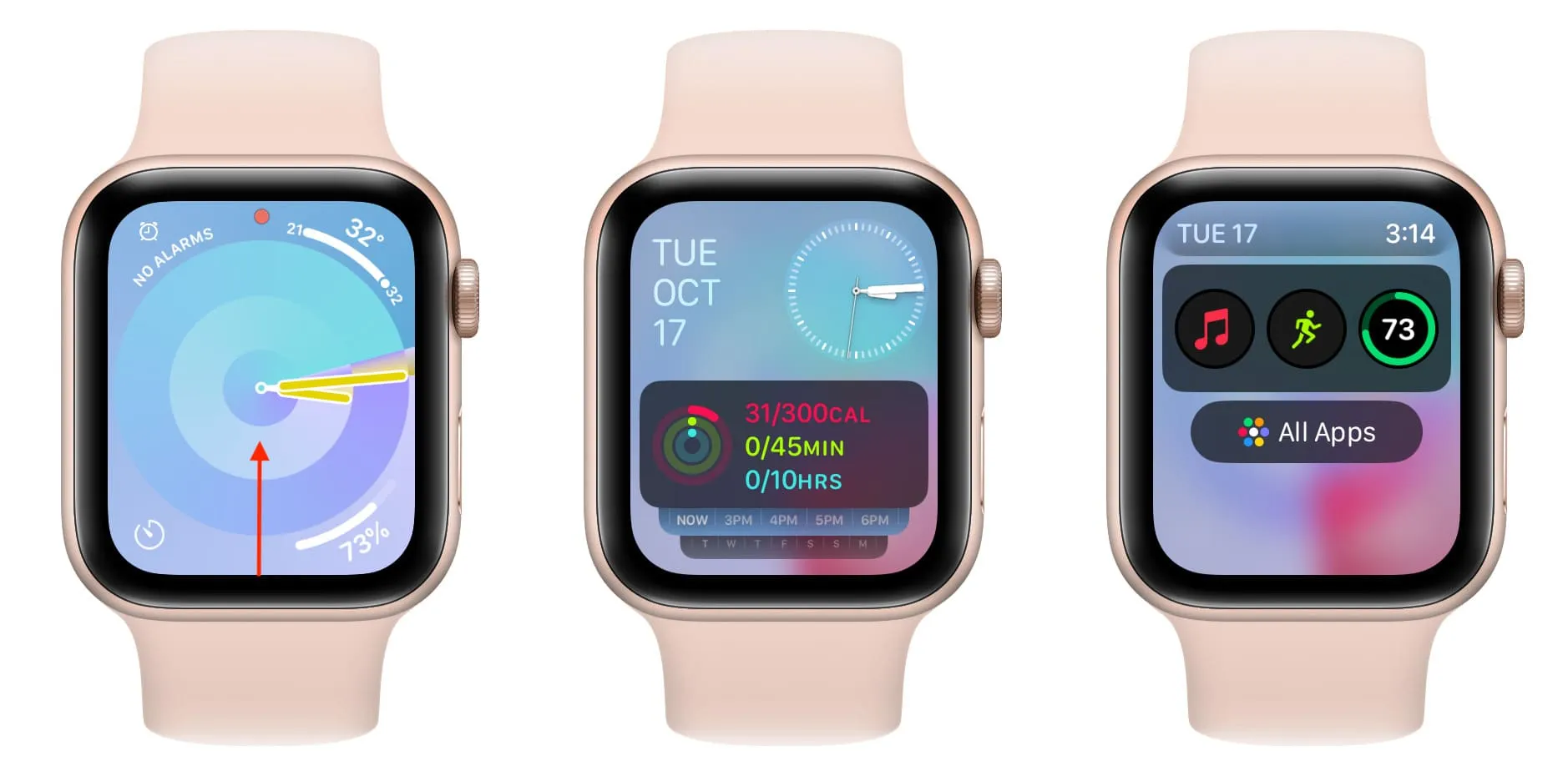
Ajouter plus de widgets à la Smart Stack
watchOS 10 est livré avec trois widgets supplémentaires : Météo , Activité et App Launcher . Mais vous pouvez en ajouter un de plus ici.
- Accédez à la zone du widget Smart Stack sur votre Apple Watch.
- Touchez et maintenez n’importe où sur l’écran.
- Appuyez sur le bouton plus .
- Sélectionnez le widget que vous souhaitez ajouter à Smart Stack.
- Maintenant, appuyez sur le widget que vous souhaitez ajouter. Une application peut avoir plusieurs widgets.
- Enfin, appuyez sur Terminé .
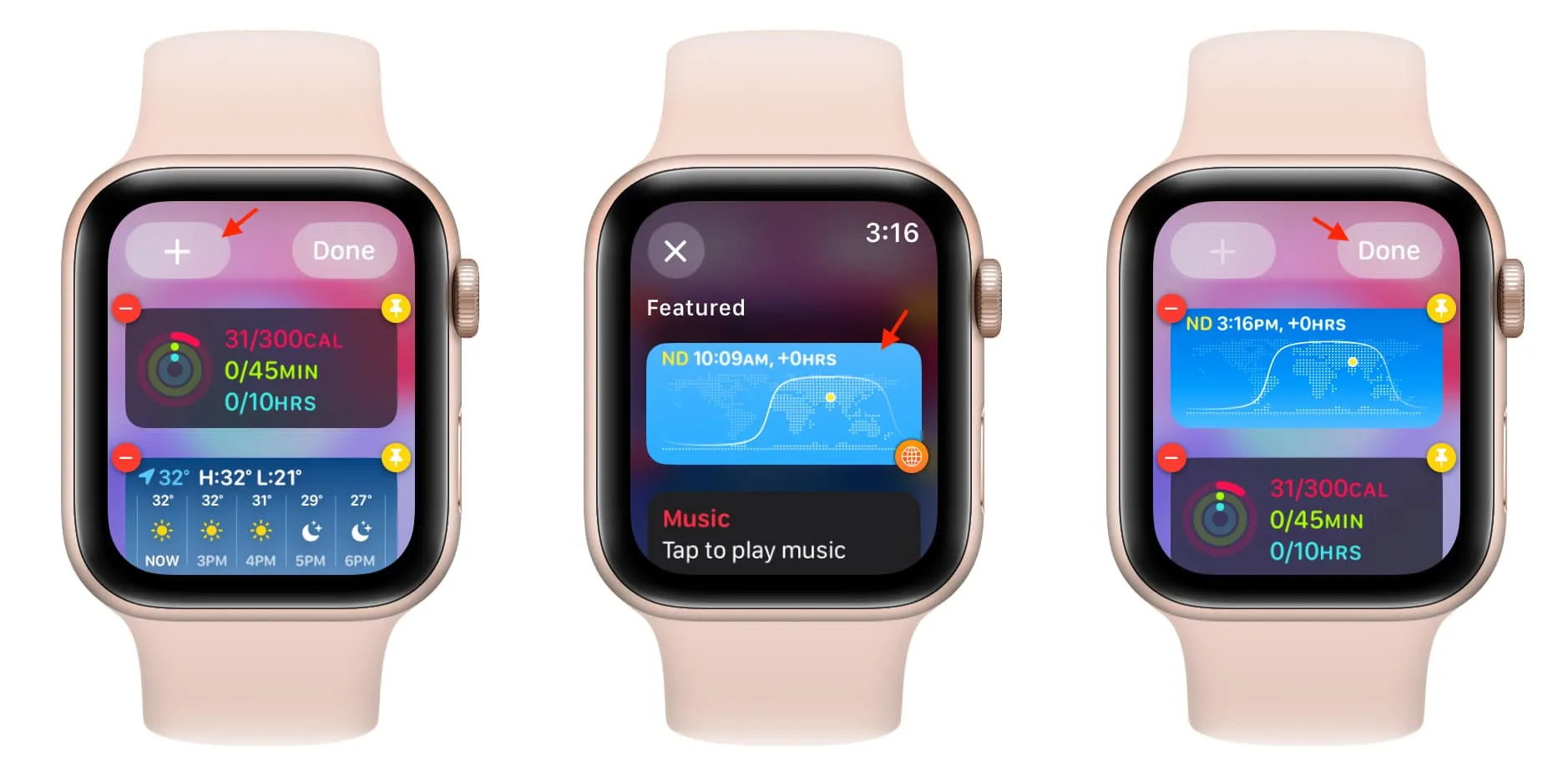
Important : vous ne pouvez avoir que quatre widgets maximum dans la Smart Stack sur votre Apple Watch à un moment donné.
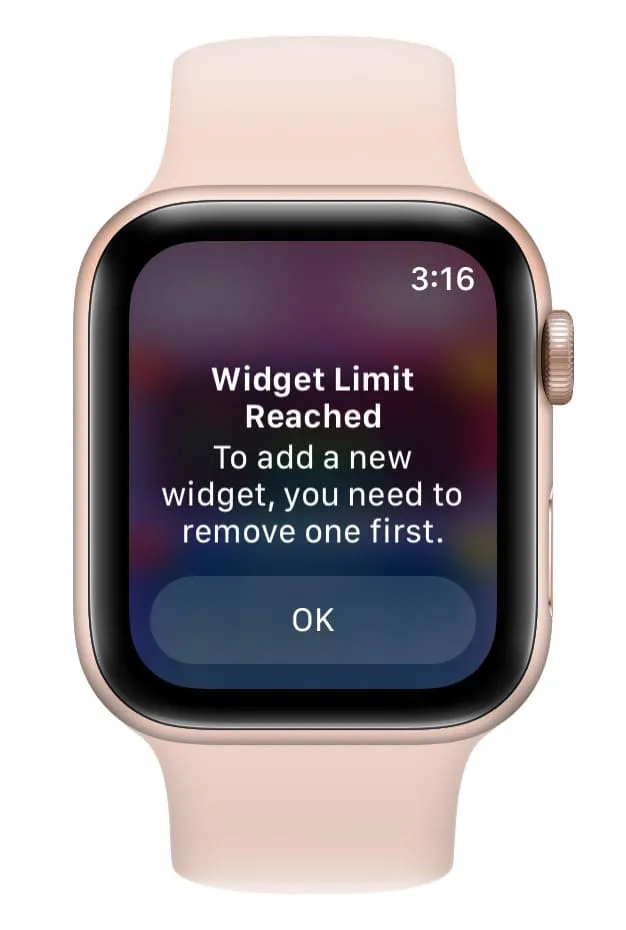
Sélectionnez un autre format pour un widget d’application existant
Imaginez que le widget Conditions de l’application Météo soit ajouté à la Smart Stack. Vous pouvez facilement le remplacer par le widget Pluie ou Vent en suivant ces étapes.
- Appuyez longuement sur l’écran Smart Stack pour accéder au mode d’édition.
- Appuyez sur le widget ajouté comme Météo.
- Choisissez un autre widget et appuyez sur Terminé .
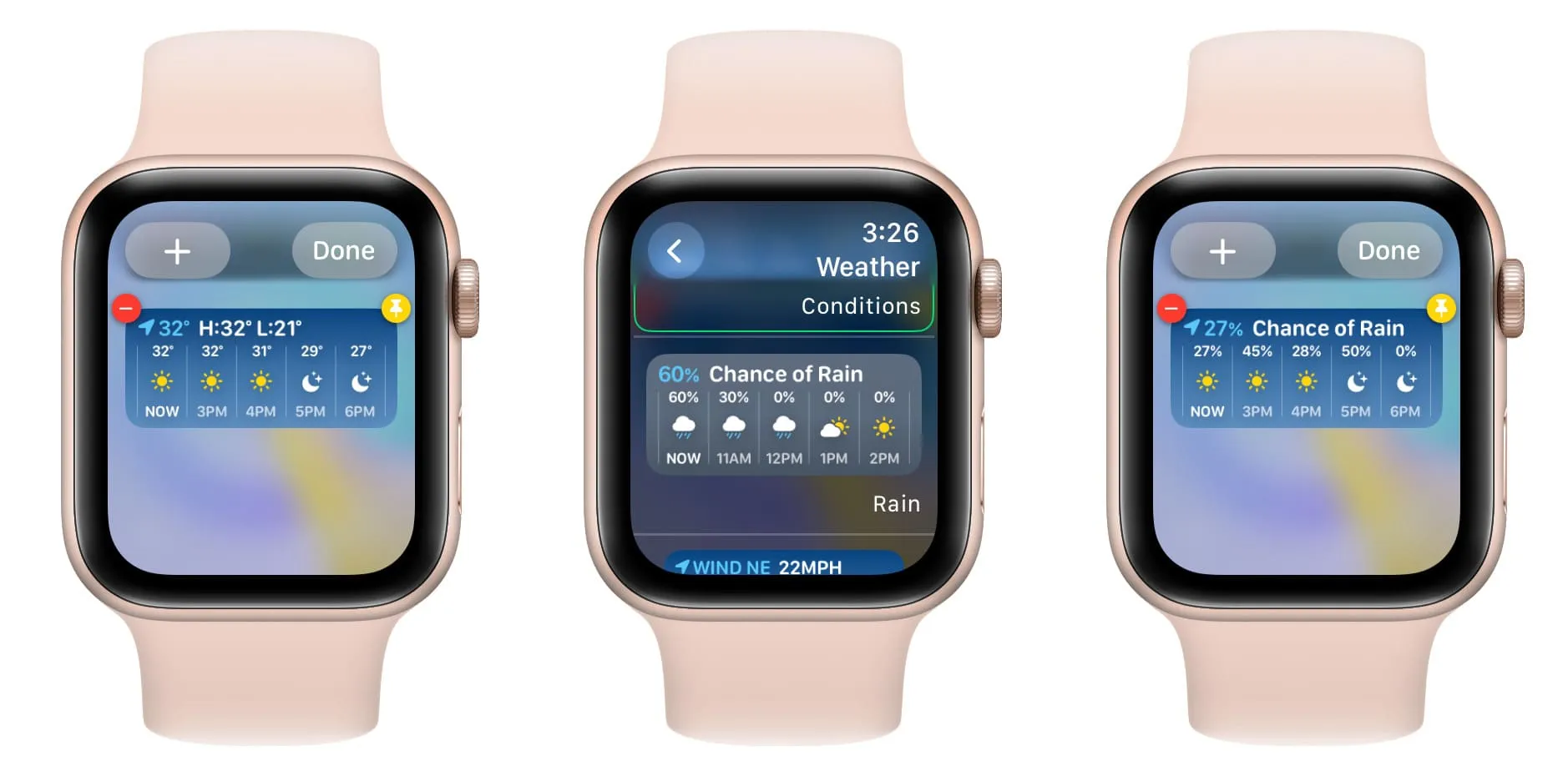
Épingler des widgets
Vous pouvez épingler des widgets en haut de la zone Smart Stack.
- Appuyez longuement n’importe où sur l’écran Smart Stack.
- Appuyez sur l’ icône d’épingle jaune du widget et vous verrez que le bouton rouge moins est remplacé par le mot « Épinglé ».
- Appuyez sur Terminé .

Suivez l’étape 1 et appuyez sur l’icône de retrait pour annuler la modification.
Changer l’ordre des widgets
Comme mentionné précédemment, Smart Stack mélange et organise automatiquement vos widgets ajoutés en fonction de ce que watchOS juge approprié pour vous à ce moment-là. Mais si vous souhaitez organiser manuellement les widgets dans un certain ordre, vous ne pouvez pas le faire directement à moins d’épingler les widgets au préalable.
- Épinglez tous les widgets dans la zone Smart Stack.
- Après cela, touchez et maintenez un widget, faites-le glisser vers le haut ou vers le bas et déposez-le à la position souhaitée.
- Enfin, appuyez sur Terminé .

Personnaliser le widget du lanceur d’applications sur l’Apple Watch
Par défaut, le dernier widget sur l’écran Smart Stack est le lanceur d’applications qui propose trois applications : Musique , Entraînements et Messages . Vous pouvez appuyer sur la petite icône d’application individuelle pour ouvrir l’application correspondante.
Vous pouvez également supprimer ces applications par défaut et ajouter une autre application de votre choix. Voici comment:
- Ouvrez la zone des widgets Smart Stack et faites défiler vers le bas.
- Touchez et maintenez n’importe où sur l’écran.
- Maintenant, appuyez sur le bouton rouge moins pour supprimer l’application du widget du lanceur d’applications.
- Appuyez sur le bouton plus et choisissez une autre application.
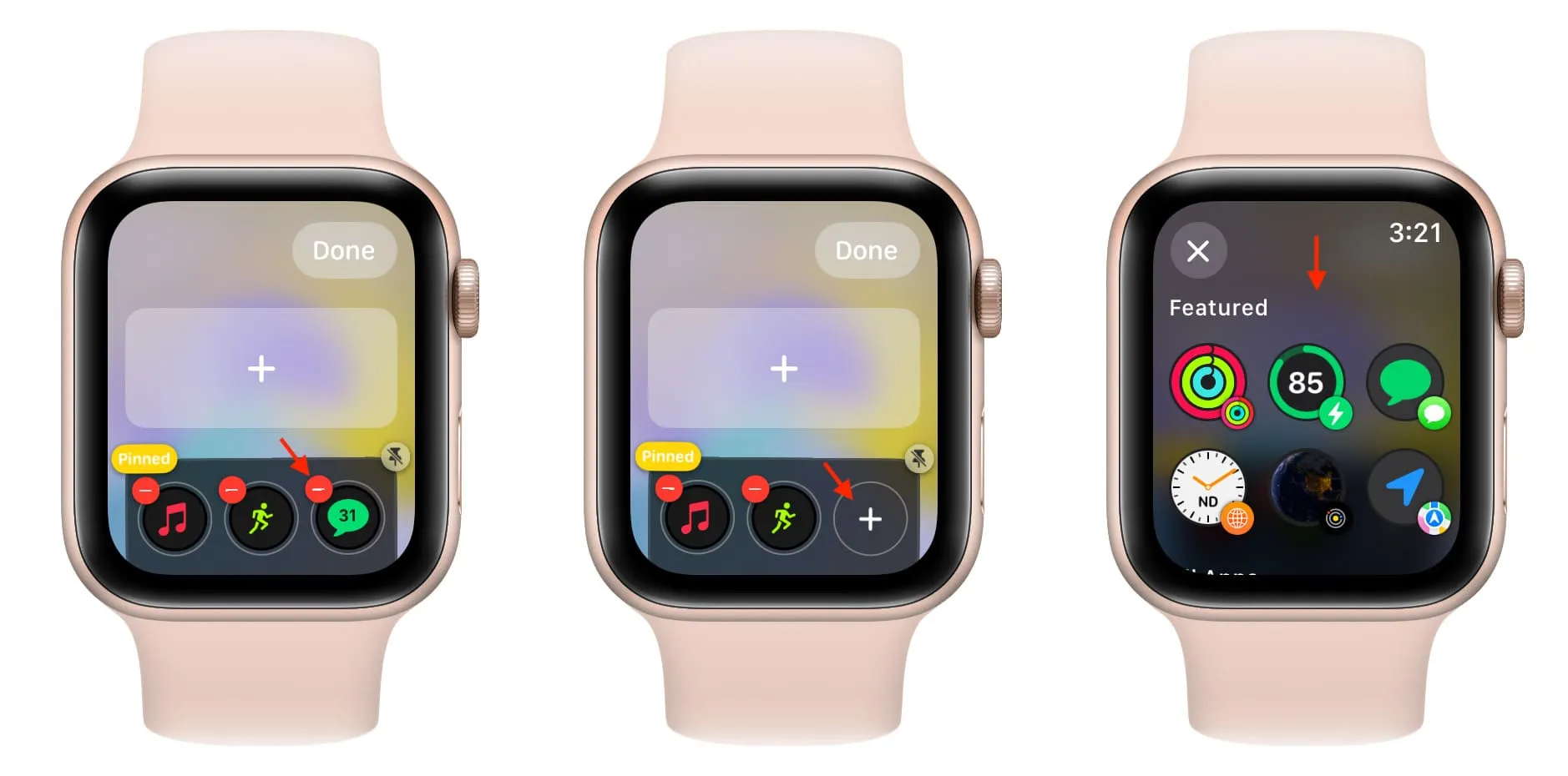
Supprimer les widgets de la Smart Stack
Suivez ces étapes si vous n’avez plus besoin d’un widget sur votre Apple Watch, si vous souhaitez remplacer un widget particulier par un autre ou si vous cherchez à nettoyer la zone Smart Stack.
- Accédez à la section des widgets Smart Stack et appuyez longuement sur l’écran.
- Appuyez sur le bouton moins rouge du widget que vous souhaitez supprimer.
- Répétez l’étape 2 pour supprimer tous les widgets ajoutés inutiles.
- Enfin, appuyez sur Terminé .

Découvrez ensuite :
Laisser un commentaire