Comment utiliser Snapchat sur votre Mac ou PC Windows
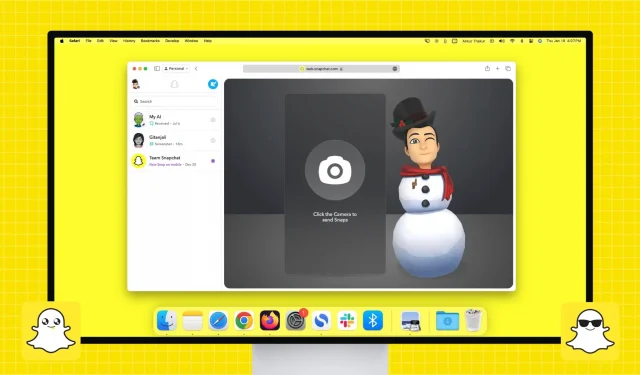
Utilisez-vous Snapchat sur votre iPhone ou appareil Android et souhaitez-vous vivre cette expérience sur votre ordinateur ? Découvrez comment configurer et utiliser Snapchat sur votre Mac ou PC Windows pour discuter et parler avec des amis ou leur envoyer des Snaps pour poursuivre vos séquences Snapchat et augmenter votre score Snapchat.
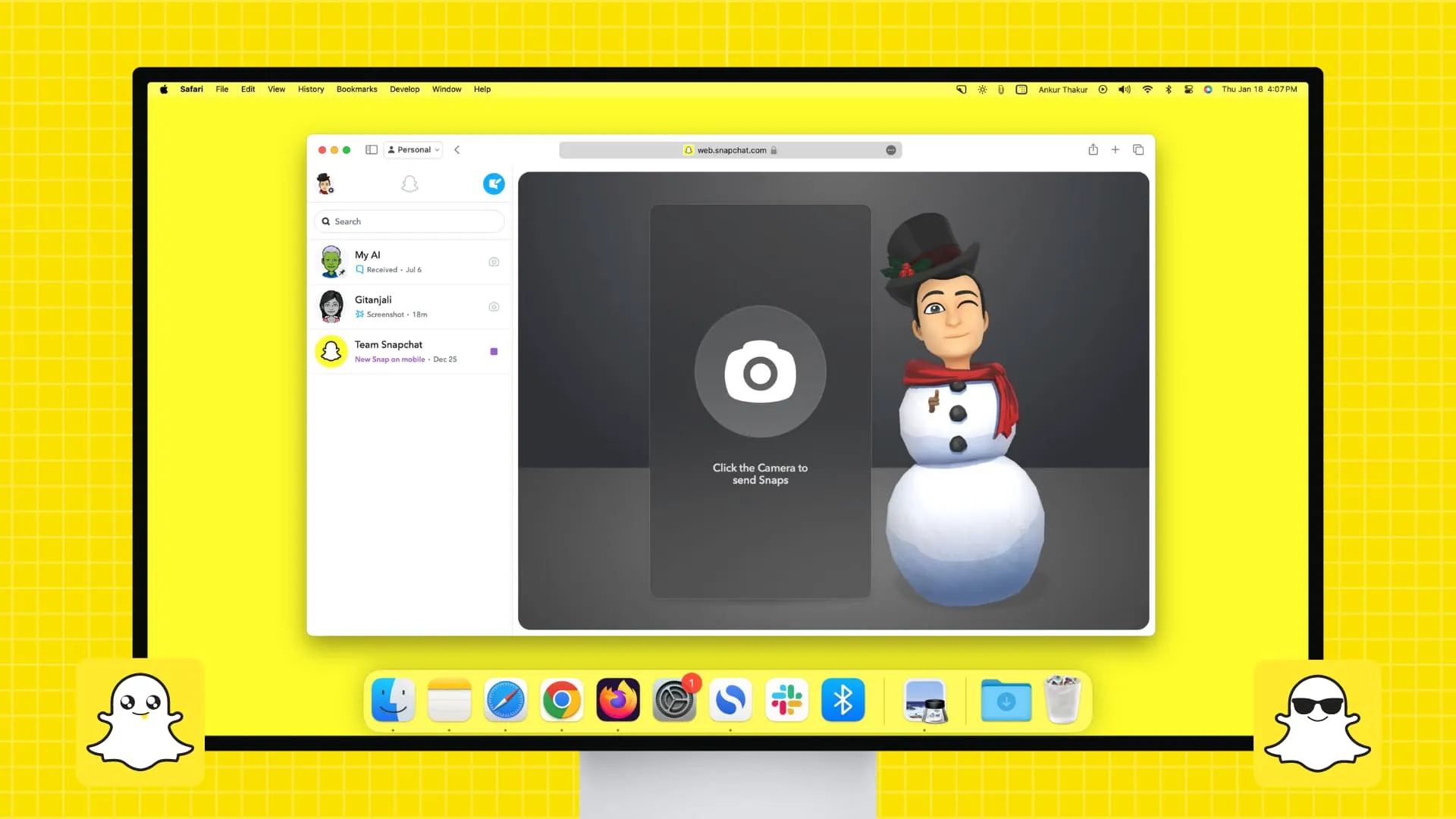
Navigateurs pris en charge
Vous pouvez utiliser Snapchat Web sur votre ordinateur dans Google Chrome , Safari d’Apple et Microsoft Edge . J’ai testé que d’autres navigateurs basés sur Chromium comme Brave et Opera fonctionnent également. Seul Firefox est le navigateur notable sur lequel il ne fonctionne pas.
Vous pouvez utiliser Snapchat dans un navigateur Web uniquement sur un ordinateur. Cela ne fonctionnera pas si vous essayez d’y accéder dans un navigateur pris en charge sur votre téléphone, iPad ou tablette. Au lieu de cela, vous êtes encouragé à utiliser les applications mobiles sur ces plates-formes.
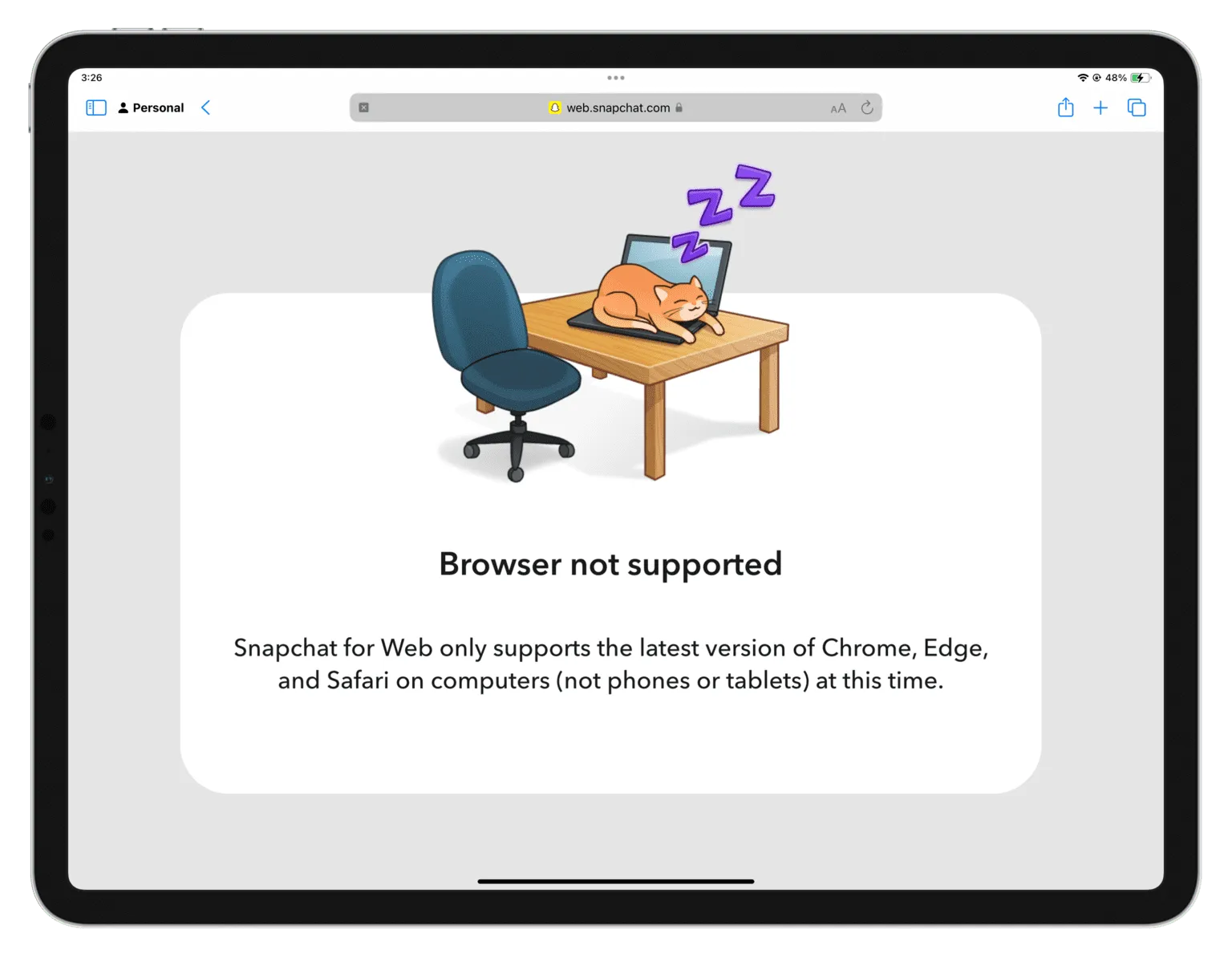
Ce que vous pouvez faire sur le Web Snapchat
Vous pouvez discuter, passer des appels audio et vidéo, envoyer des Snaps et gérer les paramètres de compte tout en utilisant Snapchat dans un navigateur Web. Vous ne pouvez pas prendre et publier de photos dans votre histoire Snapchat ni afficher les histoires d’autres personnes lorsque vous utilisez Snapchat dans le navigateur d’un ordinateur.
Connectez-vous à Snapchat sur un ordinateur
1) Visitez web.snapchat.com dans Safari, Google Chrome ou Microsoft Edge sur votre Mac ou PC Windows.
2) Cliquez sur Se connecter au chat .
3) Utilisez le nom d’utilisateur et le mot de passe Snapchat que vous utilisez sur votre téléphone pour vous connecter au Web.
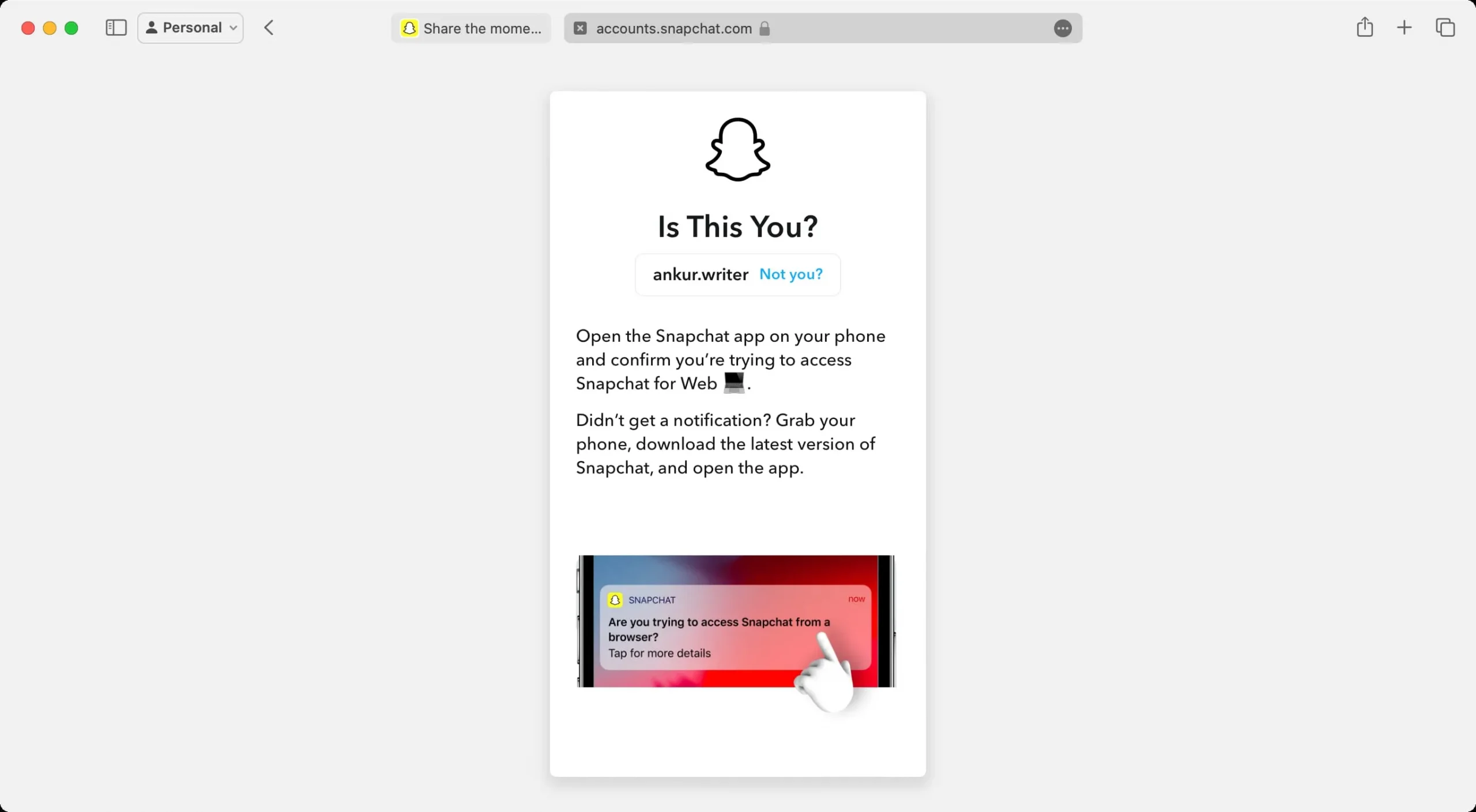
4) Vous recevrez une notification sur votre téléphone après avoir saisi les informations de connexion correctes dans le navigateur Web. Appuyez sur Oui pour vous authentifier, puis vous serez connecté à Snapchat sur votre ordinateur.
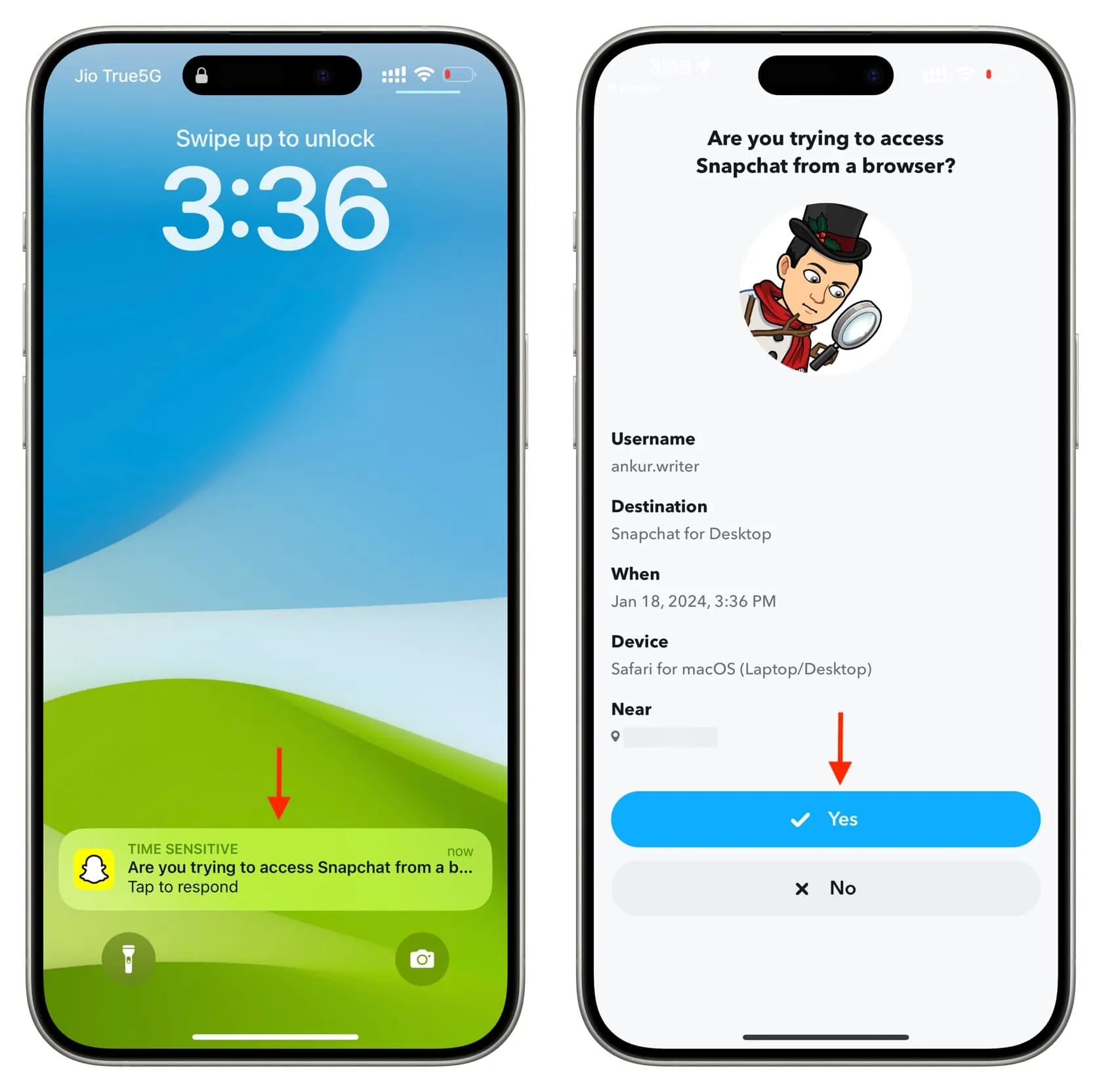
Téléchargez ce fond d’écran d’écran de verrouillage !
Donnez-lui les autorisations nécessaires
Une fois connecté, Snapchat vous demandera de l’autoriser à accéder à la caméra, au microphone et aux notifications. Il vous aidera avec les instructions pour votre navigateur. Nous passons également en revue les étapes à la fin de ce tutoriel.
Vous pouvez choisir d’autoriser ces autorisations ou d’appuyer sur X pour les refuser. Mais rappelez-vous que si vous ne lui donnez pas accès à la caméra et au microphone, vous ne pourrez pas envoyer de Snaps ni appeler vos amis. De même, si vous refusez l’autorisation de notification, Snapchat sur votre ordinateur ne vous alertera pas lorsque vous recevrez un nouveau message.

Utiliser Snapchat sur le Web pour discuter, envoyer des Snap et appeler
Une fois connecté et dépassé les autorisations, vous trouverez vos messages Snapchat sur le côté gauche.
- Sélectionnez une personne à qui envoyer un message ou passer un appel vidéo ou audio.
- Appuyez sur l’icône de l’appareil photo à côté de son nom pour envoyer un Snap.
- Vous pouvez également cliquer sur le bouton bleu de rédaction d’un nouveau message en haut pour démarrer une discussion personnelle ou de groupe avec vos amis.

Lorsque vous cliquez sur la flèche de retour à gauche du nom d’un compte, vous accédez à l’écran où vous pouvez utiliser l’appareil photo pour prendre et envoyer des Snaps ou créer votre Bitmoji si vous ne l’avez pas déjà fait.
Notifications Snapchat sur ordinateur
Snapchat vous alerte lorsque vous recevez un nouveau message de chat, que votre ami ouvre votre Snap, etc. Vous ne pouvez pas répondre à un chat directement depuis la notification. Au lieu de cela, vous pouvez cliquer sur la notification ou sur le bouton Afficher et répondre en accédant à Snapchat dans le navigateur.
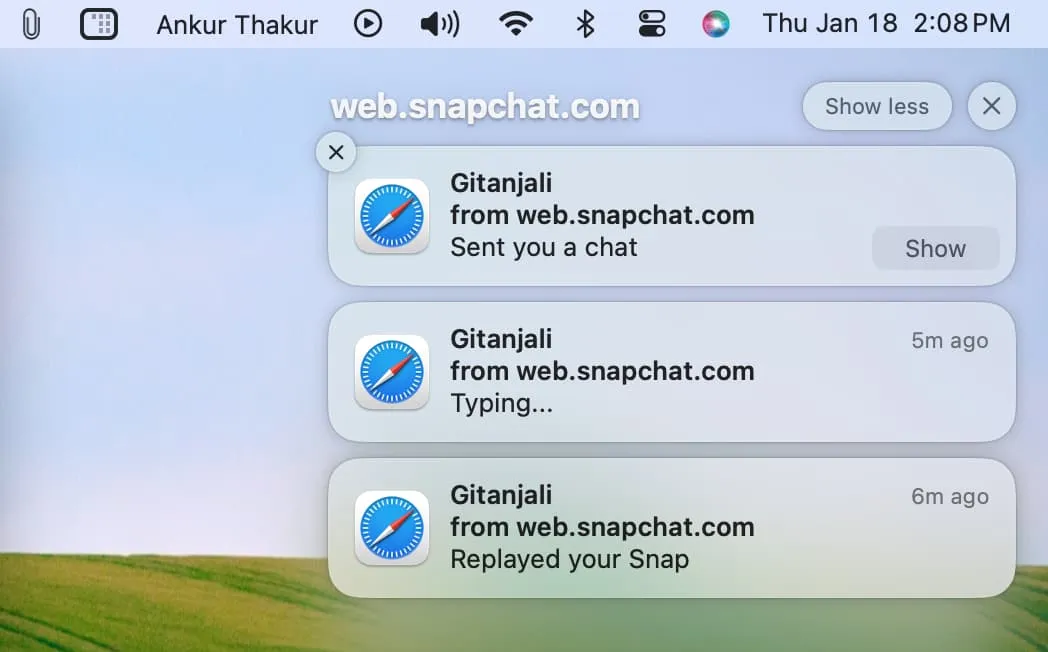
Actualiser l’onglet du navigateur
Parfois, vous pouvez recevoir une notification de nouveau message sur votre ordinateur, mais cette nouvelle discussion ou les messages d’une discussion existante peuvent ne pas s’afficher dans la fenêtre du navigateur Snapchat. Pour résoudre ce problème, actualisez simplement l’onglet du navigateur.
Prendre des captures d’écran sur le Web Snapchat
Lors de mes tests, j’ai constaté que :
- Si j’essaie de prendre une capture d’écran de la fenêtre du navigateur Snapchat, cela bloque l’écran de discussion en disant : « On dirait que vous essayez de prendre une capture d’écran ! Cliquez n’importe où pour revenir à la conversation.
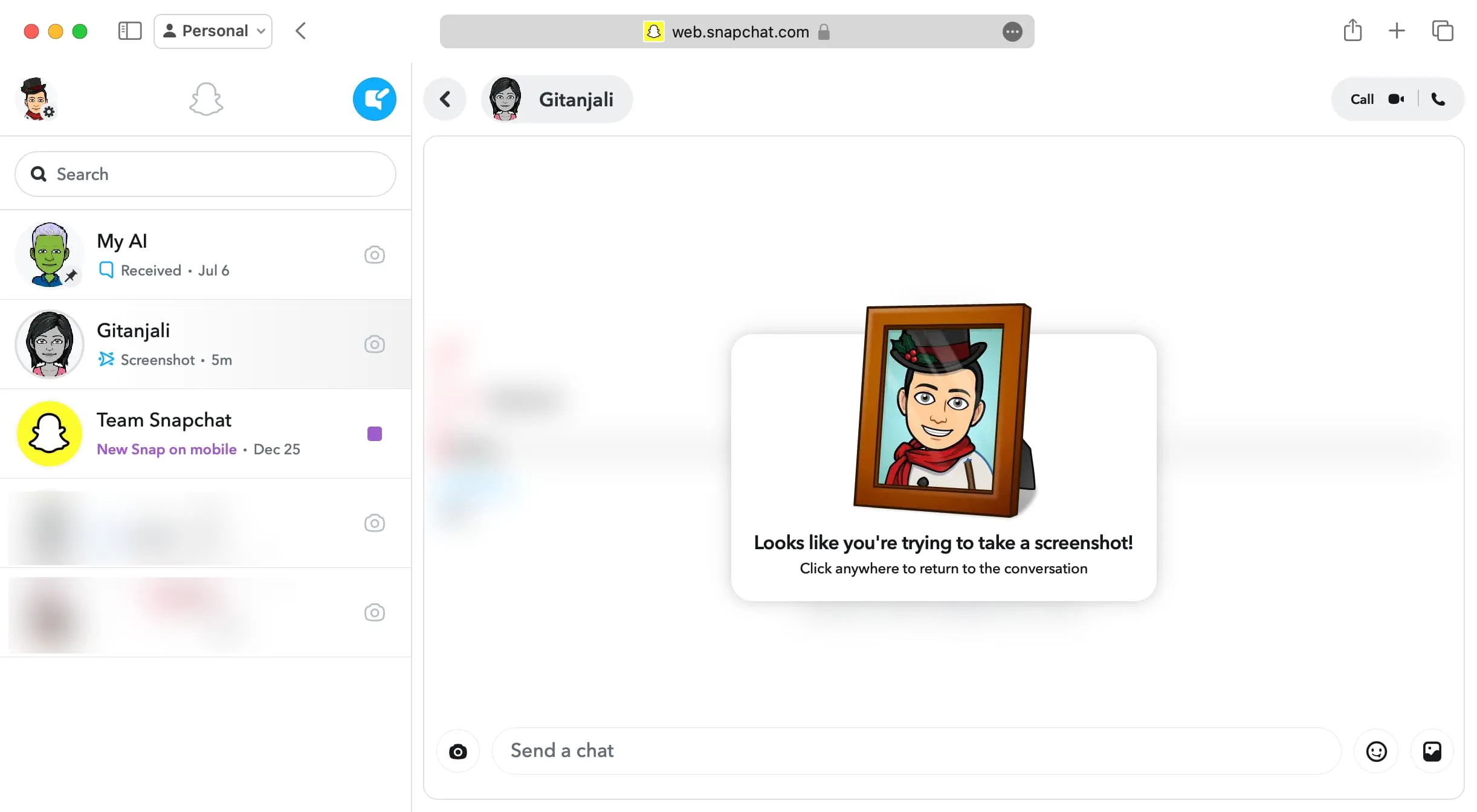
- Si vous souhaitez prendre une capture d’écran de l’écran de discussion avec les messages visibles à l’écran, utilisez Commande + Maj + 5 sur Mac pour capturer une capture d’écran chronométrée . Lorsque le minuteur est en cours d’exécution, accédez à la fenêtre Snapchat et il capturera la capture d’écran avec tous les messages. L’autre personne n’est pas informée que vous avez pris une capture d’écran de la conversation. Voici à quoi cela ressemble :
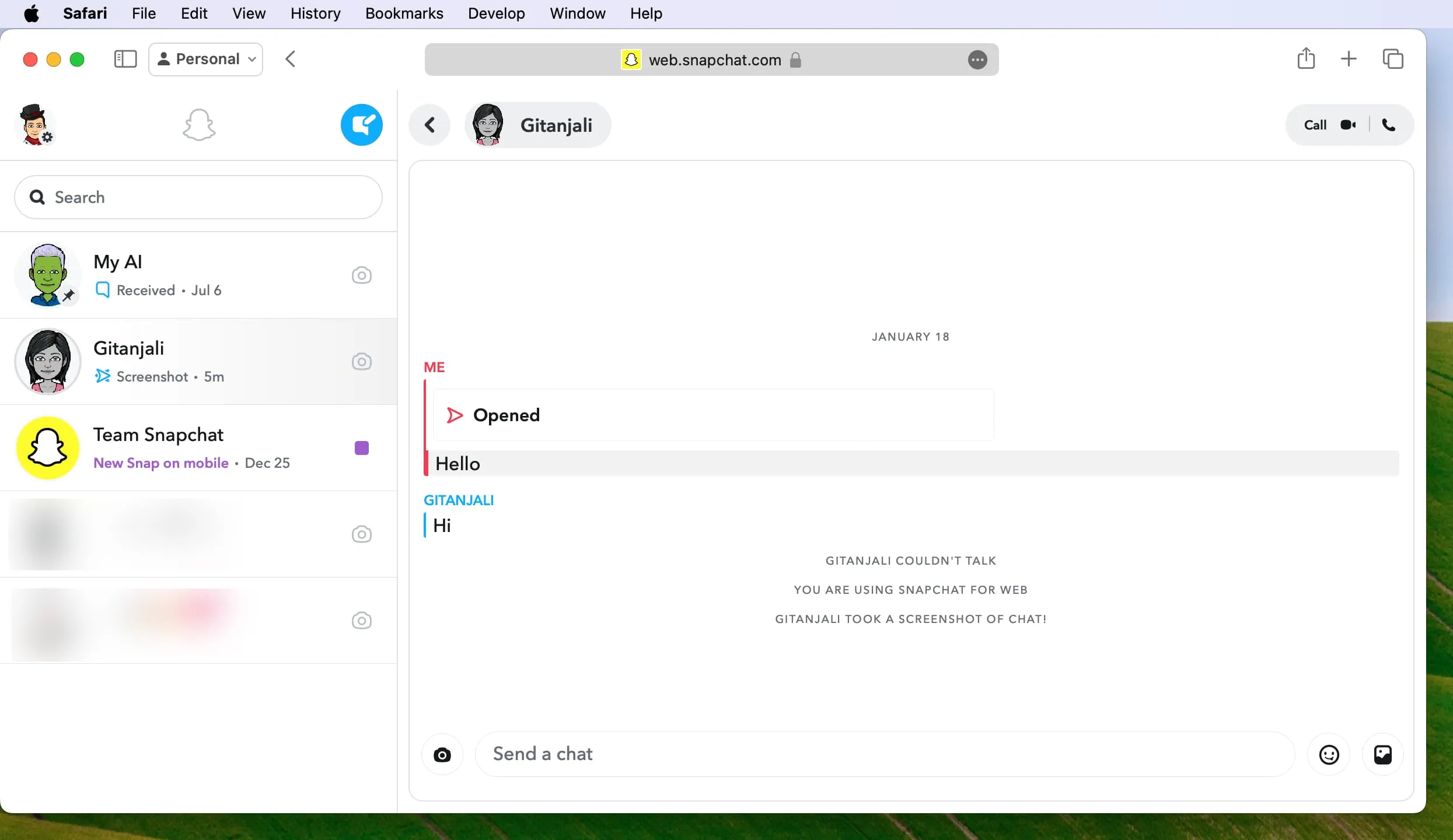
Gérez vos paramètres Snapchat
Cliquez sur votre photo de profil ou sur Bitmoji avec une icône d’engrenage. À partir de là, vous pouvez choisir un thème clair ou sombre pour Snapchat, gérer les sons et les notifications, accéder aux paramètres de votre compte ou vous déconnecter.
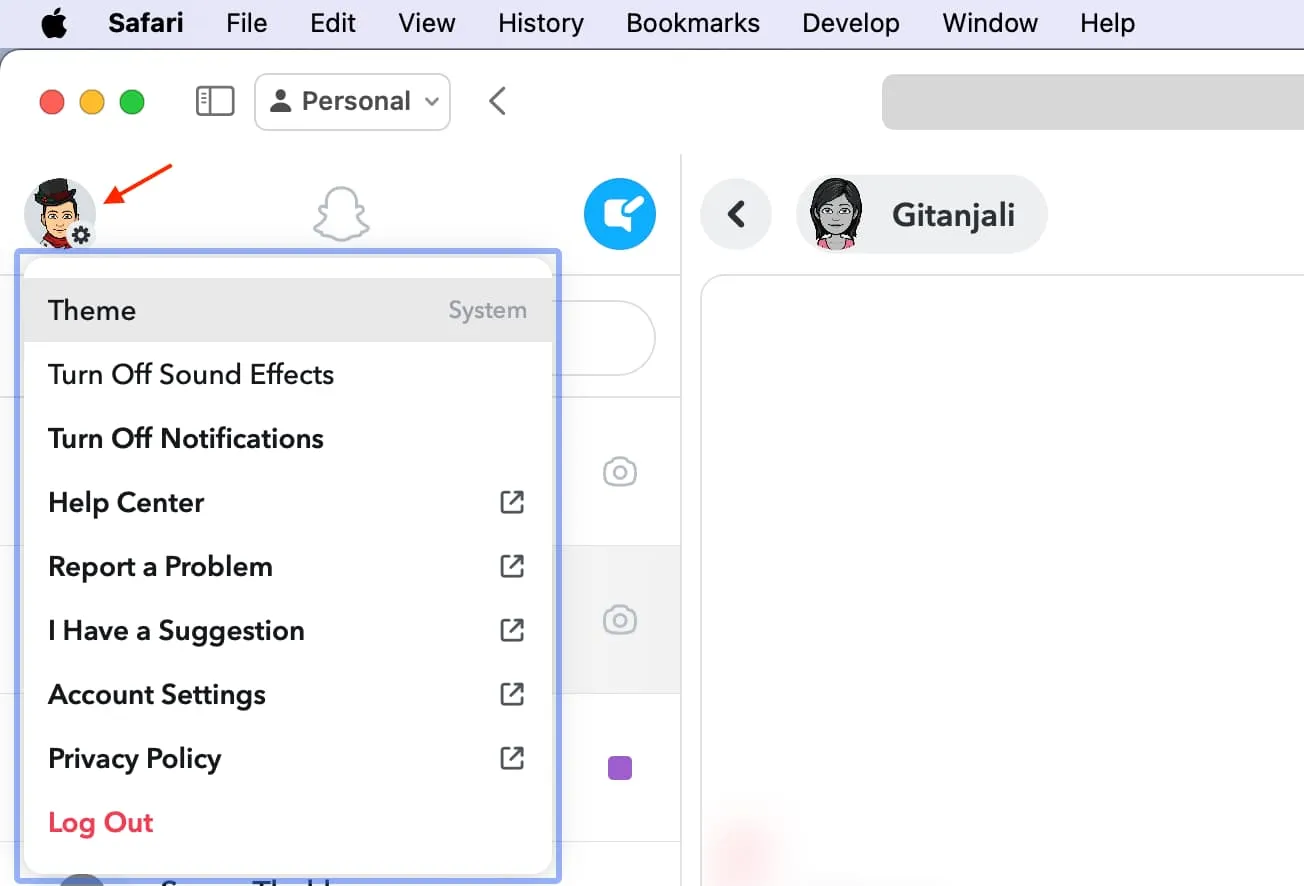
Vous rencontrez des difficultés pour appeler ou prendre un Snap ?
Découvrez quoi faire si vous ne pouvez pas autoriser Snapchat à utiliser la caméra et le microphone de votre ordinateur.
- Safari : cliquez sur Safari à côté de l’icône Apple et choisissez Paramètres pour web.snapchat.com . Maintenant, cliquez sur la liste déroulante Caméra et Microphone et autorisez-les.
- Chrome : cliquez sur l’ icône des paramètres devant le nom du site Web dans la barre d’adresse et sélectionnez Paramètres du site . À partir de là, autorisez l’accès à la caméra et au microphone.
- Edge : cliquez sur l’ icône en forme de cadenas devant l’adresse du site et sélectionnez Autorisations pour ce site . Après cela, autorisez les autorisations de la caméra et du microphone.
Si Snapchat ne parvient toujours pas à utiliser la caméra ou le microphone de votre ordinateur, accédez aux paramètres de votre ordinateur et autorisez le navigateur en question à utiliser la caméra et le micro.
Si vous êtes sur un Mac, vous devrez accéder à Paramètres système > Confidentialité et sécurité > Caméra et microphone . Pour les notifications, accédez à Paramètres système > Notifications et sélectionnez votre navigateur.
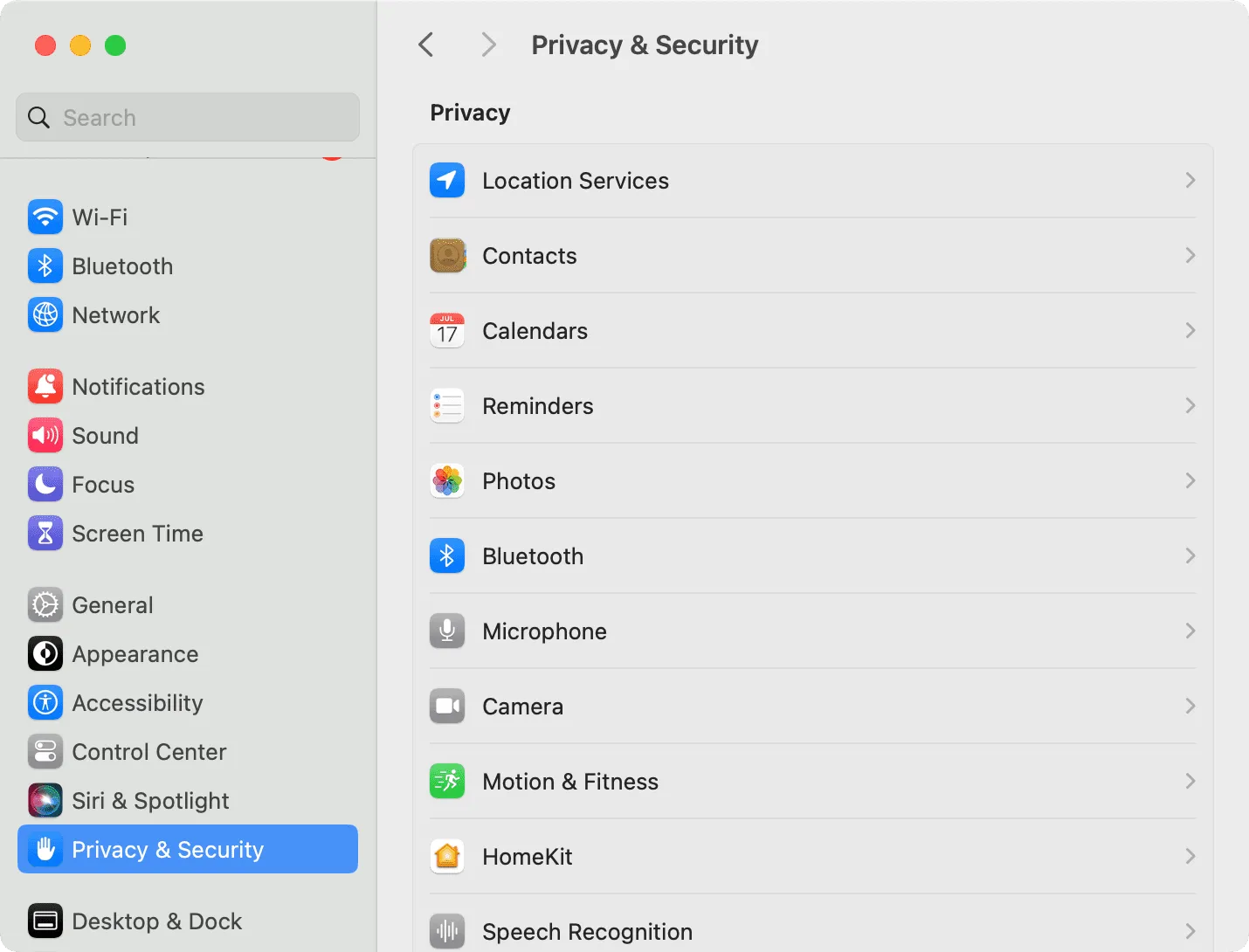
Découvrez ensuite : Comment modifier votre nom d’utilisateur et votre nom d’affichage dans Snapchat
Laisser un commentaire