Comment utiliser l’application Journal sur iPhone (guide complet)

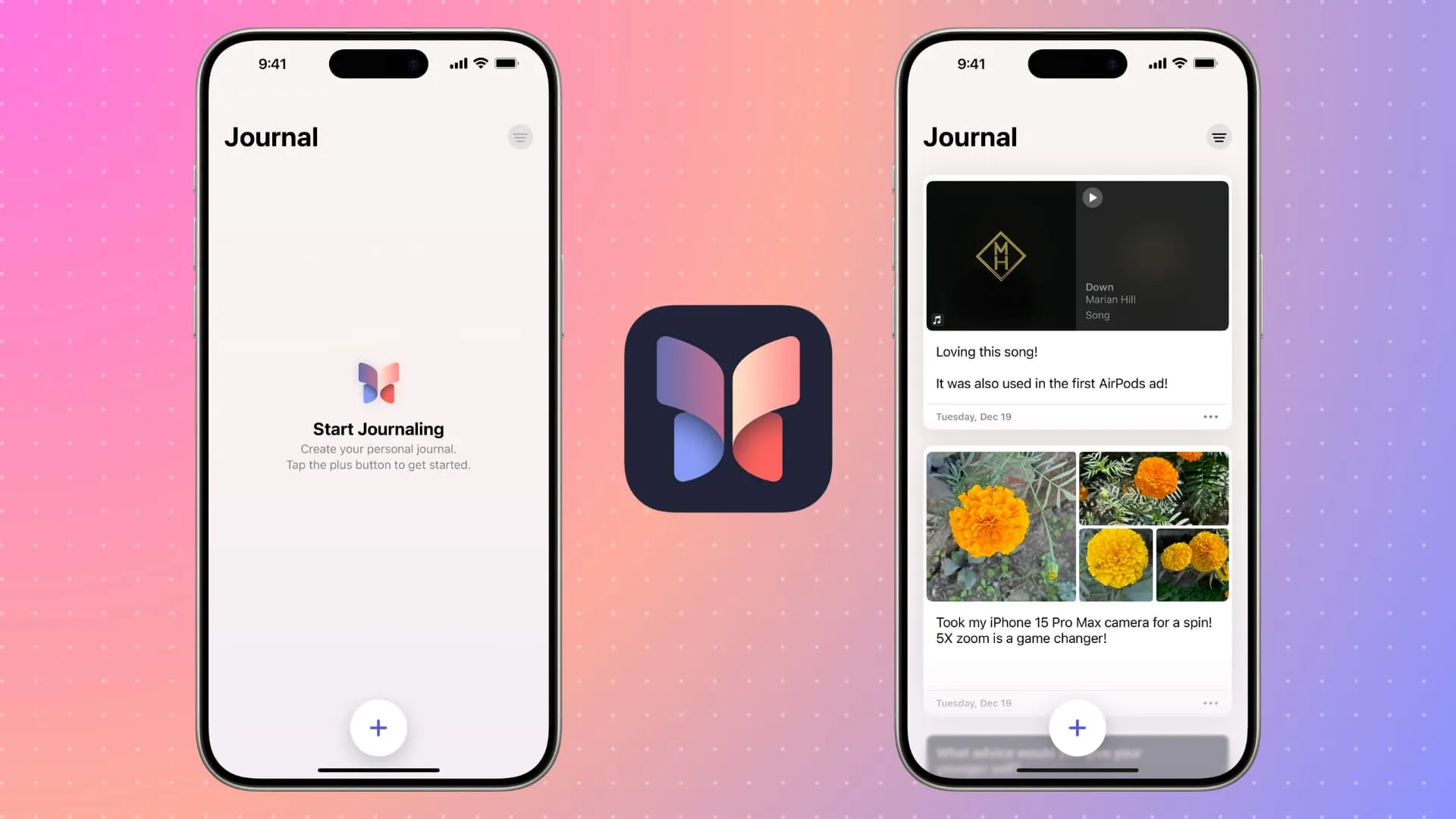
L’App Store regorge d’ excellentes applications de journalisation pour iOS et Mac . Et maintenant, Apple a également rejoint la fête en introduisant sa propre application Journal (et un cadre de suggestions de journalisation que les développeurs tiers peuvent ajouter à leurs applications).
Téléchargez l’application Journal
Vous obtiendrez automatiquement l’application Apple Journal après avoir mis à jour votre iPhone vers iOS 17.2 ou version ultérieure . Si vous avez supprimé l’application, vous pouvez la retélécharger depuis l’App Store.
L’application Journal n’est pas encore disponible pour iPad ou Mac. Une future mise à jour pourrait l’apporter à ces plateformes.
Configurer l’application Journal
Lorsque vous ouvrez l’application Journal pour la première fois, vous verrez des écrans de démarrage simples pour :
- Soyez averti pour créer une entrée de journal.
- Établissez un calendrier de journalisation. Si vous souhaitez tenir un journal tous les jours, sélectionnez les sept jours de la semaine et choisissez une heure appropriée.
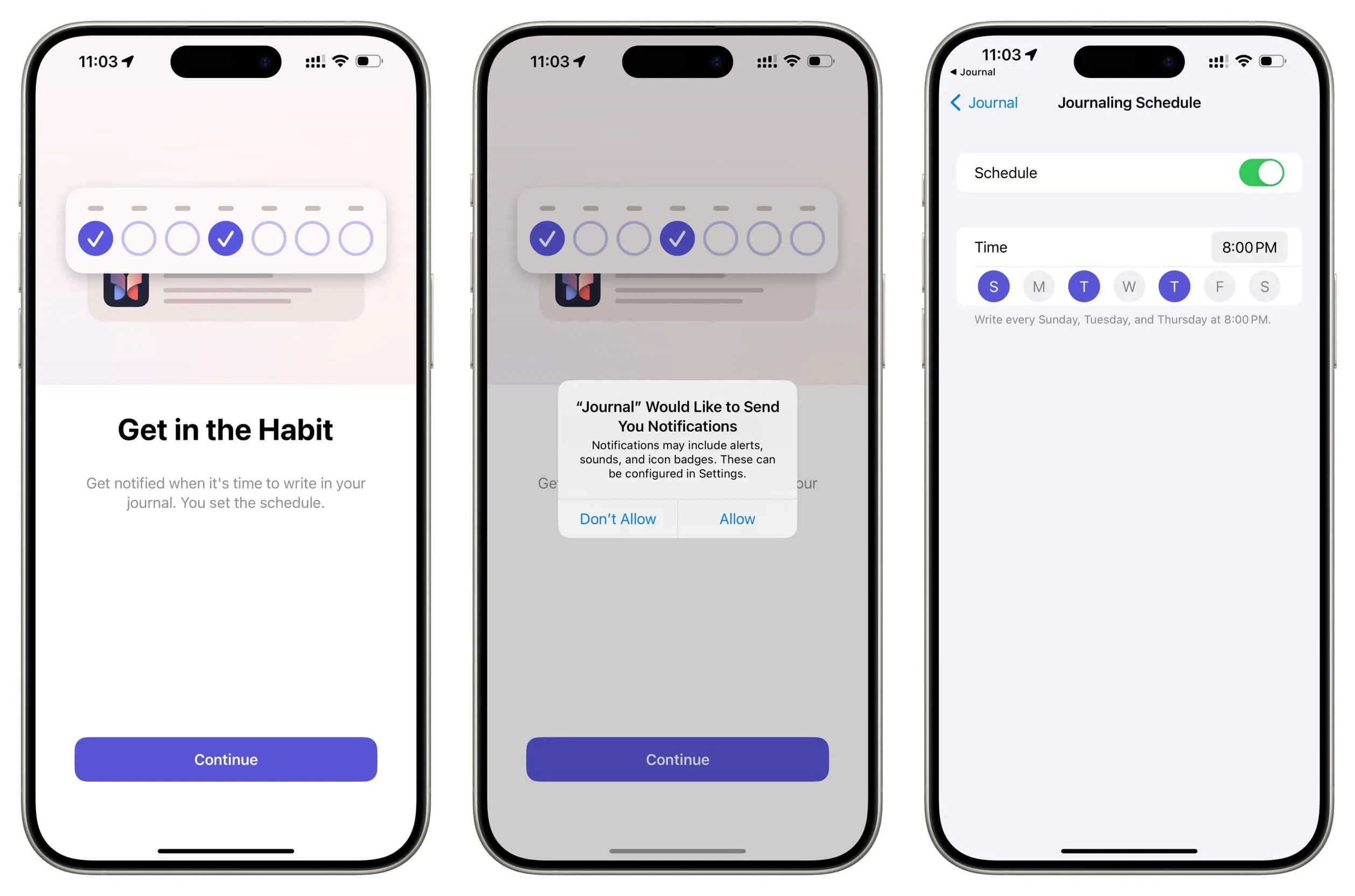
4 façons d’ajouter une entrée à l’application Journal
Le journal vous permet de créer des entrées à partir de zéro ou en fonction de vos activités récentes, comme des photos que vous avez prises pendant vos vacances, la chanson que vous avez écoutée, la personne avec qui vous avez parlé, etc.
Après la configuration initiale, revenez à l’application Journal. Vous pouvez recevoir une alerte pour activer les suggestions de journalisation. Nous vous recommandons de l’activer pour faciliter votre travail. Vous pourrez le désactiver à l’avenir.
1. À partir de suggestions de journalisation
Appuyez sur le bouton plus et sélectionnez un moment recommandé , ou appuyez sur Récent et choisissez une photo, un appel téléphonique, une chanson que vous avez écoutée et bien plus encore. Ensuite, appuyez sur Commencer à écrire et faites une entrée.
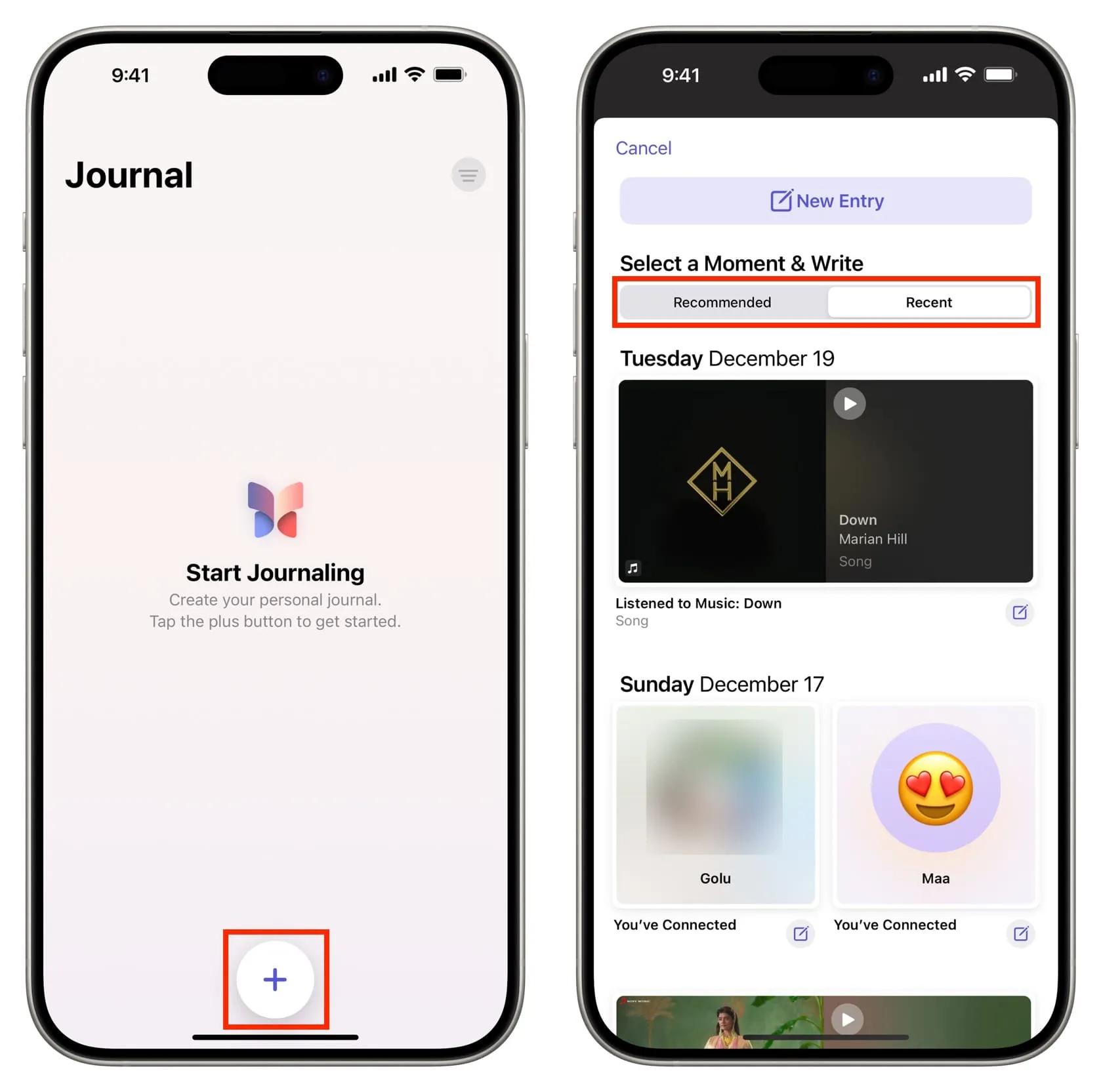
Par exemple, je peux sélectionner mon appel récent avec ma mère, appuyer sur Commencer à écrire et noter que nous avons parlé du mariage de ma sœur, de la perte de la clé de la voiture et de sa découverte dans la voiture, et d’autres moments similaires. Alternativement, je peux également choisir de ne pas écrire et simplement appuyer sur Enregistrer sans écrire . Mais cela donnera moins de contexte lorsque je lirai cette entrée à l’avenir.
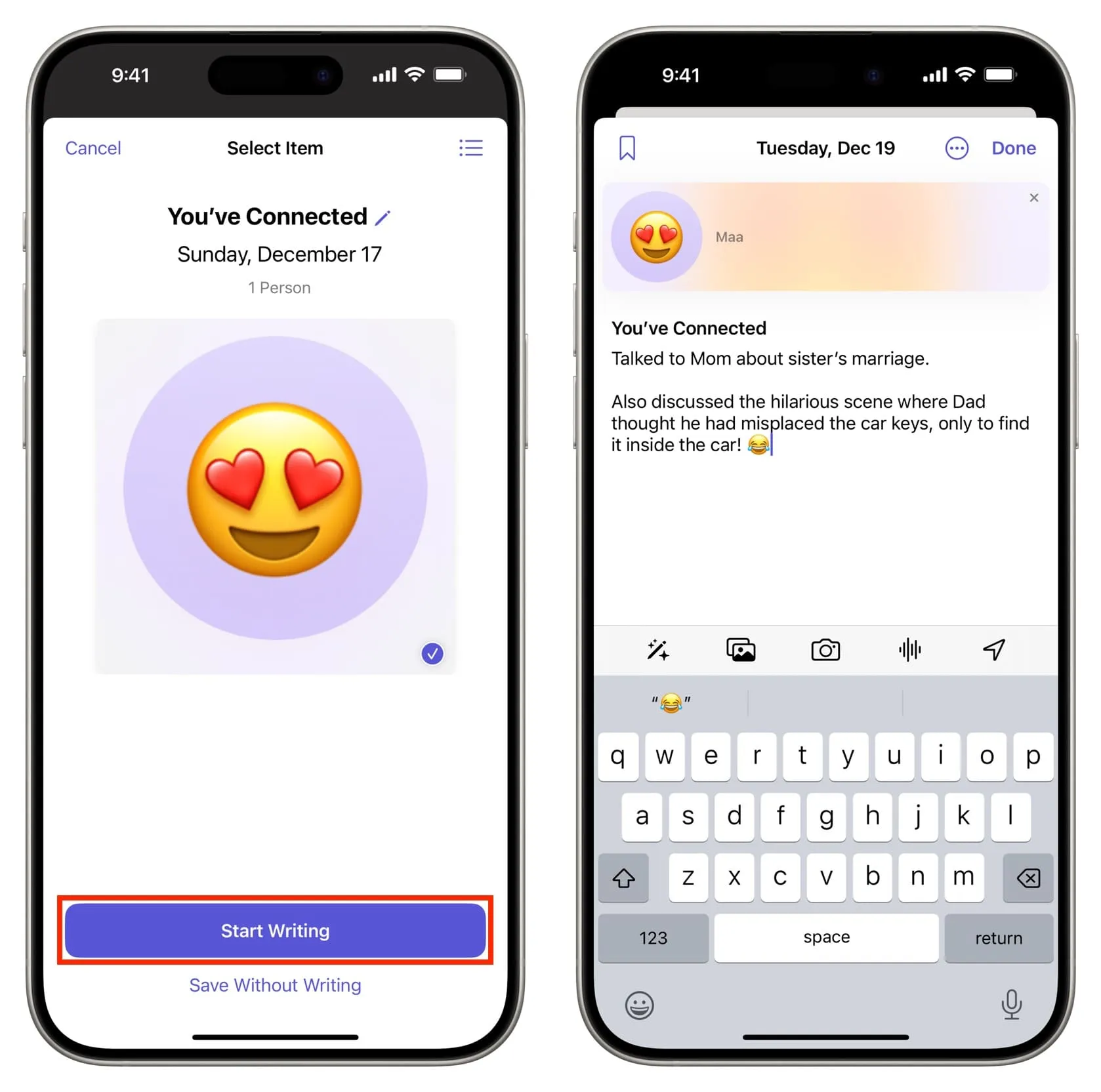
2. Commencez à tenir un journal à partir de zéro
Vous pouvez choisir de ne pas commencer par une suggestion et de commencer par une table rase. Appuyez simplement sur le bouton plus suivi de Nouvelle entrée en haut et commencez à écrire.
Ce faisant, vous pouvez appuyer sur les icônes au-dessus du clavier pour ajouter une suggestion de journalisation, sélectionner un média dans l’application Photos, prendre une photo sur place, enregistrer de l’audio et ajouter des informations de localisation.
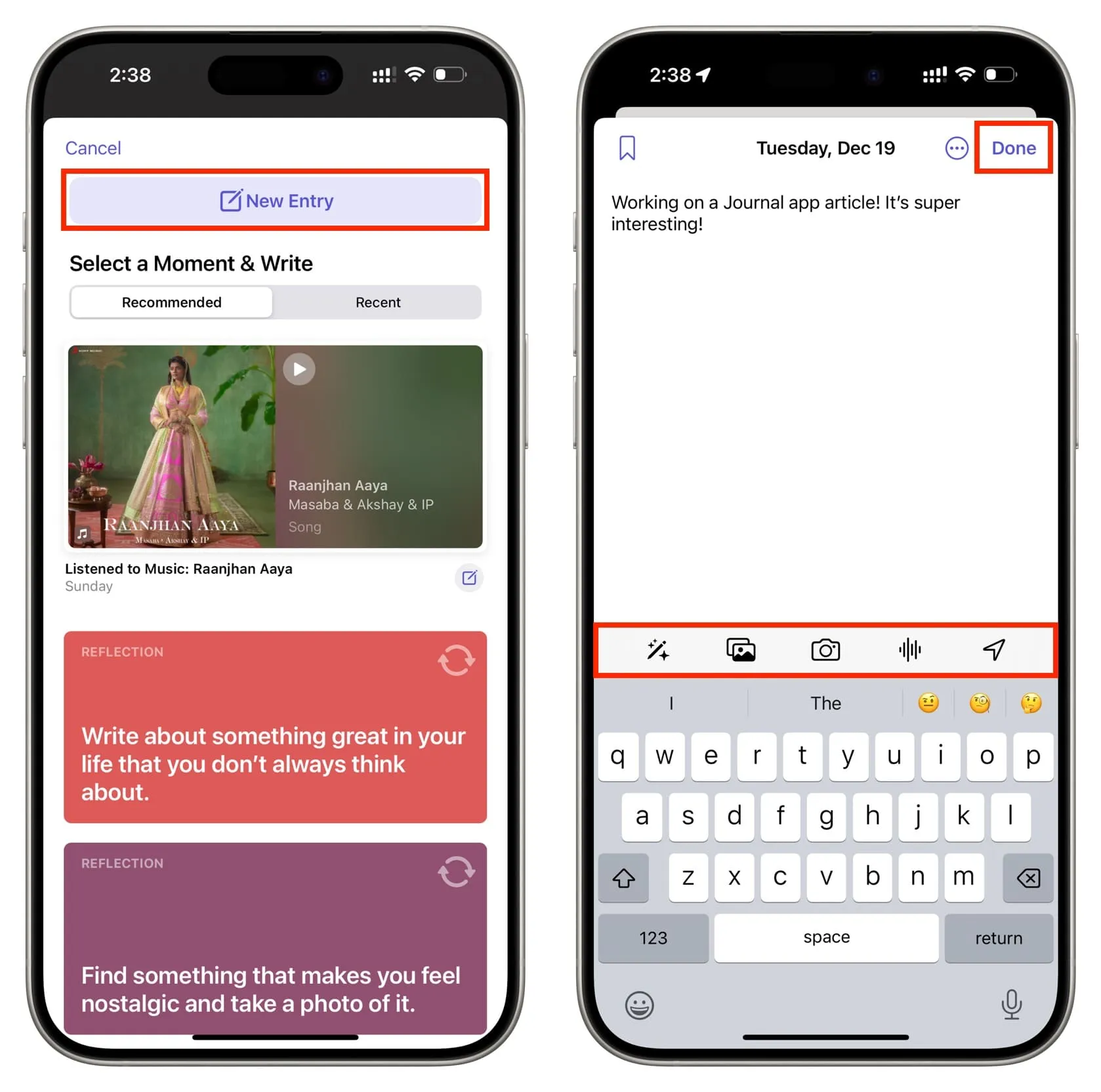
3. Réfléchissez à quelque chose
En plus de tenir un journal personnel, vous pouvez également répondre à certaines questions ou noter des éléments sur lesquels réfléchir plus tard. Pour faire ça:
- Appuyez sur le bouton plus et faites défiler vers le bas des suggestions recommandées .
- Ici, vous verrez quelques questions et déclarations. Appuyez sur un et écrivez sa réponse.
- Si vous n’aimez pas une question ici, appuyez sur l’ icône d’actualisation pour la remplacer par autre chose.
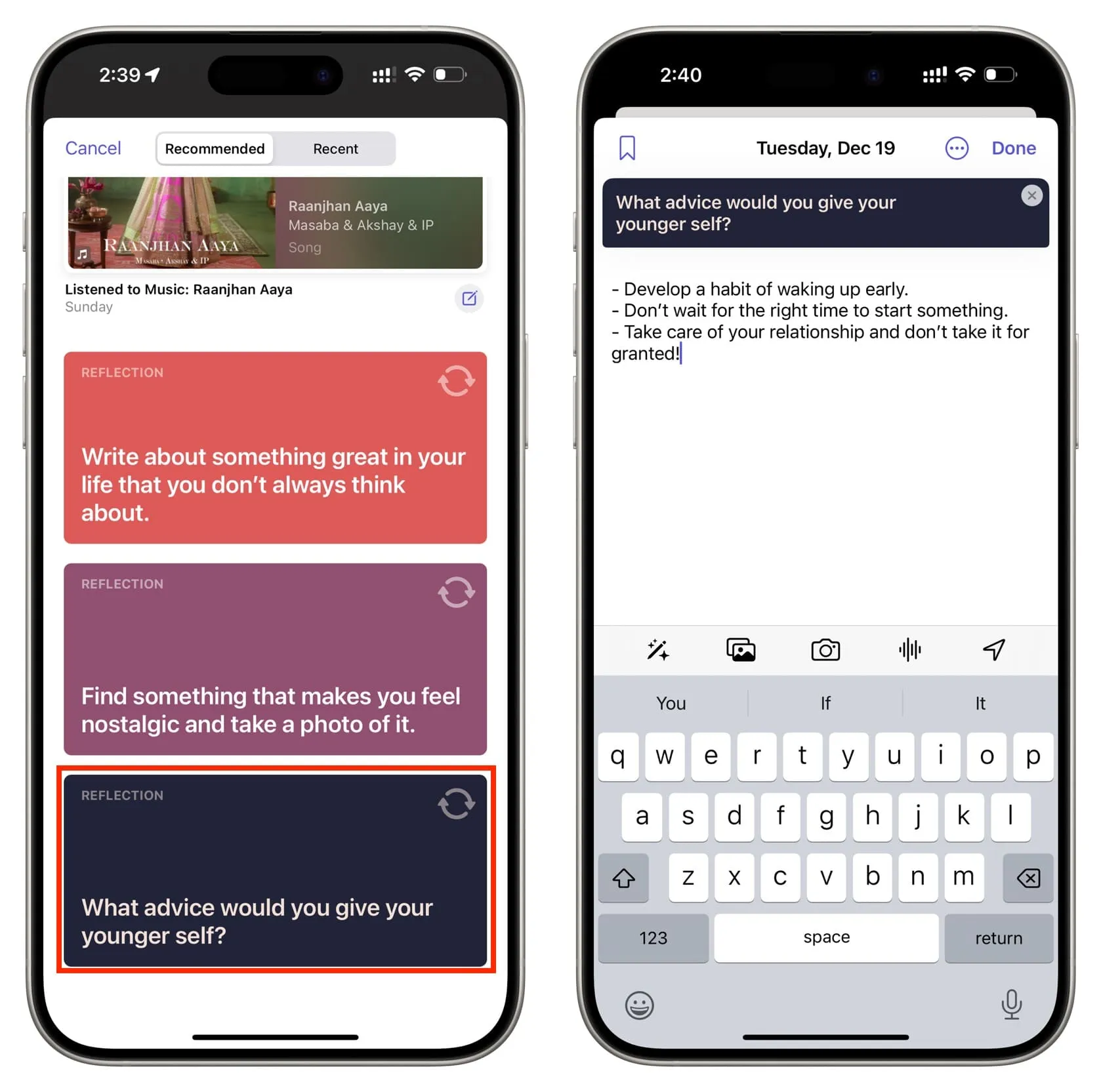
4. Ajouter au journal depuis une autre application
Imaginez que vous parcourez votre photothèque et que vous trouvez une photo mémorable. Pour l’ajouter à votre journal, appuyez sur le bouton Partager et choisissez Journal dans la feuille de partage iOS. Il fonctionne avec plusieurs applications telles que Musique , Actualités , Safari , Mémos vocaux , Messages , etc.
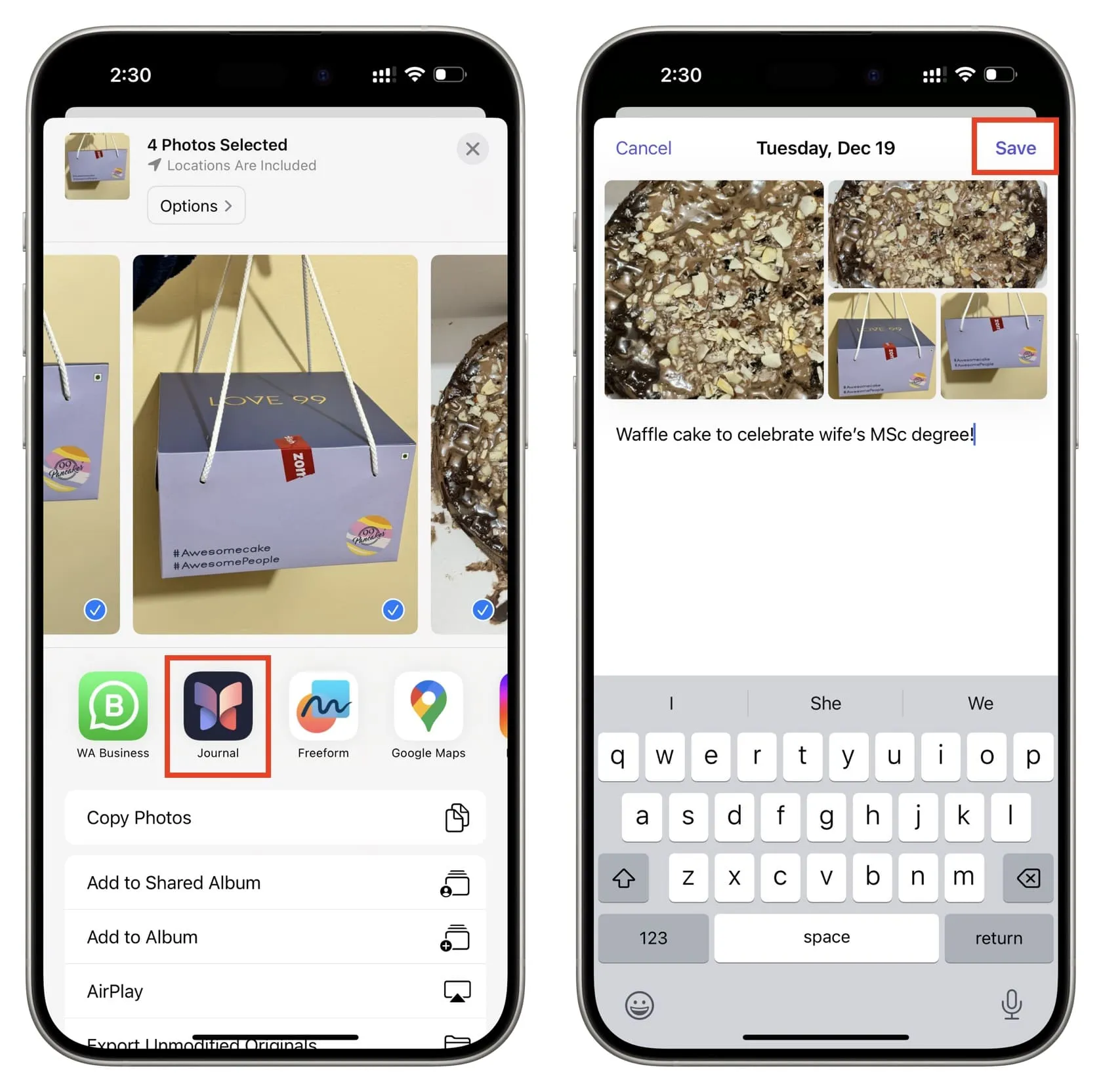
Définir une date d’entrée souhaitée
Appuyez sur le bouton de menu à trois points lors de l’ajout ou de la modification d’une entrée, et vous pouvez choisir parmi la date du jour, la date du moment (comme lorsque vous avez pris la photo ou passé l’appel) ou saisir une date personnalisée.
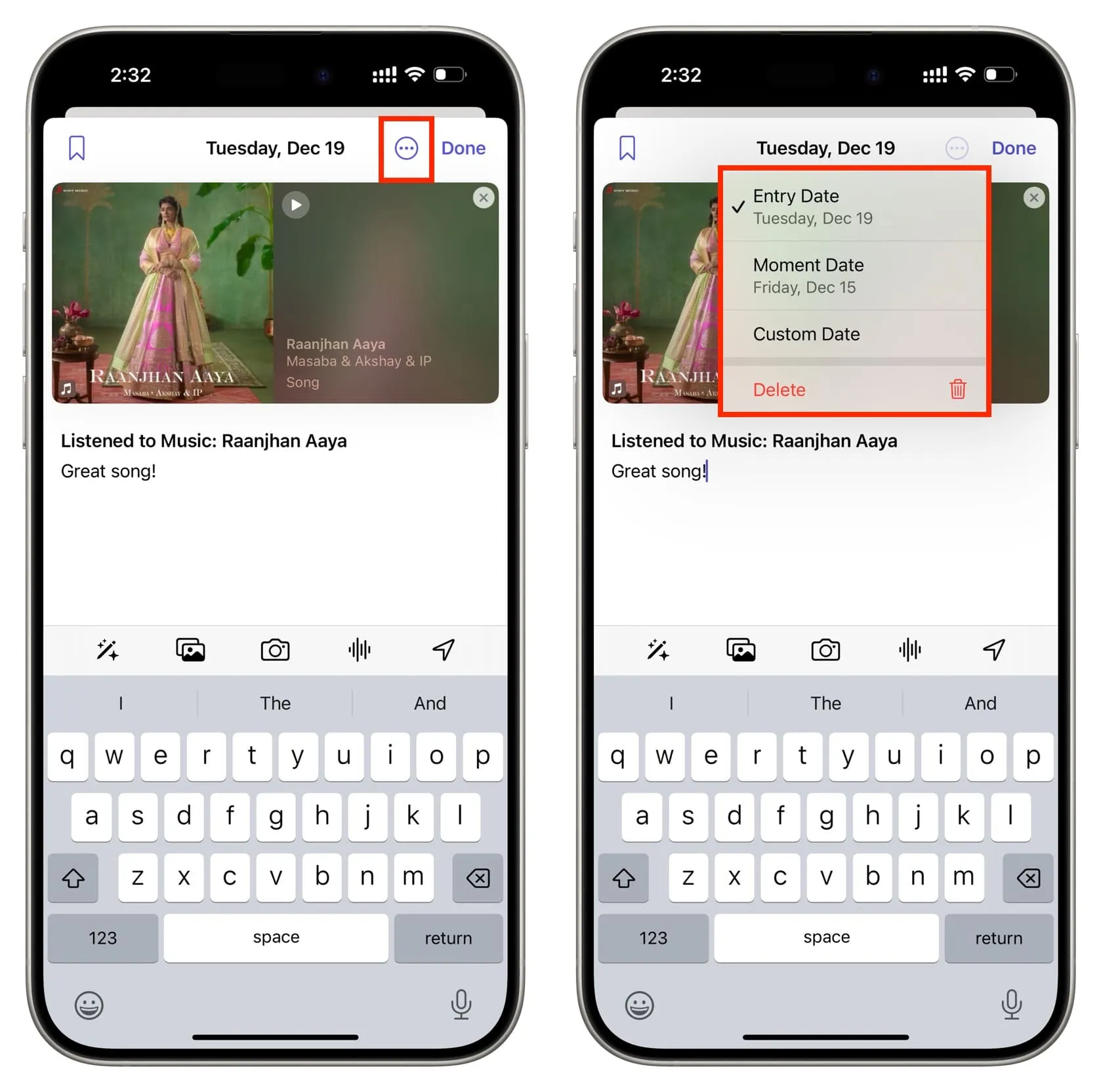
Consultez vos entrées de journal
Ouvrez simplement l’application Journal et vous trouverez vos entrées ici. S’il contient une chanson, vous pouvez appuyer pour la lire. De même, vous pouvez exploiter un souvenir photo et revivre le moment.
Vous pouvez également appuyer sur le bouton des filtres en haut à droite et les trier en fonction des favoris , des photos , des vidéos , de la musique et des podcasts , des réflexions , des conversations , etc.
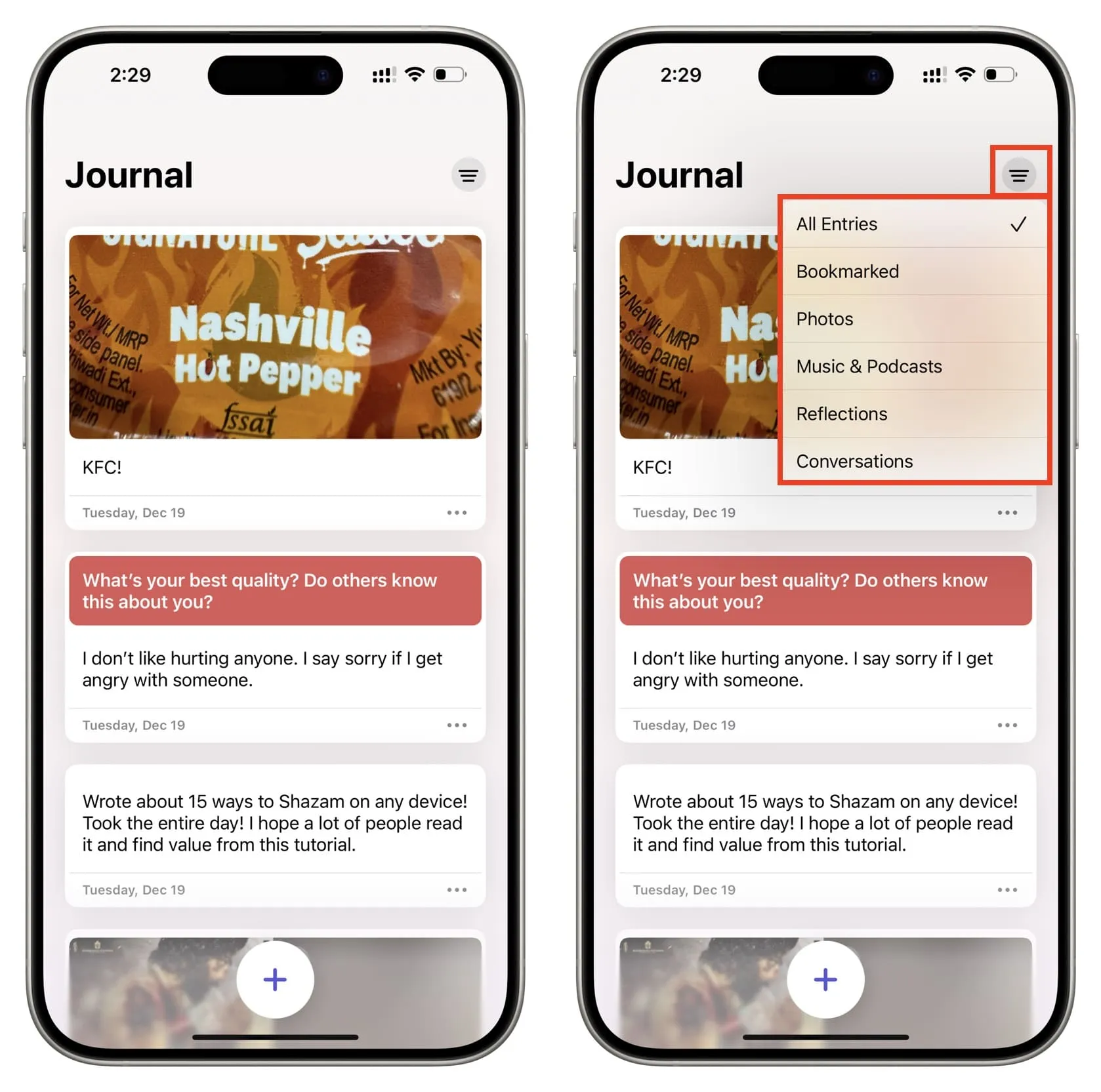
Modifier une entrée de journal
Appuyez sur l’ icône à trois points d’une entrée de journal et choisissez Modifier . Vous pouvez également faire glisser votre doigt vers la gauche et appuyer sur l’icône en forme de crayon violet pour le modifier. Maintenant, apportez vos modifications et appuyez sur Terminé .
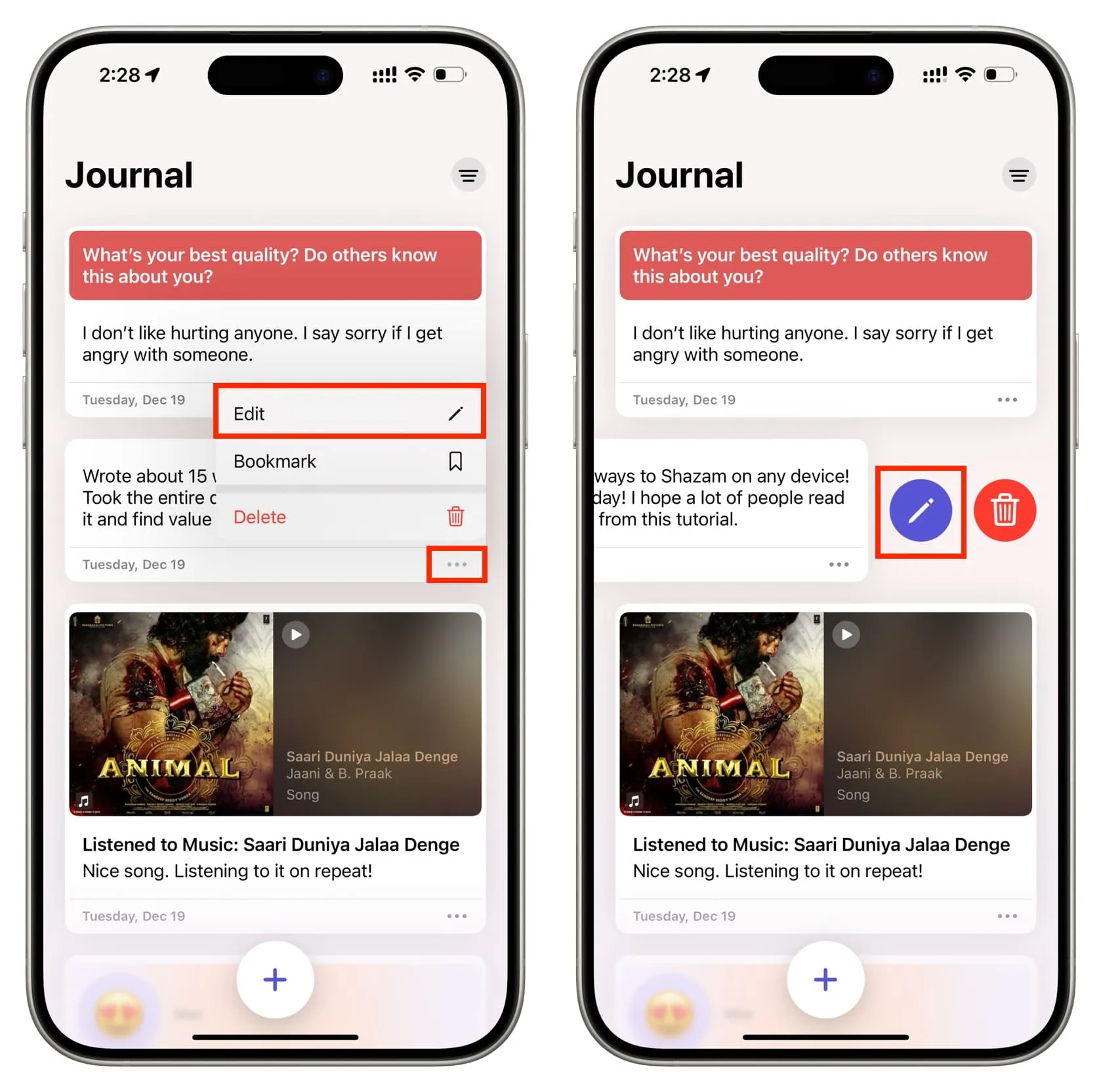
Entrées de favoris
Vous pouvez ajouter des entrées spéciales supplémentaires à vos favoris, puis utiliser le bouton Filtres pour voir uniquement celles-ci.
- Faites glisser votre doigt vers la droite sur une entrée et appuyez sur l’ icône de signet .
- Appuyez sur l’ icône à trois points lors de la rédaction ou de la modification d’une entrée, puis appuyez sur l’ icône de signet .
- Appuyez sur l’ icône à trois points sous une entrée et choisissez Signet .
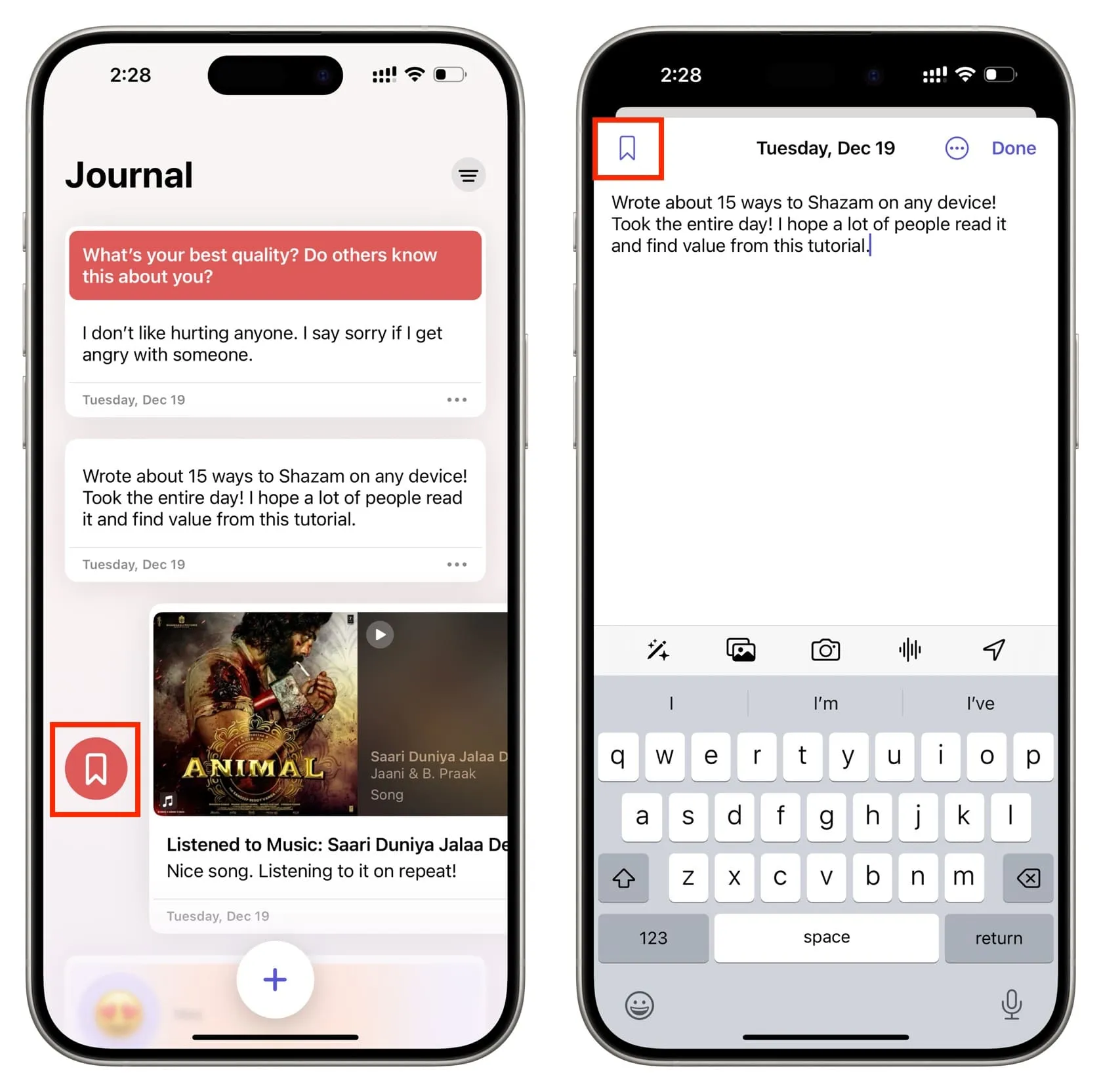
Supprimer une entrée de journal
Appuyez de manière prolongée sur une entrée et choisissez Supprimer ou faites glisser votre doigt vers la droite et appuyez sur l’icône de la corbeille rouge. Vous pouvez également commencer à modifier l’entrée de journal et appuyer sur l’icône à trois points, suivie de Supprimer.
Verrouillez ou déverrouillez votre journal
Protégez vos souvenirs en accédant à Paramètres iPhone > Journal > Verrouiller le Journal . À partir de là, activez le commutateur de verrouillage . Ensuite, vous pouvez laisser l’application se verrouiller automatiquement après une minute de sortie ou la configurer pour qu’elle se verrouille immédiatement pour une confidentialité maximale. Après cela, vous devrez vous authentifier avec Face ID, Touch ID ou le mot de passe de votre iPhone pour accéder à l’application Journal.
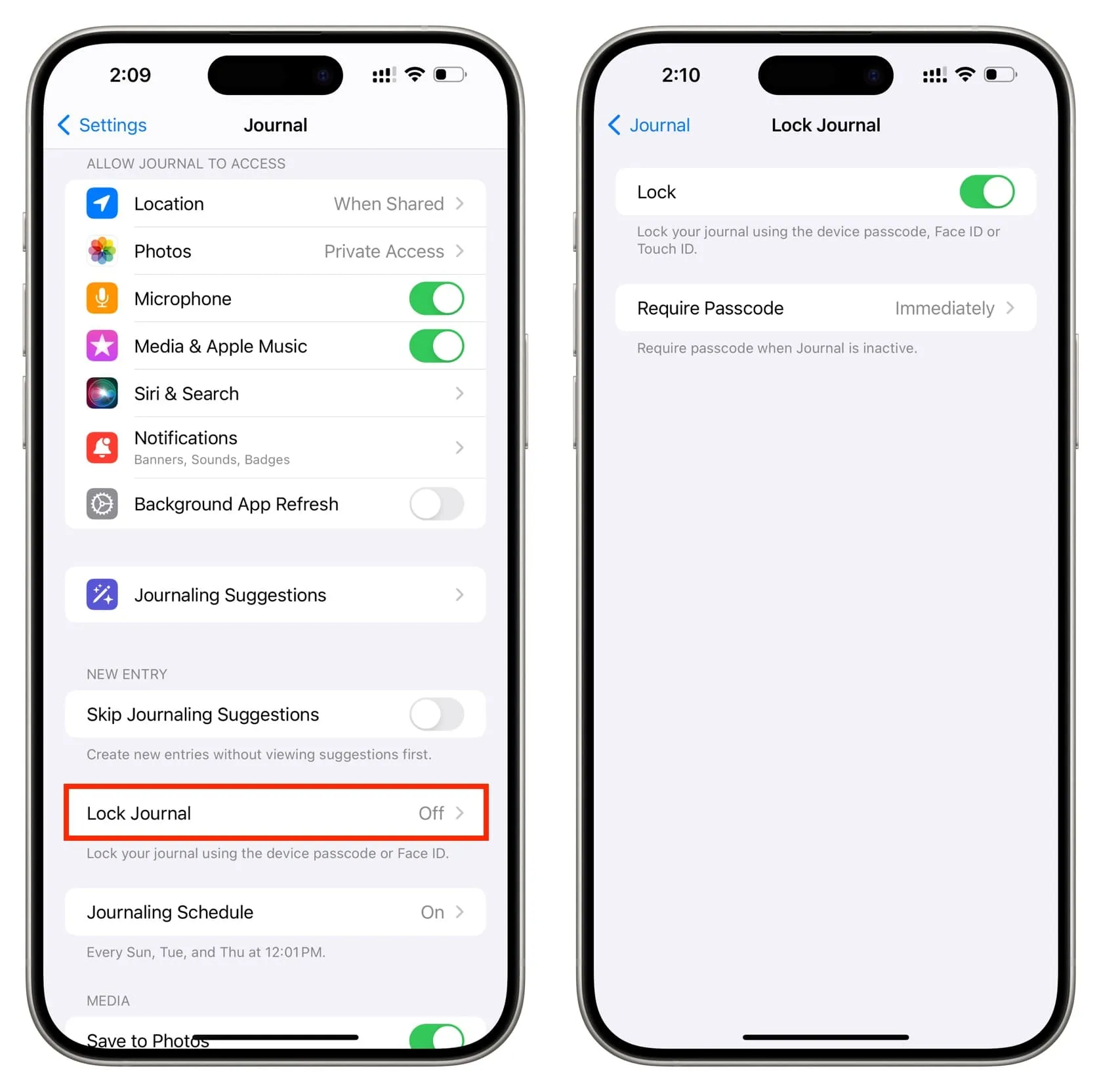
Personnalisez vos suggestions de journalisation
Accédez à Paramètres iPhone > Confidentialité et sécurité > Suggestions de journalisation . À partir de là, vous pouvez désactiver toutes les suggestions ou le faire pour les entraînements et les exercices, les podcasts et la musique, les photos et les emplacements importants. Vous pouvez également choisir de modifier les suggestions et la visibilité des personnes à proximité.
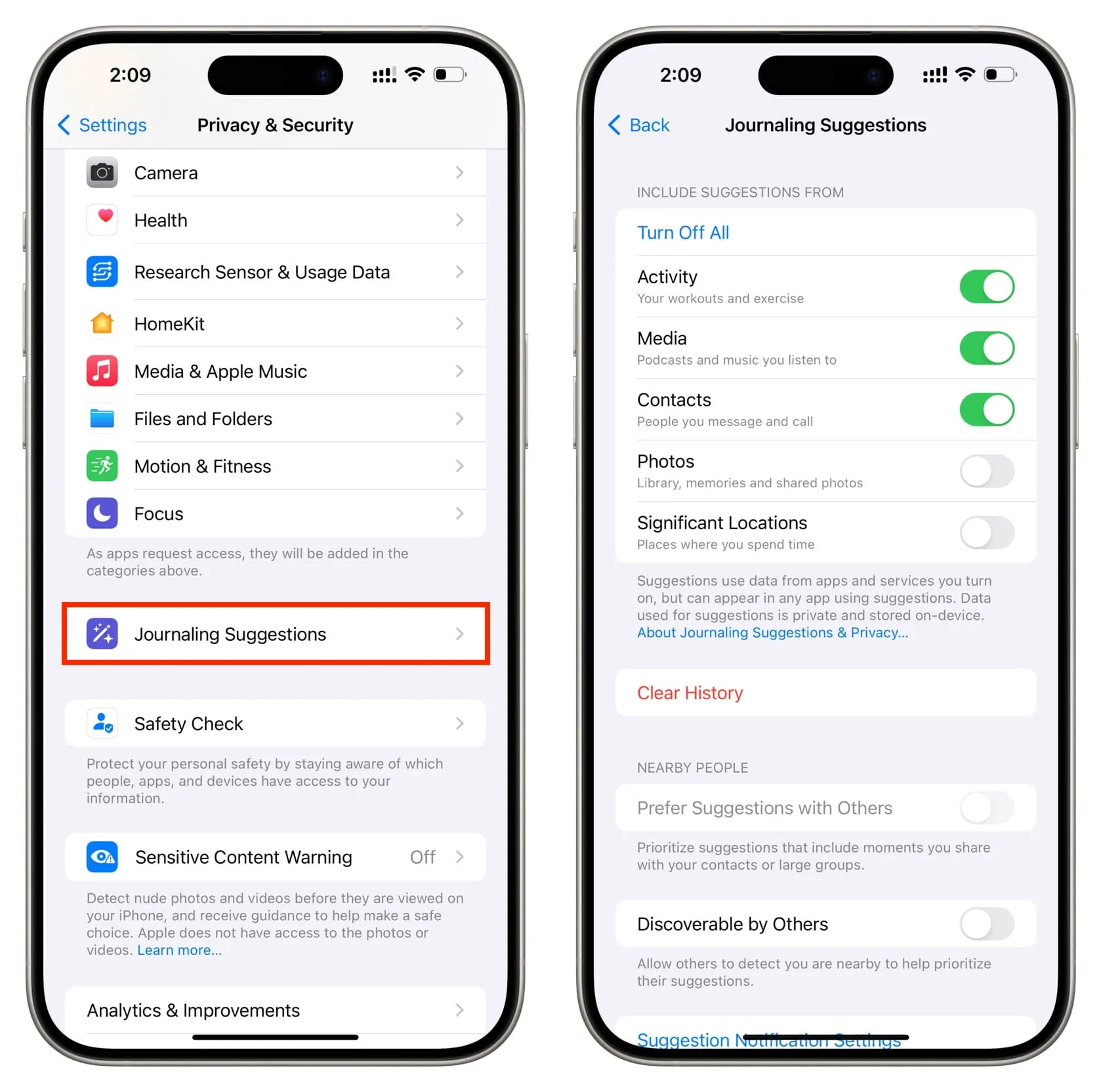
Enregistrer les photos du journal sur iPhone Photos
Accédez à Paramètres iPhone > Journal et activez Enregistrer dans Photos , ce qui enregistrera les photos que vous prenez dans l’application Journal (lors de la création d’une entrée) dans l’application Photos.
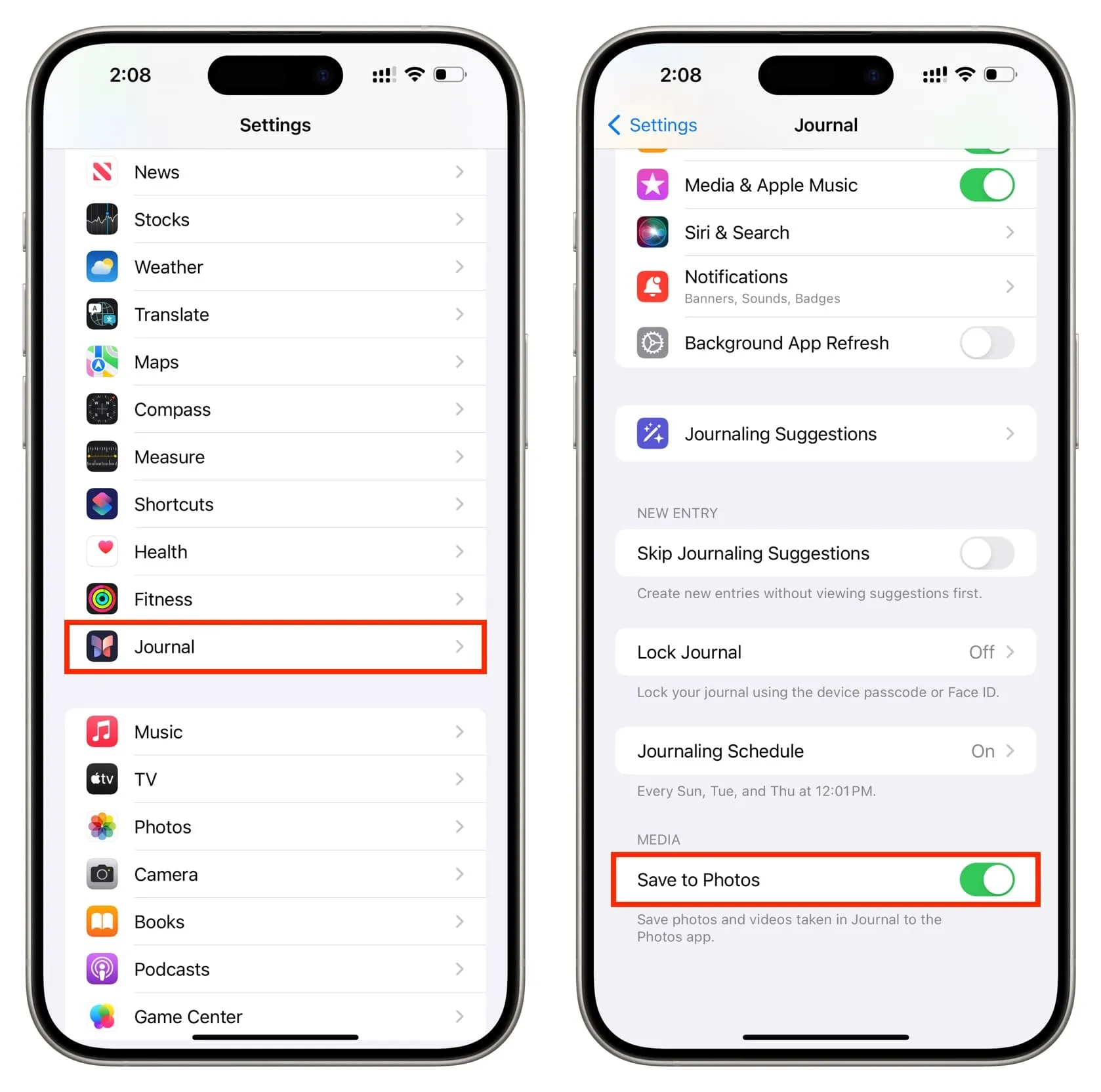
Ajustez votre calendrier de journalisation
Vous êtes invité à configurer votre emploi du temps lorsque vous ouvrez l’application Journal pour la première fois. Mais plus tard, vous pourrez modifier son heure de notification ou augmenter et diminuer le nombre de jours pendant lesquels vous souhaitez effectuer des écritures de journal.
Pour ce faire, accédez à Paramètres > Journal > Planification de la journalisation .
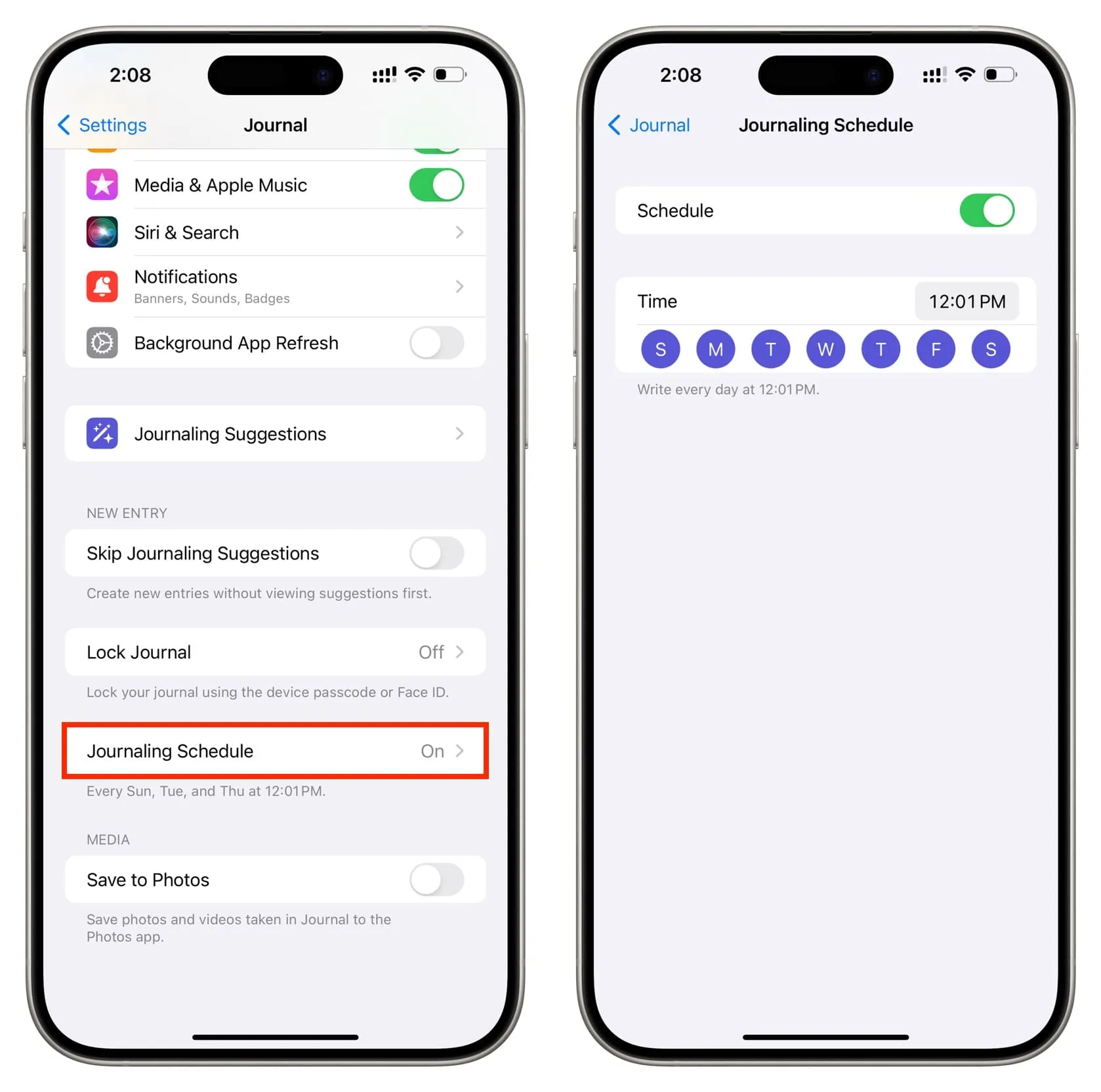
Désactiver les notifications du journal
Si vous ne souhaitez pas être averti pour effectuer des entrées dans le journal, accédez à Paramètres iPhone > Journal > Planification de la journalisation et désactivez le commutateur Planification . Vous pouvez également accéder à Paramètres > Notification > Journal et désactiver Autoriser les notifications .
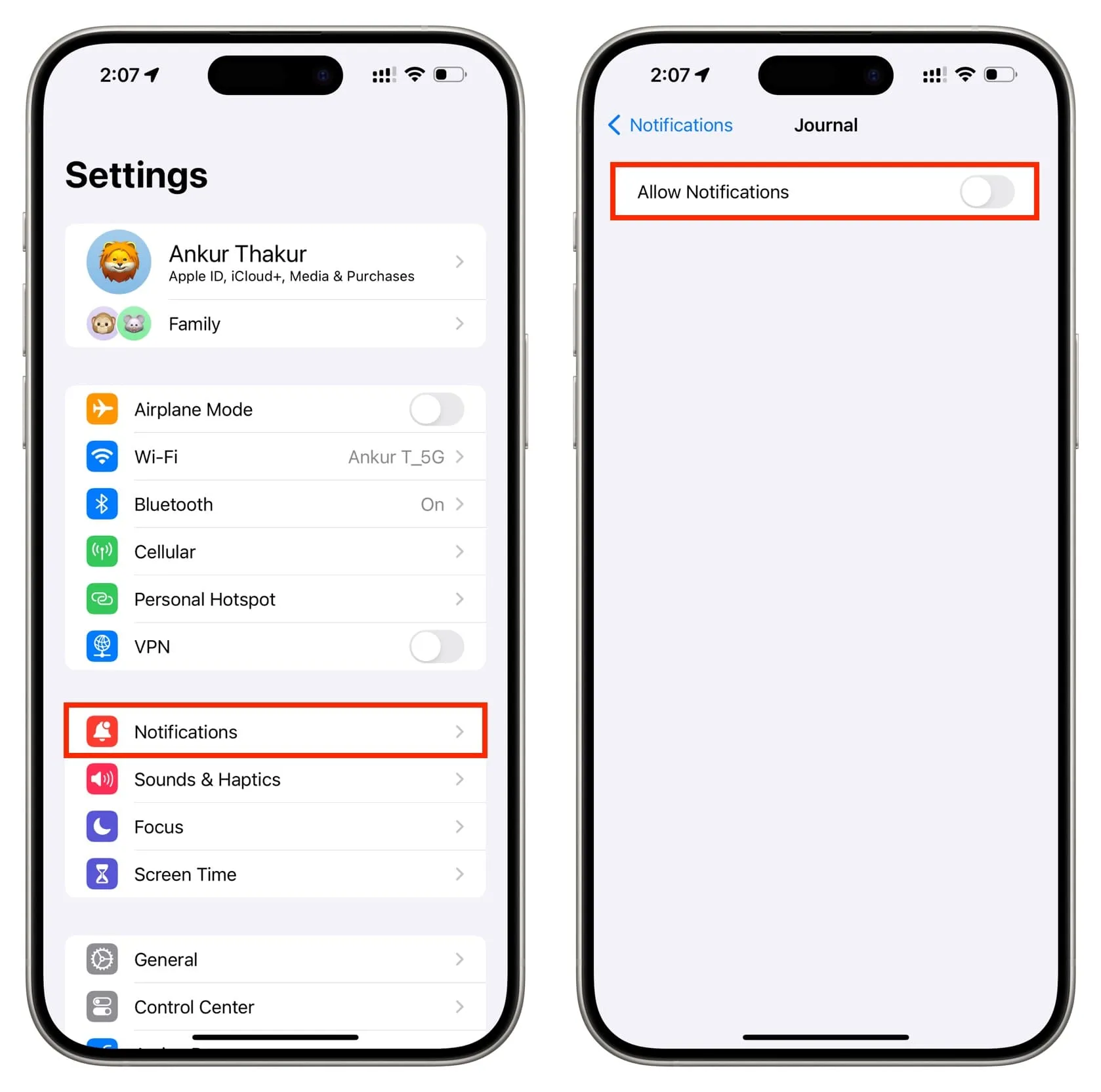
Sauvegardez vos journaux sur iCloud
Vous ne voudrez pas perdre les entrées de votre journal si vous passez à un autre iPhone ou si vous l’effacez pour une raison quelconque. Par conséquent, vous devez sauvegarder vos journaux sur iCloud. Pour faire ça:
- Ouvrez les paramètres de l’iPhone et appuyez sur votre nom en haut.
- Appuyez sur iCloud > Afficher tout et assurez-vous que le commutateur à côté de Journal est activé.
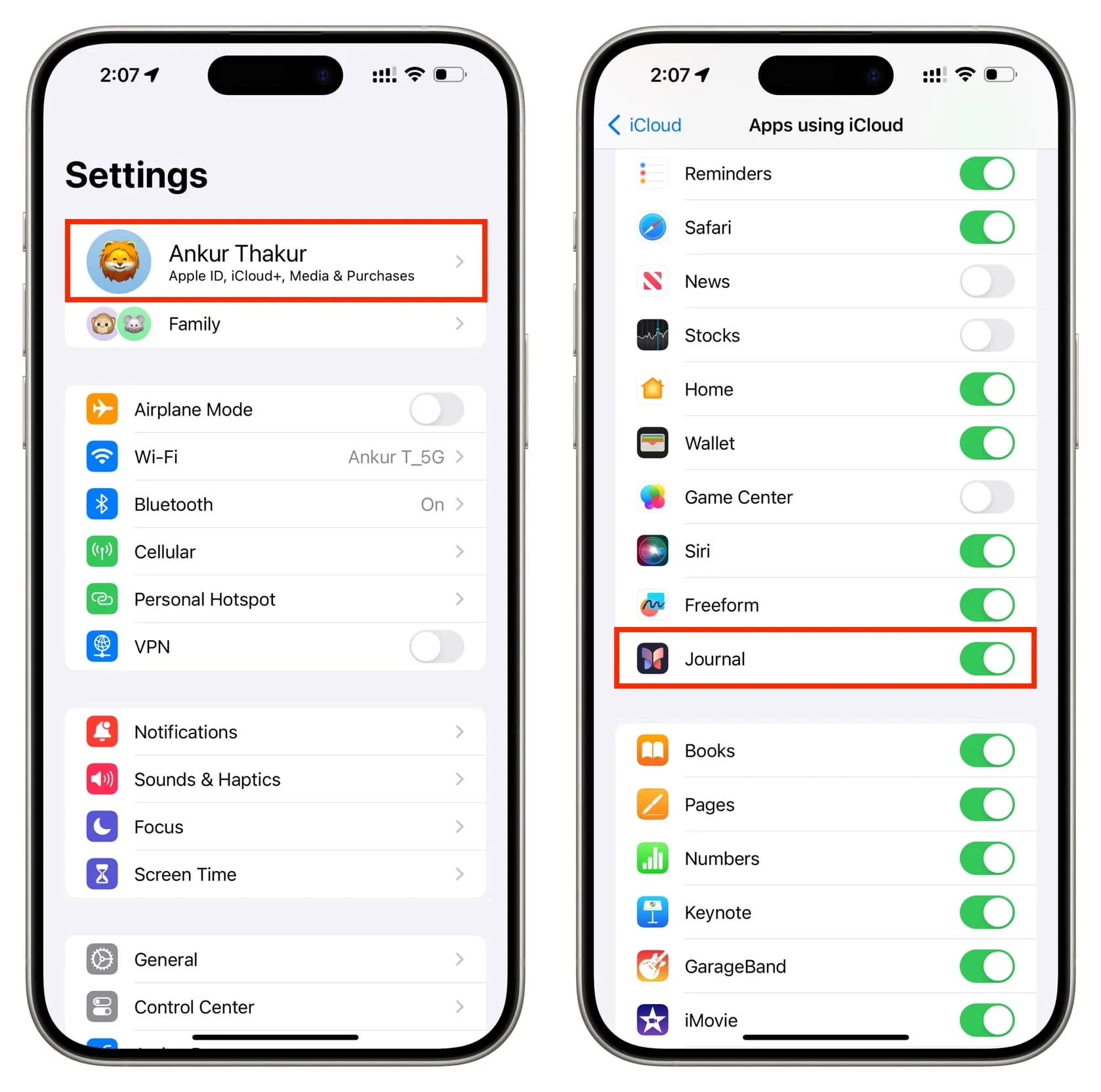
Découvrez ensuite : Comment partager une mémoire à partir de photos sur iPhone, iPad et Mac
Laisser un commentaire