Comment utiliser votre iPhone ou iPad comme loupe
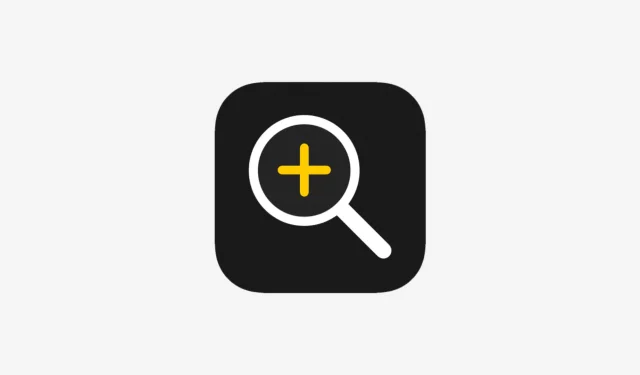
Dans ce didacticiel, nous allons vous montrer comment utiliser l’application Apple Magnifier sur votre iPhone ou iPad pour la transformer en loupe et l’utiliser pour lire un petit texte ou zoomer sur des objets pour les regarder de plus près.
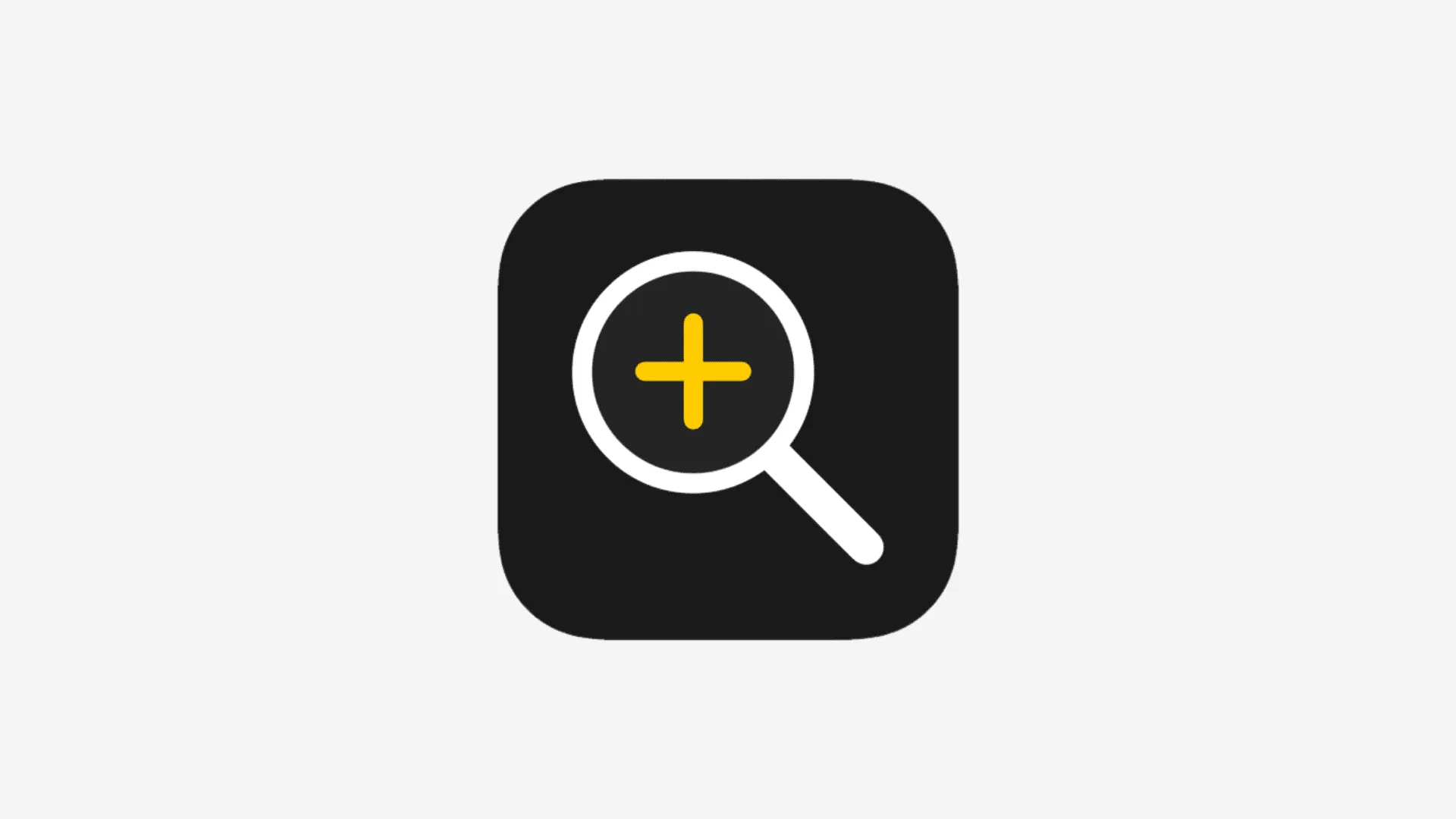
Avez-vous déjà eu du mal à lire un petit texte sur des flacons de médicaments ou la liste des ingrédients sur les emballages alimentaires ?
Si tel est le cas, votre iPhone peut venir à votre secours en vous permettant de zoomer sur le texte, le rendant ainsi beaucoup plus lisible. Si vous avez des conditions de vue spécifiques, vous pouvez améliorer encore l’expérience de lecture en appliquant divers filtres et en ajustant les paramètres de luminosité et de contraste.
Loupe ouverte
Il existe six façons rapides de procéder, et vous pouvez utiliser celle qui vous convient le mieux.
- Méthode 1 : Invoquez Siri et demandez-lui d’ouvrir la Loupe.
- Méthode 2 : appuyez sur l’icône de l’application Loupe depuis l’écran d’accueil de l’iPhone ou de l’iPad, la bibliothèque d’applications ou la recherche Spotlight.
- Méthode 3 : accédez à Paramètres iPhone ou iPad > Centre de contrôle et ajoutez la Loupe à votre Centre de contrôle pour un accès rapide.
- Méthode 4 : configurez iPhone Back Tap pour ouvrir la loupe,
- Méthode 5 : accédez à Paramètres > Accessibilité > Raccourci d’accessibilité et définissez-le sur Loupe. Après cela, vous pouvez appuyer trois fois sur le bouton latéral de l’iPhone ou sur le bouton supérieur de l’iPad pour l’ouvrir.
- Méthode 6 : Si vous possédez un iPhone 15 Pro ou 15 Pro Max, vous pouvez définir le bouton d’action sur Accessibilité > Loupe.
Utilisez votre iPhone ou iPad comme loupe
Vous pouvez utiliser l’application Loupe pour zoomer sur du texte ou d’autres objets afin de faciliter la lecture.
- Ouvrez la Loupe .
- Pointez correctement votre iPhone ou iPad sur l’objet pour qu’il soit visible à l’écran.
- Utilisez le curseur en bas pour zoomer et faciliter la lecture du petit texte ou visualiser l’objet de près.
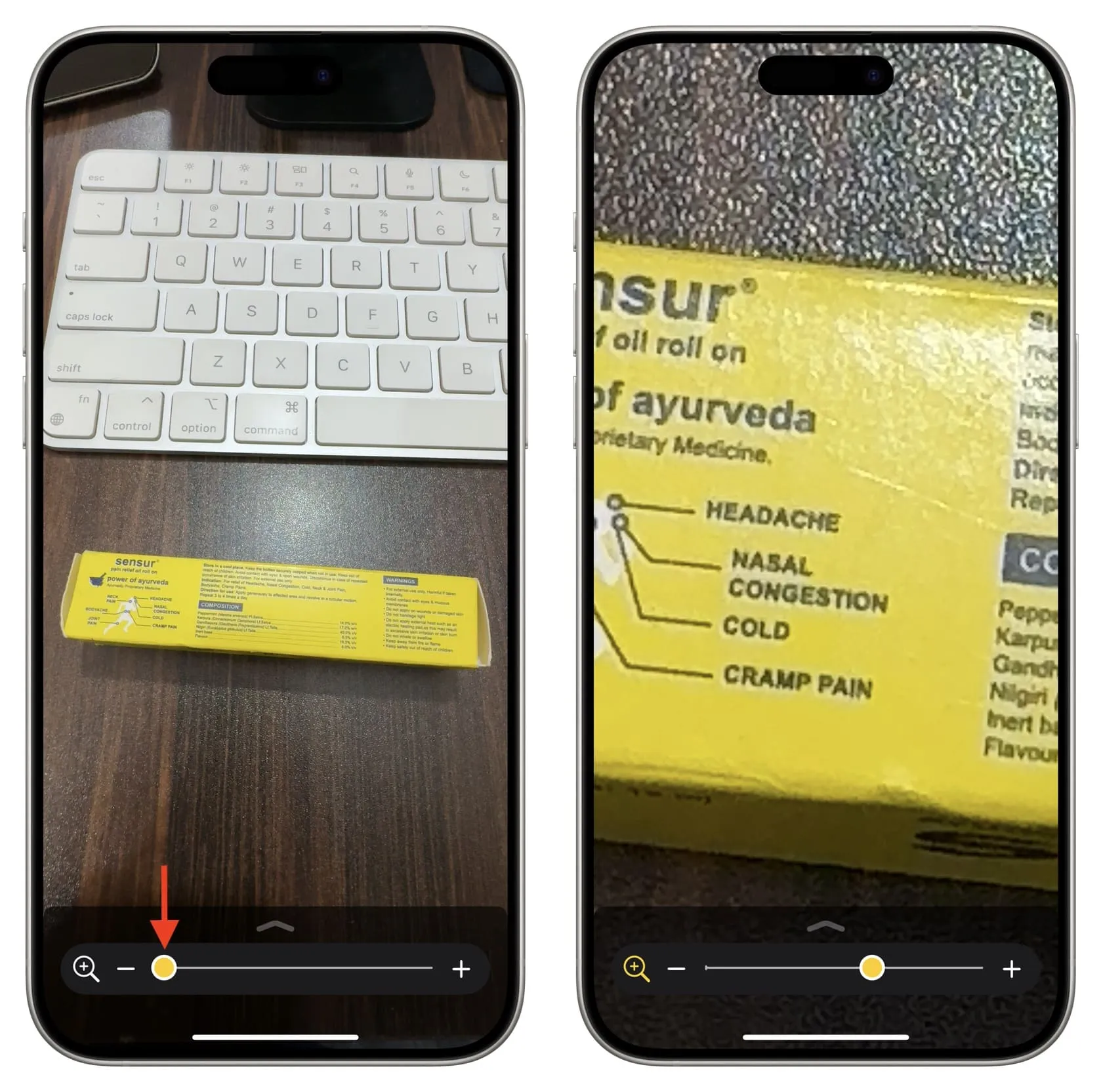
Utilisez des filtres et d’autres options pour améliorer votre vue
Pour obtenir plus de contrôles, faites glisser le curseur vers le haut et il se développera. Vous devrez peut-être balayer à nouveau vers le haut pour afficher toutes les options et les utiliser pour mieux lire ou inspecter l’objet.
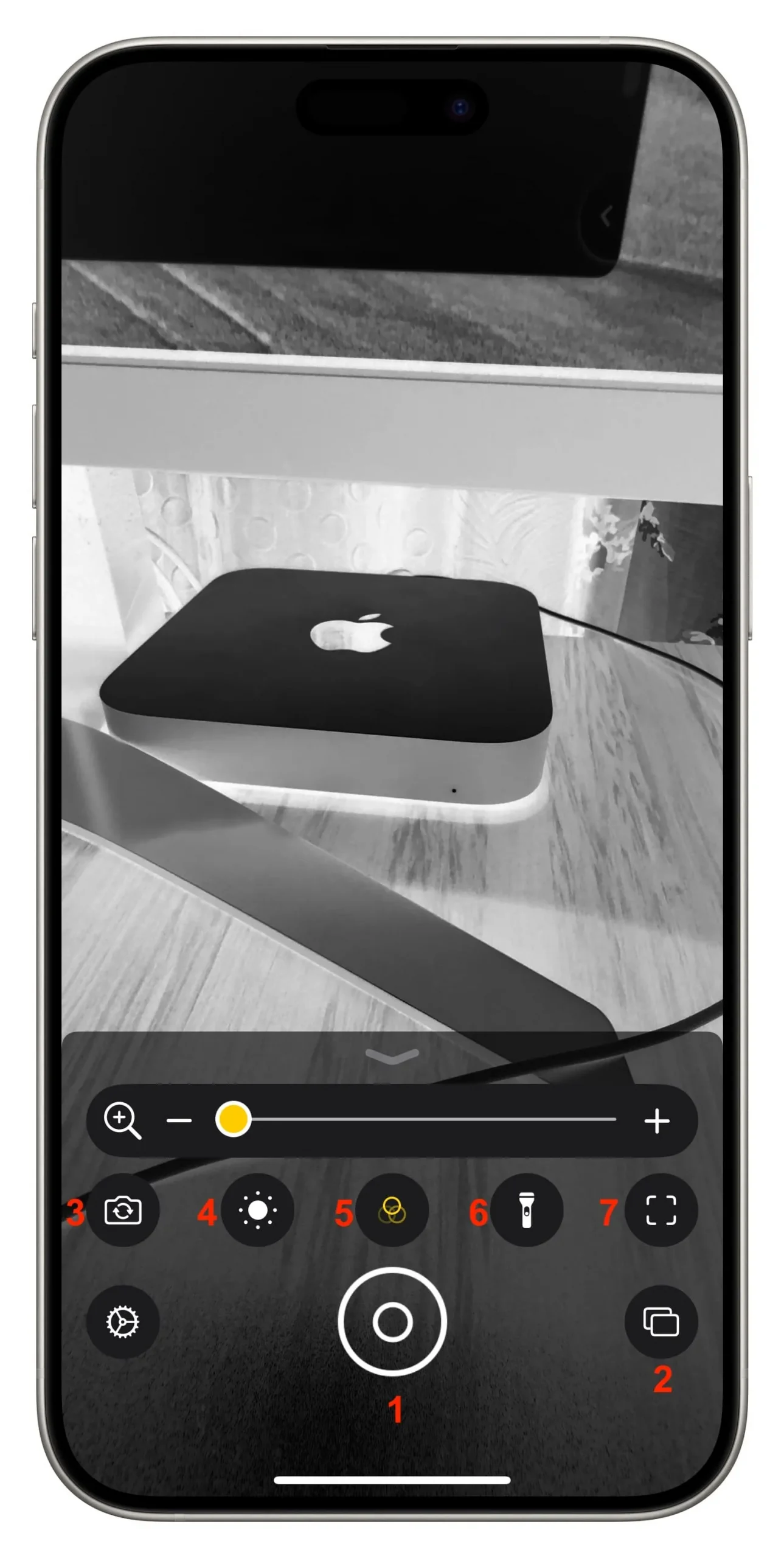
- Gros déclencheur : si votre main tremble, vous pouvez utiliser le déclencheur pour prendre une photo/geler le cadre, puis zoomer pour le voir.
- Mode multi-photos : si vous devez travailler avec plusieurs cadres, appuyez sur son icône, puis prenez plusieurs photos. Après cela, appuyez sur Afficher (n) .
- Changez le mode de l’appareil photo : vos options sont Avant, Gros plan (sur iPhone 13 Pro et tous les modèles Pro ultérieurs) ou Auto.
- Changer la luminosité : Ajustez-la pour améliorer votre visibilité.
- Sélectionnez un filtre : Niveaux de gris, Rouge sur noir, Jaune sur noir, Jaune sur bleu, Blanc sur bleu, Inversé, Niveaux de gris inversés, Noir sur rouge, Noir sur jaune, Bleu sur jaune ou Bleu sur blanc.
- Allumez ou éteignez la lampe de poche : utilisez-la lorsque vous avez besoin de plus de lumière.
- Mode de détection : expliqué dans un autre tutoriel.
Ajoutez le bouton de contraste et supprimez les filtres inutiles
Par défaut, l’option permettant de modifier le contraste n’est pas ajoutée au volet principal de la Loupe. Pour l’ajouter, appuyez sur l’ icône Paramètres > Paramètres . Après cela, appuyez sur le bouton vert plus pour Contraste .
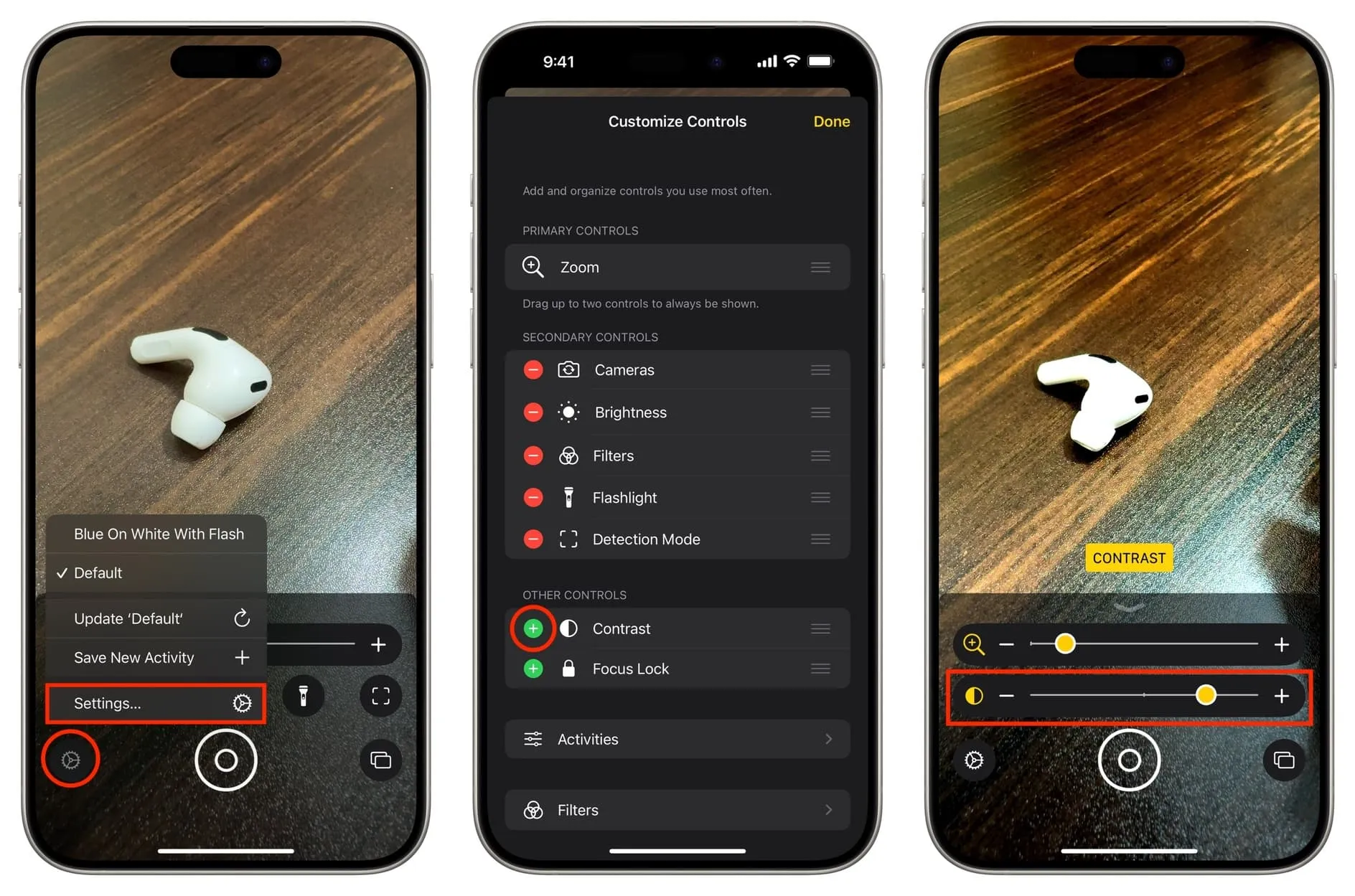
À partir de cet écran, vous pouvez utiliser l’ icône hamburger à côté des contrôles ajoutés et les faire glisser vers le haut ou vers le bas pour modifier l’emplacement de vos contrôles.
Et si vous pensez que le volet des filtres est très encombré, appuyez sur Filtres et décochez les options que vous ne prévoyez pas d’utiliser.
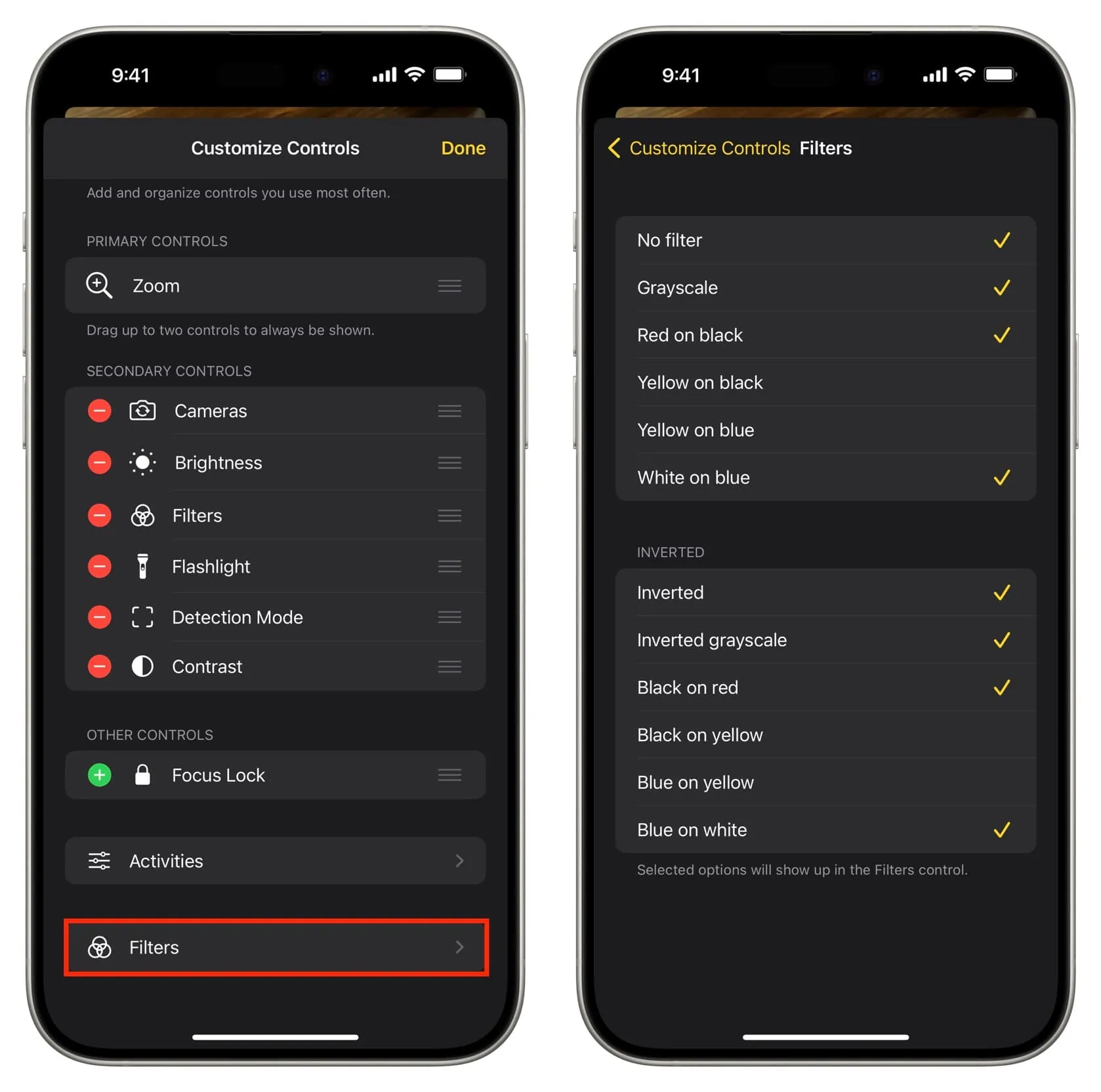
Enregistrer une nouvelle activité
Imaginons que vous aimiez utiliser la Loupe avec le filtre Bleu sur Blanc, le zoom réglé à environ 30 % et la lampe de poche allumée.
Pour ce faire, ouvrez la Loupe et ajustez son filtre, son zoom et d’autres options comme vous le souhaitez. Après cela, appuyez sur l’ icône des paramètres > Enregistrer une nouvelle activité et donnez-lui un nom.
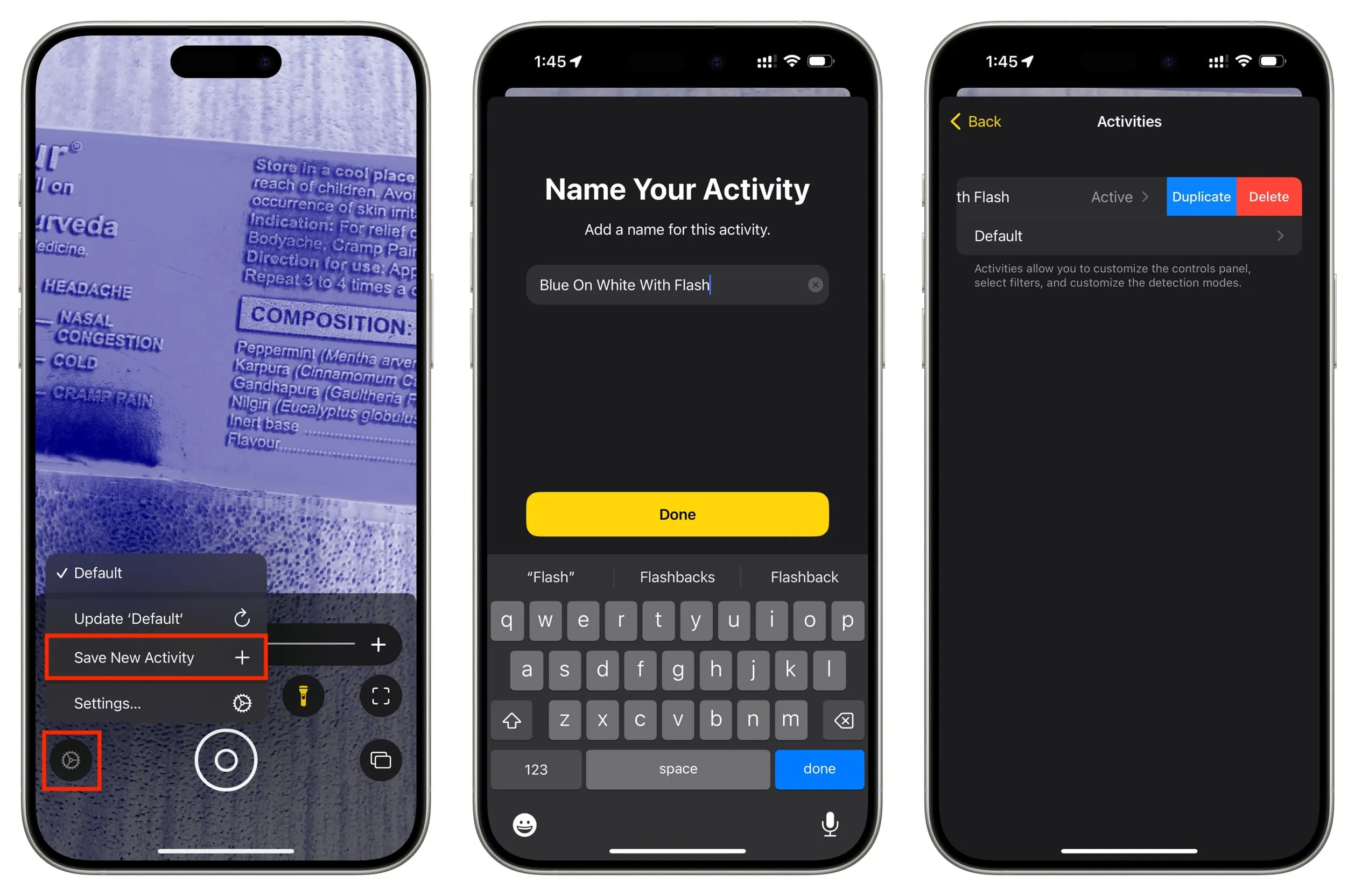
À l’avenir, vous pourrez appuyer sur l’ icône des paramètres et sélectionner cette option, et la Loupe passera instantanément à ce mode avec tous les paramètres choisis.
Pour les gérer, appuyez sur l’ icône des paramètres > Paramètres > Activités . À partir de là, vous pouvez appuyer pour en personnaliser un ou balayer vers la gauche et choisir de Dupliquer ou Supprimer.
Découvrez ensuite :
Laisser un commentaire