iOS 16 change la façon dont vous enregistrez et envoyez des messages audio sur votre iPhone – voici comment cela fonctionne maintenant
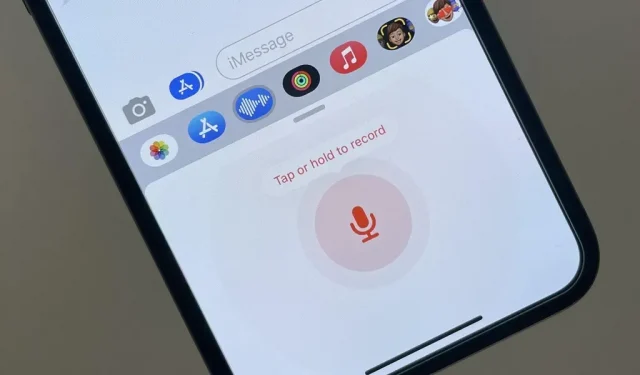
Pour enregistrer un message audio dans l’application Messages sur iOS 15, vous devez appuyer et maintenir le bouton de message audio dans le champ de saisie de texte de la conversation. Vous pouvez ensuite le relâcher pour le prévisualiser avant de l’envoyer, ou balayer vers le haut pour l’envoyer maintenant. Cela ne s’applique plus à iOS 16 pour iPhone.
Le bouton de message audio dans le champ de saisie de texte a été remplacé par le nouveau bouton Dictée dans iOS 16, donc si vous essayez de l’utiliser pour envoyer un message audio, vous n’irez nulle part. Si vous essayez d’appuyer sur l’icône du microphone de dictée et de la maintenir enfoncée, iOS indiquera que le bouton de message audio a été déplacé vers le tiroir de l’application. Même si le tiroir de votre application est masqué, iOS l’affichera pour vous montrer le nouveau bouton.
Ce changement apparaît également dans iPadOS 16.1 pour iPad, qui est toujours en version bêta.
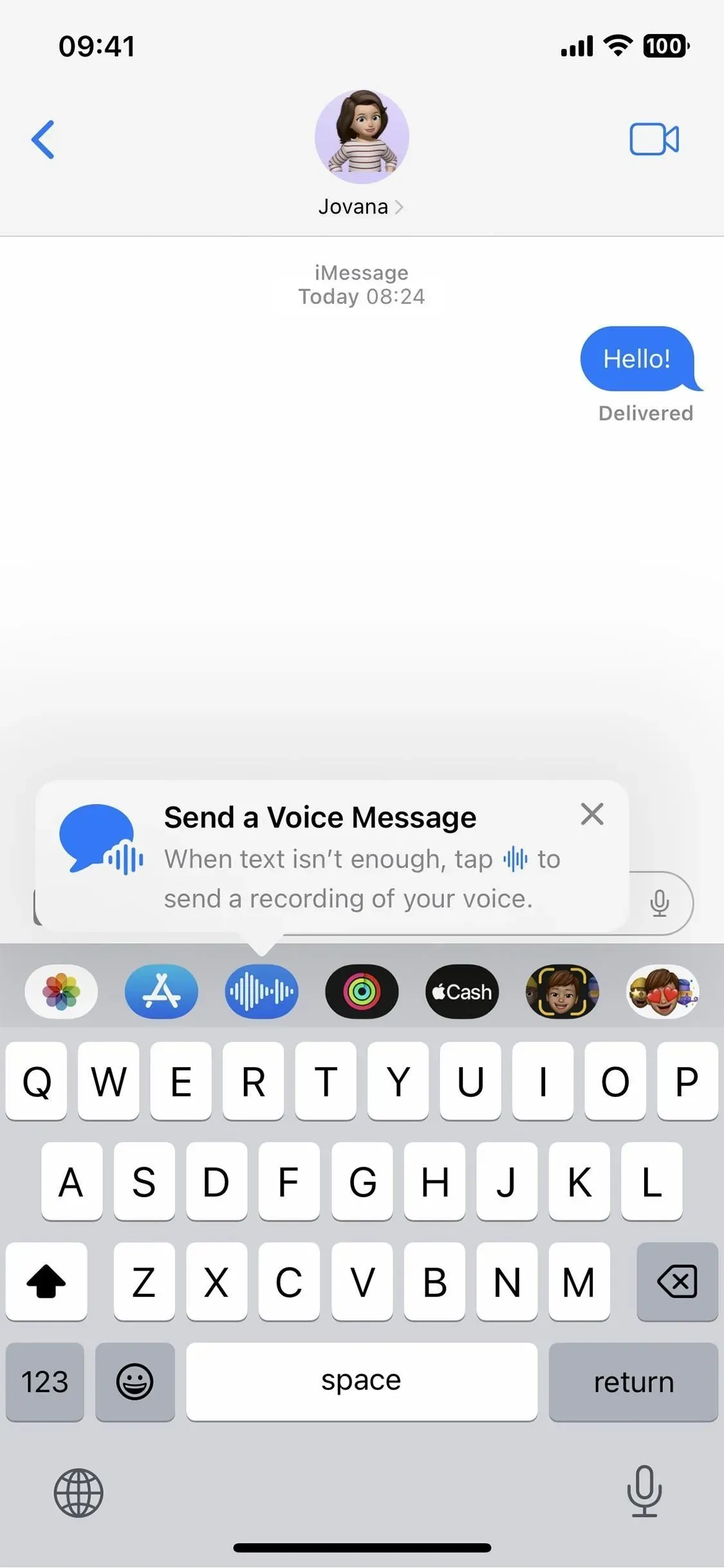
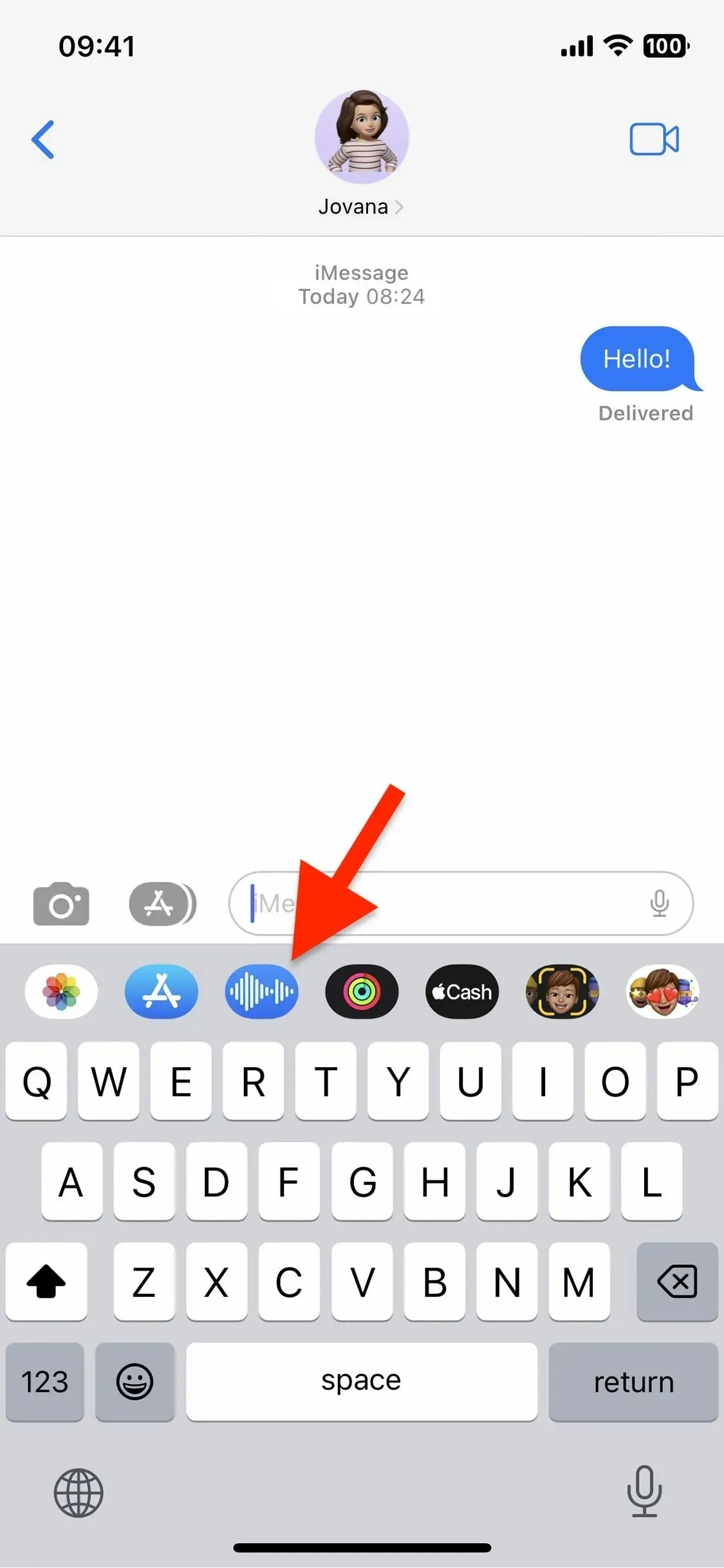
Utilisation de l’application Messages audio
Lorsque vous ouvrez la nouvelle application Messages audio dans le tiroir de l’application, son interface remplacera votre clavier. Vous pouvez balayer vers le haut ou appuyer deux fois sur l’icône d’agrandissement pour afficher la chronologie, puis balayer vers le bas ou appuyer deux fois sur l’icône de réduction pour réduire la vue. Dans n’importe quelle vue, vous pouvez envoyer un message audio de deux manières.
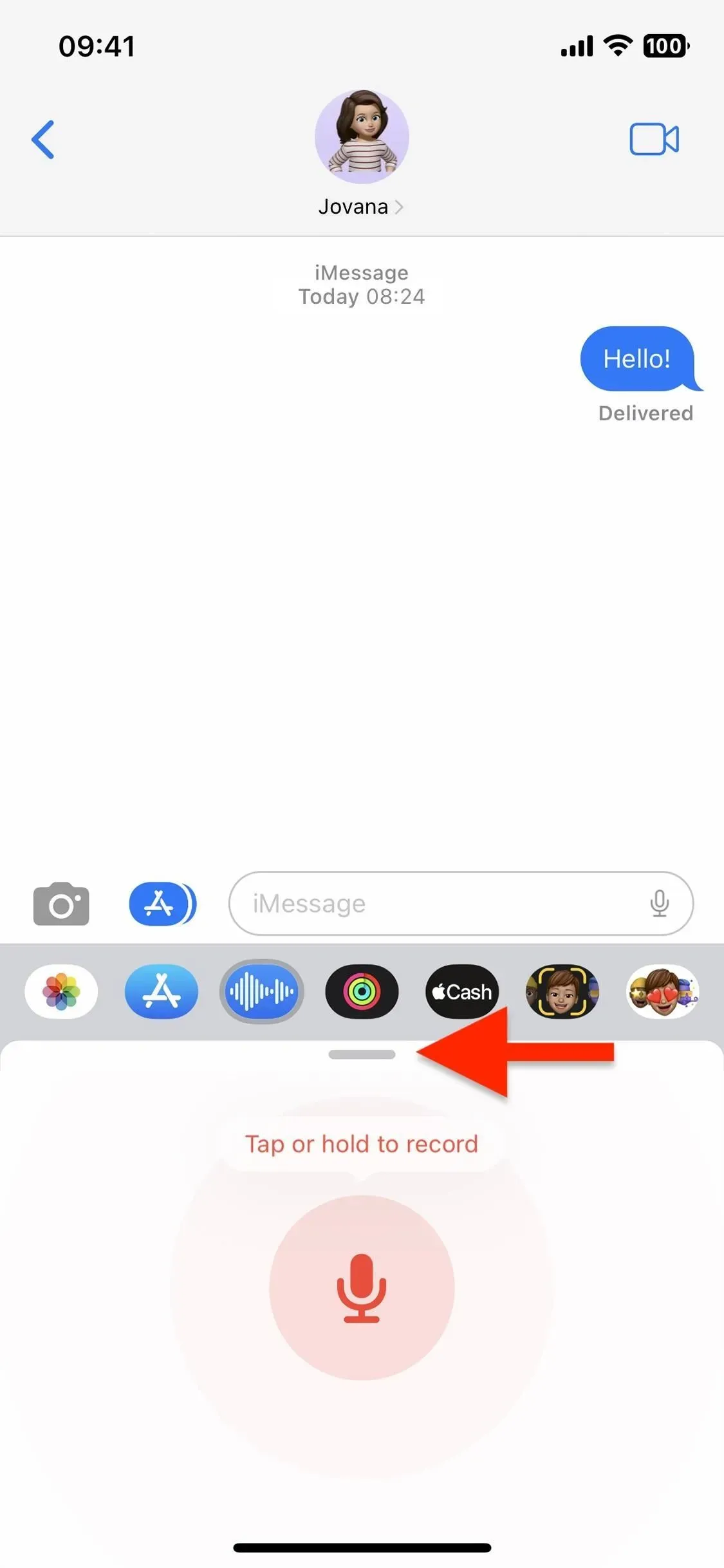
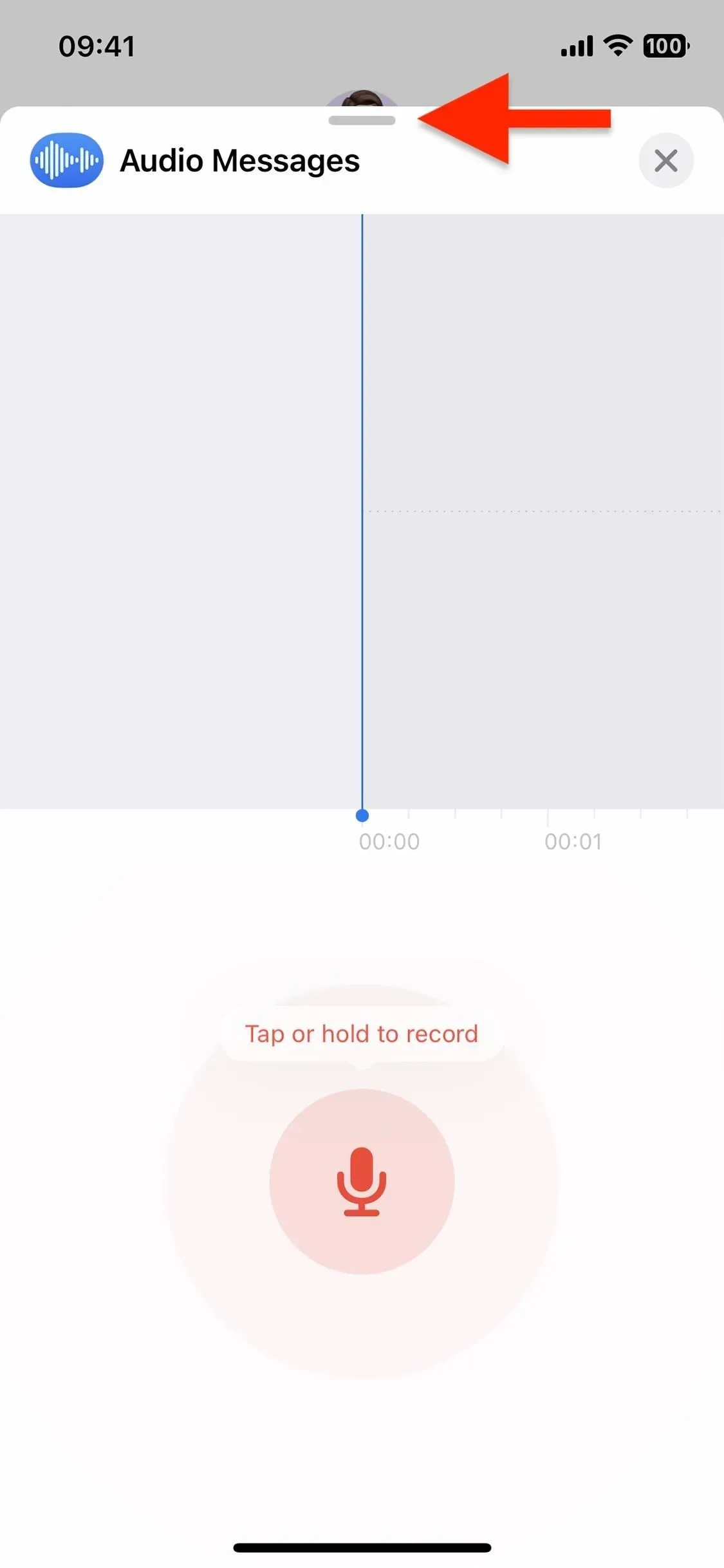
Option 1 : appuyez pour enregistrer
- Appuyez sur le bouton du microphone pour commencer l’enregistrement.
- Cliquez sur le bouton d’arrêt lorsque vous avez terminé.
- Cliquez sur le bouton de lecture pour prévisualiser le message audio avant de l’envoyer, sur le X dans le champ de saisie de texte pour annuler l’enregistrement ou sur le bouton d’envoi dans le champ de saisie de texte pour envoyer le message audio.
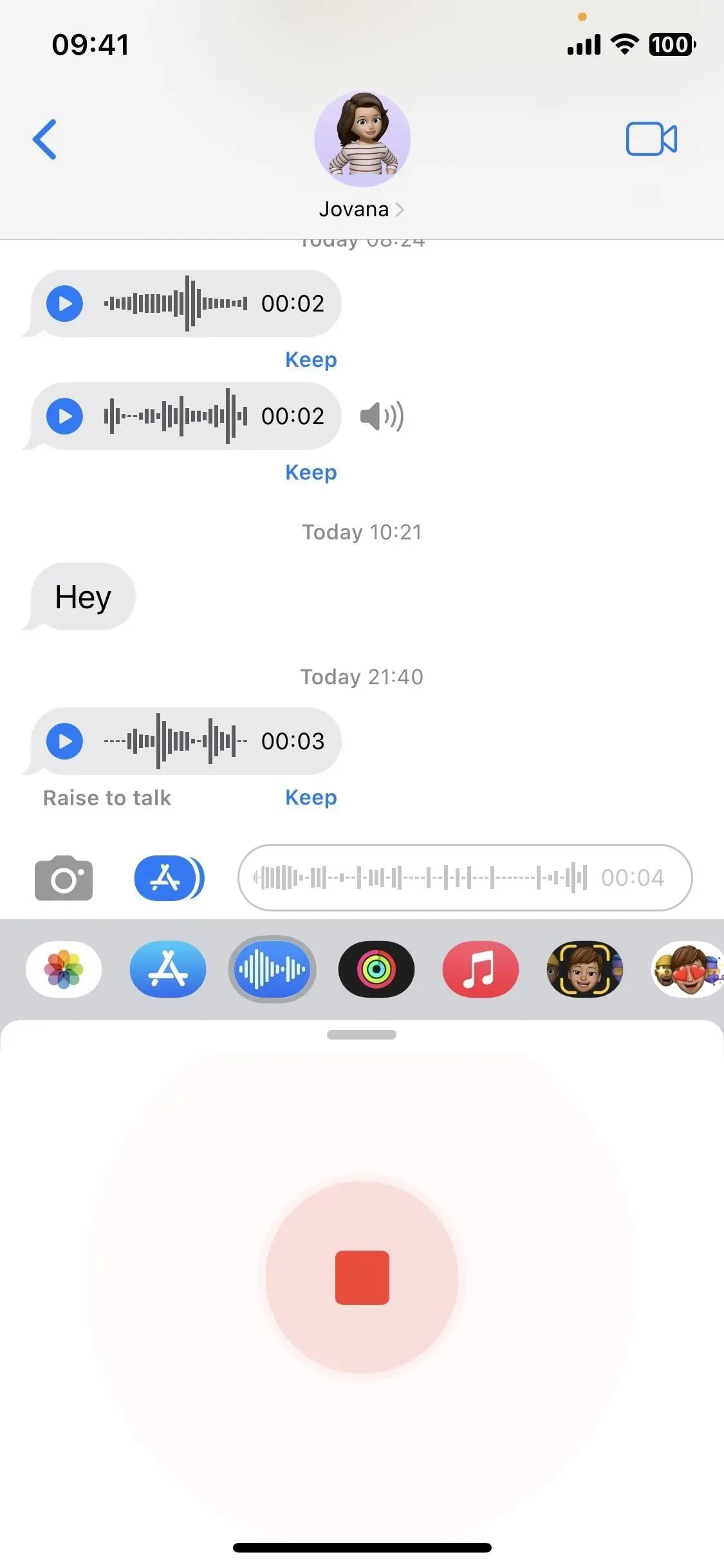
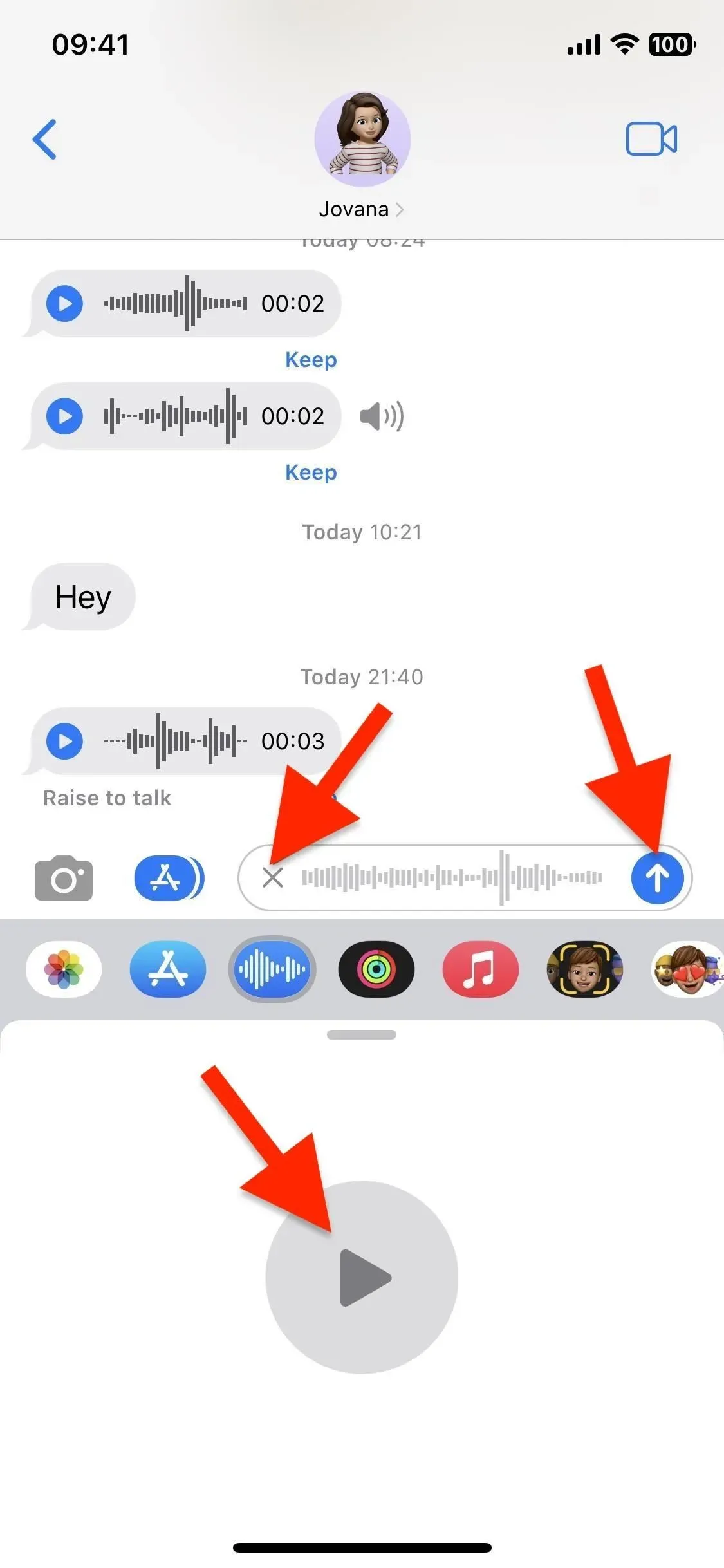
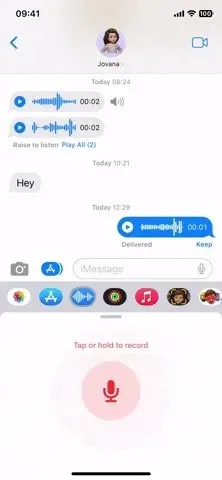
Option 2 : appuyez longuement pour enregistrer
- Appuyez sur le bouton du microphone et maintenez-le enfoncé pour démarrer et continuer l’enregistrement. En le maintenant enfoncé, le bouton du microphone devient le bouton d’envoi.
- Lorsque vous avez terminé, relâchez votre doigt sur le bouton d’envoi pour envoyer immédiatement un message audio, ou soulevez votre doigt jusqu’à ce que le bouton d’envoi devienne un X et relâchez pour annuler l’enregistrement.
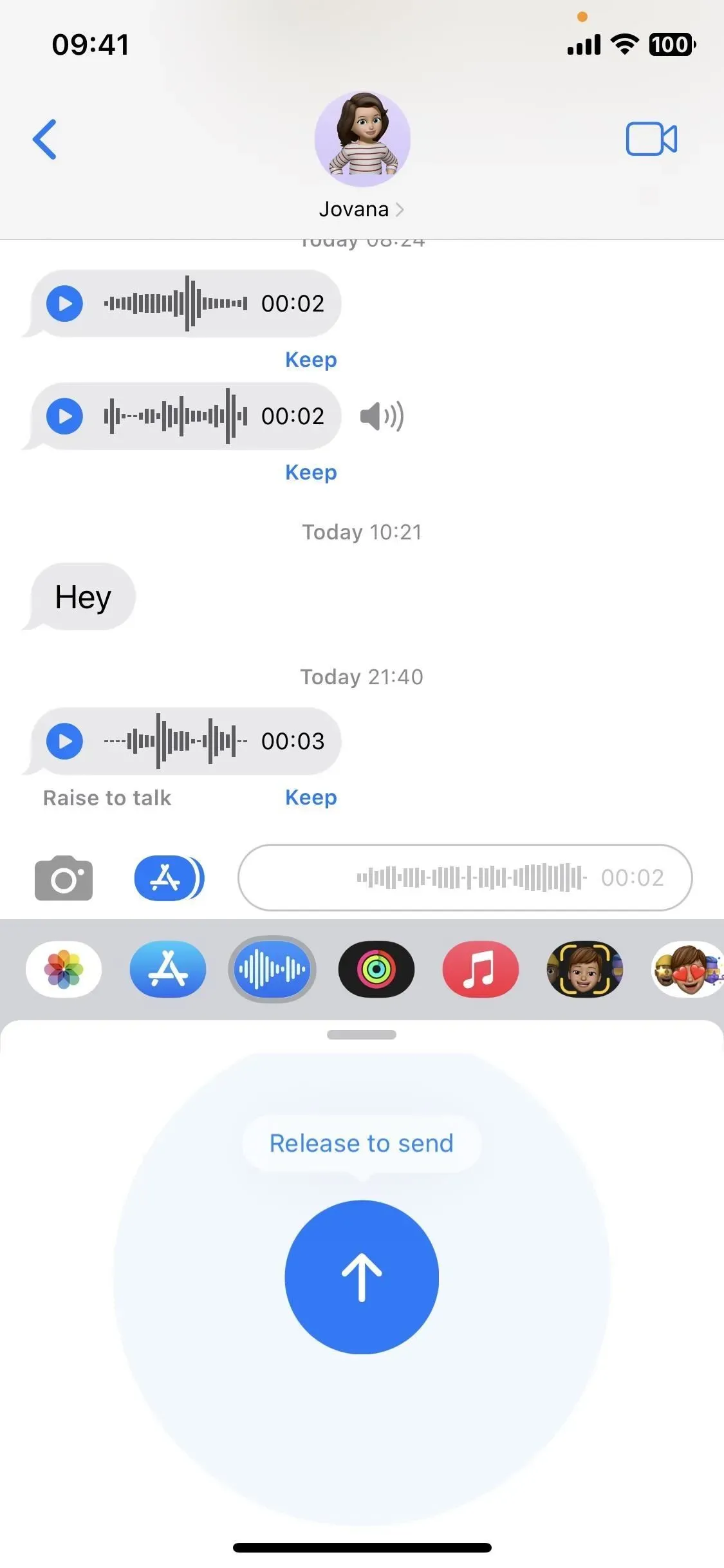
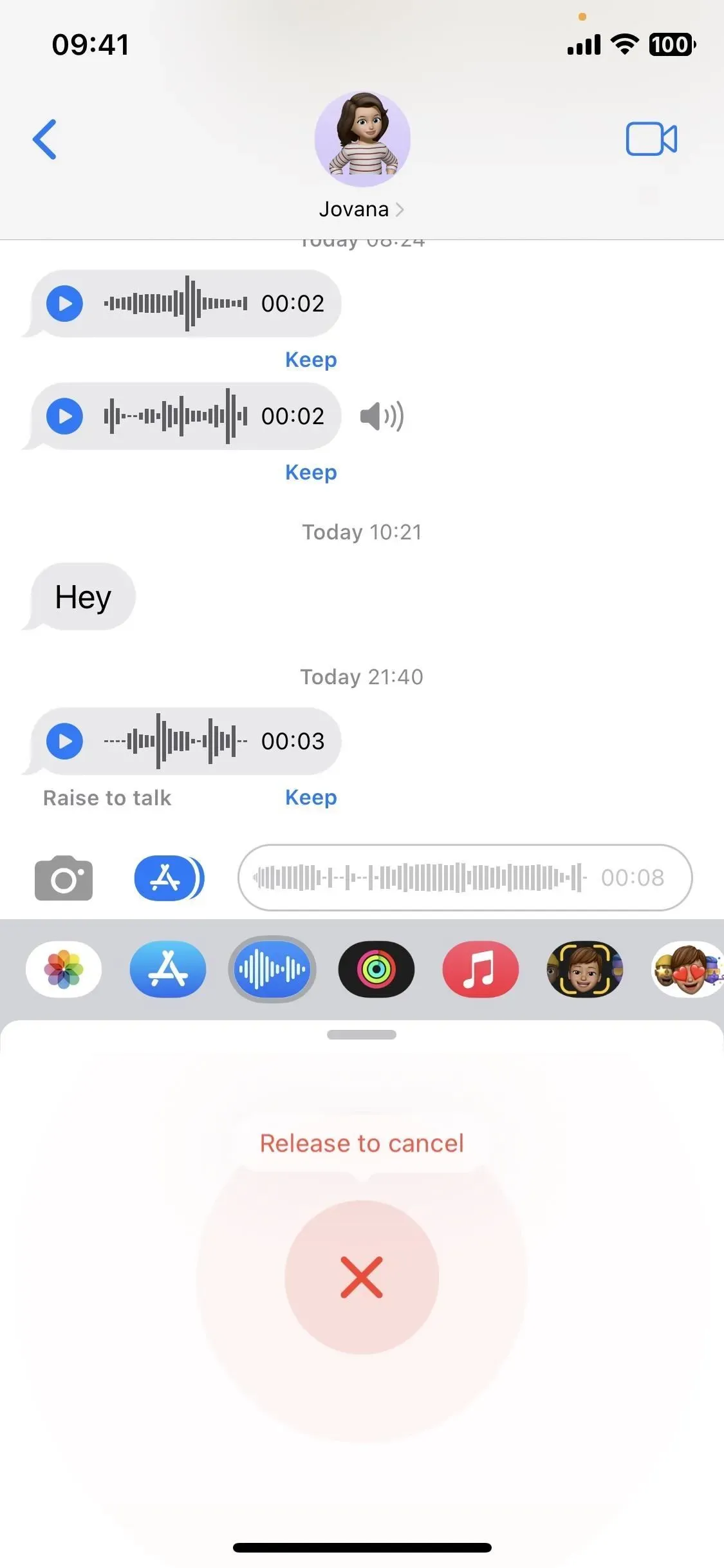

Réception de messages audio
Quant à la réception des messages audio, rien n’a changé. Vous pouvez toujours appuyer sur le bouton de lecture ou soulever votre iPhone (voir ci-dessous) pour écouter le message audio. Les messages disparaissent après deux minutes à moins que vous ne cliquiez sur Enregistrer pour les enregistrer, ce qui s’affiche à la fois pour l’expéditeur et le destinataire. Vous pouvez également désactiver l’expiration dans les paramètres des messages pour supprimer la limite de deux minutes.
Pour activer Raise to Listen, accédez à Paramètres -> Messages, faites défiler jusqu’à la section Messages audio et activez Raise to Listen. Une fois allumé, vous pouvez tenir l’iPhone contre votre oreille pour écouter les messages entrants. Après les avoir écoutés, Raise to Listen deviendra Raise to Talk, afin que vous puissiez mettre votre iPhone devant votre bouche et commencer à enregistrer la réponse.

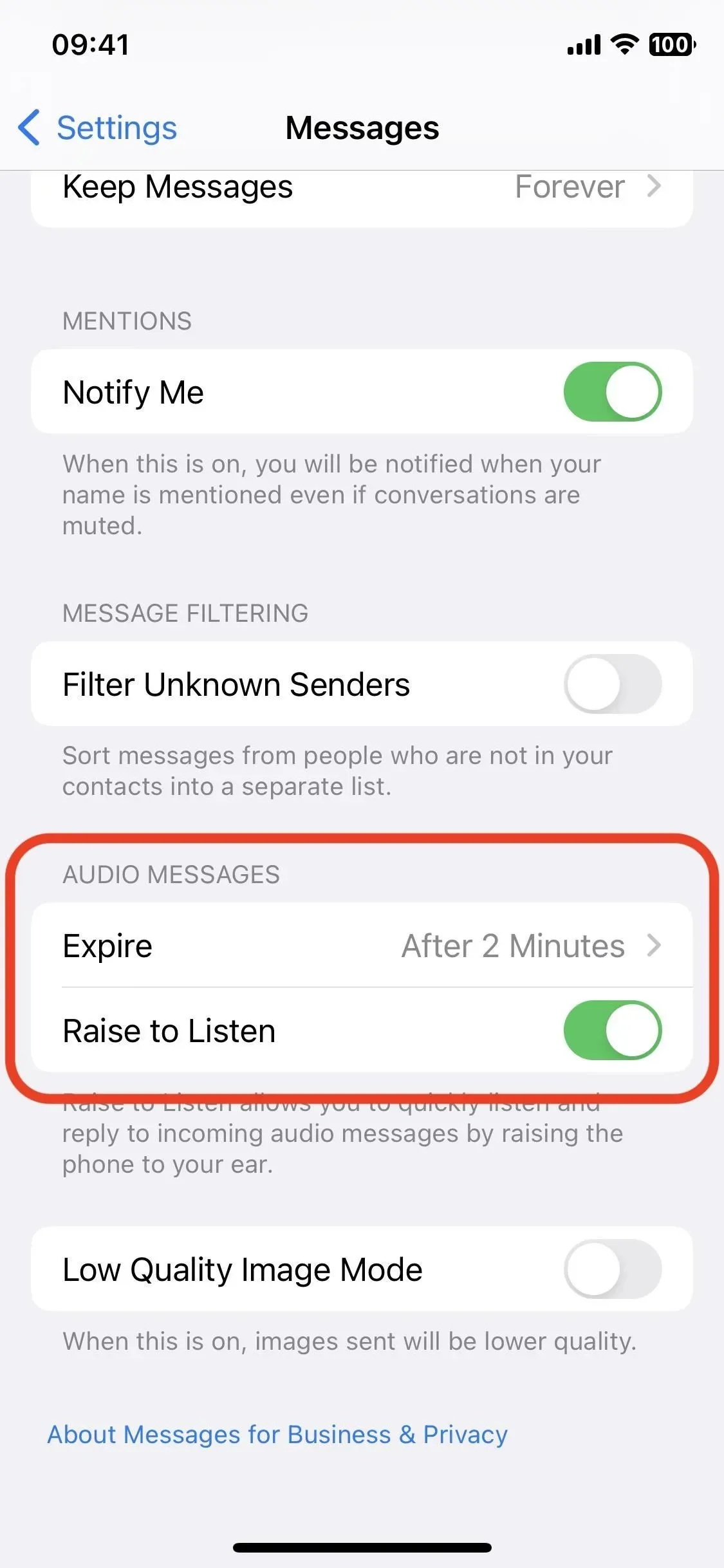
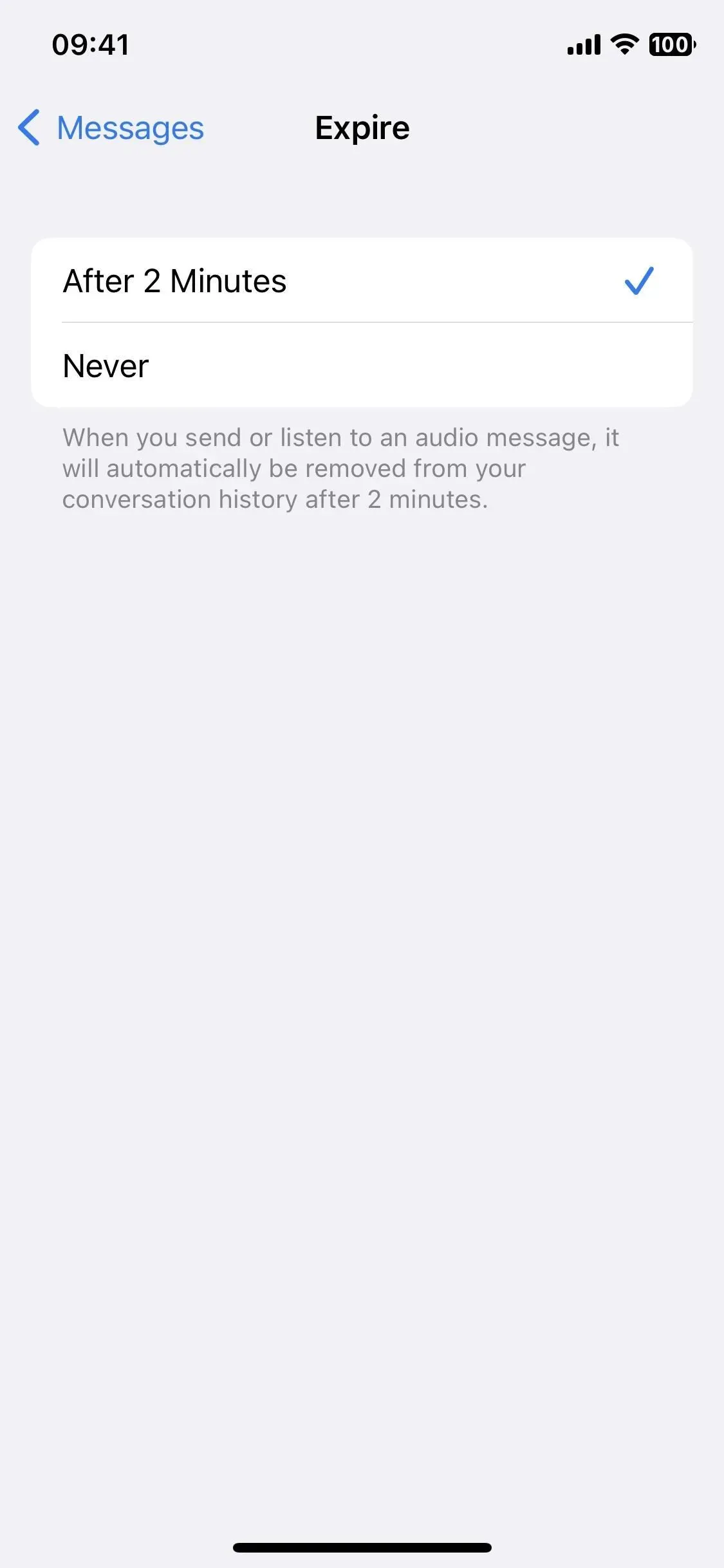



Laisser un commentaire