L’iPhone change-t-il automatiquement de fuseau horaire ? Les 5 meilleures réponses
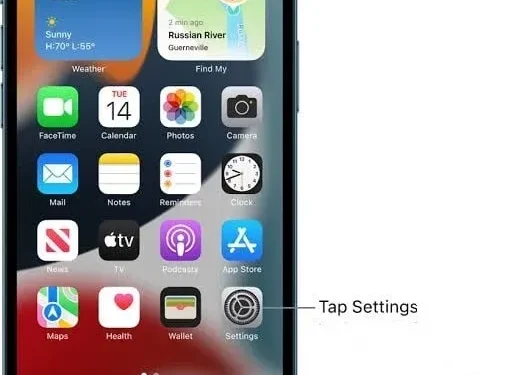
Si vous êtes du genre à toujours compter sur votre iPhone, iPad ou Mac pour vous indiquer l’heure exacte lorsque vous voyagez dans différents fuseaux horaires, vous devez vous demander :
L’iPhone change-t-il automatiquement de fuseau horaire ?
Oui, l’iPhone ne changera automatiquement de fuseau horaire que si l’option « Définir automatiquement » est activée dans l’application Paramètres de votre iPhone. Sinon, vous devrez activer l’option pour qu’elle affiche l’heure correcte.
Votre appareil iOS affichera l’heure exacte lorsque vous voyagez dans un fuseau horaire différent. Vous ne savez pas comment activer cette option ? En savoir plus.
Comment définir des fuseaux horaires automatiques sur iPhone ?
L’iPhone dispose d’une fonctionnalité qui s’adapte automatiquement à votre fuseau horaire local. Pour configurer l’iPhone afin qu’il bascule automatiquement entre les fuseaux horaires, procédez comme suit :
- Appuyez sur l’icône « Paramètres » pour ouvrir le menu des paramètres.
- Faites défiler vers le bas et sélectionnez Général.
- Sélectionnez l’option Date et heure.
- Cliquez sur le commutateur à côté de Installer automatiquement. Une ombre verte autour du bouton indique que cette fonctionnalité est activée.
De plus, un autre paramètre du menu Services de localisation affecte la capacité de l’iPhone à mettre à jour efficacement la date et l’heure. Les étapes suivantes pour activer ce paramètre sont les suivantes.
- Appuyez sur l’icône « Paramètres » pour ouvrir le menu des paramètres.
- Appuyez pour sélectionner l’option « Confidentialité ».
- Cliquez sur l’onglet Services de localisation.
- Sélectionnez l’option Services système.
- Activez l’option « Définir le fuseau horaire ».
Afin de fournir des mises à jour de l’heure et de la date concernant votre emplacement géographique actuel, l’activation de l’option Définir le fuseau horaire est obligatoire.
Cependant, il y a une légère mise en garde à la capacité de l’iPhone à mettre à jour les fuseaux horaires lorsque vous changez de lieu. Cela se produit pour les événements de calendrier programmés.
Cela peut être traité dans un paramètre appelé Time Zone Override . Pour y accéder, suivez les étapes ci-dessous.
- Ouvrez l’application Paramètres sur votre appareil.
- Sélectionnez l’onglet Calendrier.
- Faites défiler vers le bas pour appuyer sur l’option Remplacer le fuseau horaire.
Si « Time Zone Override » est désactivé, votre iPhone ajustera l’heure en fonction de l’emplacement géographique actuel de l’appareil. Si vous préférez ne pas modifier les notifications de calendrier en raison de changements d’emplacement, vous devez activer cette fonctionnalité et sélectionner le fuseau horaire que vous préférez.
Comment régler manuellement le fuseau horaire sur iPhone ?
Nous avons vu que l’iPhone peut automatiquement mettre à jour la date et l’heure en fonction de votre emplacement géographique. De même, il peut également mettre à jour l’heure et la date avec des réglages manuels. Pour définir manuellement le fuseau horaire sur l’iPhone, procédez comme suit :
- Cliquez et ouvrez l’application Paramètres.
- Appuyez sur et sélectionnez l’option Général.
- Sélectionnez l’option Date et heure.
- Appuyez sur l’option Installer automatiquement pour la désactiver si elle est activée.
Reportez-vous à la section suivante pour savoir comment désactiver cette option si elle n’est pas active.
- Cliquez sur l’option Fuseau horaire pour entrer un nouveau fuseau horaire.
- Ajoutez le nom de la ville souhaitée dans la zone de texte de l’écran Fuseau horaire.
- Sélectionnez la ville souhaitée dans la liste.
Ainsi, le fuseau horaire peut être mis à jour manuellement sur votre iPhone.
Pourquoi ne puis-je pas désactiver l’option « Installer automatiquement » ?
Lorsque vous modifiez les paramètres de fuseau horaire de l’iPhone pour définir le fuseau horaire manuellement, vous devez désactiver l’option déjà activée « Définir automatiquement ». Parfois, on observe que cette option est grisée et non désactivée.
La fonction Screen Time vous évite de régler manuellement la date et l’heure.
Dans une telle situation où vous ne pouvez pas désactiver l’option Installer automatiquement car elle est grisée, vous devrez désactiver Screen Time pour pouvoir le faire.
Pour désactiver Screen Time, procédez comme suit :
- Ouvrez l’application Paramètres.
- Cliquez sur l’onglet Temps d’écran.
- Faites défiler vers le bas pour désactiver le temps d’écran. Clique dessus.
Par conséquent, Screen Time peut être désactivé avant que l’option Set Automatically ne soit désactivée. Entrez votre mot de passe Screen Time lorsque vous y êtes invité.
Pourquoi mon calendrier iPhone est-il dans le mauvais fuseau horaire ?
Parfois, le calendrier de l’iPhone peut être dans le mauvais fuseau horaire. Les raisons de ce phénomène sont nombreuses. Par exemple, certains d’entre eux :
- Les paramètres d’heure et de date de l’iPhone sont incorrects.
- L’option de remplacement du fuseau horaire n’est pas activée.
De plus, il peut y avoir différentes raisons pour lesquelles l’iPhone affiche la mauvaise heure et la mauvaise date. Certains d’entre eux:
- La désactivation de la fonction de localisation empêche l’iPhone d’ajuster automatiquement l’heure lors d’un voyage.
- Réglage de l’iPhone sur le mauvais fuseau horaire.
- Le réglage automatique de la date et de l’heure est désactivé. Cela empêche la mise à jour de l’heure en cas d’événements tels que l’heure d’été .
Comment fixer l’heure dans le calendrier iPhone ?
Pour fixer l’heure du calendrier de l’iPhone, vous devez d’abord essayer de fixer la date et l’heure sur l’iPhone. Cela est dû au fait que le premier est lié au second.
Pour modifier les paramètres de date et d’heure sur l’iPhone, procédez comme suit :
- Ouvrez l’application Paramètres et ouvrez le menu Paramètres.
- Faites défiler et appuyez sur l’option Général.
- Sélectionnez l’onglet Date et heure dans le menu Général.
Après ces étapes, accédez à l’option « Installer automatiquement » et sélectionnez les options appropriées.
- Cliquez sur l’option « Installer automatiquement » pour l’activer si elle est désactivée. Cela mettra automatiquement à jour vos paramètres de date et d’heure à votre emplacement actuel après avoir accédé à une connexion cellulaire ou Wi-Fi.
- Si l’option Installer automatiquement est déjà activée, désactivez-la et réactivez-la. Cela redémarrera la fonction et forcera l’iPhone à mettre à jour l’heure et la date en fonction de votre emplacement actuel.
- Si l’option Installer automatiquement est désactivée et que vous décidez de ne pas l’activer, vous pouvez mettre à jour les paramètres vous-même comme suit :
- Cliquez sur l’onglet en dessous, qui s’appelle « Fuseau horaire ».
- Entrez la ville de l’emplacement souhaité et sélectionnez l’une des options suivantes.
- Cliquez sur une date pour faire apparaître le menu du calendrier. Choisissez la bonne date.
- Touchez l’heure et réglez-la en conséquence.
Ces modifications seront enregistrées automatiquement.
Si le calendrier est incorrect après avoir suivi les étapes mentionnées ci-dessus, vous devrez peut-être mettre à jour le calendrier lui-même.
Pour ce faire, suivez les étapes indiquées ci-dessous.
- Ouvrez l’application Paramètres.
- Faites défiler vers le bas et sélectionnez l’option « Calendrier ».
- Faites défiler et cliquez sur Calendrier par défaut. Lorsque vous choisissez cette option, assurez-vous que le calendrier par défaut est celui que vous souhaitez utiliser et qu’il est connecté à votre compte.
Si le compte requis n’est pas connecté, allez dans le menu précédent et sélectionnez « Comptes ».
- Dans le menu contextuel, cliquez sur « Ajouter un compte » et créez le compte requis.
- Suivez les étapes suivantes pour créer le compte requis.
- Quittez le menu Comptes et accédez au menu Calendrier par défaut.
- Sélectionnez le nouvel utilisateur comme utilisateur par défaut.
Si le calendrier ne se met toujours pas à jour avec les données appropriées, vous devrez peut-être mettre à jour vos paramètres de remplacement de fuseau horaire.
Pour configurer les paramètres de remplacement du fuseau horaire, procédez comme suit :
- Cliquez sur « Paramètres ».
- Accédez à l’option « Calendrier » en faisant défiler vers le bas
- Cliquez sur l’option « Remplacer le fuseau horaire ».
Cela l’allumera ou l’éteindra. Je l’ai allumé. Il mettra à jour l’heure et les événements du calendrier pour correspondre au fuseau horaire attribué à l’iPhone (vous devrez spécifier le fuseau horaire en sélectionnant l’une des options ci-dessous). Les dates des événements du calendrier seront ajustées en fonction de votre fuseau horaire actuel si cette fonctionnalité est désactivée.
Conclusion
Dans un monde globalisé où les gens voyagent pour le travail, le divertissement, l’éducation et à des fins médicales, la connaissance correcte des fuseaux horaires et du changement d’heure est essentielle pour le fonctionnement normal de la vie quotidienne.
L’iPhone peut basculer entre les fuseaux horaires et afficher la date et l’heure en fonction de votre emplacement géographique. Donc, la réponse à votre question – l’iPhone change-t-il automatiquement les fuseaux horaires – oui.
Alors que l’iPhone dispose d’un paramètre de fuseau horaire automatique intégré qui change automatiquement l’heure et la date pour éviter les problèmes de fuseau horaire, il a également la possibilité de mettre à jour manuellement ces paramètres. Cependant, pour activer l’une de ces options, l’utilisateur doit activer les fonctionnalités correspondantes.
Parfois, on observe qu’après avoir activé les réglages automatiques, le paramètre devient gris et ne s’éteint pas. Dans une telle situation, la fonction Screen Time doit être désactivée avant la fonction automatique.
De plus, l’application iPhone Calendar est également liée aux paramètres de date et d’heure de l’iPhone, qui sont également affectés par les décalages de fuseau horaire et peuvent être corrigés manuellement.



Laisser un commentaire