Correction du code d’erreur Call of Duty Vanguard DUHOK-LESTER

On a le sentiment que Call of Duty est en transition. Bien qu’il soit pris en sandwich entre les méga sous-marques de Modern Warfare et Black Ops, le développeur Sledgehammer Games a créé un remplisseur amusant pour les fans. Il n’y a rien d’offensant ou de mauvais dans ce retour en arrière de la Seconde Guerre mondiale, mais Vanguard ne fait rien de particulièrement remarquable.
Oui, en plus d’un mauvais scénario, Call of Duty Vanguard a des bugs vraiment désagréables qui peuvent vous déranger pendant que vous jouez. Récemment, de nombreux utilisateurs ont commencé à signaler qu’ils sont confrontés au code d’erreur Call of Duty Vanguard DUHOK–LESTER , qui les empêche d’entrer dans le match.
C’est pourquoi nous avons décidé de vous proposer ce guide. Ici, nous avons discuté de plusieurs solutions qui peuvent aider à corriger ce type d’erreur. Donc, si vous rencontrez ce problème, veuillez lire ce guide jusqu’à la fin et voir si cela vous aide.
Contenu:
- 1 Correction du code d’erreur Échec de la connexion Call of Duty Vanguard DUHOK-LESTER
- 1.1 Redémarrez votre appareil
- 1.2 Essayez de mettre à jour votre pilote GPU
- 1.3 Exécuter le jeu en tant qu’administrateur
- 1.4 Vérification de l’état du serveur COD Vanguard
- 1.5 Vérifiez votre connexion Internet
- 1.6 Définir une priorité élevée
- 1.7 Éteignez et rallumez votre routeur
- 1.8 Fermeture des processus d’arrière-plan inutiles
- 1.9 Désactiver le streaming de texture à la demande
- 1.10 Associez votre compte Activision à votre appareil
- 1.11 Vérifier la mise à jour de Windows
- 1.12 Réinstaller Call of Duty Vanguard
- 1.13 Débriefing
Correction de l’erreur de connexion du code d’erreur Call of Duty Vanguard DUHOK-LESTER
Voici donc les correctifs pour vous aider à résoudre le code d’erreur Call of Duty Vanguard DUHOK-LESTER sur votre PC. Alors vérifions-les :
Redémarrez votre appareil
Vous réinitialiserez votre RAM lorsque vous redémarrerez votre appareil car il efface les fichiers de cache. Il est possible que le code d’erreur Call of Duty Vanguard DUHOK-LESTER se produise en raison d’une accumulation de données de cache ou d’un débordement de RAM. Pour résoudre le problème DUHOK-LESTER, vous devez redémarrer l’ensemble du système.
Cependant, assurez-vous que le problème du code d’erreur Duty Vanguard DUHOK-LESTER est résolu sur Epic ou Steam en redémarrant votre appareil et en relançant le jeu. Cependant, si votre code d’erreur Call of Duty Vanguard est DUHOK – LESTER, assurez-vous d’essayer les autres correctifs répertoriés.
Essayez de mettre à jour votre pilote GPU
Il existe un correctif pour ce problème qui peut résoudre divers problèmes tels que les plantages du jeu. Un certain succès a déjà été signalé après la mise à jour du pilote GPU, et certains utilisateurs ont constaté que le problème du code d’erreur Call of Duty Vanguard DUHOK-LESTER a été résolu.
Par conséquent, vous devez également le faire, et voici quelques étapes que vous pouvez suivre si vous ne savez pas comment le faire :
- Pour ouvrir Exécuter, appuyez simultanément sur Win + R.
- Recherchez ensuite devmgmt.msc . Vous pourrez accéder au Gestionnaire de périphériques .
- Double-cliquez ensuite sur la carte graphique .
- Cliquez ensuite avec le bouton droit sur le nom de la société GPU et sélectionnez Mettre à jour le pilote.
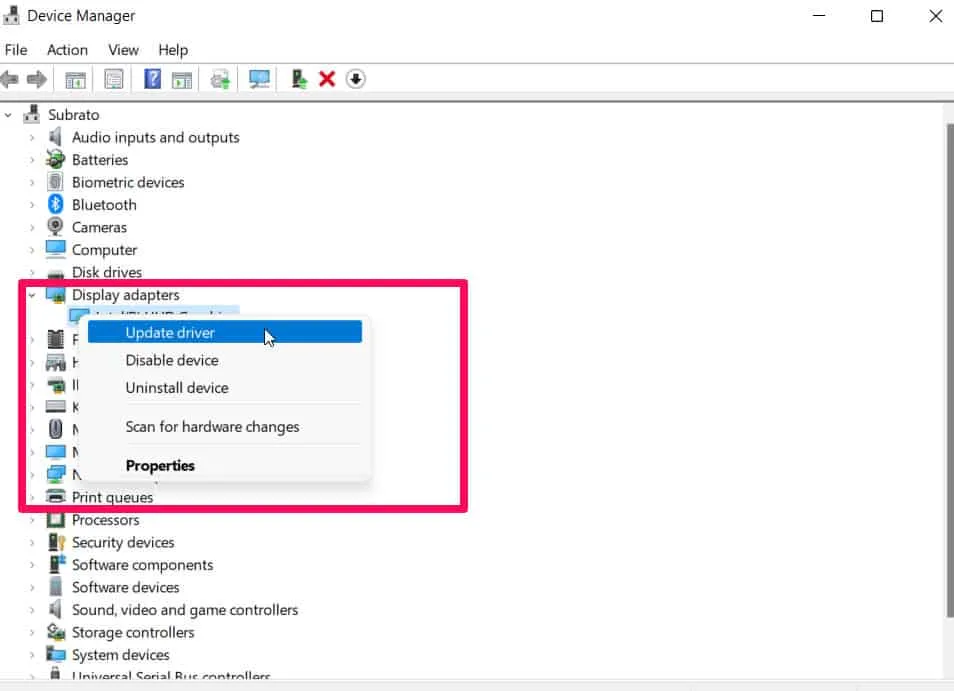
- Enfin, sélectionnez l’option » Rechercher automatiquement le pilote » et attendez que votre pilote soit automatiquement mis à jour.
Vous devrez attendre la fin de la mise à jour ; cela peut prendre plusieurs minutes. Relancez Call of Duty Vanguard pour voir si le problème du code d’erreur DUHOK – LESTER a été résolu après le redémarrage de votre système Windows.
Exécutez le jeu avec les droits d’administrateur
Avez-vous déjà essayé d’exécuter COD avec des droits d’administrateur ? Si le jeu ne dispose pas des ressources nécessaires pour fonctionner correctement, il peut commencer à rencontrer de telles erreurs à chaque lancement.
Par conséquent, il est recommandé d’exécuter le jeu en tant qu’administrateur pour lui donner accès aux ressources système. Voici comment procéder si vous ne savez pas comment procéder :
- Allez sur votre bureau et cliquez avec le bouton droit sur COD Vanguard.exe.
- Sélectionnez Propriétés dans le menu contextuel.
- Sélectionnez l’ onglet Compatibilité .
- Dans la dernière étape, cochez Exécuter ce programme en tant qu’administrateur et cliquez sur le bouton Appliquer > OK.
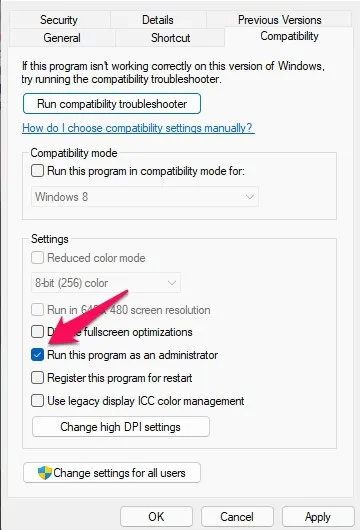
Exécutez-le pour vérifier si COD Vanguard fonctionne correctement. En attendant, le jeu s’ouvrira désormais en tant qu’administrateur chaque fois que vous le lancerez. Cependant, si ces correctifs ne fonctionnent pas pour vous, essayez les correctifs suivants.
Vérifier l’état du serveur COD Vanguard
Vérifiez que les serveurs Call of Duty: Vanguard ne sont pas actuellement en panne en vérifiant l’état du serveur avec DownDetector. La récupération du serveur peut prendre un certain temps en cas de problème. Il n’y a actuellement aucun problème avec le serveur.
Vérifiez votre connection internet
Vous devez également vérifier votre connexion Internet pour vous assurer qu’elle fonctionne correctement. Lorsque le réseau Internet est suspect ou instable, de nombreux problèmes peuvent survenir, entraînant des problèmes de connexion au serveur ou l’impossibilité de télécharger des ressources supplémentaires. Si le problème persiste, essayez de passer du sans fil au filaire (Ethernet) ou vice versa.
Définir une priorité élevée
Il peut être facile de résoudre le problème du code d’erreur Call of Duty Vanguard DUHOK-LESTER sur votre PC en définissant la priorité de l’application qui en est responsable sur élevée. Si vous ne savez pas comment procéder, voici les étapes à suivre :
- Tout d’abord , faites un clic droit sur le menu Démarrer de Windows et sélectionnez Gestionnaire des tâches .
- Dans la section Détails , faites un clic droit sur le jeu.
- Sélectionnez « Définir la priorité » puis « Élevée ».

C’est tout. Vous pouvez maintenant redémarrer Call of Duty Vanguard avec le code d’erreur DUHOK-LESTER pour voir si le problème est résolu. Si vous rencontrez toujours des problèmes avec DUHOOK-LESTER, certains fichiers du jeu peuvent être manquants.
Éteignez et rallumez votre routeur
Vérifiez l’état de votre routeur Wi-Fi en effectuant un cycle d’alimentation pour déterminer si le problème est résolu. Le routeur doit être éteint et le câble d’alimentation débranché.
Une fois cela fait, attendez une minute ou deux, puis rebranchez le câble d’alimentation et rallumez le routeur. Assurez-vous que votre connexion Internet fonctionne en vous connectant à un réseau Wi-Fi.
Fermer les processus d’arrière-plan inutiles
Il est probable que votre système ralentisse ou surcharge s’il est encombré par trop de processus d’arrière-plan redondants.
Ces tâches peuvent épuiser les ressources système, y compris le processeur, la mémoire et la bande passante, ce qui peut affecter le fonctionnement des jeux et des applications. Par conséquent, s’ils ne sont pas nécessaires, vous pouvez les fermer complètement.
- Appuyez d’abord sur Ctrl + Maj + Échap pour ouvrir le Gestionnaire des tâches.
- Vous pouvez fermer la tâche en sélectionnant les applications individuellement dans l’ onglet Processus .
- Cliquez sur Fin de tâche pour terminer la tâche.
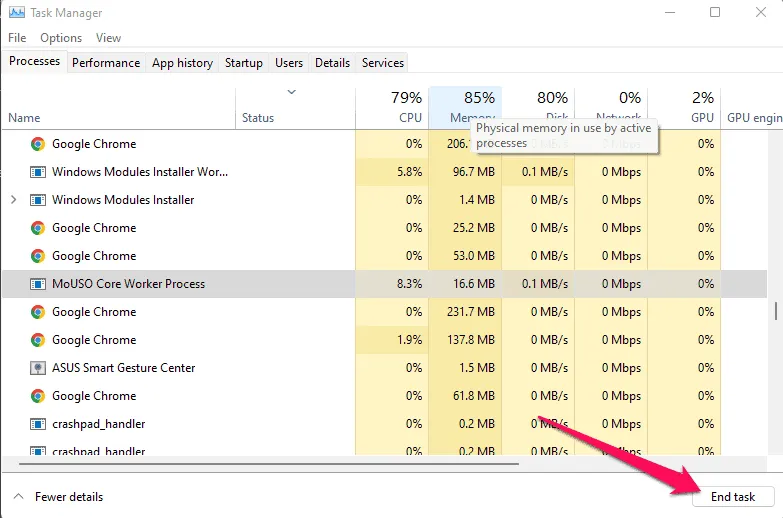
Désactiver le streaming de texture à la demande
Les joueurs peuvent télécharger une palette de couleurs améliorée pendant le jeu en utilisant l’option de diffusion de texture à la demande pour profiter de graphismes beaucoup plus dynamiques et réalistes.
Cependant, il peut consommer trop de bande passante ou de ressources système, provoquant des décalages, des blocages, de grandes rafales de paquets, etc. Pour éviter que cela ne se produise, nous vous recommandons de désactiver l’option de streaming de texture à la demande dans le menu des jeux. Pour ça
- Allez d’abord dans le menu du jeu.
- Après cela, cliquez sur Paramètres .
- Assurez-vous ensuite de le désactiver dans l’ onglet Graphiques .
Associez votre compte Activision à votre appareil
De nombreux joueurs signalent des conflits lors de l’authentification ou de la connexion au serveur de jeu en raison d’un problème reliant leur compte Activision à leur profil de jeu COD.
Pour empêcher à nouveau la connexion au serveur de jeu, assurez-vous que votre profil de jeu est lié à votre compte Activision ou synchronisé. Vous pouvez facilement gérer votre compte Activision en cliquant sur ce lien .
Vérifiez la mise à jour de Windows
Votre ordinateur exécute-t-il la dernière version de Windows ? Dans de nombreux cas, les anciennes versions de Windows créent des problèmes de compatibilité pour certaines applications et certains jeux. C’est toujours une bonne idée de vérifier les mises à jour Windows sur votre ordinateur. Pour ça
- Appuyez sur Win + I ensemble pour ouvrir les paramètres Windows .
- Pour vérifier les mises à jour, cliquez sur Rechercher les mises à jour sous Windows Update.

Il faudra un certain temps pour télécharger et installer la mise à jour sur votre ordinateur. En conséquence, vous recevrez une notification vous demandant de redémarrer. Après cela, lancez le jeu et voyez si le problème du code d’erreur Call of Duty Vanguard DUHOK-LESTER est résolu.
Réinstaller Call of Duty Vanguard
Si toutes les méthodes ne parviennent pas à résoudre le problème avec le code d’erreur Vanguard DUHOK-LESTER COD au démarrage, la réinstallation du programme est votre dernière option. Par conséquent, si votre forfait de données inclut une utilisation illimitée, nous vous recommandons de supprimer toute trace du jeu de votre appareil et de le redémarrer. Après cela, vous devez réinstaller le jeu via le lanceur de jeu.
Résumer
Alors, voici comment corriger le code d’erreur COD Vanguard DUHOK-LESTER. Nous espérons que ce guide vous a aidé. De plus, si vous avez besoin de plus d’informations, laissez un commentaire ci-dessous et faites-le nous savoir.



Laisser un commentaire