Correction du plantage et du gel du lanceur Epic Games sur Windows 11
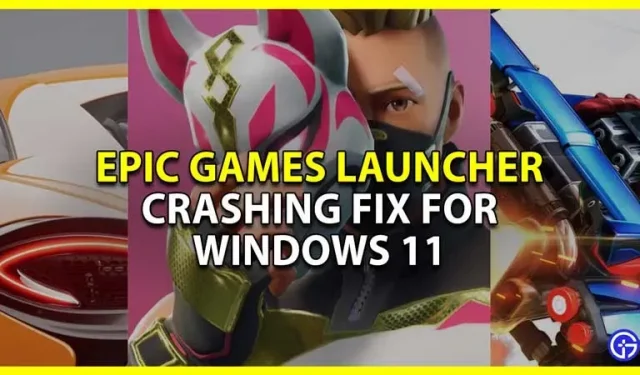
De nombreux utilisateurs de Windows 11 rencontrent des problèmes de plantage et de blocage avec le lanceur Epic Games et ont besoin d’un correctif. Et même si Windows 11 est sorti et fonctionne depuis un certain temps, ce n’est pas nouveau. Donc, dans ce guide, voyons comment réparer le crash d’Epic Games Launcher sur Windows 11.
Comment réparer le plantage et le gel d’Epic Games Launcher sous Windows 11
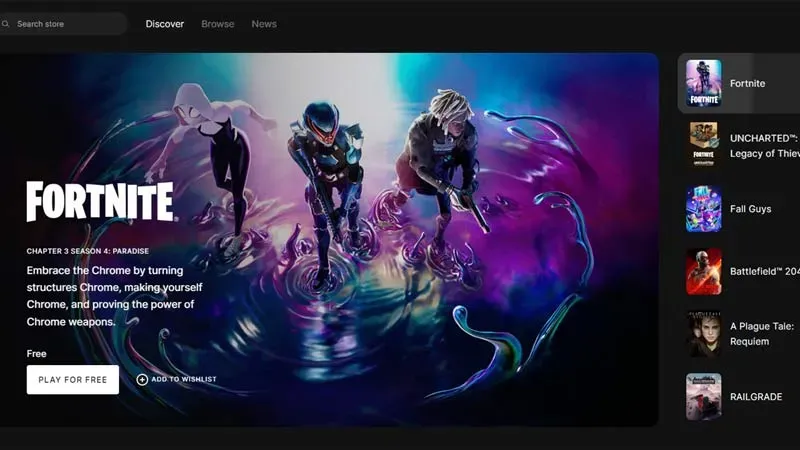
Voici quelques correctifs pour vous aider à résoudre les problèmes de blocage et de blocage d’Epic Games Launcher sous Windows 11.
- Vérifiez l’état du serveur. Avant de vous lancer dans des correctifs majeurs, la première chose à faire est de vérifier l’état du serveur Epic Games . Si les serveurs sont en panne, vous devez attendre qu’ils reviennent. La raison pour laquelle vous rencontrez des plantages est due à l’instabilité du serveur. Une fois qu’ils sont de retour, le lanceur ne doit pas se bloquer ou se bloquer sur Windows 11.
- Mettez à jour votre système et vos pilotes. Si vous trouvez que les serveurs fonctionnent bien, vous devriez rechercher les mises à jour Windows. Vérifiez si une nouvelle version est disponible, puis mettez à jour Windows et redémarrez votre ordinateur. De même, vous devez également maintenir vos pilotes à jour. Vérifiez et mettez à jour vos pilotes graphiques et redémarrez votre ordinateur. Utilisez ces deux correctifs, puis essayez d’utiliser le lanceur Epic Games et il ne devrait pas se bloquer.
- Vérifiez les mises à jour du lanceur. Si votre système et vos pilotes sont à jour, votre lanceur Epic Games est peut-être obsolète. Bien qu’il se mette à jour automatiquement, vous pouvez le vérifier dans les paramètres. S’il y a un bouton qui dit REDÉMARRER ET METTRE À JOUR, cliquez dessus et mettez à jour le lanceur.
- Exécutez le lanceur en tant qu’administrateur : il s’agit d’un correctif de base qui peut facilement résoudre le problème. Faites un clic droit sur le lanceur Epic Games et sélectionnez « Exécuter en tant qu’administrateur ». Le lanceur ne devrait pas geler ou geler lors de son utilisation maintenant.
- Effacez le cache Web du lanceur. Effacer le cache Web peut également aider à résoudre les problèmes de plantage du lanceur.
- Accédez à C:\Users\(nom d’utilisateur)\AppData\Local\Epic Games Launcher\Saved.
- Ici vous pouvez trouver le dossier « webcache ». Supprimez-le, vous devez également supprimer le dossier « webcache_4147 » s’il s’y trouve également.
- Redémarrez votre ordinateur et vérifiez si le lanceur se bloque toujours.
- Réinstallez le lanceur Epic Games : si aucun des correctifs ci-dessus ne fonctionne, désinstallez le lanceur Epic Games de votre système. Une fois complètement désinstallé, réinstallez-le et il devrait fonctionner correctement cette fois.
Cela couvre ce guide sur la façon de réparer le plantage d’Epic Games Launcher en raison d’une erreur Windows 11. Avec les correctifs ci-dessus, votre lanceur devrait avoir commencé à fonctionner, alors assurez-vous de consulter nos guides Fortnite, Fall Guys et Genshin Impact que vous pouvez télécharger et jouer à Epic Games.



Laisser un commentaire