Corrigé : Microsoft Teams ne s’ouvre pas

Microsoft Teams est une application de collaboration commerciale robuste pour Windows. Dans certains cas, Microsoft Teams peut parfois ne pas fonctionner comme prévu, comme n’importe quelle autre application. Un excellent exemple est lorsque Microsoft Teams ne s’ouvre pas sur votre PC Windows. Dans cet article, nous vous expliquerons comment résoudre le problème lorsque Microsoft Team ne s’ouvre pas.
Pourquoi Microsoft Teams ne s’ouvre-t-il pas ?
Microsoft Teams peut ne pas se charger sur Windows pour plusieurs raisons. Le problème peut être causé par vos pilotes GPU, il peut y avoir un bogue dans le logiciel ou Windows lui-même peut être corrompu. Le logiciel fonctionnera généralement après avoir été réparé ou réinstallé, mais vous devrez peut-être également essayer d’autres méthodes de dépannage.
Correction : Microsoft Teams ne s’ouvre pas
Vous trouverez ci-dessous trois méthodes qui résoudront le problème de ne pas pouvoir ouvrir Microsoft Teams :
- Redémarrez ou redémarrez l’application Microsoft Teams
- Effacer le cache Microsoft Teams
- Réparer ou réinstaller l’application Microsoft Teams
Redémarrez toujours votre ordinateur après avoir appliqué l’une de ces solutions pour que l’effet prenne effet.
1] Redémarrez ou redémarrez l’application Microsoft Teams.
L’application Teams peut ne pas lancer son interface graphique sous Windows en raison d’erreurs temporaires. Le redémarrage de l’application devrait résoudre le problème s’il s’agit d’un problème mineur. Avant de continuer, assurez-vous que l’application Microsoft Teams est ouverte.
- Appuyez sur les touches Ctrl + Maj + Échap pour ouvrir le Gestionnaire des tâches.
- Cliquez sur l’onglet Processus et recherchez Microsoft Teams. Faites un clic droit dessus et choisissez Fin de tâche dans le menu contextuel.
- Après cela, essayez d’ouvrir l’application Microsoft Teams.
2] Effacer le cache des équipes Microsoft
Microsoft Teams collecte les informations de cache sur votre PC comme toute autre application pour améliorer les performances. Malheureusement, il arrive souvent que ces données soient corrompues avec le temps. Dans ce cas, Microsoft Teams peut ne pas s’installer correctement sur votre ordinateur. La bonne nouvelle est que la suppression des données de cache Microsoft Teams sur Windows est rapide et sûre.
- Appuyez sur la touche Windows + I pour ouvrir la boîte de dialogue Exécuter.
- Copiez et collez le chemin suivant dans la zone de texte et cliquez sur OK.
%appdata%\Microsoft\команды
- Appuyez sur Ctrl + A pour sélectionner tout le contenu du dossier et cliquez sur Supprimer.
- Une fois que vous avez terminé, fermez l’Explorateur de fichiers, redémarrez votre ordinateur et vérifiez si Microsoft Teams s’ouvre sans problème.
3] Réparez ou réinstallez l’application Microsoft Teams.
L’application Microsoft Teams peut être réparée à l’aide de l’outil de réparation Windows intégré. Windows tentera de réparer l’application sans supprimer aucune donnée (telle que les informations de connexion ou de paramètres). Mais une réinitialisation supprimera toutes les données de l’application. Dans la plupart des cas, il est préférable d’essayer d’abord de restaurer puis de réinitialiser les paramètres.
Lecture connexe : Dépannage des problèmes de mémoire élevée et d’utilisation du processeur dans Microsoft Teams
Restaurer ou réinitialiser Microsoft Teams
Essayez les procédures suivantes pour réparer et réinitialiser l’application Microsoft Teams :
- Ouvrez Paramètres, cliquez sur Applications dans le volet de gauche, puis sur Applications et fonctionnalités à droite.
- Recherchez Microsoft Teams dans la zone de liste des applications, cliquez sur le menu à trois points à côté et sélectionnez Plus d’options.
- Faites défiler jusqu’à la section Réinitialiser, cliquez sur le bouton Restaurer et voyez si l’application Teams s’ouvre après cela. Si ce n’est pas le cas, cliquez sur le bouton Réinitialiser, attendez la fin de la procédure et vérifiez si Teams s’ouvre.
Une fois que vous avez fait cela, vérifiez si le problème Microsoft Teams Not Opening est résolu.
Réinstaller Microsoft Teams
Vous pouvez réinstaller Microsoft Teams si une réparation ou une réinitialisation ne résout pas le problème de chargement de l’application sous Windows. La réinstallation de l’application peut résoudre les problèmes causés par la corruption de fichiers et d’autres problèmes inconnus. Voici comment réinstaller Microsoft Teams :
- Accédez à Paramètres > Applications > Applications et fonctionnalités et recherchez Microsoft Teams dans la liste des applications.
- Cliquez sur le menu à trois points à côté de l’application Teams et choisissez l’option Désinstaller dans le menu contextuel. Lorsque l’écran de confirmation apparaît, sélectionnez Supprimer.
- Une fois l’application Teams désinstallée, accédez à la page de téléchargement de Microsoft Teams et cliquez sur le bouton Télécharger pour le bureau.
Sélectionnez votre version de Windows, puis procédez à l’installation de l’application. L’application devrait se lancer après l’installation, vous permettant de vous connecter et de l’utiliser sur votre PC.
Conclusion
Lorsque Microsoft Teams sur votre PC Windows refuse de démarrer ou continue de planter, cela peut être ennuyeux. J’espère que l’une des solutions que nous avons fournies a été utile et que vous pouvez maintenant utiliser l’application Teams comme d’habitude. Redémarrer, réparer, vider les caches ou réinstaller l’application Teams devrait vous aider à résoudre le problème.


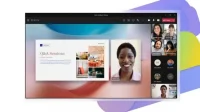
Laisser un commentaire