Corrigé : l’imprimante ne répond pas à la commande d’impression sous Windows

Certains utilisateurs rencontrent des problèmes liés à l’imprimante lorsqu’ils essaient d’utiliser l’imprimante. Cet article propose des solutions pour vous aider à résoudre le problème lorsque l’imprimante ne répond pas à la commande d’impression sur un PC Windows.
Les problèmes d’imprimante peuvent être causés par des pilotes obsolètes, des logiciels incompatibles ou d’autres facteurs. De nombreux utilisateurs constatent que l’imprimante de leur PC Windows n’accepte pas de commande d’impression. Voyons comment résoudre le problème.
Correctifs majeurs et dépannage
Si votre imprimante cesse de répondre lorsque vous appuyez sur le bouton d’impression, vous pouvez fermer le document et réessayer. Cependant, vous ne trouverez peut-être pas la réponse sans essayer toutes les solutions de travail et les conseils de dépannage de l’imprimante. Voici quelques méthodes de dépannage de base de l’imprimante que vous pouvez utiliser.
- Vérifier l’imprimante par défaut : Le problème avec votre imprimante qui ne répond pas peut parfois être causé par une configuration incorrecte de l’imprimante et du scanner.
- Vérifiez si le document est corrompu et essayez une autre copie : les fichiers Windows seront vérifiés par le vérificateur de fichiers système et réparés si nécessaire. Une fois la procédure terminée, redémarrez votre ordinateur. Vous pouvez utiliser une autre copie et vérifier si le document n’est pas endommagé.
- Assurez-vous que l’imprimante physique est prête : Assurez-vous que les connexions sont correctement connectées aux ports appropriés. Assurez-vous également que le bouton d’alimentation de l’imprimante est allumé avant d’imprimer. Assurez-vous également que l’imprimante par défaut est définie sur l’imprimante par défaut appropriée.
- Essayez d’imprimer une page de test : vous pouvez essayer d’imprimer une page et voir si la commande d’impression fonctionne. Si ce n’est pas le cas, vous pouvez suivre les solutions données dans l’article.
- Essayez d’imprimer à partir d’un éditeur de texte tel que le Bloc-notes. Si l’impression a réussi, cela confirme que le pilote d’imprimante est correct et que l’application est à l’origine du problème. Si vous ne pouvez pas imprimer à partir du Bloc-notes, le problème vient du pilote d’imprimante.
- Vérifiez l’espace disque disponible sur le lecteur système : s’il n’y a pas assez d’espace pour mettre en mémoire tampon une tâche, les tâches plus volumineuses peuvent échouer même si les tâches plus petites échouent.
Après avoir effectué ces corrections fondamentales, nous passerons aux étapes pour résoudre le problème.
Corrigé : l’imprimante ne répond pas à la commande d’impression sous Windows
En utilisant des correctifs généraux et des conseils de dépannage, vous pouvez résoudre des problèmes simples où votre imprimante ne répond pas.
- Exécutez l’utilitaire de résolution des problèmes d’impression
- Redémarrer le spouleur sans imprimante
- Effacer le dossier spool
- Désinstallez et réinstallez l’imprimante (elle installera également le pilote si nécessaire).
Vous pouvez utiliser les méthodes de dépannage répertoriées ci-dessus pour résoudre le problème. Ils sont applicables pour Windows 11, Windows 10 et toute autre version de Windows.
1] Exécutez l’utilitaire de résolution des problèmes d’impression
Assurez-vous que votre imprimante est correctement connectée au système et vérifiez si le bac d’alimentation contient le papier, l’encre ou la cartouche de toner nécessaires à l’impression et recherchez les problèmes logiciels. Suivez les étapes ci-dessous pour exécuter l’utilitaire de résolution des problèmes d’impression :
- Ouvrez Paramètres (Win + I) et cliquez sur Système.
- Sélectionnez Dépanner dans le volet de gauche et choisissez Autres dépanneurs .
- Localisez le dépanneur de l’imprimante et cliquez sur le bouton Exécuter le dépanneur pour commencer le processus de dépannage.
2] Redémarrez le spouleur sans l’imprimante.
Des périphériques et des paramètres de pilote qui ne répondent pas peuvent souvent entraîner des problèmes d’imprimante. Les spouleurs sont des outils importants pour gérer la communication entre le système et l’imprimante. Suivez les instructions ci-dessous pour redémarrer le spouleur sans imprimante.
- Vous devez d’abord débrancher le câble USB que l’imprimante utilise pour se connecter à l’ordinateur.
- Tapez ensuite Services dans la zone Exécuter (Win + R) et appuyez sur la touche Entrée.
- Lorsque la fenêtre Services s’ouvre, faites défiler vers le bas et recherchez le service Print Spooler et double-cliquez dessus pour l’ouvrir.
- Après cela, cliquez sur « Arrêter » pour mettre fin au service de spouleur d’impression. Branchez maintenant le câble USB de l’imprimante sur votre ordinateur, puis revenez au menu Services et sélectionnez Démarrer pour réactiver le service de spouleur d’impression.
- Cliquez sur OK pour enregistrer vos modifications. Vous pouvez maintenant essayer d’imprimer quelque chose sur votre ordinateur pour voir si l’imprimante est active.
Si vous ne parvenez pas à imprimer immédiatement après le redémarrage du service Print Spooler, essayez de réinstaller les imprimantes.
Appuyez sur Win + R et tapez cmd . Tapez ensuite sfc /scannow pour exécuter le vérificateur de fichiers système à partir de la ligne de commande. Si le service de spouleur d’impression vous donne un message d’erreur et ne peut pas s’arrêter, le système vous donnera des messages d’erreur supplémentaires que vous pouvez utiliser pour dépanner le service de spouleur d’impression.
3] Nettoyer le dossier spool
Vous pouvez également essayer de résoudre le problème de l’imprimante qui ne répond pas en supprimant le dossier spool à l’aide des méthodes répertoriées ci-dessous.
- Appuyez sur Win + X pour ouvrir le menu d’alimentation et sélectionnez « Invite de commande (Admin) » ou « Terminal Windows (Admin) ».
- Exécutez la commande
net stop spooler– – dans un terminal Windows pour arrêter le service de spouleur d’impression. - Ouvrez le dossier IMPRIMANTES
C:\Windows\System32\spool\PRINTERSsur. - Mettez en surbrillance tout son contenu dans le dossier Imprimantes et appuyez sur la touche Suppr .
- Vous pouvez redémarrer le service de spouleur en tapant la commande net start spooler dans un terminal Windows ou une invite de commande.
Après avoir effacé le dossier du spouleur, essayez à nouveau d’utiliser la commande Imprimer.
4] Désinstaller et réinstaller l’imprimante
Vous pouvez désinstaller et réinstaller le périphérique d’impression si les étapes et les étapes de dépannage mentionnées ci-dessus n’ont pas résolu le problème de votre imprimante. Les procédures de désinstallation et de réinstallation de l’imprimante sont répertoriées ci-dessous.
Désinstallation du logiciel de l’imprimante
- Ouvrez la fenêtre Exécuter (Win+R) , tapez appwiz.cpl et appuyez sur la touche Entrée.
- La fenêtre Programmes et fonctionnalités s’ouvrira où vous pourrez trouver et désinstaller des applications.
- Cliquez avec le bouton droit sur le logiciel de l’imprimante et sélectionnez Désinstaller .
- Recherchez d’autres programmes liés à l’imprimante dans la liste et désinstallez-les.
Supprimer l’imprimante de la liste des périphériques
- Ouvrez les paramètres Windows (Win + I) et sélectionnez Périphériques > Imprimantes et scanners .
- Pour supprimer une imprimante de votre ordinateur, cliquez sur la liste des imprimantes que vous souhaitez supprimer et sélectionnez Supprimer le périphérique .
Supprimer l’imprimante des propriétés du serveur d’impression
- Ouvrez Exécuter (Win+R) et tapez
printui.exe /spour ouvrir la fenêtre Propriétés du serveur d’impression. - Cliquez sur l’ onglet Pilotes.
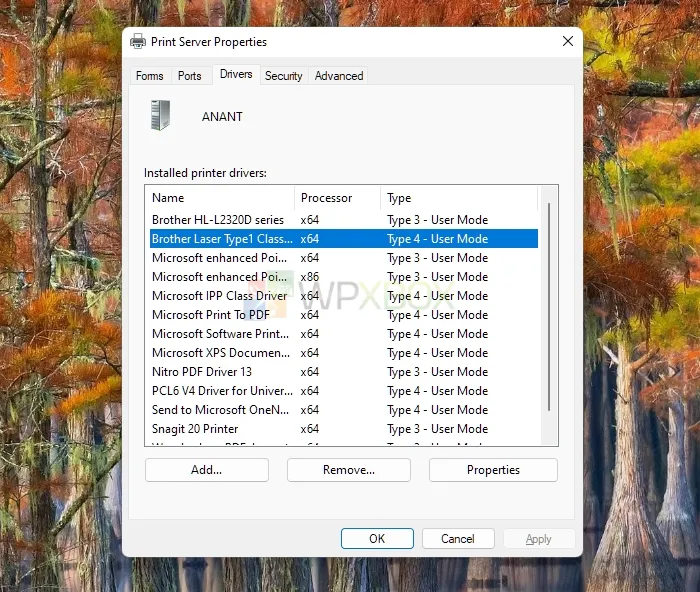
- Dans l’onglet Pilotes, sélectionnez l’imprimante défaillante et cliquez sur Désinstaller .
- Sélectionnez ensuite l’ option Supprimer le pilote et le package de pilotes et cliquez sur OK .
Réinstaller l’imprimante
- Après avoir désinstallé le logiciel de l’imprimante et les pilotes associés, vous devez redémarrer votre ordinateur.
- Connectez l’imprimante après avoir redémarré votre ordinateur et Windows installera automatiquement les pilotes et logiciels nécessaires. Sinon, vous pouvez l’obtenir auprès de l’OEM et l’installer manuellement.
- Pour vérifier si votre imprimante répond bien, essayez d’imprimer une page de test. Si le problème persiste, téléchargez le pilote d’imprimante à partir du site Web du fabricant.
Que pouvez-vous faire si cela ne résout pas le problème ?
Si rien de tout cela ne fonctionne, vous pouvez connecter l’imprimante à un autre PC et vérifier. Si vous pouvez exécuter la commande d’impression sur l’ordinateur actuel, votre ordinateur précédent est peut-être défectueux. Encore une fois, si ce n’est pas le cas, votre imprimante est peut-être en panne et vous pouvez demander à un technicien de la réparer.
Conclusion
Votre imprimante ne répond pas à une commande d’impression – il s’agit d’un problème courant. Mais si vous suivez les étapes de dépannage de l’imprimante, vous pouvez les réparer. J’espère que le message a été facile à suivre et que les suggestions ont fonctionné pour vous.
Pourquoi mon imprimante ne suit-elle pas la commande d’impression ?
Votre imprimante peut ne pas accepter les commandes d’impression en raison de problèmes de connexion ou d’incompatibilités avec les imprimantes qui ne peuvent pas imprimer via USB. Votre imprimante peut cesser de répondre aux commandes d’impression en raison de problèmes avec le pilote d’imprimante ou d’un espace disque insuffisant pour spouler le document.
Comment réinitialiser les paramètres de l’imprimante sous Windows ?
Les fabricants peuvent utiliser diverses méthodes pour réinitialiser l’imprimante lors de l’utilisation d’un PC Windows. Bien que certains fabricants aient des paramètres spéciaux pour réinitialiser les paramètres d’usine, vous pouvez choisir d’effectuer une réinitialisation matérielle pour réinitialiser l’imprimante.
Pourquoi l’imprimante s’est-elle soudainement éteinte ?
Votre imprimante est peut-être hors ligne car il n’y a peut-être pas de connexion réseau. Pendant que le réseau est connecté au serveur, vous devez vérifier les droits d’utilisateur et les protocoles, partager les noms et copier le fichier sur le serveur. Vérifiez également si l’alimentation de l’imprimante a été coupée.


Laisser un commentaire