Correction : l’imprimante n’imprime pas en noir sur un PC Windows
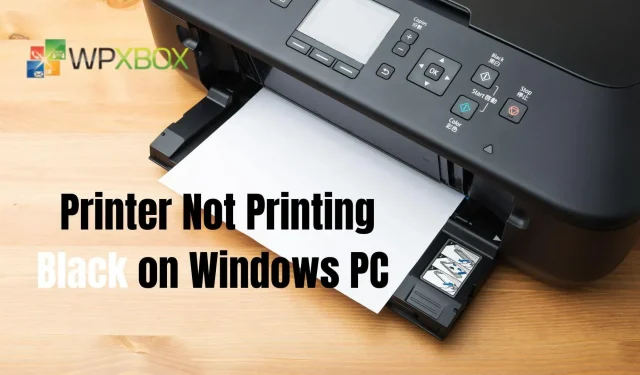
L’impression de documents est inutile si votre imprimante n’imprime pas en noir lorsque vous essayez de les imprimer. Pour le travail sur papier, le noir est le plus souvent choisi. Dans cet article, nous examinerons quelques correctifs que vous pouvez essayer si votre imprimante n’imprime pas en noir sur un PC Windows. Il est applicable pour Windows 11, Windows 10 et toute autre version de Windows.
Correction : l’imprimante n’imprime pas en noir sur un PC Windows
Suivez ces conseils pour résoudre le problème d’imprimante noire qui n’imprime pas sur un PC Windows.
- Exécutez l’outil de dépannage de l’imprimante
- Vérifier la tête d’impression et les cartouches
- Aller aux cartouches du fabricant
- Modifiez les paramètres du papier sur du papier photo glacé.
- Mettre à jour un pilote d’imprimante corrompu ou obsolète
Certains d’entre eux peuvent nécessiter une autorisation d’administrateur.
1] Exécutez l’utilitaire de résolution des problèmes d’imprimante
L’exécution de l’outil de dépannage de l’imprimante vous permettra de résoudre les erreurs qui empêchent l’imprimante d’imprimer en noir. Lorsque vous l’exécutez, il recherche automatiquement les problèmes et les corrige.
- Ouvrez l’ application Paramètres (Win + I) .
- Cliquez sur Système
- Faites défiler vers le bas et cliquez sur l’ onglet Dépannage.
- Cliquez ensuite sur Dépanneurs avancés.
- Recherchez votre imprimante dans la liste et sélectionnez Exécuter le dépanneur .
- Vous serez invité à sélectionner une imprimante, puis à continuer.
Après cela, vérifiez si le problème est résolu.
2] Vérifiez la tête d’impression et les cartouches
- Niveau d’encre : Vérifiez s’il y a suffisamment d’encre dans la cartouche noire. Vous devriez pouvoir vérifier cela avec le logiciel, ou si l’imprimante dispose d’un écran, il devrait y être disponible.
- Tête d’impression : Vérifiez si la tête d’impression est propre. Il n’imprimera rien en noir à moins qu’il ne soit propre et complètement bloqué.
3] Passer aux cartouches du fabricant
Les fabricants d’imprimantes tels que Panasonic, Samsung et d’autres conseillent d’utiliser des cartouches d’encre dans leurs imprimantes. Alors que les cartouches tierces fonctionnent la plupart du temps, parfois elles ne fonctionnent pas. Vous pouvez donc soit réparer les cartouches, soit les remplacer par des cartouches d’origine.
4] Changer les paramètres du papier en papier photo glacé
Pour relancer l’impression de l’imprimante, essayez de modifier les paramètres du pilote d’imprimante sur du papier photo glacé . Cela ne s’applique que si votre imprimante dispose de deux cartouches d’encre noire, l’une à base de pigments et l’autre à base de colorants.
Habituellement, le type d’encre noire que votre imprimante utilise est généralement déterminé par le type de papier que vous choisissez. Le colorant noir fonctionne mieux sur du papier brillant que sur un pigment mat. Nous essayons d’activer ou de démarrer toutes les cartouches noires en passant d’un type de papier à un autre.
5] Mettre à jour le pilote d’imprimante corrompu ou obsolète
Vous devez disposer des pilotes de périphérique appropriés pour que votre PC et les périphériques matériels connectés fonctionnent efficacement. Les pilotes de périphériques font partie intégrante d’un système informatique, mais nous les ignorons souvent, ce qui peut entraîner un certain nombre de problèmes de performances au fil du temps. L’installation des derniers pilotes vous permet d’obtenir les meilleures performances de votre matériel.
Vous pouvez utiliser les méthodes suivantes pour mettre à jour le pilote d’imprimante :
Installation des mises à jour de pilotes Mises à jour facultatives
Windows propose de télécharger et d’installer des pilotes via Windows Update. Cependant, ils sont facultatifs et l’administrateur doit les définir manuellement.
- Appuyez sur Win + I pour ouvrir Paramètres .
- Cliquez sur Windows Update ou sur Mise à jour et sécurité.
- Sélectionnez Options avancées > Mises à jour facultatives.
- Vérifiez si vous disposez d’une mise à jour pour votre imprimante et installez-la si elle est disponible.
Vous pouvez toujours désactiver les mises à jour automatiques des pilotes dans Windows si vous souhaitez les éviter.
Utilisation du site Web du fabricant
Les fabricants continuent de publier des pilotes pour des modèles spécifiques. Pour télécharger les pilotes de périphérique, rendez-vous sur le site Web de la société qui a fabriqué votre ordinateur. Ils sont généralement disponibles dans la section « Support » ou « Téléchargement ». Vous devrez effectuer une recherche par modèle d’imprimante.
Mise à jour des pilotes à l’aide d’un programme tiers
Un programme tiers facilite et simplifie la mise à jour des pilotes de périphérique. Ils sont pratiques pour les personnes qui ne souhaitent pas vérifier manuellement les mises à jour de pilotes ou télécharger des pilotes à partir du site Web du fabricant.
Conclusion
Ainsi, à partir de cet article, vous pouvez trouver des solutions pour que votre imprimante n’imprime pas en noir sur votre PC Windows. L’option Dépannage de l’imprimante et des méthodes de dépannage simples telles que la vérification des têtes d’impression et des cartouches peuvent fournir les solutions les plus fiables aux problèmes d’imprimante.
Pourquoi mon imprimante imprime-t-elle des pages noires vierges ?
Si l’impression est entièrement noire, soit l’alimentation haute tension est défectueuse, soit la cartouche de toner est défectueuse. Vérifiez les connexions de la cartouche de toner et de l’imprimante car elles peuvent parfois se desserrer.
Comment puis-je savoir si la tête d’impression est obstruée ?
Vous avez probablement une tête d’impression obstruée si l’écran LCD de votre PC ou de votre imprimante indique que vos cartouches d’encre sont pleines mais que l’encre n’arrive pas sur le papier. Il est également temps d’enlever l’excès d’encre si vos documents sont flous ou si vos images semblent délavées.


Laisser un commentaire