Corrigé : le lecteur mappé se déconnecte lors de la copie de fichiers volumineux sous Windows
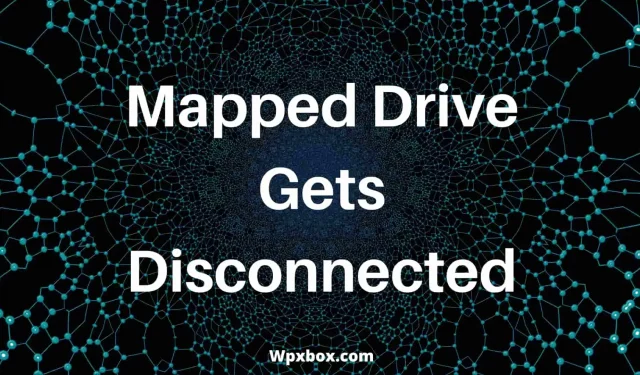
Un lecteur mappé est utile lorsque vous souhaitez transférer des fichiers entre plusieurs ordinateurs sur un réseau. Cependant, il arrive parfois que le lecteur connecté se déconnecte lors de la copie de fichiers volumineux. Cela se produit généralement parce que Windows se déconnecte automatiquement d’une session après un certain laps de temps. Heureusement, résoudre le problème n’est pas difficile, et vous trouverez ci-dessous tous les moyens de résoudre l’erreur :
Pourquoi le lecteur connecté se déconnecte-t-il ?
Il peut y avoir diverses raisons pour lesquelles votre lecteur connecté se déconnecte. Selon Microsoft, un lecteur mappé peut se déconnecter s’il est inactif trop longtemps pour éviter de gaspiller les ressources du serveur lors de sessions inutilisées. Il s’éteint généralement si le lecteur connecté n’est pas utilisé pendant environ 15 minutes environ.
Cependant, il peut y avoir d’autres raisons derrière cela. Par exemple, l’ordinateur source d’un lecteur mappé peut être hors ligne, le lecteur peut être défectueux ou il peut y avoir des problèmes de réseau.
Corrigé : le lecteur mappé se déconnecte lors de la copie de fichiers volumineux sous Windows
Bien que le problème puisse survenir pour de nombreuses raisons, sa résolution est assez simple. Pour vous débarrasser de l’erreur, voici quelques méthodes que vous pouvez essayer :
- méthode de ligne de commande
- Utilisation du registre
Vous aurez besoin d’une autorisation d’administrateur pour effectuer ces étapes. Créez également une restauration du système avant d’apporter des modifications au registre.
1] Désactivez la fonction de déconnexion automatique à l’aide de la ligne de commande.
Comme mentionné précédemment, Windows déconnecte automatiquement les lecteurs connectés après un certain temps. Pour éviter cela, vous pouvez désactiver cette fonctionnalité. Pour ce faire, vous devez suivre ces étapes :
- Cliquez avec le bouton droit sur le menu Démarrer.
- Cliquez sur Terminal Windows (Admin) > Oui.
- Dans le terminal Windows, copiez et exécutez la commande suivante et appuyez sur la touche Entrée.
net config server /autodisconnect:-1
2] Désactivez la déconnexion automatique à l’aide du registre.
Vous pouvez également modifier la fonction de désactivation automatique à l’aide du registre. Cependant, Regedit ne peut pas désactiver la fonction de déconnexion automatique côté serveur. Mais cela vous permet de modifier le délai d’expiration par défaut pour la fonction de déconnexion automatique. Et pour cela suivez ces étapes :
- Appuyez sur la touche Windows + R pour lancer Exécuter.
- Tapez Regedit et appuyez sur Entrée.
- Allez à l’emplacement suivant :
HKEY_LOCAL_MACHINE\SYSTEM\CurrentControlSet\Services\lanmanserver\parameters
- Dans le volet de droite, vous trouverez la valeur d’arrêt automatique, cliquez dessus avec le bouton droit de la souris et choisissez Modifier.
- Si vous ne voyez pas la valeur de désactivation automatique, cliquez avec le bouton droit sur une surface vide, sélectionnez Nouveau > REG_DWORD > Nommez-le auto-disable et appuyez sur Entrée.
- Dans la fenêtre Modifier, sélectionnez Valeur hexadécimale.
- Enfin, entrez ffffffff dans le champ de données et cliquez sur OK.
En dehors du côté serveur, la session côté client est déconnectée lorsque la connexion est inactive trop longtemps. Cependant, vous pouvez prolonger la disponibilité de votre ordinateur client en créant une valeur KeepConn. Pour le faire, suivez ces étapes:
- Appuyez sur la touche Windows + R pour lancer l’invite Exécuter.
- Tapez Regedit et appuyez sur Entrée pour ouvrir l’Éditeur du Registre.
- Allez à l’emplacement suivant :
HKEY_LOCAL_MACHINE\SYSTEM\CurrentControlSet\Services\lanmanworkstation\parameters
- Maintenant, faites un clic droit et sélectionnez Nouveau> Valeur REG_DWORD et nommez-le KeepConn.
- Enfin, double-cliquez sur la valeur et saisissez une valeur comprise entre 1 et 65535 secondes. La valeur par défaut est définie sur 600 secondes ou 10 minutes. Cependant, pour éviter tout arrêt indésirable du serveur, définissez la valeur maximale.
Conclusion
Voici donc quelques moyens rapides de corriger la déconnexion du lecteur mappé lors de la copie de fichiers volumineux sous Windows. Je recommande de désactiver la fonction d’arrêt automatique de Windows pour éviter tout problème à l’avenir. Mais n’hésitez pas à choisir les bons réglages en fonction de votre utilisation.
Comment désactiver un lecteur réseau désactivé ?
Vous pouvez désactiver le lecteur réseau en accédant à Explorateur de fichiers > Ce PC. Ensuite, sous Emplacements réseau, cliquez avec le bouton droit sur le lecteur que vous souhaitez désactiver et sélectionnez Désactiver, et le lecteur ne sera plus disponible sur votre ordinateur.
Comment mapper en permanence un lecteur réseau sous Windows ?
Pour mapper un lecteur réseau, vous devez d’abord activer la découverte du réseau en accédant à Panneau de configuration > Réseau et Internet > Centre Réseau et partage > Modifier les paramètres de partage avancés.
Ici, activez toutes les autres fonctionnalités et, pour partager la protection par mot de passe, assurez-vous de les désactiver. Après cela, allez dans Explorateur de fichiers > Ce PC, cliquez sur l’icône des trois points et sélectionnez « Connecter un lecteur réseau ». Cliquez ensuite sur « Parcourir » et sélectionnez le dossier que vous souhaitez partager en ligne et vous avez terminé.


Laisser un commentaire