Comment: 8 fonctionnalités cachées les plus cool pour l’application TV sur votre iPhone
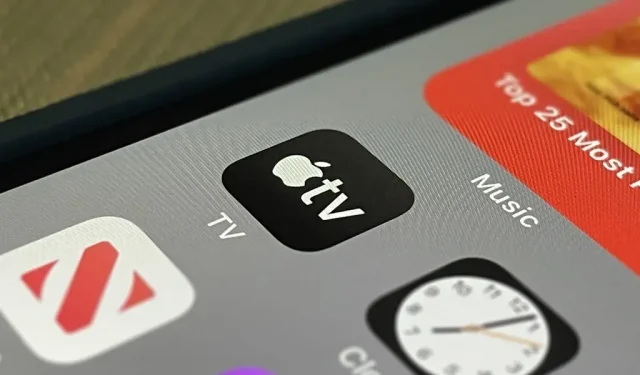
Que vous soyez abonné à Apple TV+ ou non, l’application TV sur votre iPhone est un endroit idéal pour regarder des films et des émissions de télévision. Cela ressemble à une application assez simple à première vue, mais des fonctionnalités cachées se cachent dans l’ombre qui peuvent améliorer son utilisation.
Tout d’abord, il y a les étapes évidentes que vous devez suivre pour une application TV. Connectez-vous à votre fournisseur de câble ou de satellite, ou simplement aux applications de streaming individuelles auxquelles vous êtes abonné, pour accéder facilement à tout le contenu de ces services. L’application TV devient l’endroit unique pour trouver du contenu à regarder, et elle vous donnera un lien pour ouvrir le titre dans la propre application de la chaîne de streaming si elle ne peut pas la lire.
En outre, il existe d’autres éléments de base que vous devez configurer, tels que l’abonnement aux chaînes Apple TV auxquelles vous n’avez pas encore accès, la modification de la qualité du streaming et du téléchargement, l’ajout de contenu à Up Next, etc. Mais c’est plus. pas tous, et certaines des meilleures fonctionnalités sont vraiment cachées.
1. Changer la pochette dans Up Next
À partir d’iOS 15.4, il existe une option dans Paramètres -> TV -> Up Next pour vous permettre de choisir entre Static Frame ou Poster comme image affichée pour chaque titre dans votre file d’attente Up Next. L’image fixe affichera l’image à laquelle vous vous êtes arrêté et l’affiche affichera la couverture de titre par défaut.
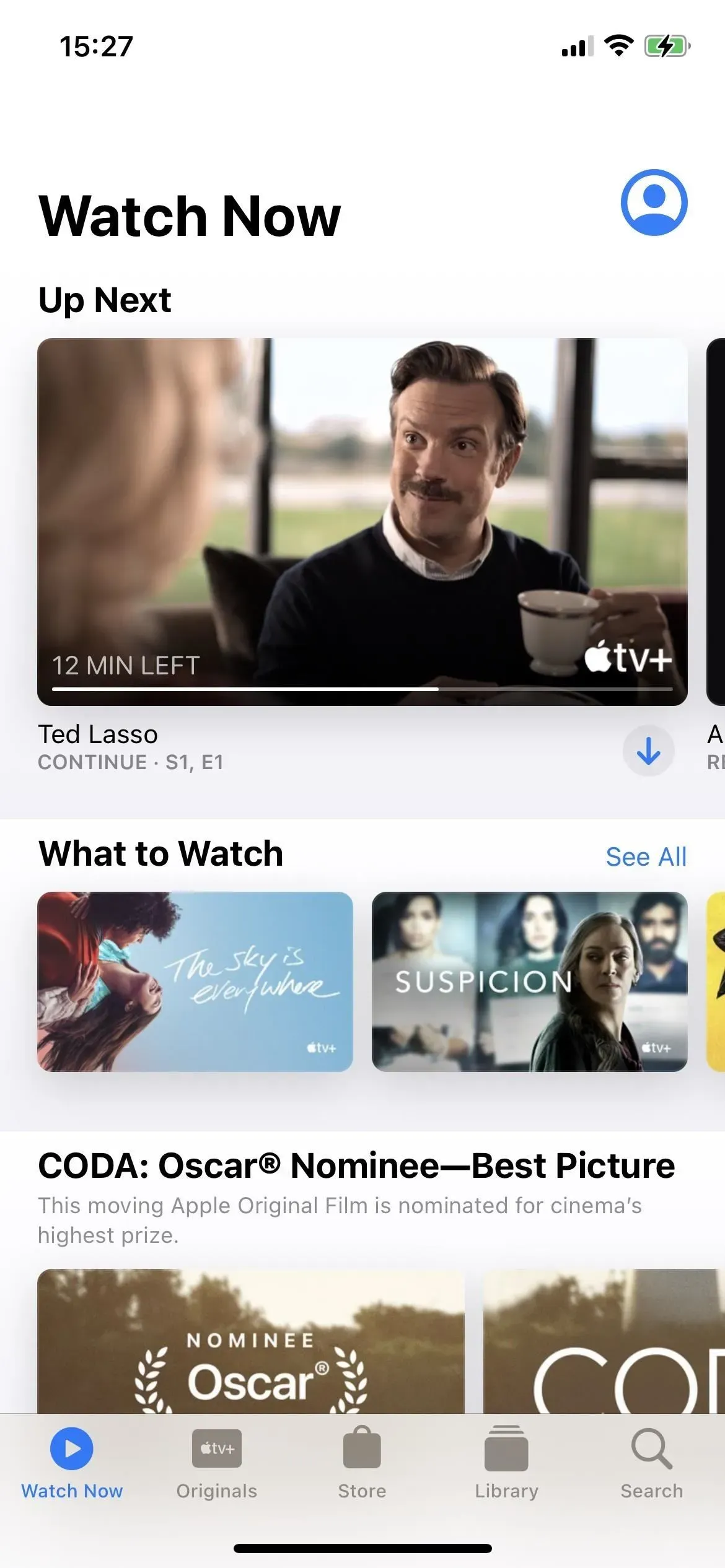
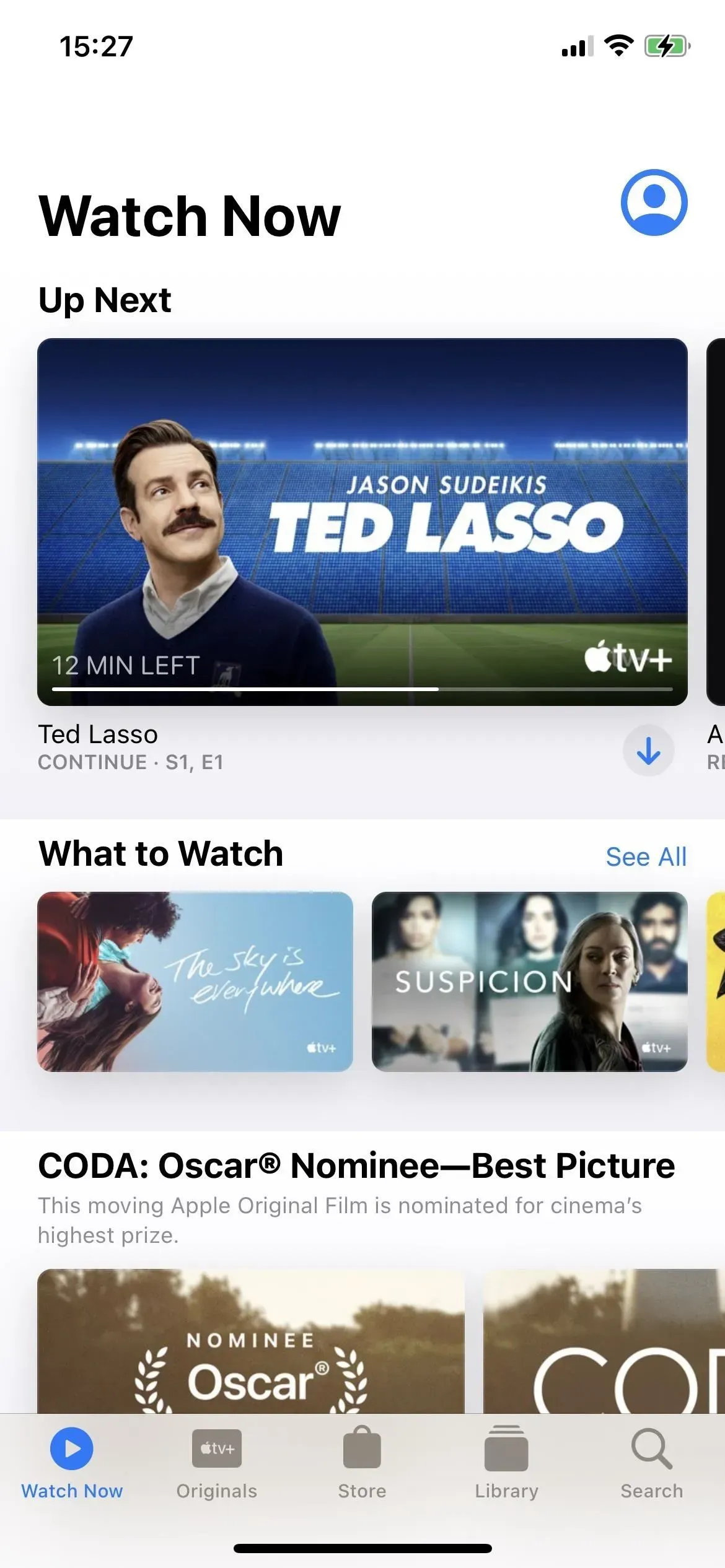
Images fixes (à gauche) et affiche (à droite) pour les jeux inachevés.
2. Effacer l’accès à vous
La fonctionnalité Partagé avec vous est apparue pour la première fois dans iOS 15 et vous montre le contenu que vos amis partagent avec vous via Messages directement dans l’application hôte de contenu. Pour Apple TV, cela signifie que tous les liens vers des films ou des émissions de télévision que vous recevez dans un message texte ou iMessage apparaîtront dans la section Partagé avec vous de l’onglet Regarder maintenant du téléviseur.
C’est génial, mais il peut être encombré de contenu qui ne vous intéresse pas. Pour qu’il n’affiche que les films et les émissions de télévision que vous souhaitez regarder, accédez à Paramètres -> Messages -> Partagé avec vous, puis désactivez la bascule Messages . Désormais, seul le contenu que vous épinglez à la conversation sera affiché ; Appuyez longuement sur un lien Apple TV dans un message et appuyez sur Épingler dans le menu Actions rapides pour épingler le contenu.
- Plus d’informations : masquez certains contenus dans les nouvelles sections « Partagé avec vous » d’iOS 15 sans désactiver l’intégralité de la fonctionnalité
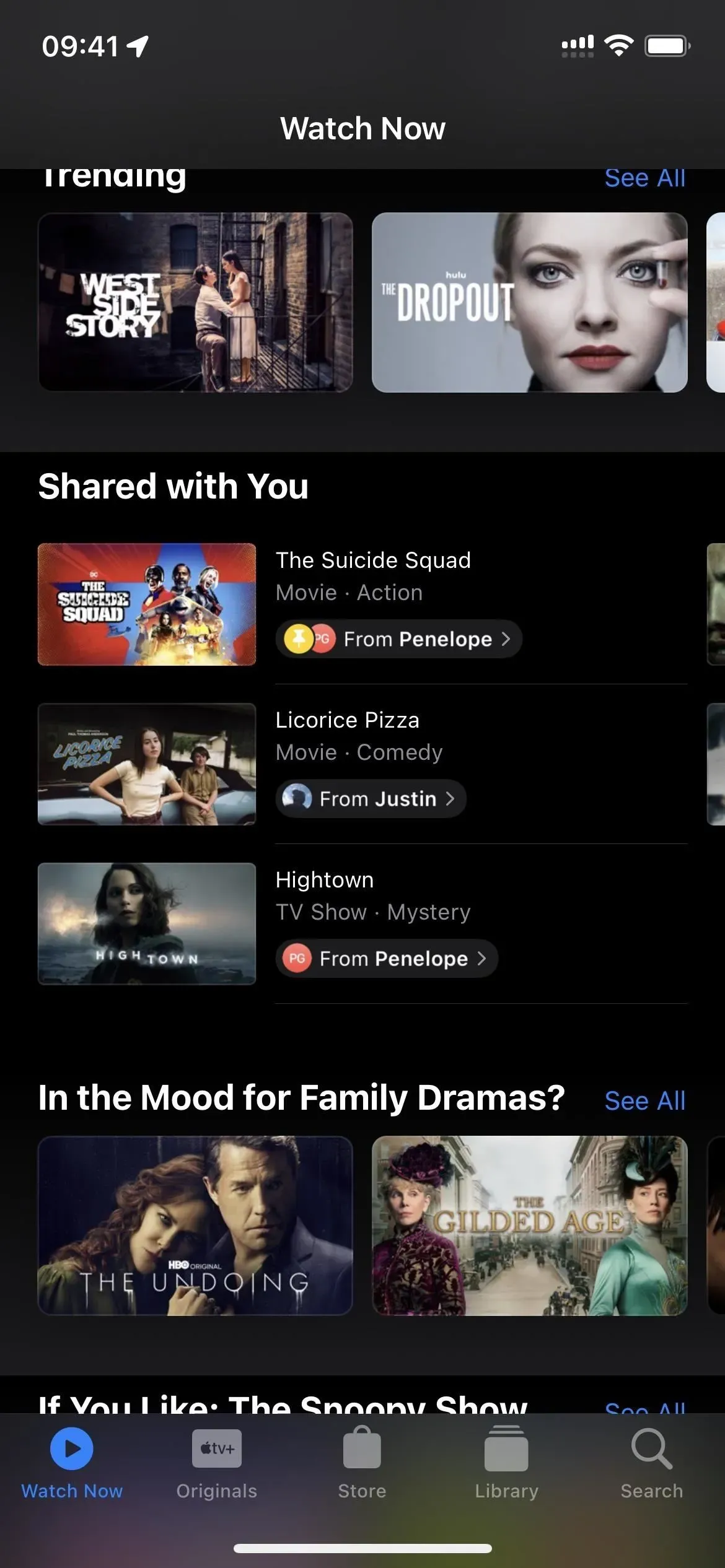
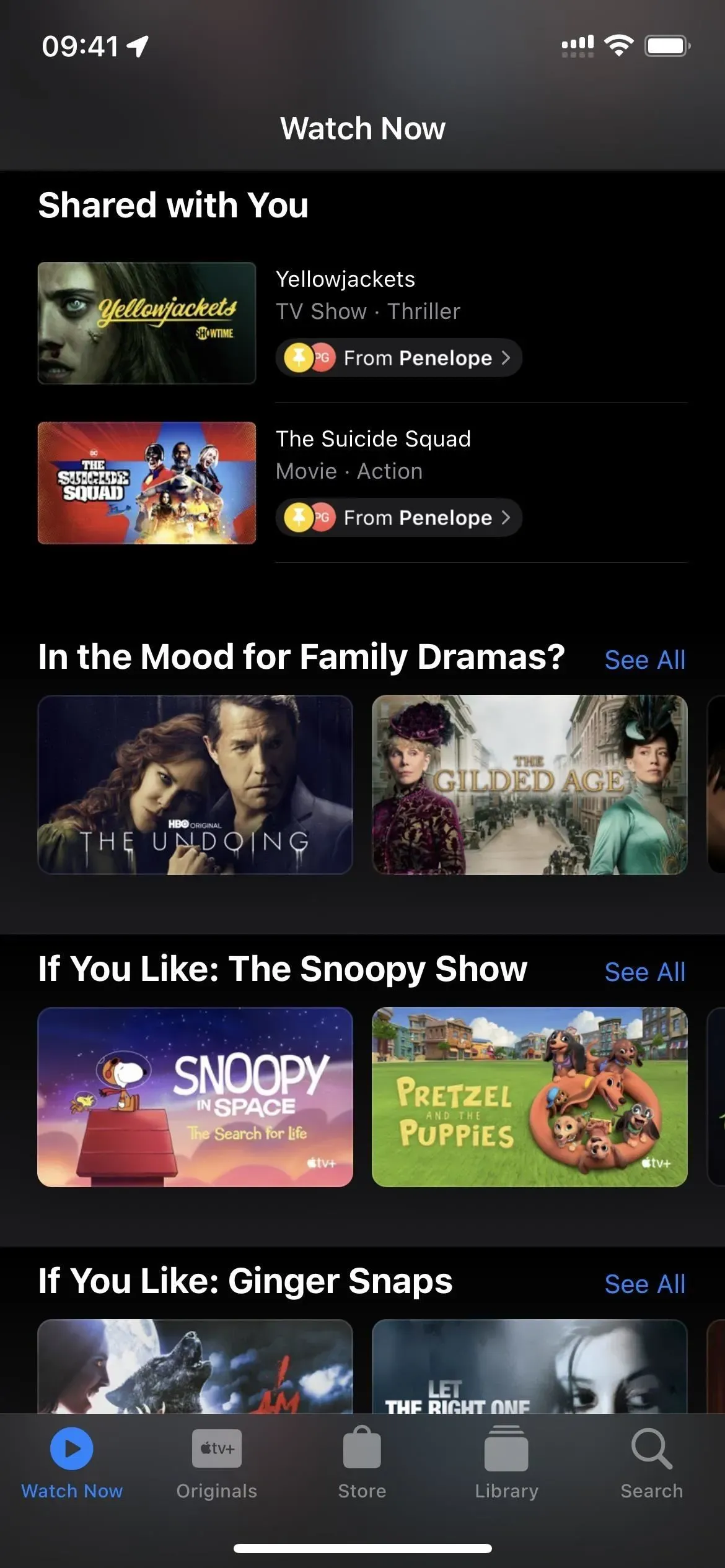
Avant (gauche) et après (droite) d’éteindre le téléviseur dans la section « Disponible pour vous ».
Si épingler du contenu Apple TV à l’application Messages semble trop compliqué, vous pouvez également simplement supprimer les recommandations faites par un ou deux amis. De cette façon, vous ne verrez que le contenu d’amis ayant des goûts similaires dans la section « Partagé avec vous ». Pour ce faire, ouvrez la conversation avec les recommandations constamment mauvaises, appuyez sur le nom en haut, puis désactivez la bascule « Afficher dans Partagé avec vous ». Cependant, cela masquera également le contenu partagé de Musique, Safari, Photos, Podcasts et Notes.
3. Réduisez les sons forts lorsque vous portez des écouteurs
Tous les films ou émissions de télévision n’ont pas l’équilibre sonore parfait pour pouvoir entendre des chuchotements sans être assourdis par des explosions. Pour lutter contre cela dans l’application Apple TV, accédez à Paramètres -> Sons et sensations -> Sécurité du casque, puis activez la bascule « Réduire les sons forts ». Ajustez le nombre de décibels à la position la plus confortable pour vos oreilles à l’aide du curseur qui apparaît. Toute modification s’appliquera à l’ensemble du système de casque, pas seulement à l’application Apple TV.
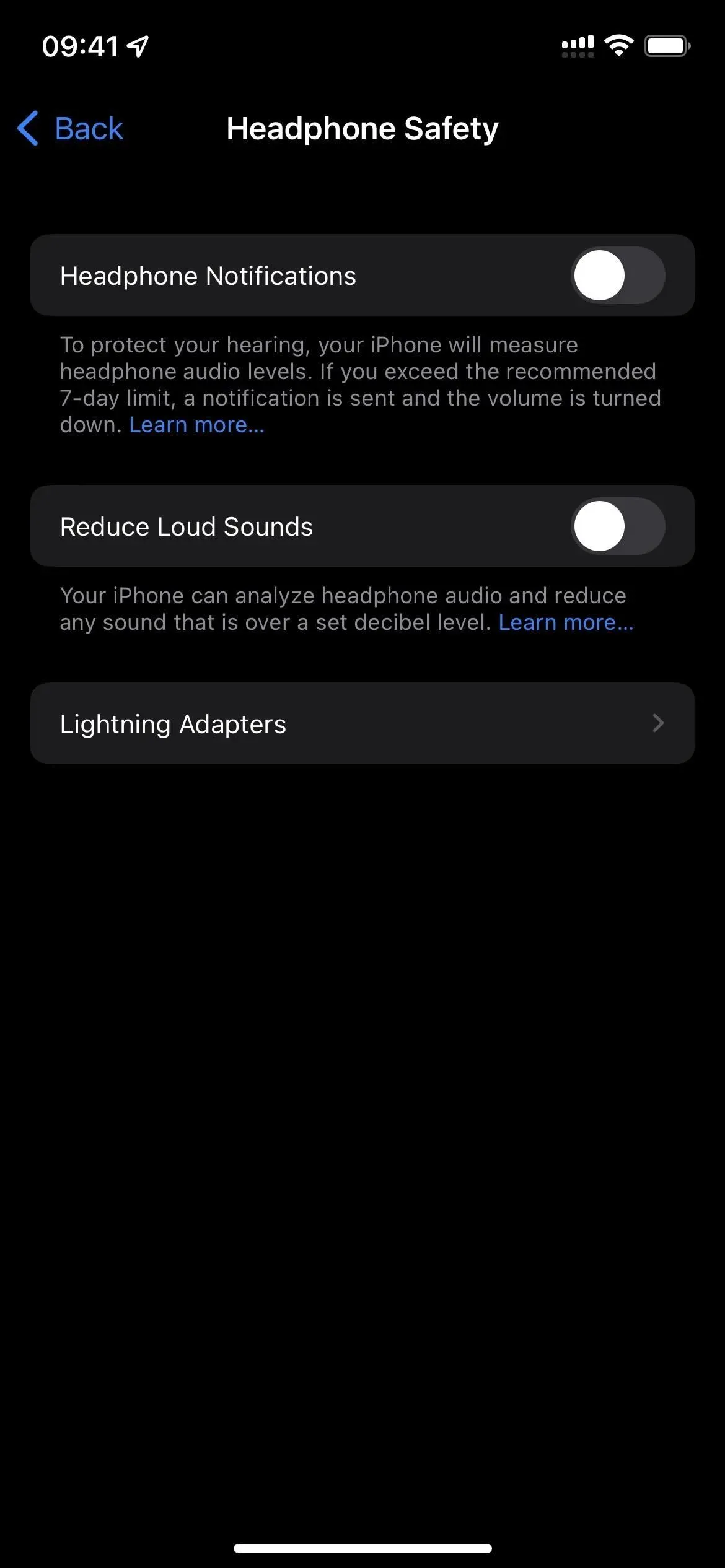
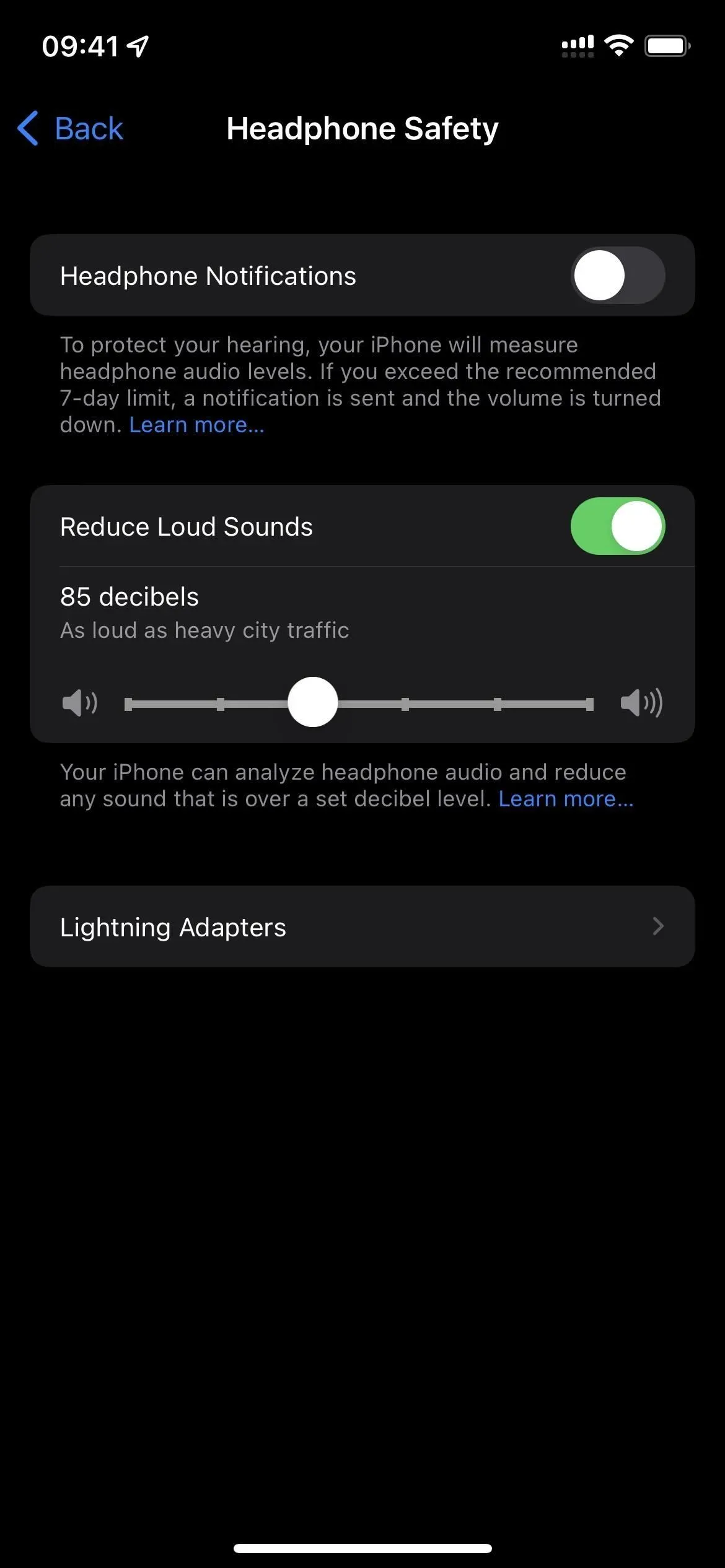
4. Personnalisez l’interface de l’application TV
Choisir une apparence sombre ou claire pour l’application Apple TV n’est que le début des options de personnalisation. Allez dans Paramètres -> Accessibilité -> Paramètres par application -> Ajouter une application. Sélectionnez votre téléviseur dans la liste, puis accédez à ses paramètres. Ici, vous pouvez définir la police en gras, la taille du texte, la forme des boutons, le contraste, la transparence, les étiquettes, le mouvement, etc. Et ces paramètres ne s’appliquent qu’à l’application TV.
- Plus d’informations : Comment ajuster les paramètres d’accessibilité de votre iPhone pour chaque application
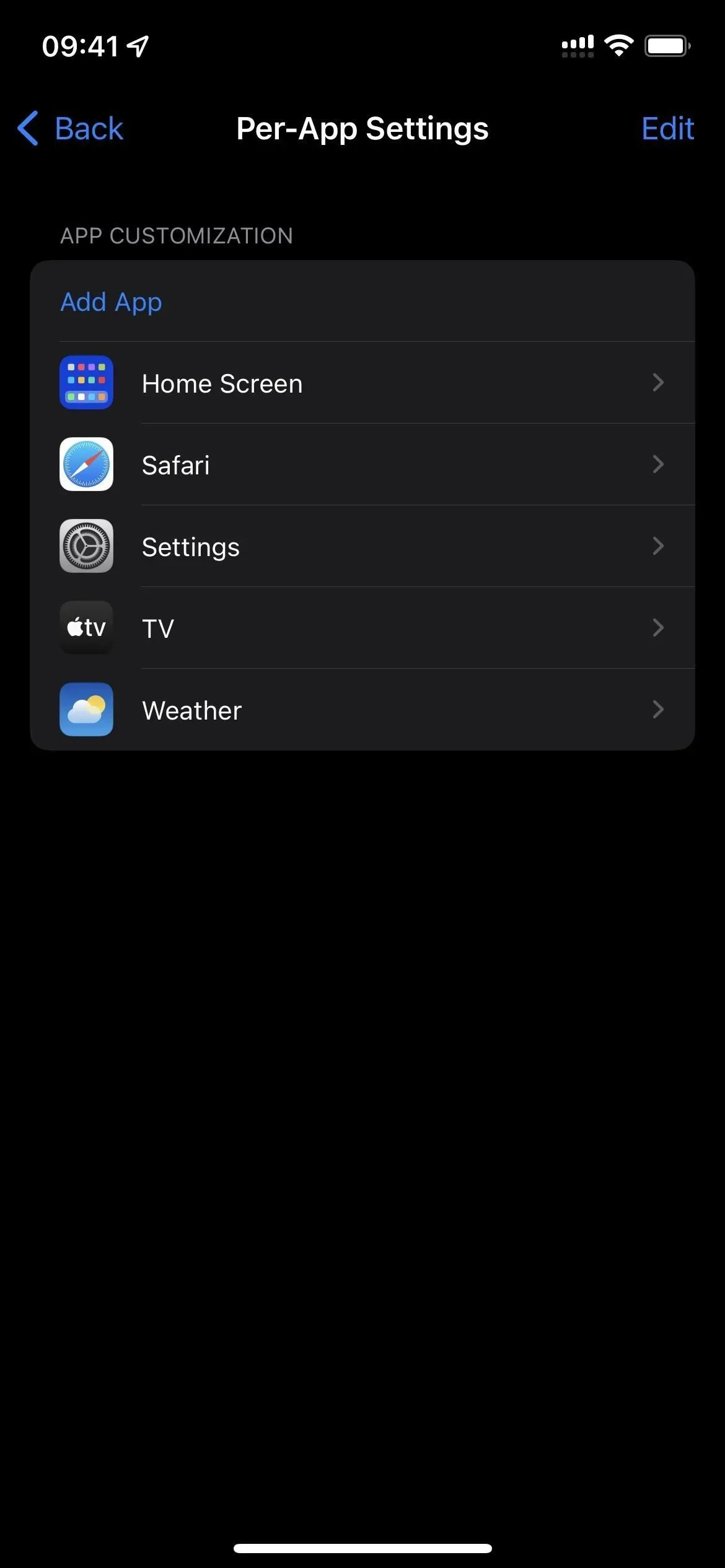

5. Utilisez uniquement le mode sombre ou clair
Remarquez qu’il n’y a pas de bascule entre les modes sombre/clair dans les paramètres par application ? Si vous préférez que l’interface utilisateur de l’application Apple TV utilise uniquement le mode sombre ou clair, il existe une solution de contournement parfaite : l’automatisation des raccourcis. Vous devrez créer quelques automatisations dans l’application Raccourcis, et elles sont un peu au-dessus du niveau débutant. Cependant, nous passons en revue tout étape par étape, vous ne devriez donc pas avoir de difficulté à vous installer.
- Instructions complètes : forcer le mode sombre par application en contournant le thème à l’échelle du système de votre iPhone
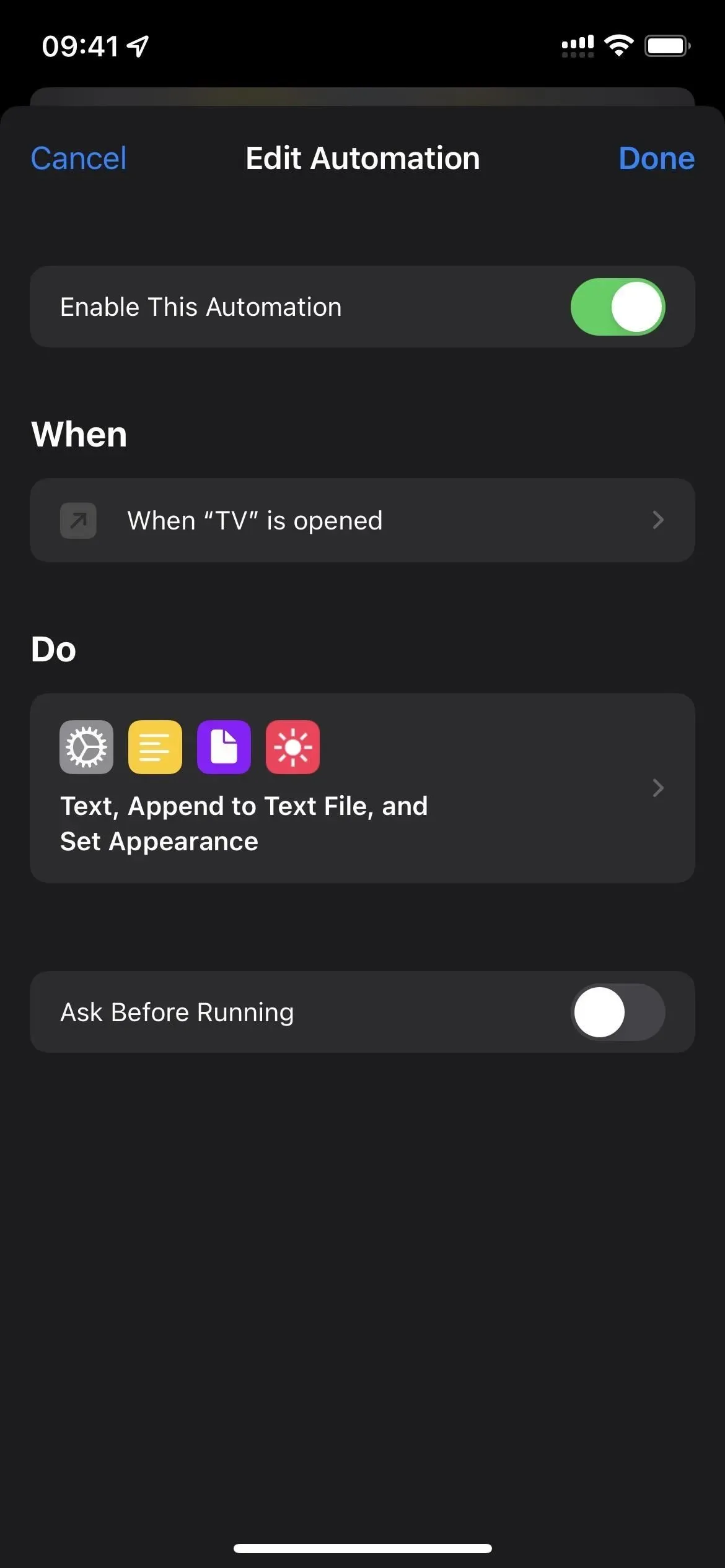
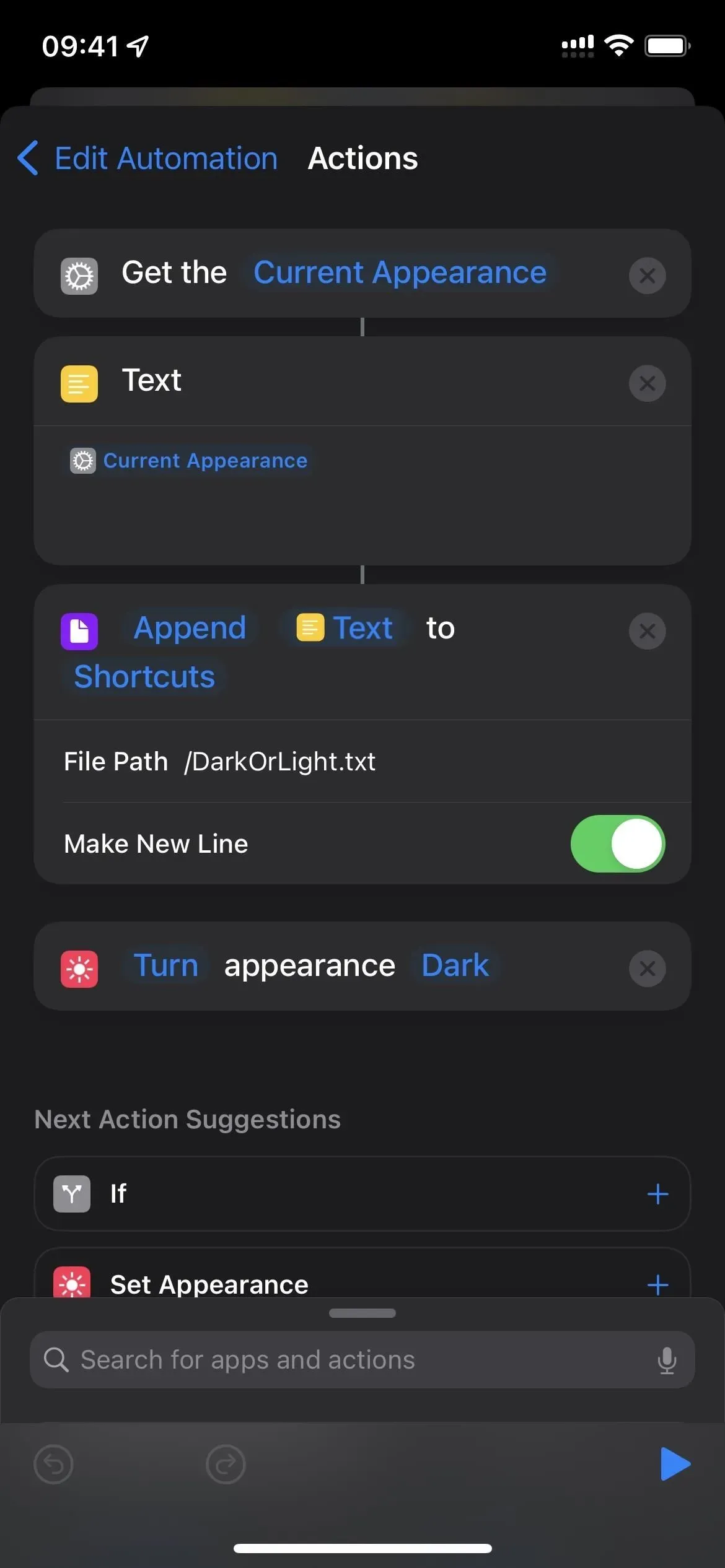
6. Ajoutez plus de langues à vos téléchargements
Si vous préférez diffuser des films et des émissions de télévision, vous pouvez intégrer n’importe quelle langue audio ou de sous-titres prise en charge dans le fichier. Cela augmente la taille du téléchargement, mais c’est mieux que de le télécharger à nouveau avec la bonne langue. Allez dans Paramètres -> TV -> Langues (sous Options de téléchargement) -> Ajouter une langue. Sélectionnez la langue souhaitée, puis répétez pour les autres langues.
Toutes les langues ne sont pas disponibles pour toutes les vidéos, vous pouvez donc voir ou non certaines ou toutes vos sélections pendant la lecture.
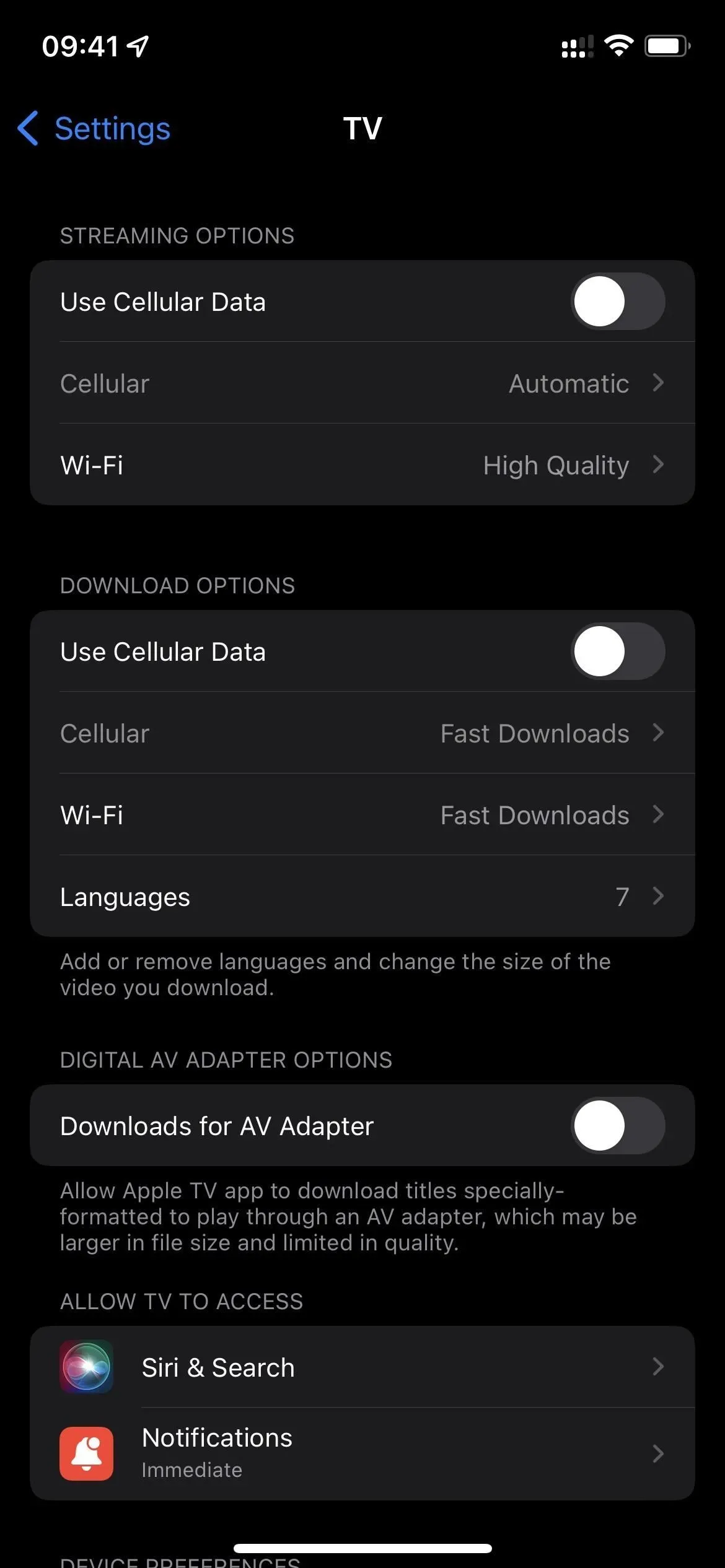
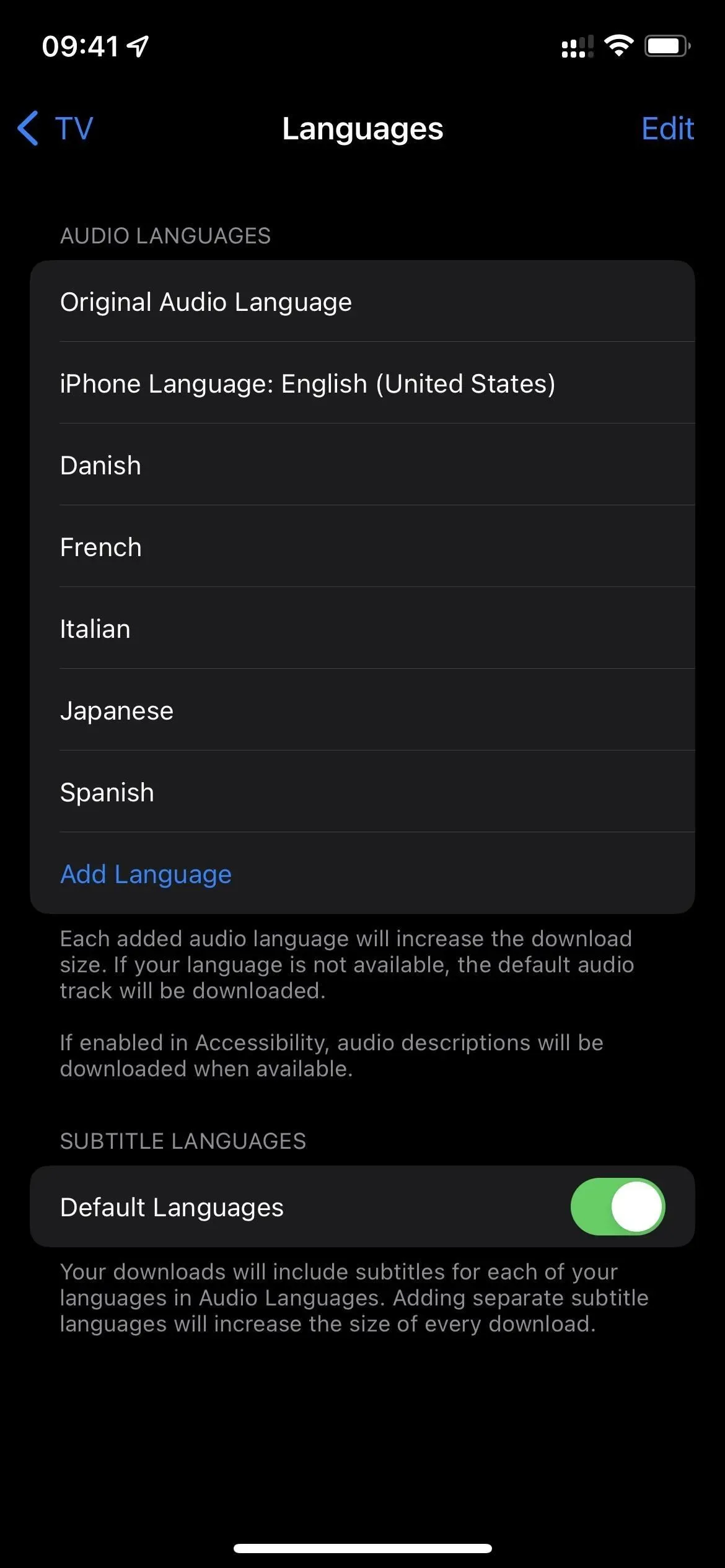
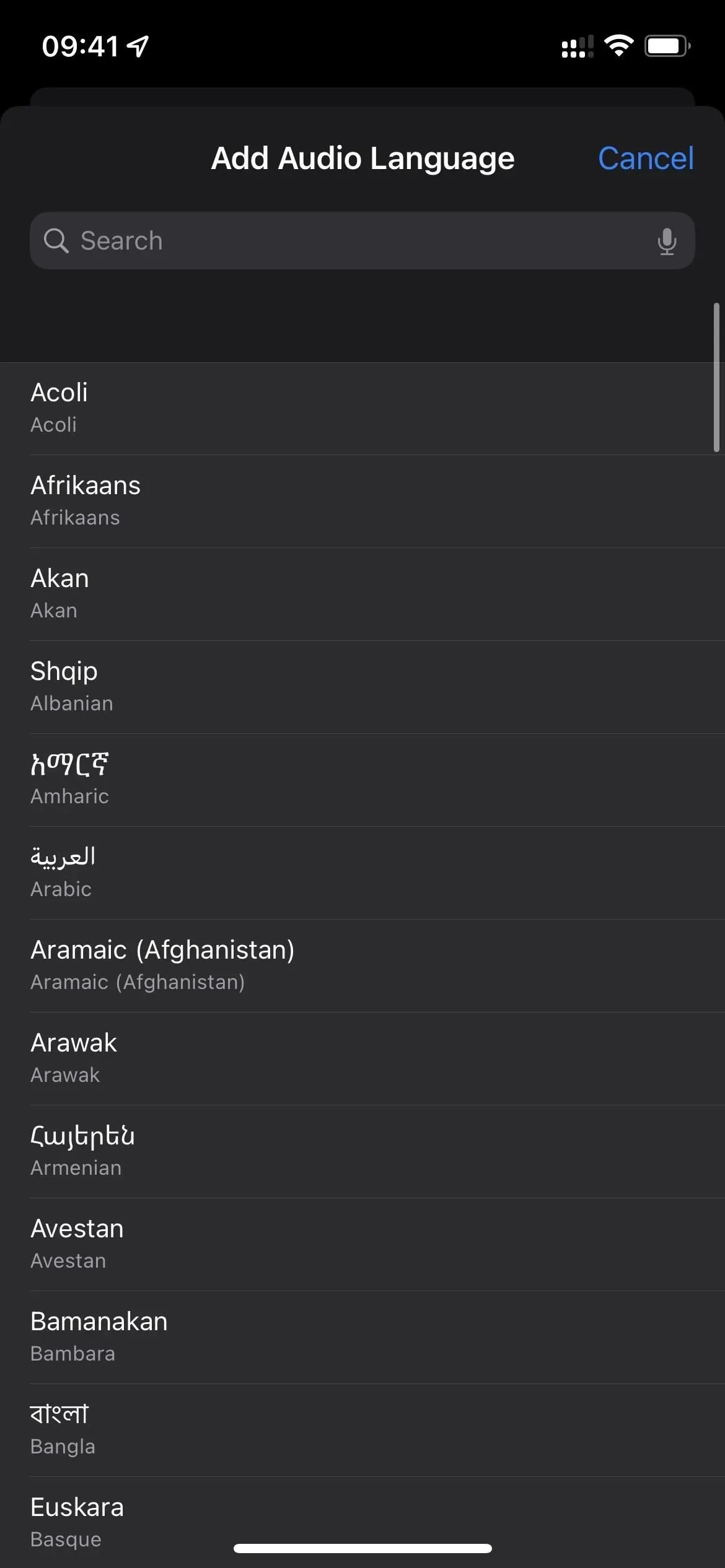
7. Changer l’apparence des sous-titres
Lorsque vous avez besoin de sous-titres, ils peuvent soit vous aider à entendre ce qui se dit à l’écran, soit bloquer les éléments visuels importants d’un film ou d’une émission de télévision. Pour personnaliser l’apparence des sous-titres, accédez à Paramètres -> Accessibilité -> Sous-titres et sous-titres. Choisissez ensuite votre style ou cliquez sur « Créer un nouveau style » pour créer le vôtre. Ces changements s’appliqueront également à d’autres applications qui affichent des sous-titres, comme Netflix, alors gardez cela à l’esprit.
- Plus d’informations : Comment modifier l’apparence des sous-titres et des légendes sur votre iPhone
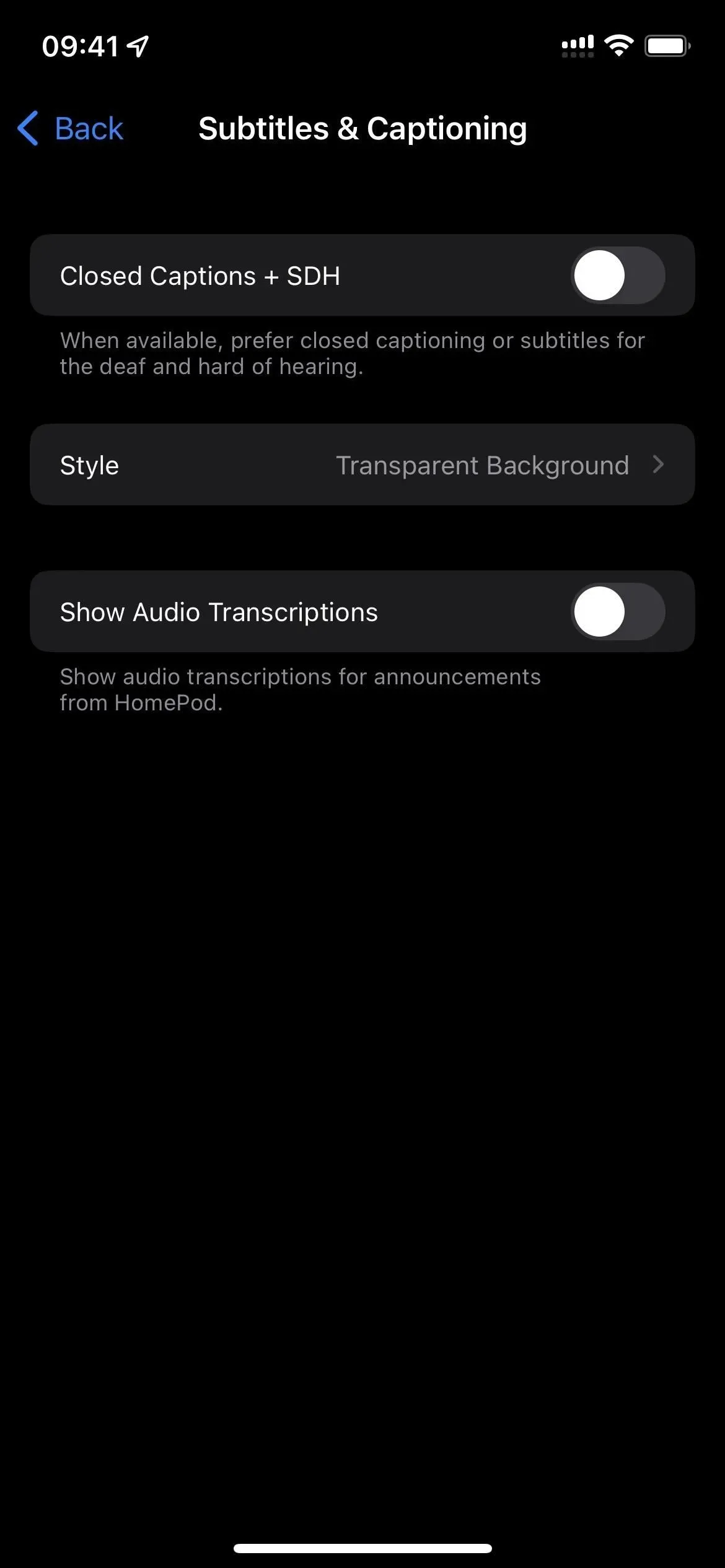
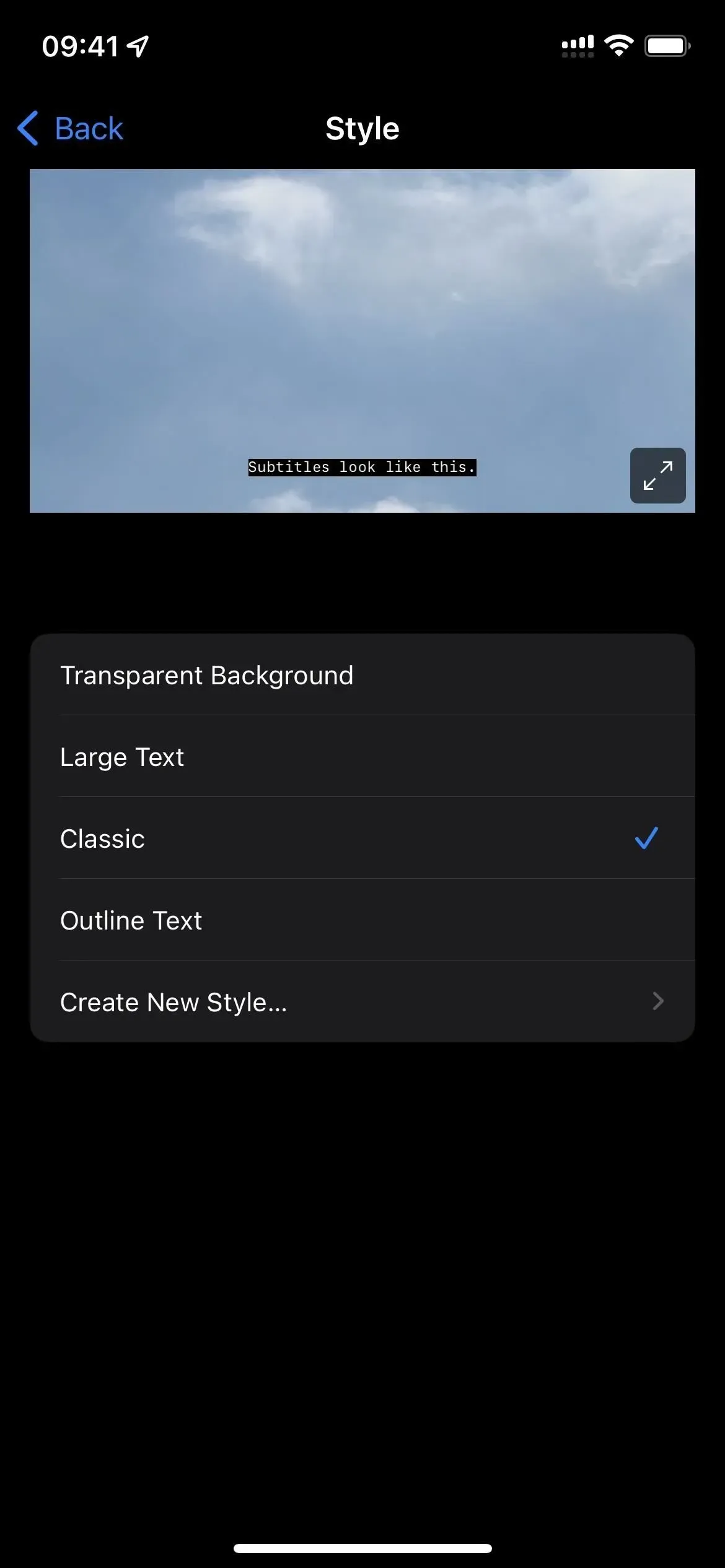
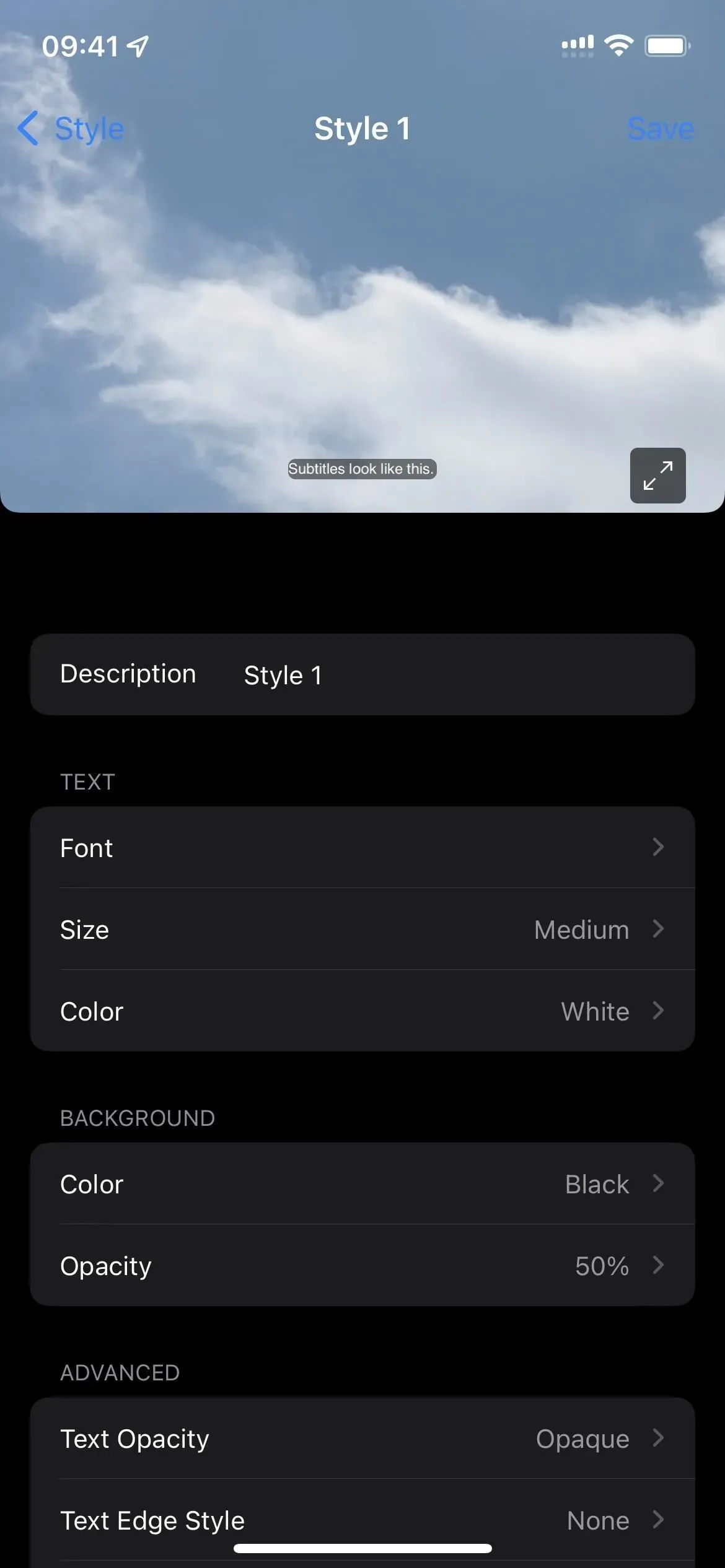
8. Utilisez la télévision avec des raccourcis et plus encore
Dans l’application Raccourcis, vous pouvez utiliser le déclencheur d’application dans l’automatisation personnelle, le régler sur TV et créer un raccourci qui s’exécutera chaque fois que vous ouvrirez, fermerez ou ouvrirez et fermerez l’application TV. Il est similaire au commutateur de mode sombre/clair illustré ci-dessus, mais vous pouvez faire beaucoup plus.
Votre raccourci peut changer le style d’interface au-delà de ce que permettent les paramètres par application, définir automatiquement le mode de mise au point, envoyer du texte ou des e-mails ou des tweets pour faire savoir aux gens que vous allez regarder quelque chose, enregistrer le temps que vous passez à regarder la télévision. , et plus.
Et bien qu’il n’y ait pas d’actions spécifiques à la télévision pour les raccourcis normaux, vous pouvez ouvrir l’application TV chaque fois qu’un autre raccourci la lance. De plus, vous pouvez utiliser des schémas d’URL dans vos raccourcis pour ouvrir un contenu spécifique dans l’application TV, comme des liens vers des émissions, des épisodes, des films, des genres et des célébrités.
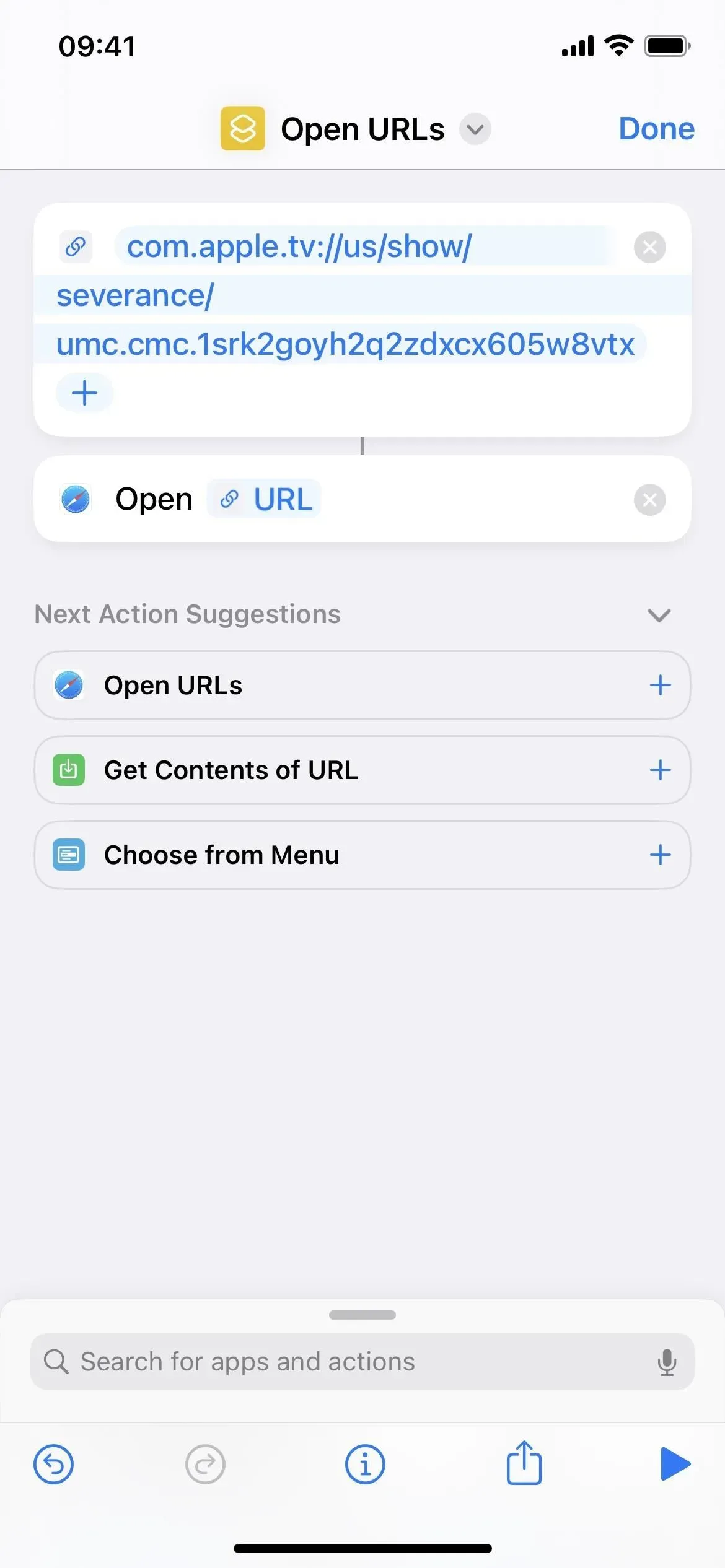
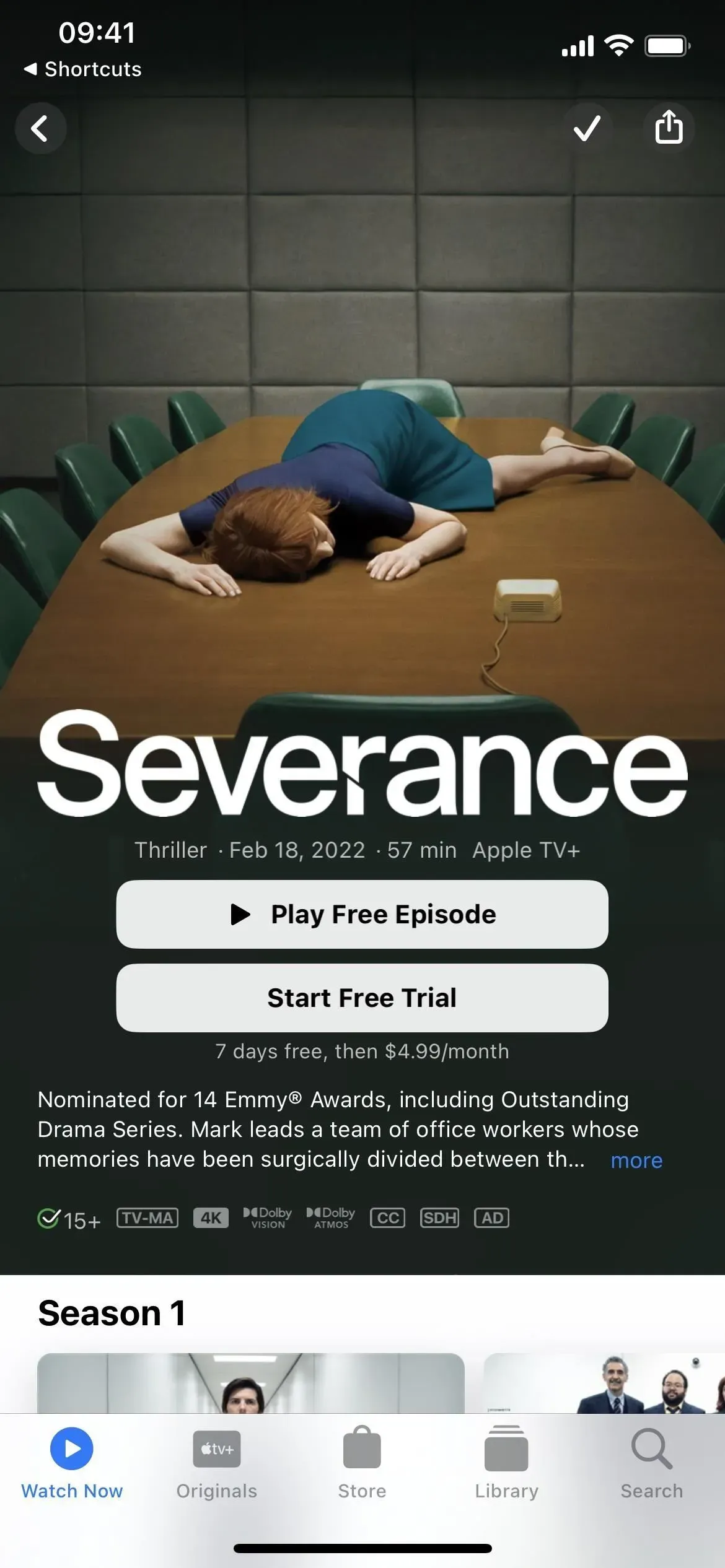
Si vous n’êtes pas un grand fan d’Up Next ou si vous souhaitez créer vos propres listes à partager avec d’autres, vous pouvez créer un raccourci qui ajoutera tout contenu TV que vous partagez avec lui à la liste spécifiée, avec un schéma d’URL à ouvrir chaque élément de contenu vers le haut.



Laisser un commentaire