Comment: Apple Notes a 13 nouvelles fonctionnalités / mises à jour dans iOS 16 que vous devriez connaître
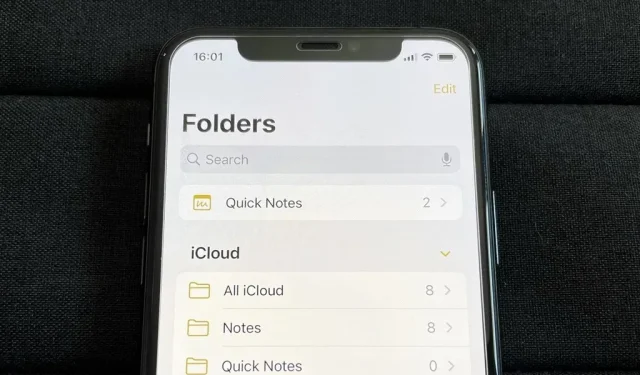
De nombreuses applications Apple, notamment Livres, Messages, Photos, Raccourcis et Météo, reçoivent des mises à jour majeures dans iOS 16. Une autre application avec de nombreuses nouvelles fonctionnalités intéressantes à explorer est Notes. choses que vous utilisez tous les jours pour faire des listes, enregistrer des idées, écrire des pensées, créer des diagrammes, dessiner des croquis, enregistrer des observations, etc.
Apple Notes pourrait-il être votre application de prise de notes préférée ? Je pense qu’avec toutes les nouvelles fonctionnalités d’iOS 16, c’est possible. Jetez un œil ci-dessous à ce que vous pouvez attendre de la nouvelle application Notes mise à jour. Et si vous êtes assez courageux, installez la version bêta d’iOS 16 pour tous les essayer.
1. Vous pouvez créer et utiliser des notes rapides
Désormais disponible dans iPadOS 15 et macOS 12, Quick Note vous permet de noter rapidement des idées, d’enregistrer des liens, de dessiner des croquis et des notes à main levée dans une nouvelle ou une ancienne Quick Note sans quitter l’application ou l’écran actuel que vous utilisez. Alors que vous pouviez accéder aux notes rapides iPad ou Mac sur votre iPhone, iOS 16 vous offre toute la puissance des notes rapides.
Vous pouvez ajouter une nouvelle commande « Note rapide » au centre de contrôle, puis appuyer sur le bouton du centre de contrôle à partir de n’importe quelle application ou écran pour démarrer rapidement une nouvelle note et revenir à ce que vous étiez en train de faire.
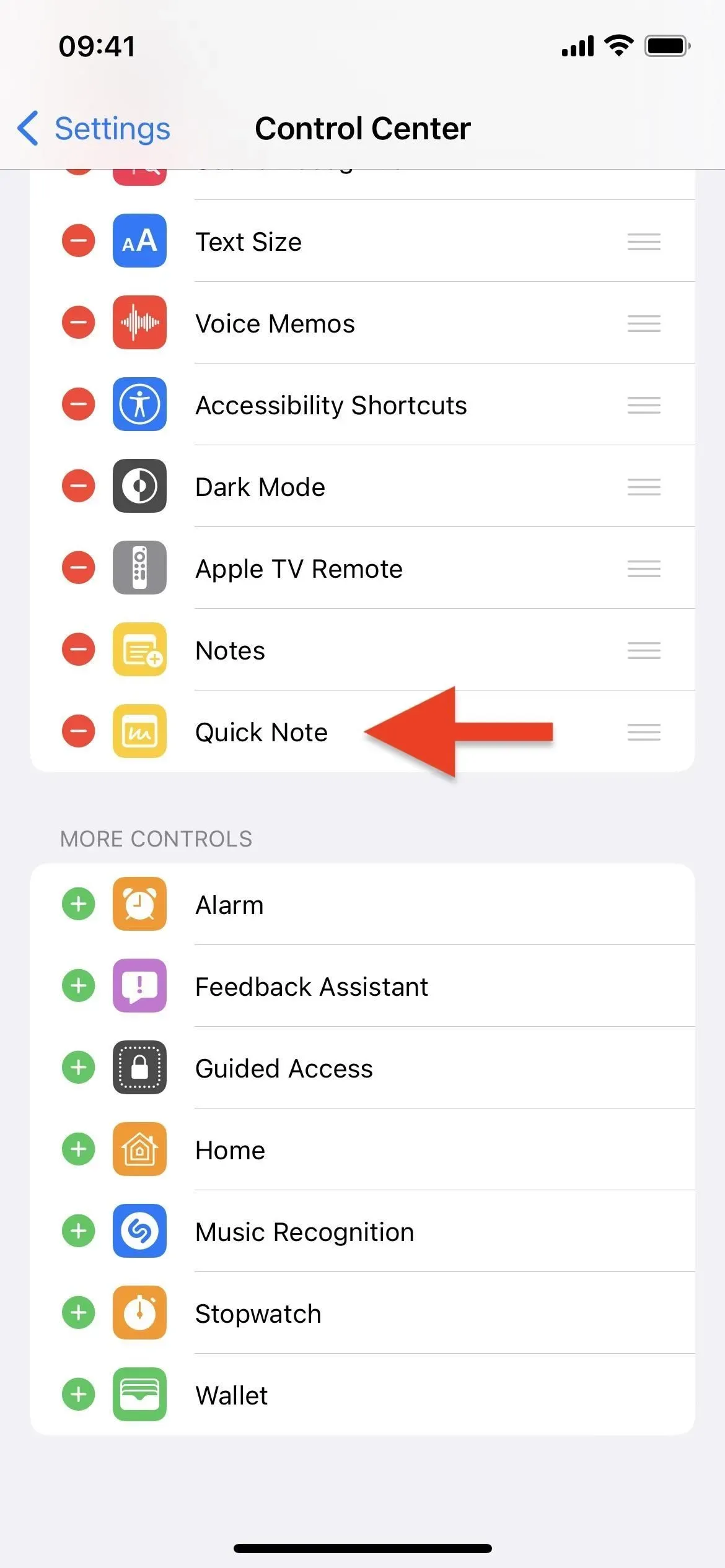
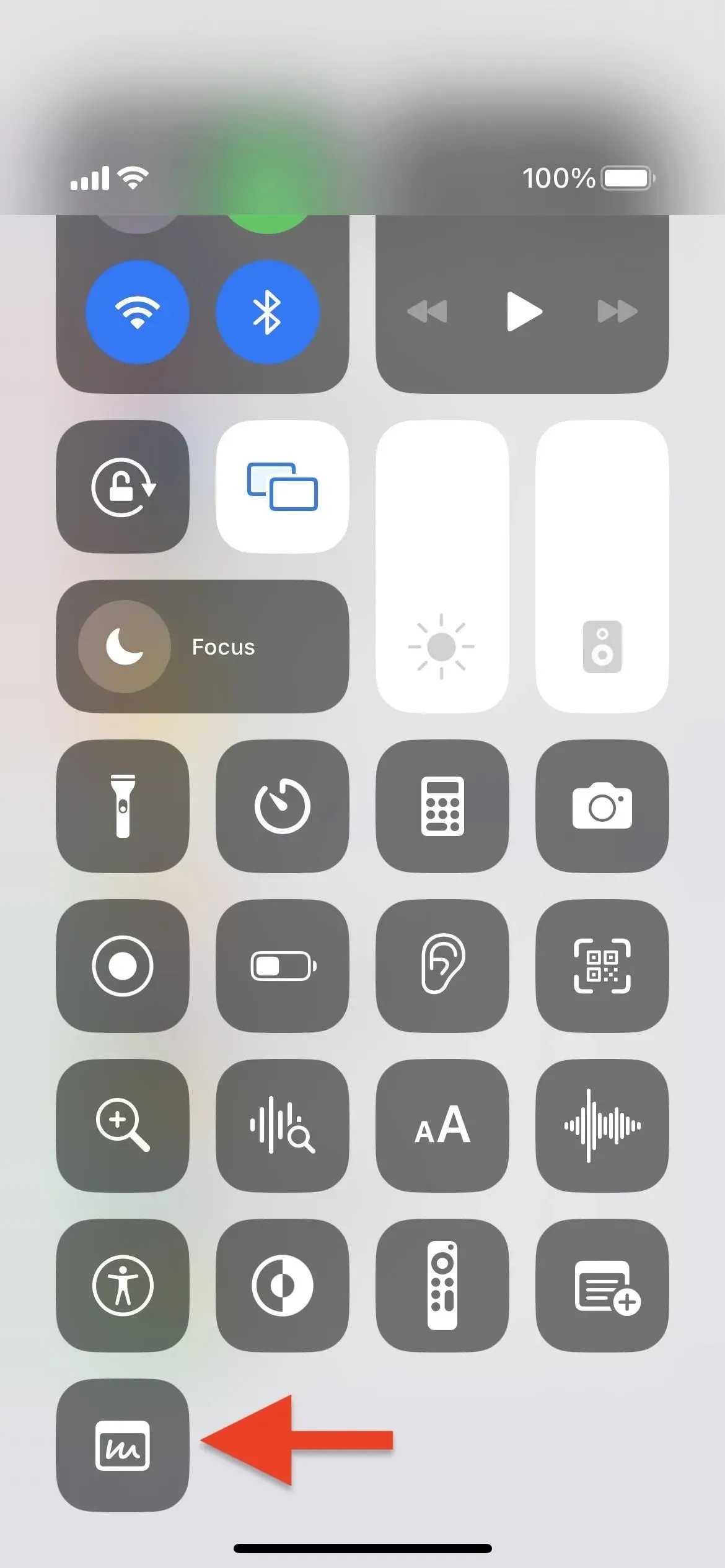
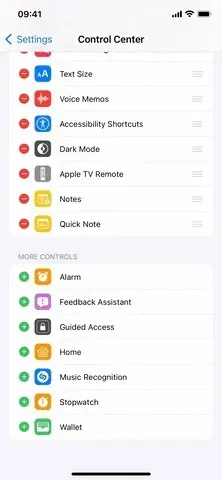
Vous pouvez également mettre en surbrillance du texte dans une application comme Safari pour ouvrir l’option Nouvelle note rapide, ou utiliser le bouton Partager dans n’importe quelle application et choisir Ajouter à la note rapide.
Par exemple, lors de la visualisation de photos, vous pouvez rapidement en ajouter une à une nouvelle note sans avoir à ouvrir l’application Notes complète. Il est également utile pour enregistrer des liens vers des pages Web à partir de n’importe quel navigateur Web.
Chaque fois que vous revisitez une photo, une page Web ou quoi que ce soit, vous verrez une petite fenêtre contextuelle dans le coin inférieur droit de votre écran. Vous pouvez cliquer sur la fenêtre contextuelle pour ouvrir la note ou cliquer sur « X » pour la supprimer de l’écran. Si vous avez besoin d’accéder à la note mais pas tout de suite, vous pouvez l’ignorer et elle se cachera hors de l’écran, accessible via un petit onglet, tout comme dans le lecteur Image dans l’image. Vous pouvez également le faire glisser hors de l’écran et déplacer la fenêtre contextuelle ou l’onglet vers d’autres coins.
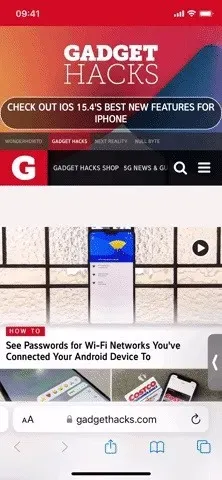
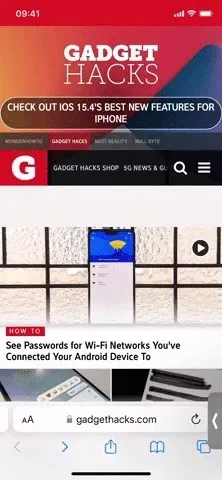
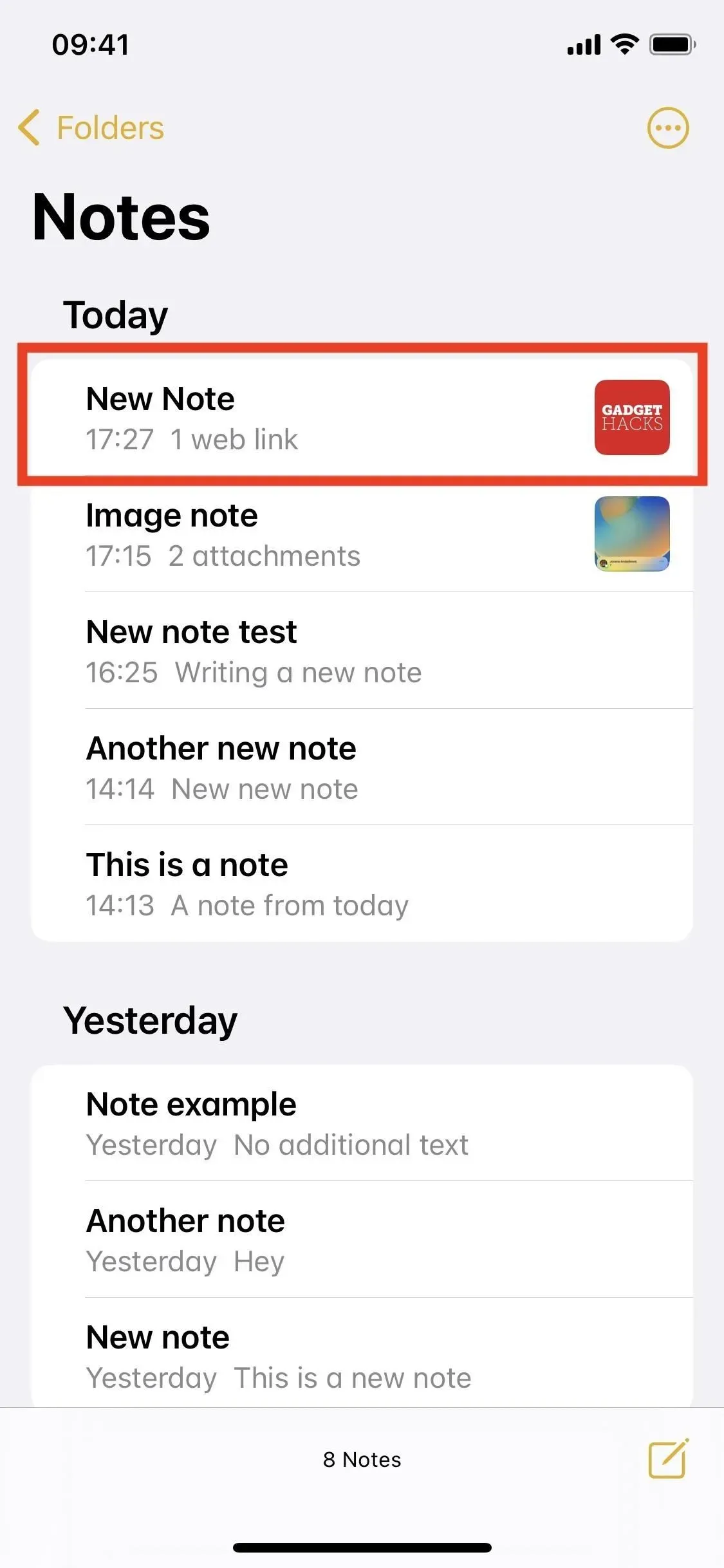
Contrairement à l’iPad, vous ne pouvez pas ouvrir une fenêtre contextuelle et commencer à y ajouter directement à partir de la fenêtre de superposition. Au lieu de cela, cela vous mènera directement à la note dans l’application Notes. Pour cette raison, vous ne pouvez pas non plus basculer entre les notes rapides. Apple peut ajouter ces fonctionnalités dans les futures mises à jour.
2. Vous pouvez verrouiller les notes avec le mot de passe de votre iPhone
Le verrouillage de vos notes n’est pas une nouvelle fonctionnalité, mais vous n’avez plus besoin de créer et de mémoriser un code d’accès spécial pour déverrouiller toutes vos notes privées. Vous pouvez utiliser le code d’accès de votre iPhone à la place. Vous pouvez toujours déverrouiller les notes avec Face ID ou Touch ID comme avant si vous ne voulez pas entrer votre mot de passe à chaque fois.
Pour verrouiller une note, appuyez longuement sur la note, puis appuyez sur Verrouiller la note. S’il s’agit de la note elle-même, appuyez sur les points de suspension (•••), puis sur le bouton Verrouiller. Si c’est la première fois que vous verrouillez une note, vous serez invité à « Utiliser le code d’accès de l’iPhone » ou à créer un code d’accès séparé.
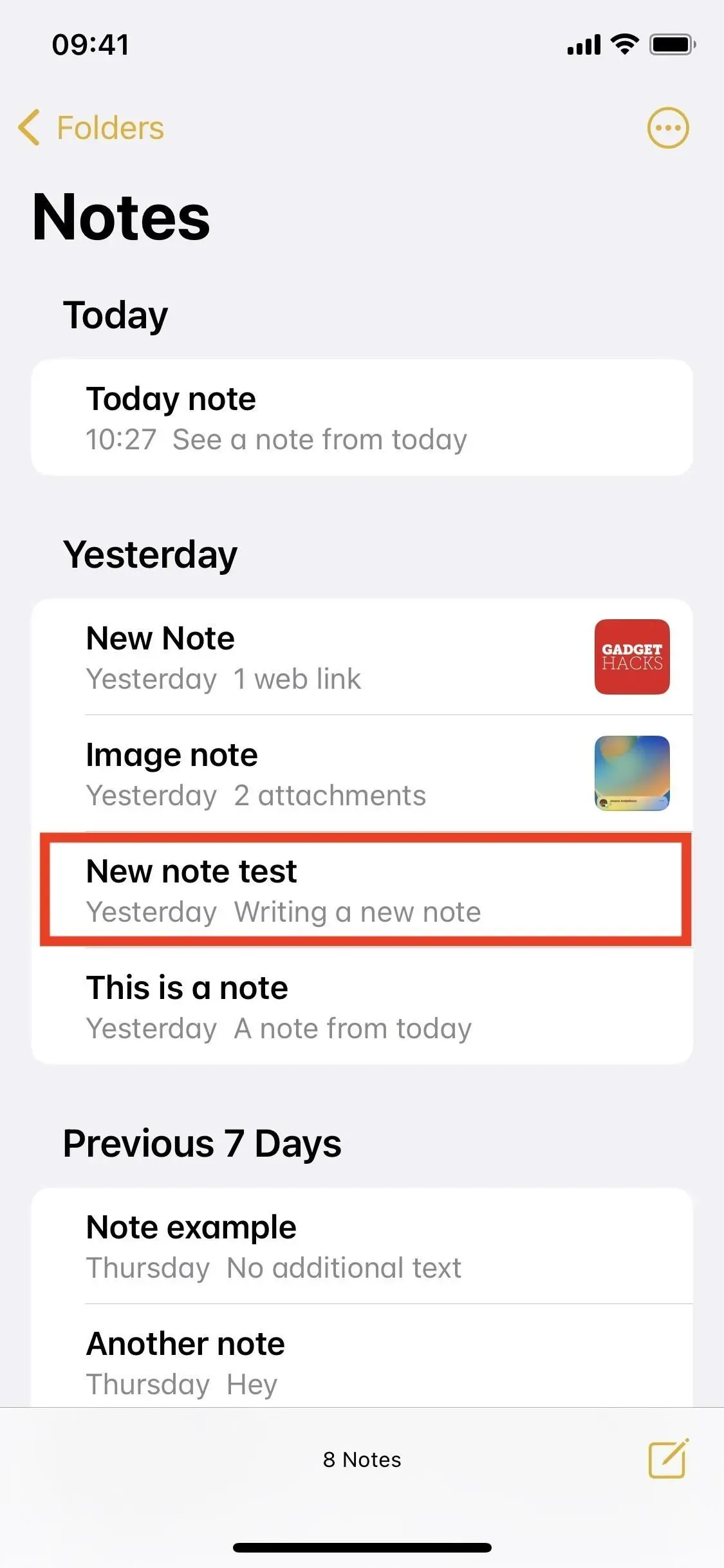
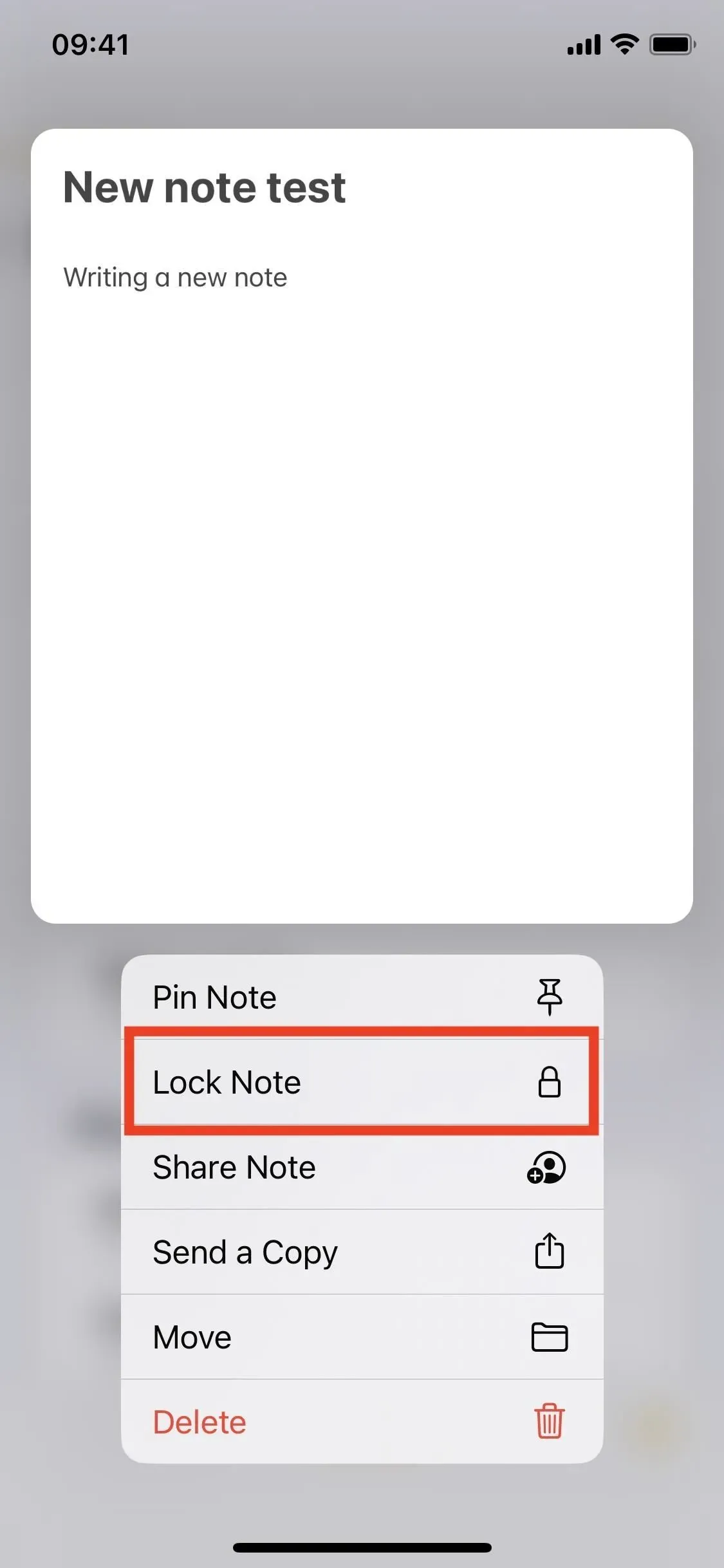
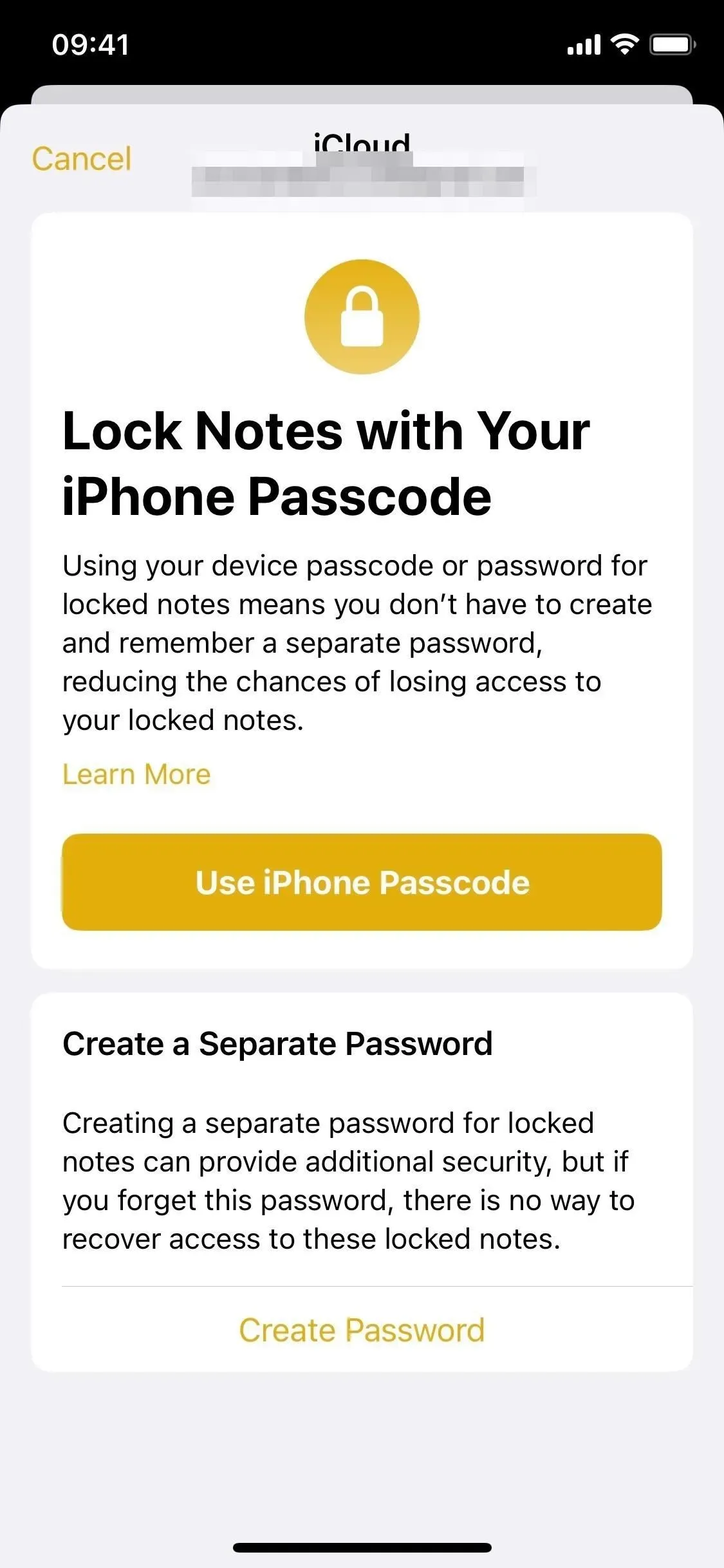
Vous pouvez également trouver la nouvelle option via Paramètres -> Notes -> Mot de passe -> Utiliser le mot de passe de l’appareil. Vous pouvez également voir l’écran de démarrage « Passer au mot de passe de l’appareil pour vos notes verrouillées » lorsque vous ouvrez des notes qui utilisent un mot de passe personnalisé.
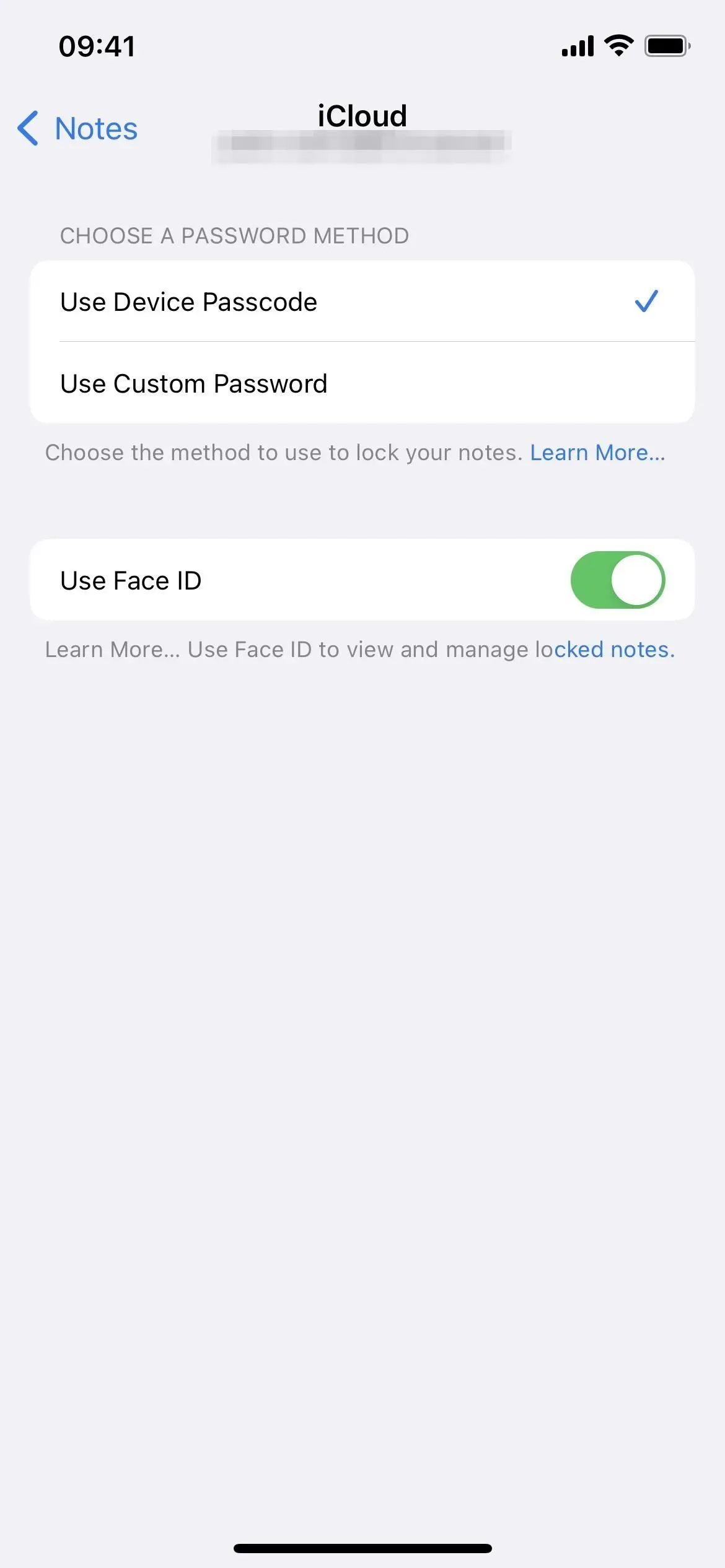
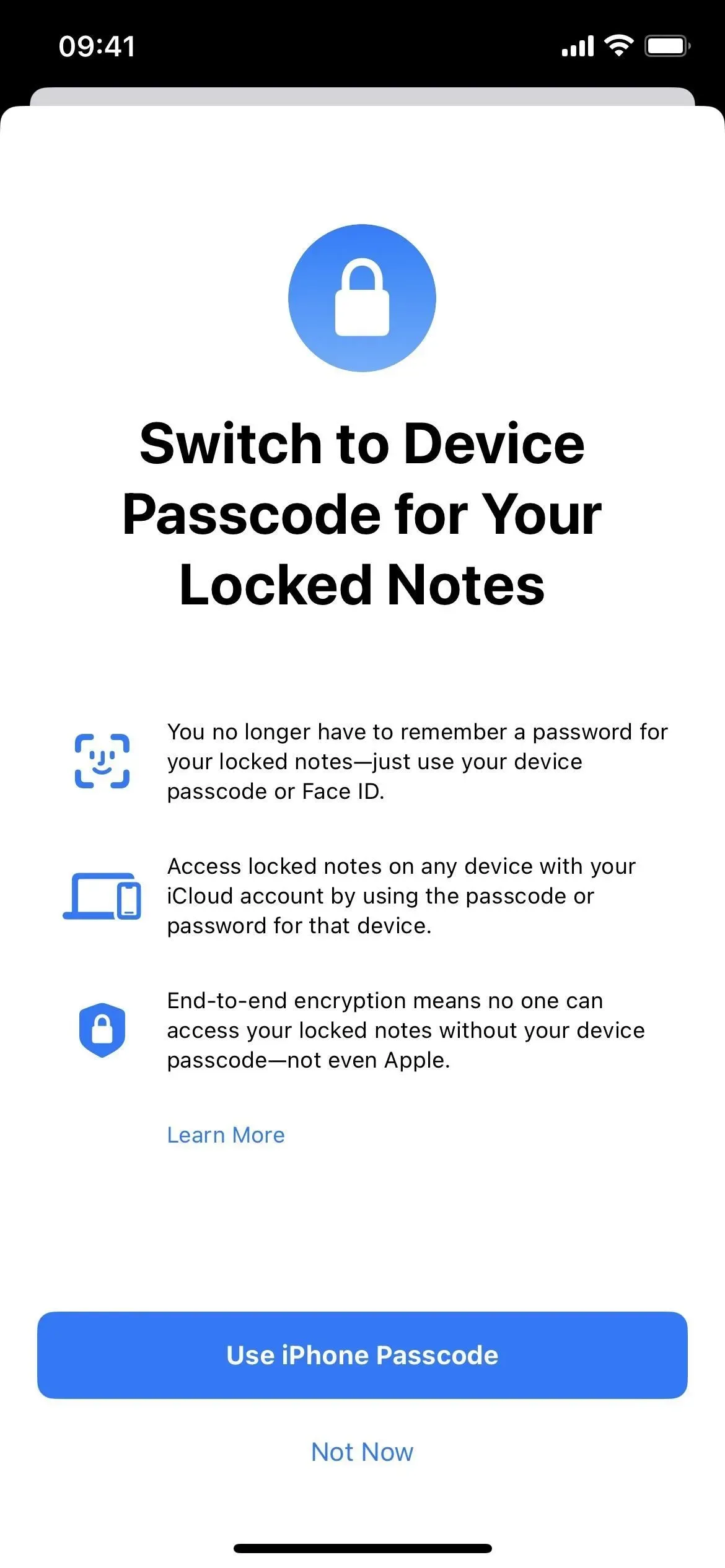
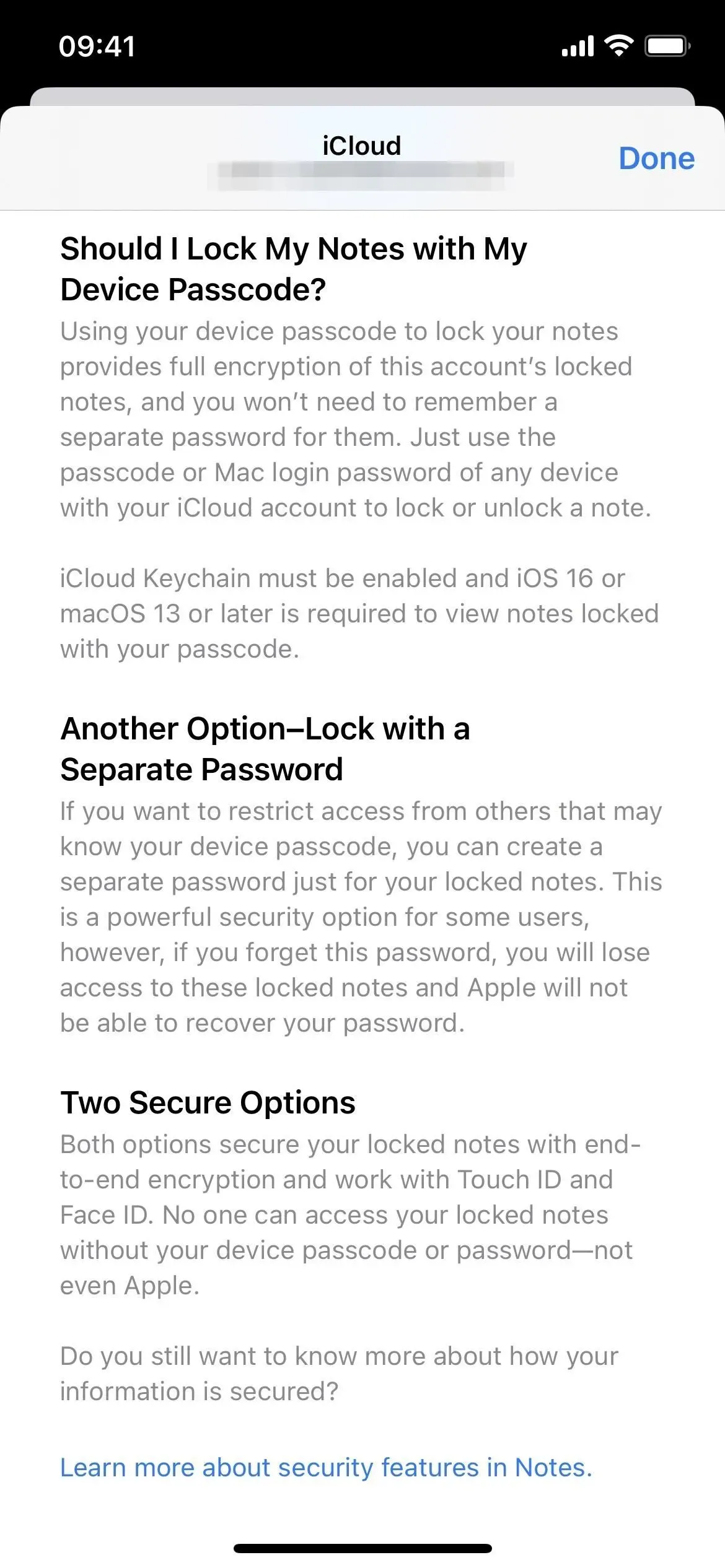
Tout comme avec un mot de passe personnalisé, l’utilisation du mot de passe de votre iPhone déverrouillera toutes les notes dans l’application Notes, et vous pouvez verrouiller une note pour les verrouiller toutes. Si vous voulez plus de sécurité, vous pouvez utiliser l’ancienne astuce consistant à réinitialiser votre mot de passe utilisateur pour donner un nouveau mot de passe aux nouvelles notes tout en conservant l’ancien mot de passe pour les anciennes notes.
3. La création de dossier a un nouveau look
Dans iOS 15, lorsque vous cliquez sur l’icône dans le coin inférieur gauche de la vue Dossiers pour créer un nouveau dossier, un petit menu apparaît dans lequel vous pouvez sélectionner Nouveau dossier intelligent ou Nouveau dossier. Lorsque le compte Sur mon iPhone est activé, vous verrez « iCloud » ou « Sur mon iPhone » à la place, et cliquer sur l’un ou l’autre fait apparaître des options pour divers nouveaux types de dossiers.
Lorsque vous cliquez sur l’icône du nouveau dossier dans iOS 16, une fenêtre modale apparaît à l’écran où vous pouvez nommer le nouveau dossier et cliquer sur Terminé pour l’enregistrer ou choisir Créer vers un dossier intelligent. Lorsque le compte Sur mon iPhone est activé, vous verrez également iCloud ou Sur mon iPhone, mais cliquer sur l’un ou l’autre ouvre la même fenêtre modale.
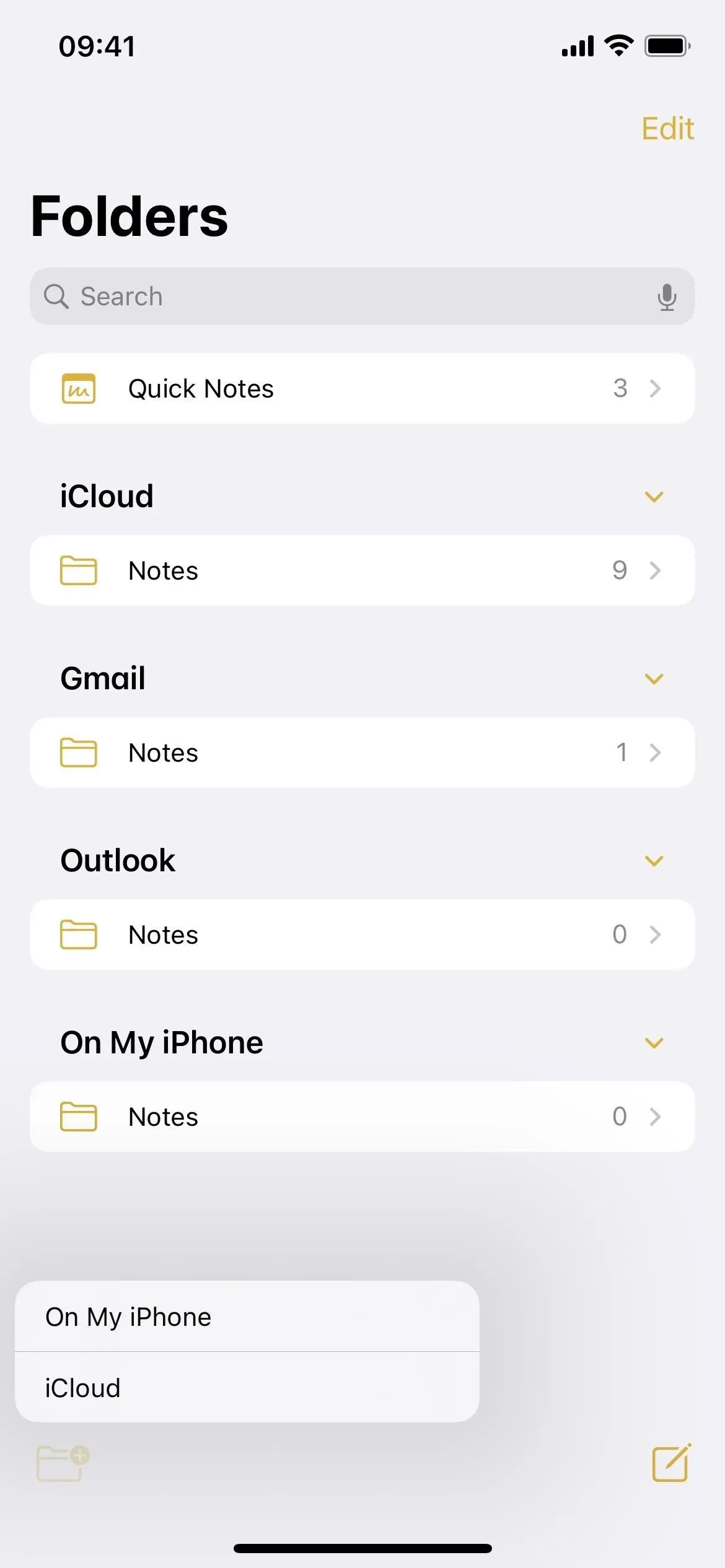
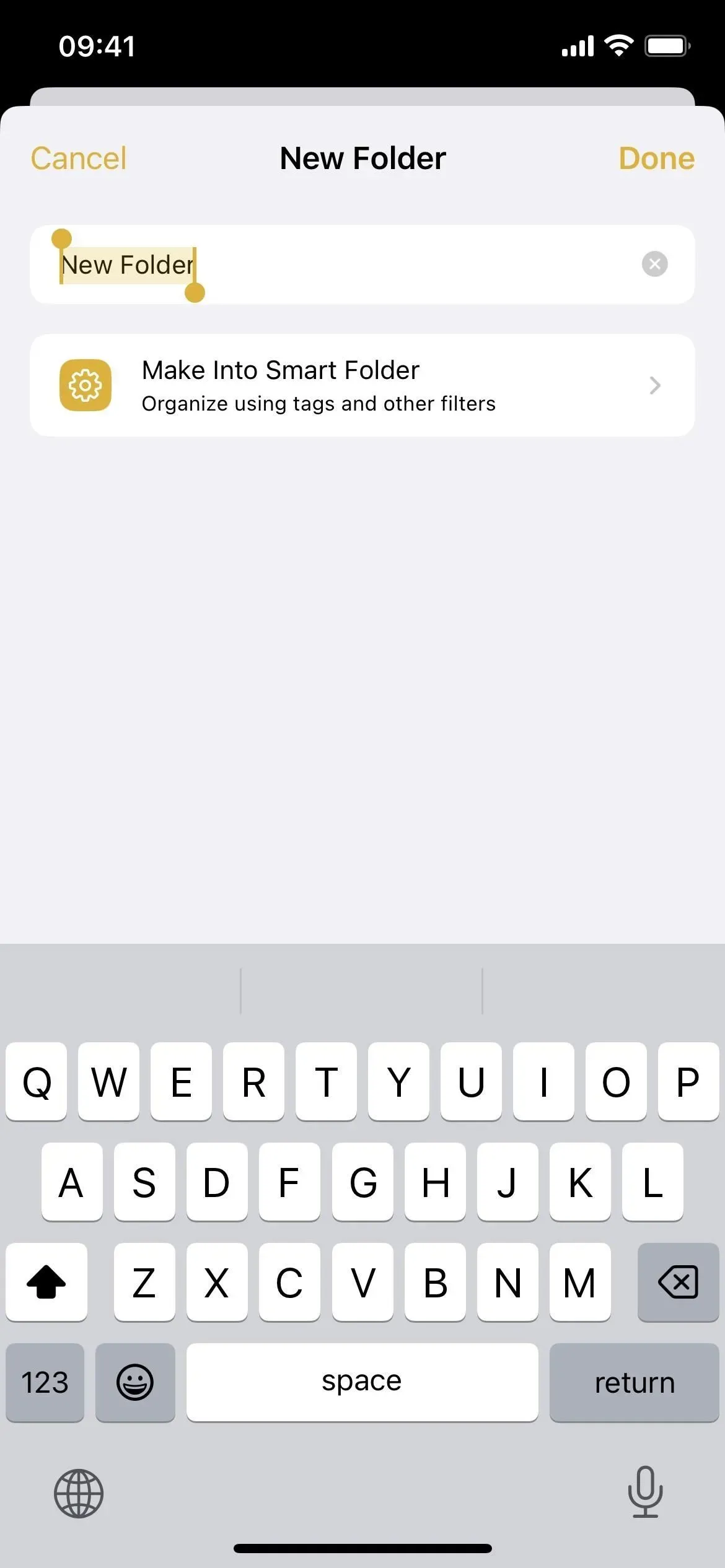
4. Il existe plus de filtres de dossiers intelligents
Désormais, chaque fois que vous cliquez sur « Créer dans un dossier intelligent », vous verrez plus de filtres pour créer un dossier intelligent. Auparavant, vous étiez limité à l’organisation des dossiers intelligents par balises, mais vous pouvez désormais filtrer les notes par date de création, date de modification, statut partagé, @mentions, listes de contrôle, pièces jointes, dossiers, notes rapides, notes épinglées et notes verrouillées.
- Balises : sélectionnez une balise, une balise sélectionnée, toutes les balises sélectionnées ou aucune balise.
- Date de création : sélectionnez aujourd’hui, hier, 7 derniers jours, 30 derniers jours, 3 derniers mois ou l’année dernière. Vous pouvez également sélectionner une option personnalisée pour une plage relative, une plage spécifiée, une date spécifique, avant une date spécifique ou après une date spécifique.
- Modifier la date : a les mêmes options que la date de création.
- Partagé : sélectionnez les notes partagées avec n’importe qui, des personnes spécifiques ou personne.
- Mentions : sélectionnez des notes qui vous mentionnent, quelqu’un d’autre, des personnes spécifiques ou personne.
- Liste de contrôle : sélectionnez l’une des listes de contrôle, listes de contrôle non vérifiées, cochées ou non.
- Pièces jointes : choisissez n’importe laquelle, photos et vidéos, numérisations, images, cartes, sites Web, audio, documents ou aucune pièce jointe.
- Dossiers : sélectionnez des notes dans les dossiers que vous choisissez ou ignorez les notes de ceux que vous excluez.
- Notes rapides : choisissez d’inclure ou d’exclure les notes rapides.
- Notes épinglées : choisissez d’inclure ou d’exclure les notes épinglées.
- Notes verrouillées : choisissez d’inclure ou d’exclure les notes verrouillées.
Lorsque vous activez un filtre, il passe de la section Sélectionner les filtres à la nouvelle zone Filtres activés au-dessus de lui. Il y a aussi une option en haut du menu des filtres pour activer les notes qui correspondent à tout ou partie des filtres, vous donnant encore plus de contrôle.
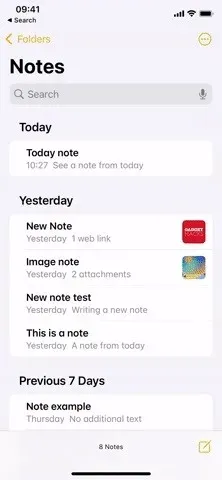

5. Les options de dossier ont un nouveau look
Dans n’importe quel dossier, vous pouvez appuyer sur l’icône représentant des points de suspension (•••) pour ouvrir les options du dossier. Désormais, au lieu d’une feuille modale qui apparaît en bas de l’écran, vous obtenez un menu plus petit d’actions rapides. Cliquer sur « Trier les notes par » ouvrira le menu Actions rapides avec plus d’options, comme avant. Certaines modifications mineures ont également été apportées à ces options, telles que :
- Choisir de trier par « Titre » vous donne les options « Croissant » et « Décroissant » au lieu de « A à Z » et « Z à A ».
- Choisir de trier par l’un des filtres de date vous donne les options « Le plus récent en premier » et « Le plus ancien en premier » au lieu de « Le plus récent au plus ancien » et « Le plus ancien au plus récent ».
- La sélection du tri par l’un des filtres de date regroupera automatiquement les notes au lieu d’une longue liste.

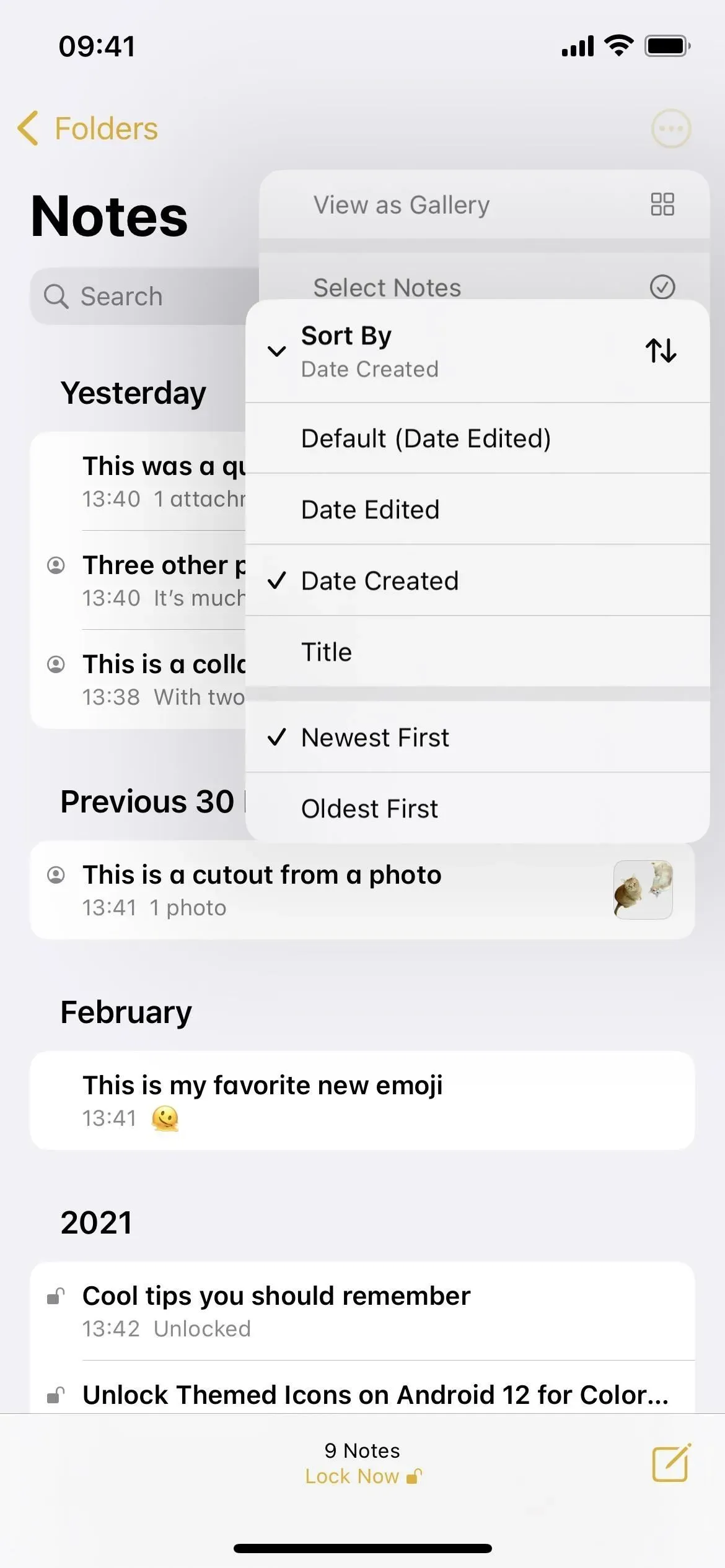

6. Vous pouvez regrouper les notes par date
Si vous avez manqué la dernière partie de la section précédente, les notes sont automatiquement regroupées par date lorsqu’elles sont triées par n’importe quel filtre de date. Auparavant, il ne s’agissait que d’une longue liste ou d’une galerie, mais il existe maintenant des sections qui peuvent être décomposées. Vous pouvez revenir à l’ancienne vue en cliquant sur « Grouper par date » et « Désactiver » dans le menu des options du dossier. Lorsqu’il est activé, vous verrez des catégories chronologiques telles que « Aujourd’hui », « Hier », « 30 jours précédents », « Février », « 2021 », etc.
Vous pouvez modifier l’option par défaut pour « Regrouper par date » en allant dans Paramètres -> Notes et en activant ou désactivant la bascule. Ce commutateur contrôle également le regroupement des dossiers Tout le monde, qui n’ont pas d’options de tri comme les autres dossiers.
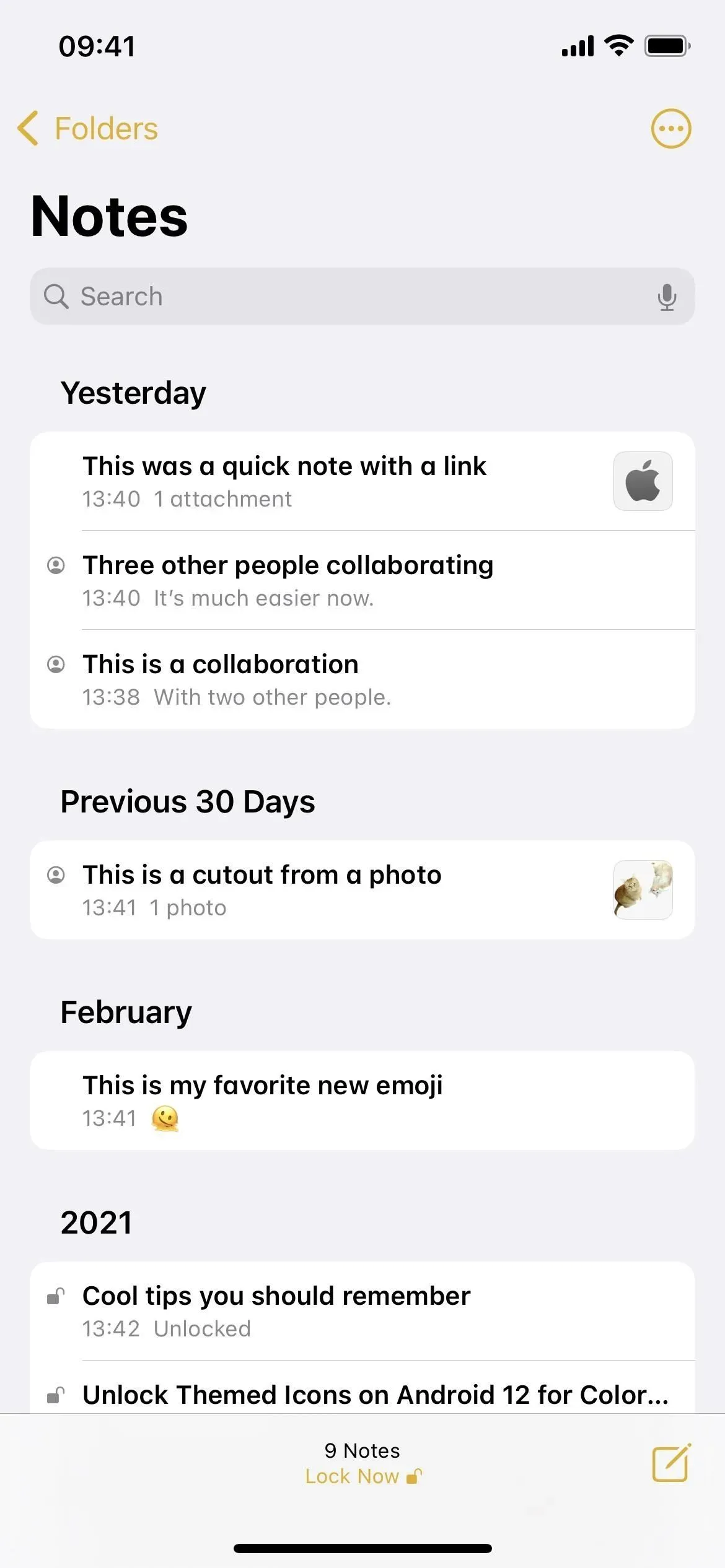
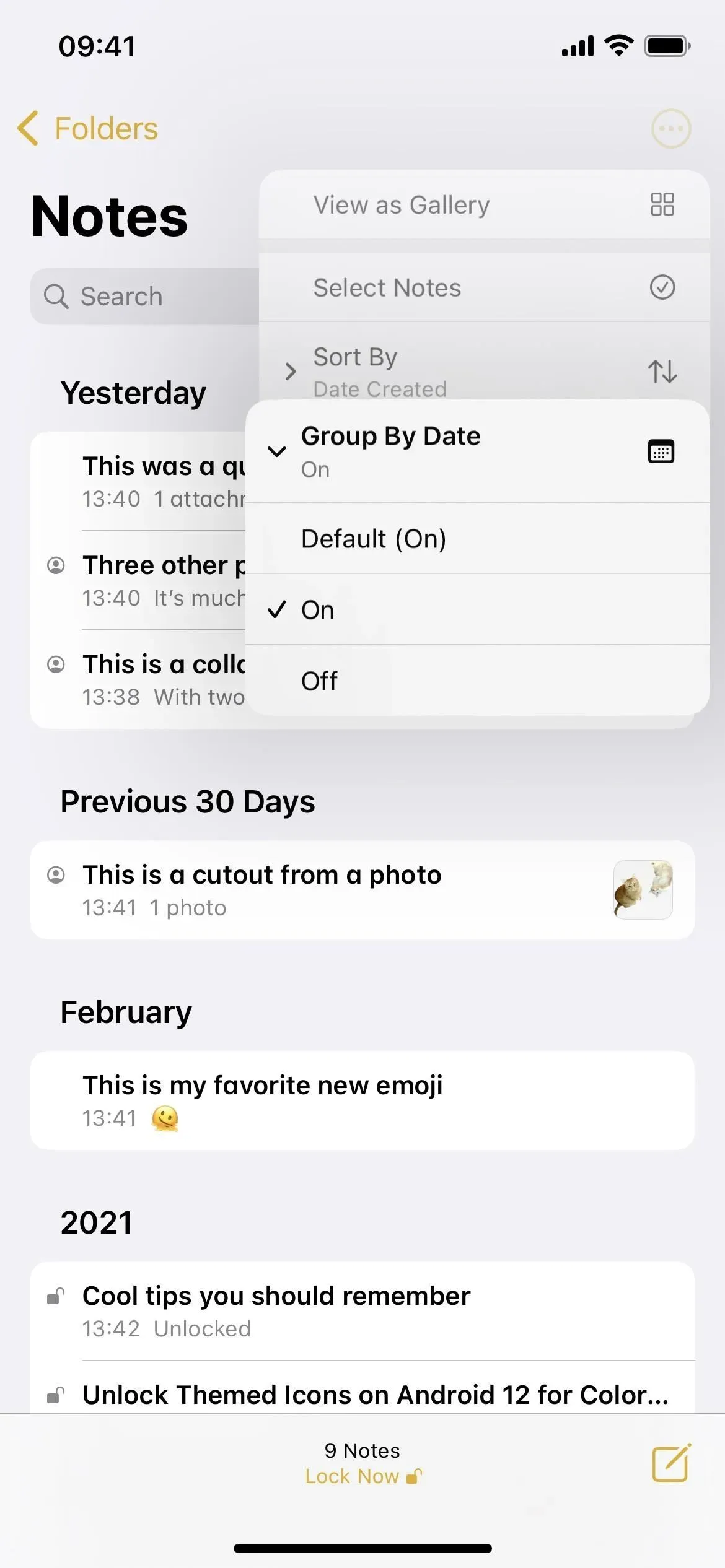
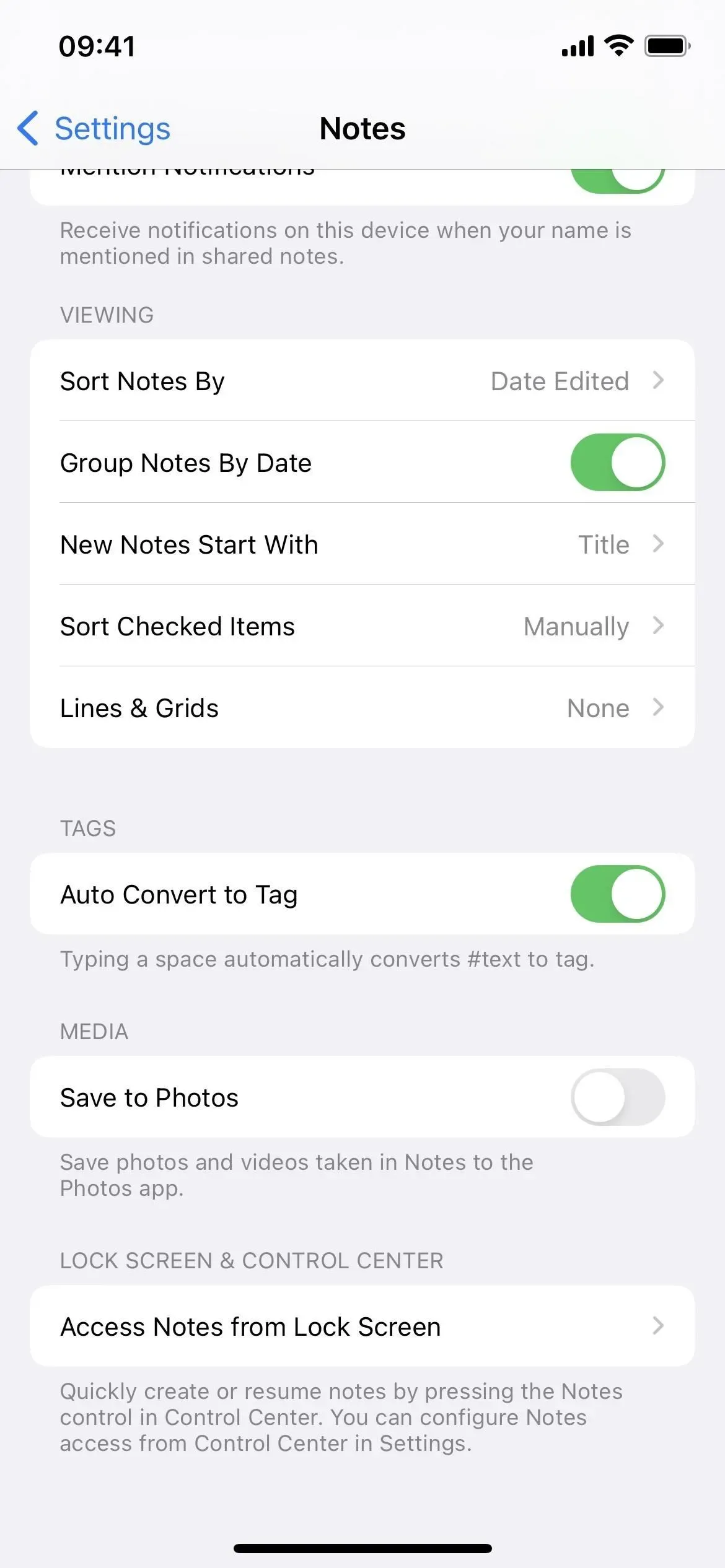
7. Les options de partage ont un nouveau look
Autre changement visuel : vous pouvez simplement cliquer sur le bouton de partage d’une note pour ouvrir les options de partage, au lieu de cliquer sur les points de suspension (•••) suivis de Partager la note ou d’Envoyer une copie. Si vous appuyez longuement sur une note dans un dossier, vous ne verrez que « Partager la note » et non « Envoyer une copie ». C’est parce que l’option de copie fait partie du nouveau menu de partage.
Le menu des options de partage est maintenant une feuille de partage normale, mais au-dessus des contacts AirDrop, il y a une section où vous pouvez choisir de collaborer ou d’envoyer une copie. Lorsque vous collaborez, vous verrez un lien vers les paramètres d’autorisation avancés. Modification mineure : « Tout le monde peut ajouter des personnes » est désormais « Autoriser les autres à inviter ».
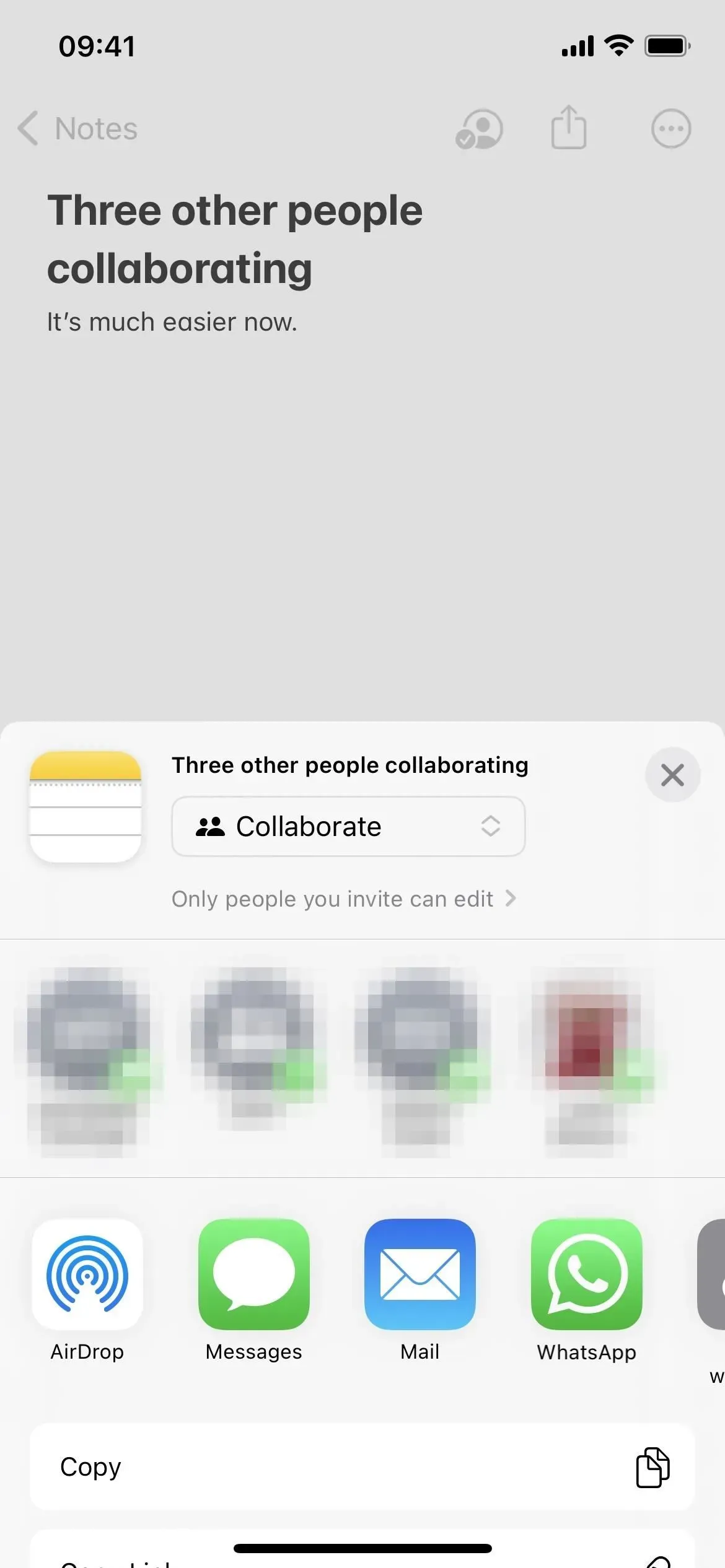
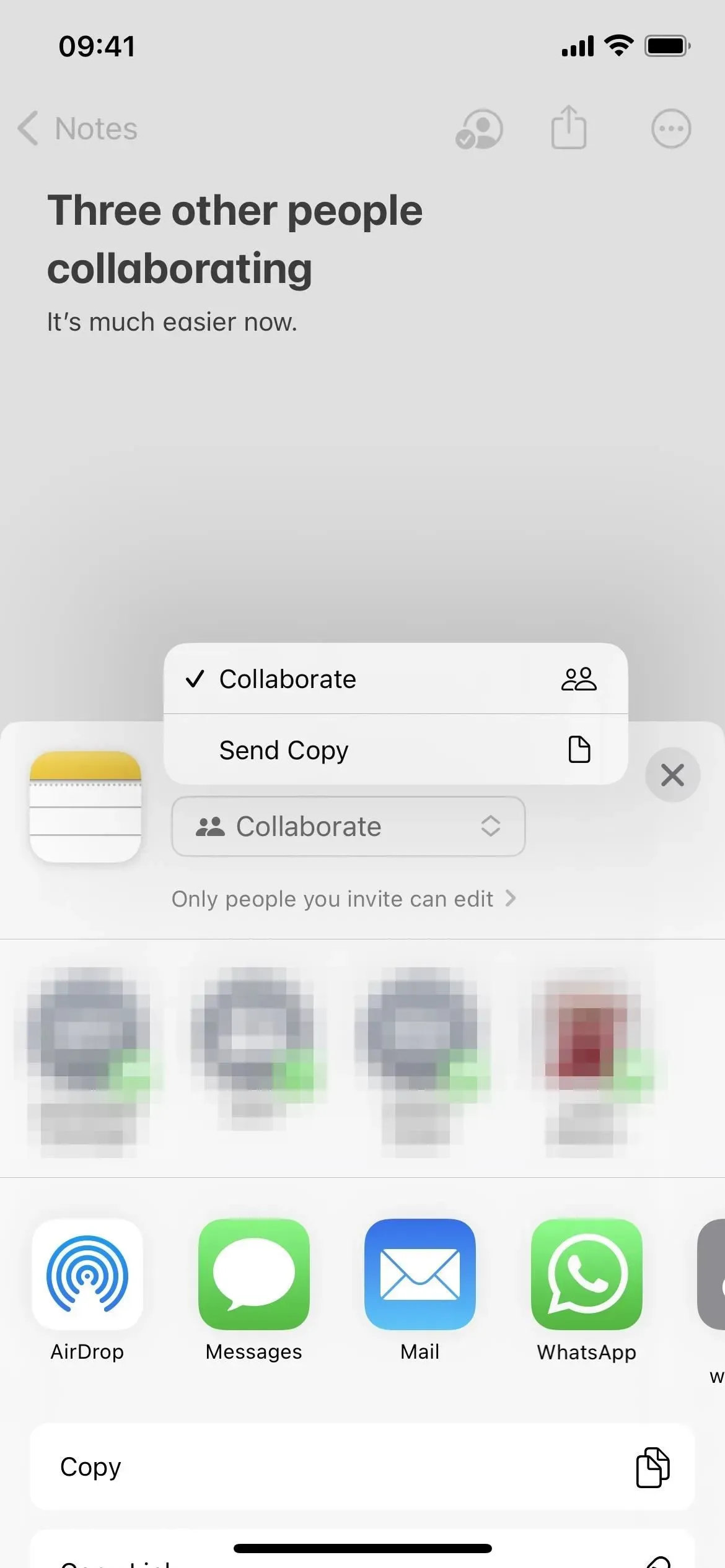

8. Vous pouvez vous associer à toute personne ayant un lien
Avec iOS 16, vous pouvez enfin partager une note avec n’importe qui en utilisant un lien au lieu d’inviter manuellement des personnes. Cela facilite le partage avec des équipes plus importantes et vous pouvez toujours appliquer les mêmes autorisations aux personnes ayant des liens qu’à des collaborateurs spécifiques.
Lorsque vous ouvrez la feuille partagée, sélectionnez « Collaborer » et ouvrez les autorisations, vous verrez une nouvelle section « Qui peut accéder » avec les options « Uniquement ceux que vous invitez » et « Toute personne disposant du lien ».
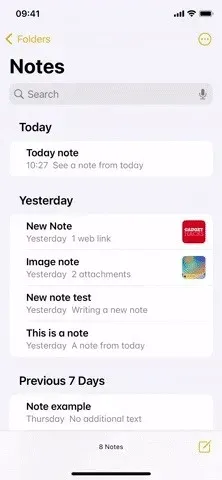
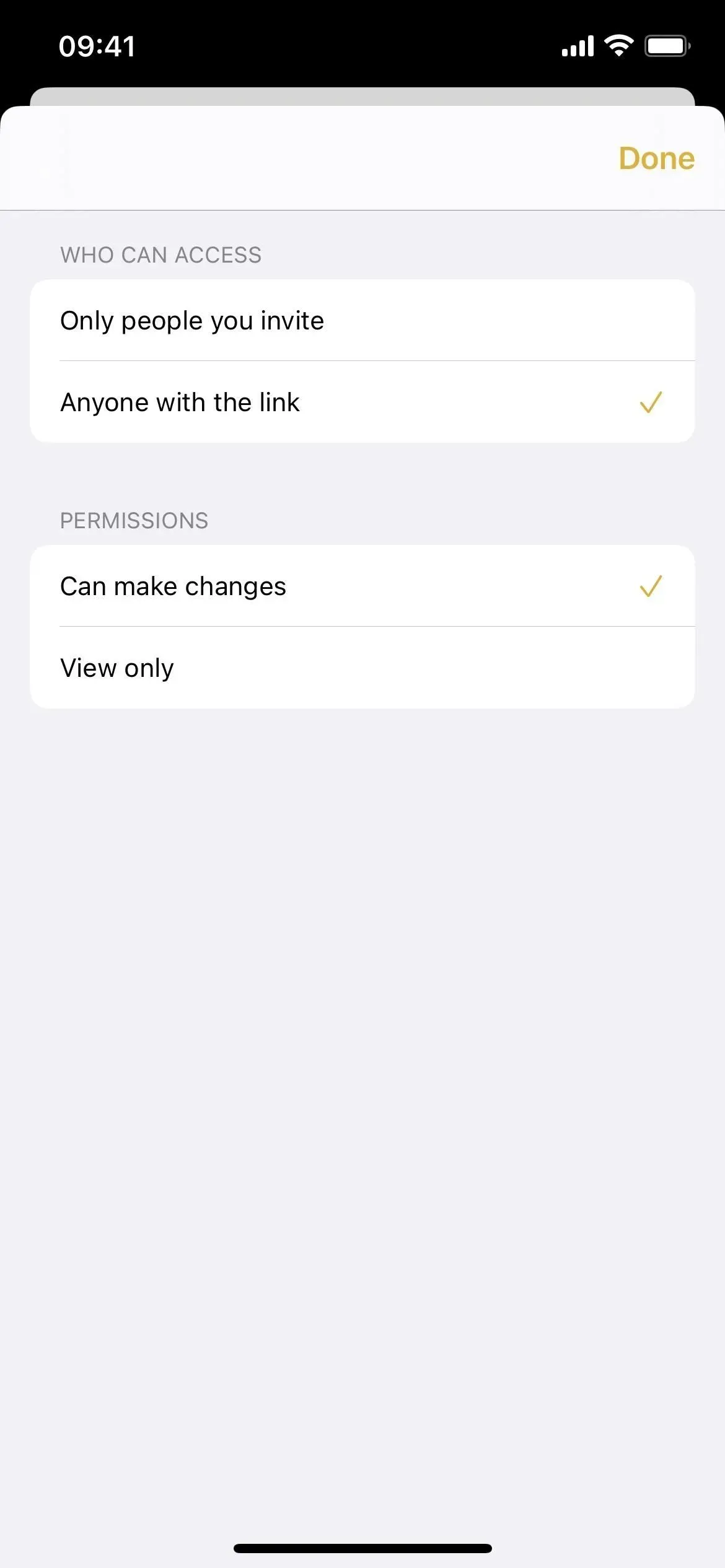
9. Vous pouvez démarrer une conversation directement à partir de notes partagées
Dans une note partagée, vous pouvez appuyer sur l’icône des collaborateurs pour afficher les activités et les faits saillants ou gérer les options de partage. Désormais, vous pouvez également démarrer une nouvelle conversation dans Messages ou démarrer un appel audio ou vidéo FaceTime avec une personne du groupe.
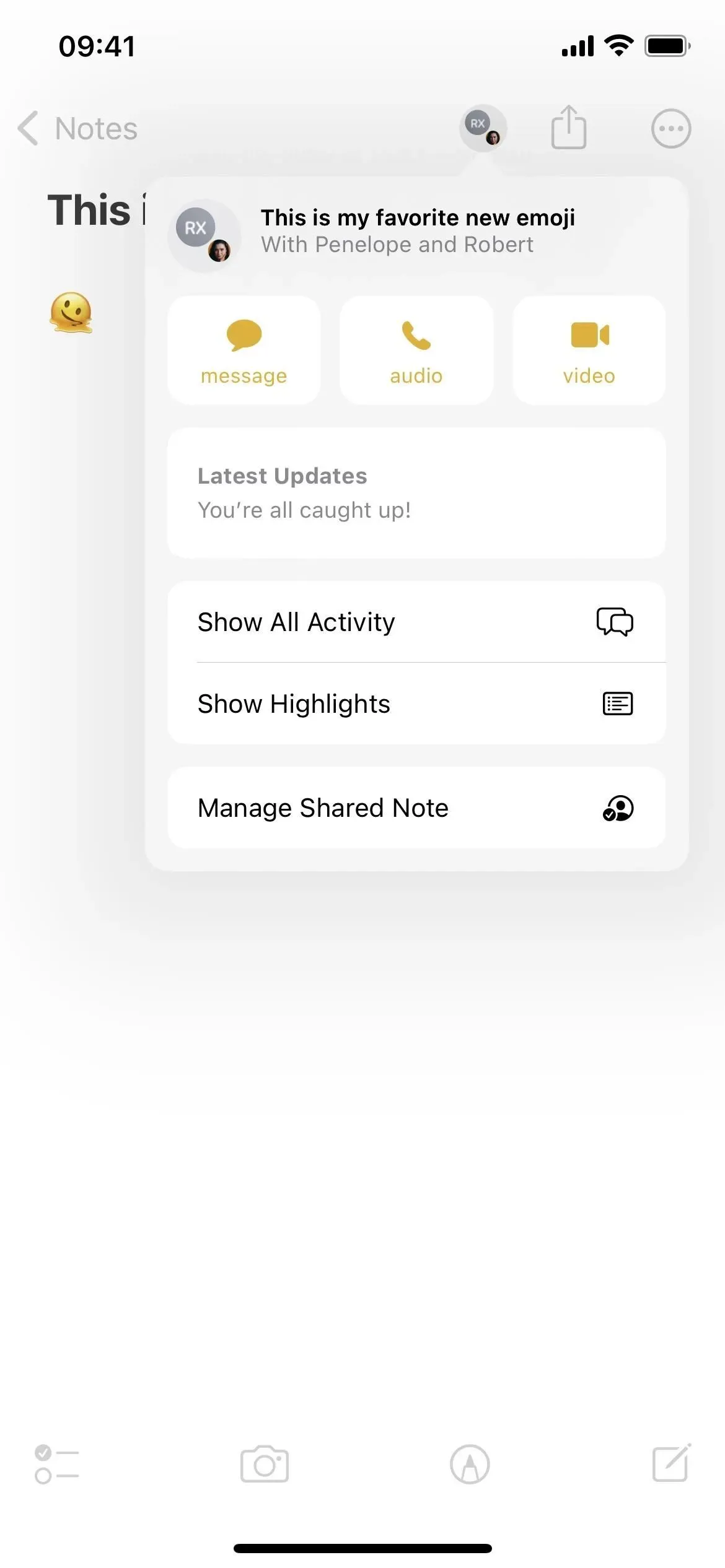
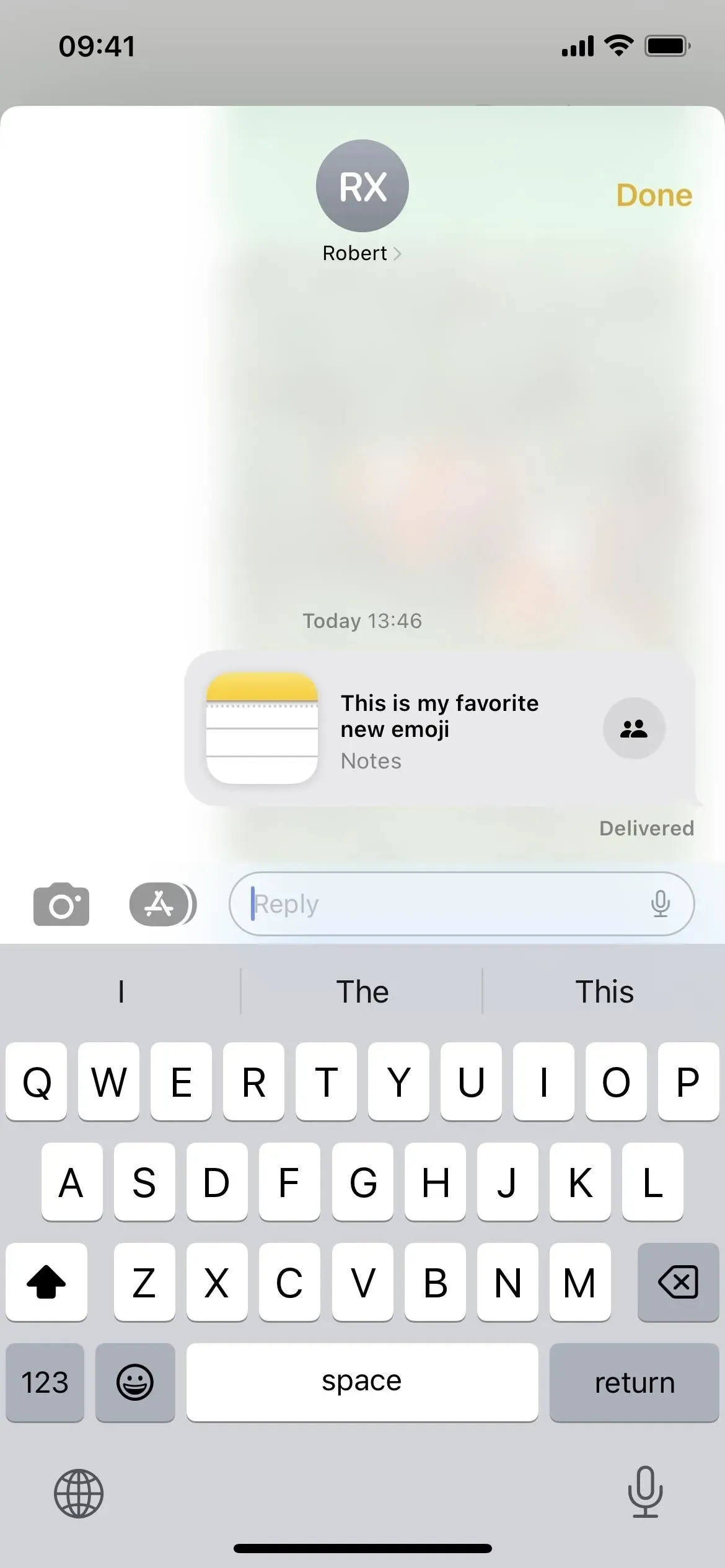
10. Invitations prolongées à coopérer
Chaque fois que vous envoyez une invitation à collaborer sur une note dans Messages, tout le monde dans le fil est automatiquement ajouté à la note si tout le monde utilise iOS 16, iPadOS 16 ou macOS 13 Ventura. Et chaque fois que quelqu’un apporte une modification à une note partagée, vous verrez des mises à jour en haut de la conversation Messages, et vous pouvez appuyer dessus pour accéder à la note.
Vous pouvez également envoyer une invitation à collaborer sur une note lors d’un appel FaceTime et tous les participants seront automatiquement ajoutés à la note lors de l’utilisation du nouveau logiciel.
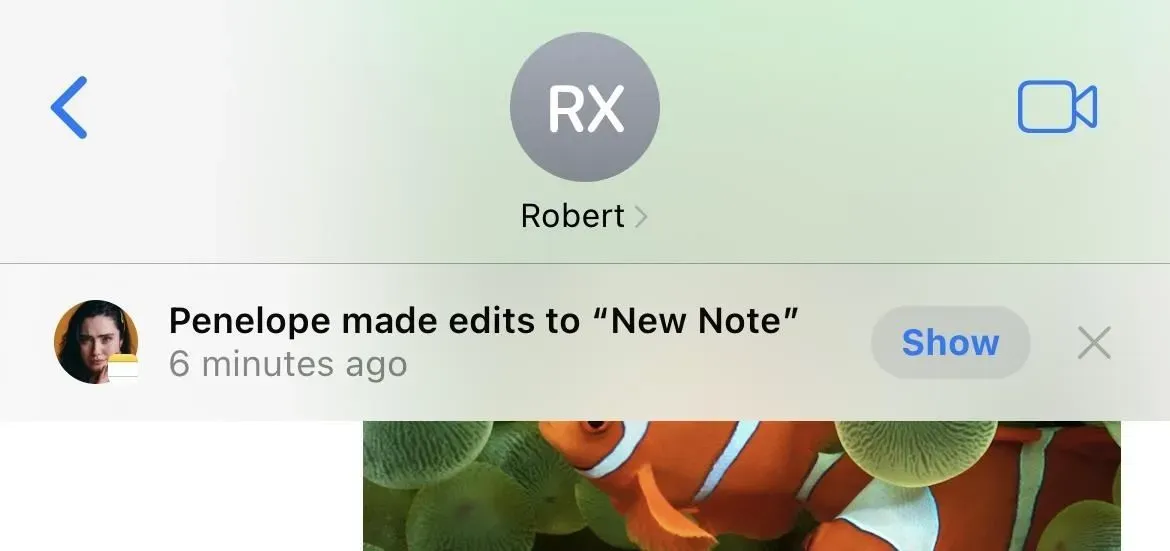
11. Vous pouvez facilement trouver une collaboration dans les messages
Bien qu’il s’agisse davantage d’une fonctionnalité de messagerie, il convient de le mentionner. Lorsque vous ouvrez les détails d’une discussion régulière ou d’une discussion de groupe dans Messages, vous verrez désormais une section Collaborer si vous collaborez avec eux dans Fichiers, Keynote, Numéros, Pages, Rappels, Safari et Notes. Auparavant, ils s’affichaient sous forme de liens iCloud dans la section Liens, il est donc plus facile de trouver des documents partagés maintenant.
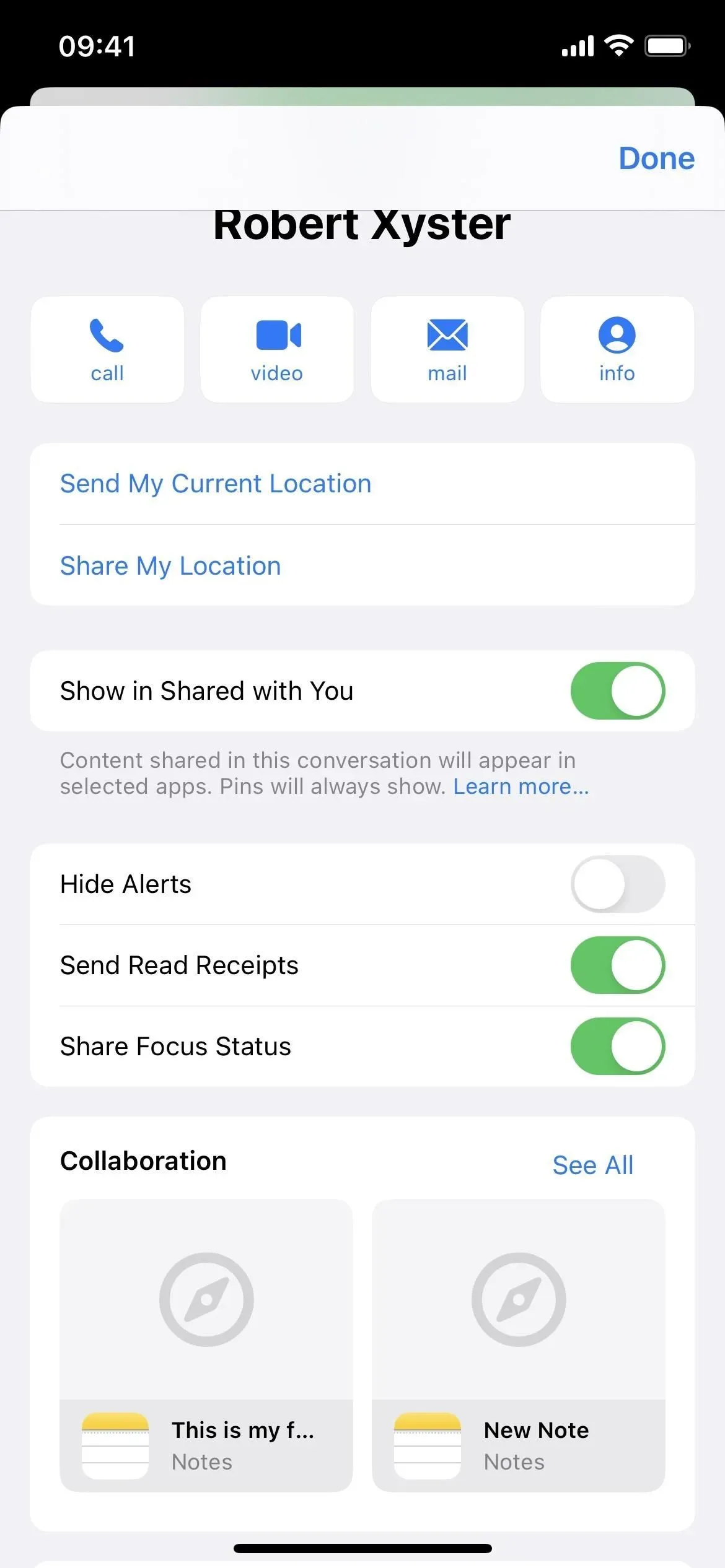
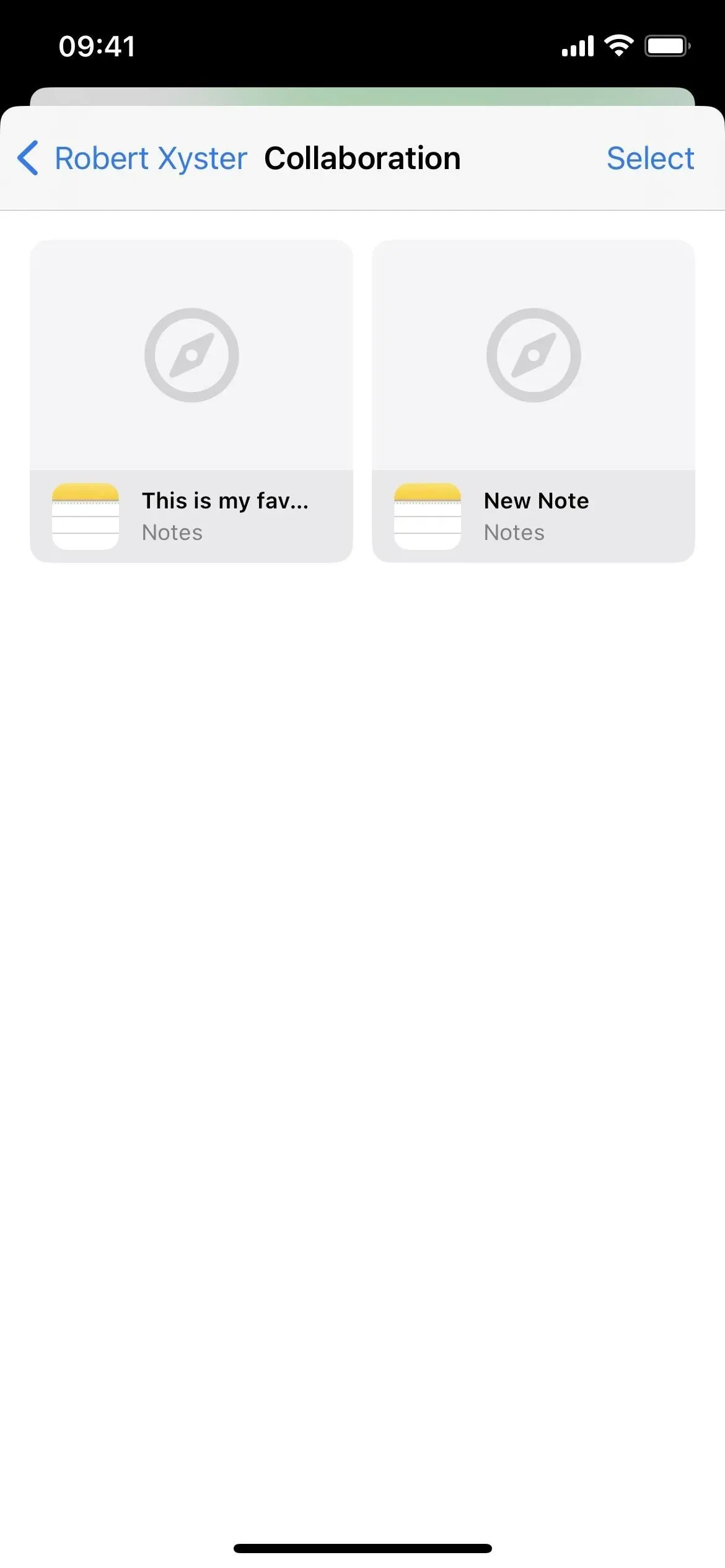
12. Il y a un nouveau dossier de notes partagées
Chaque fois que vous avez une note que vous avez partagée ou sur laquelle vous avez collaboré, elle apparaît dans un nouveau dossier intelligent Partagé dans la liste des dossiers principaux de Notes. De cette façon, vous pouvez facilement trouver chaque collaboration sans avoir à créer un dossier intelligent pour celle-ci.

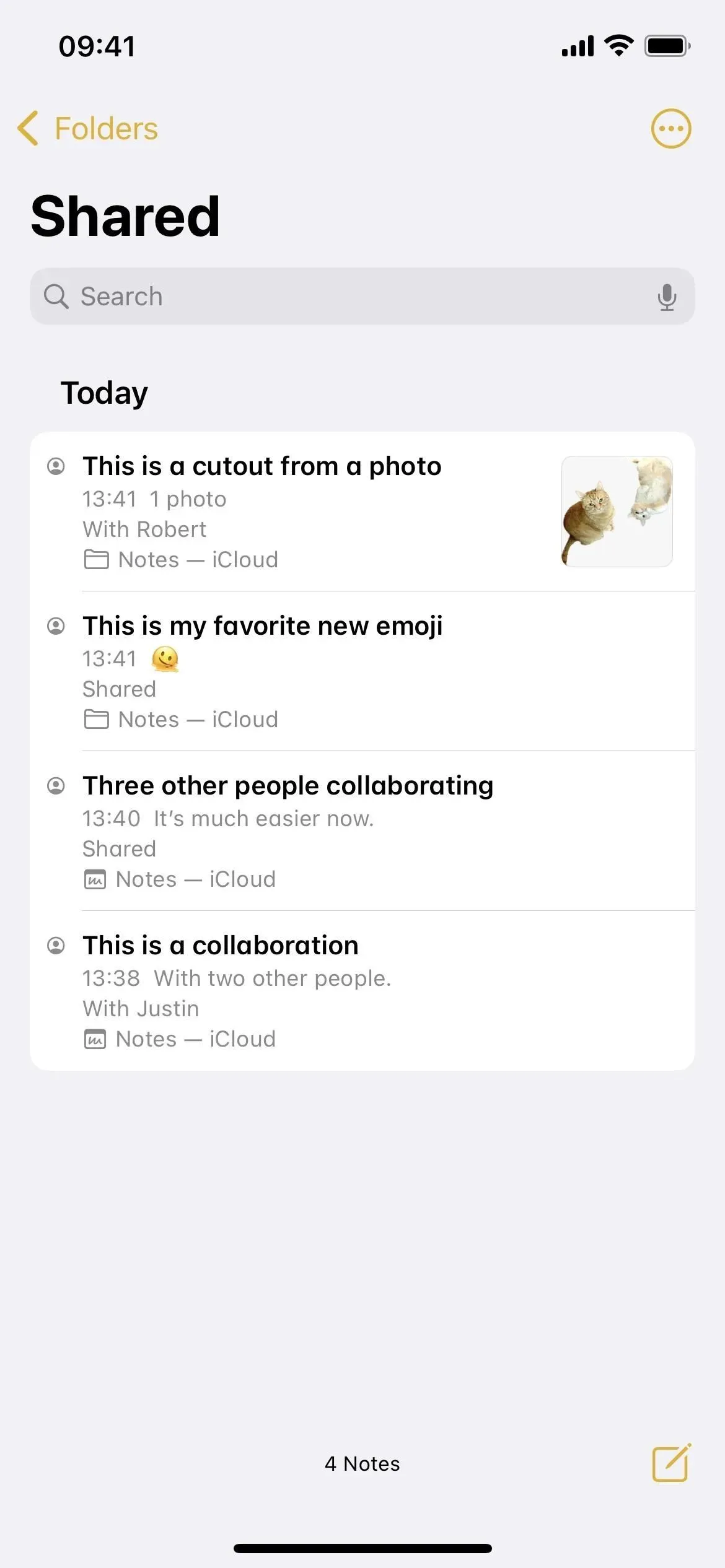
13. Vous pouvez ajouter du texte, une légende ou des formes pendant le dessin
Appuyez sur l’icône du stylo sur la barre d’outils ou sur le clavier dans une note pour ouvrir les outils d’écriture manuscrite. Tout est pareil, sauf qu’il y a maintenant un bouton plus (+) qui vous permet de saisir du texte, d’ajouter une légende ou d’insérer une forme.
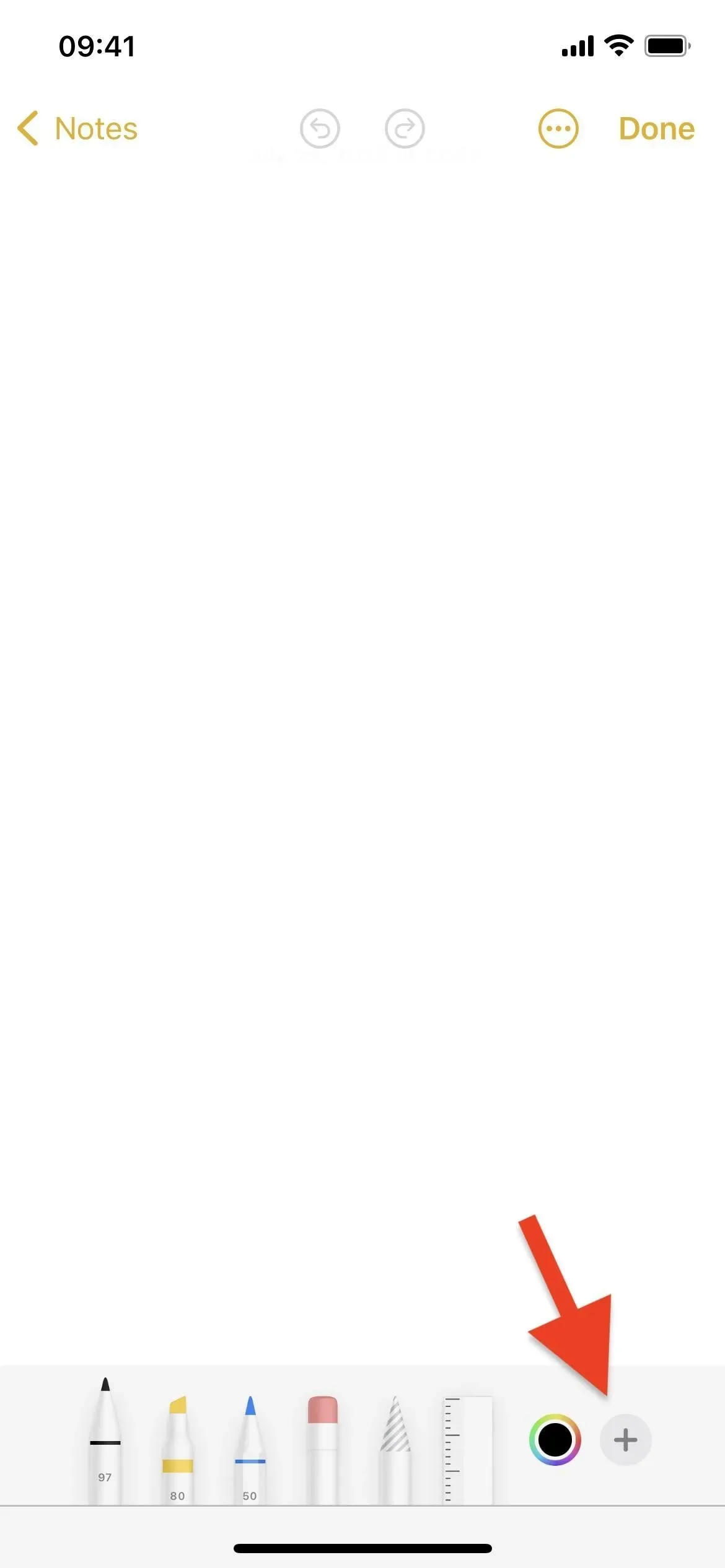
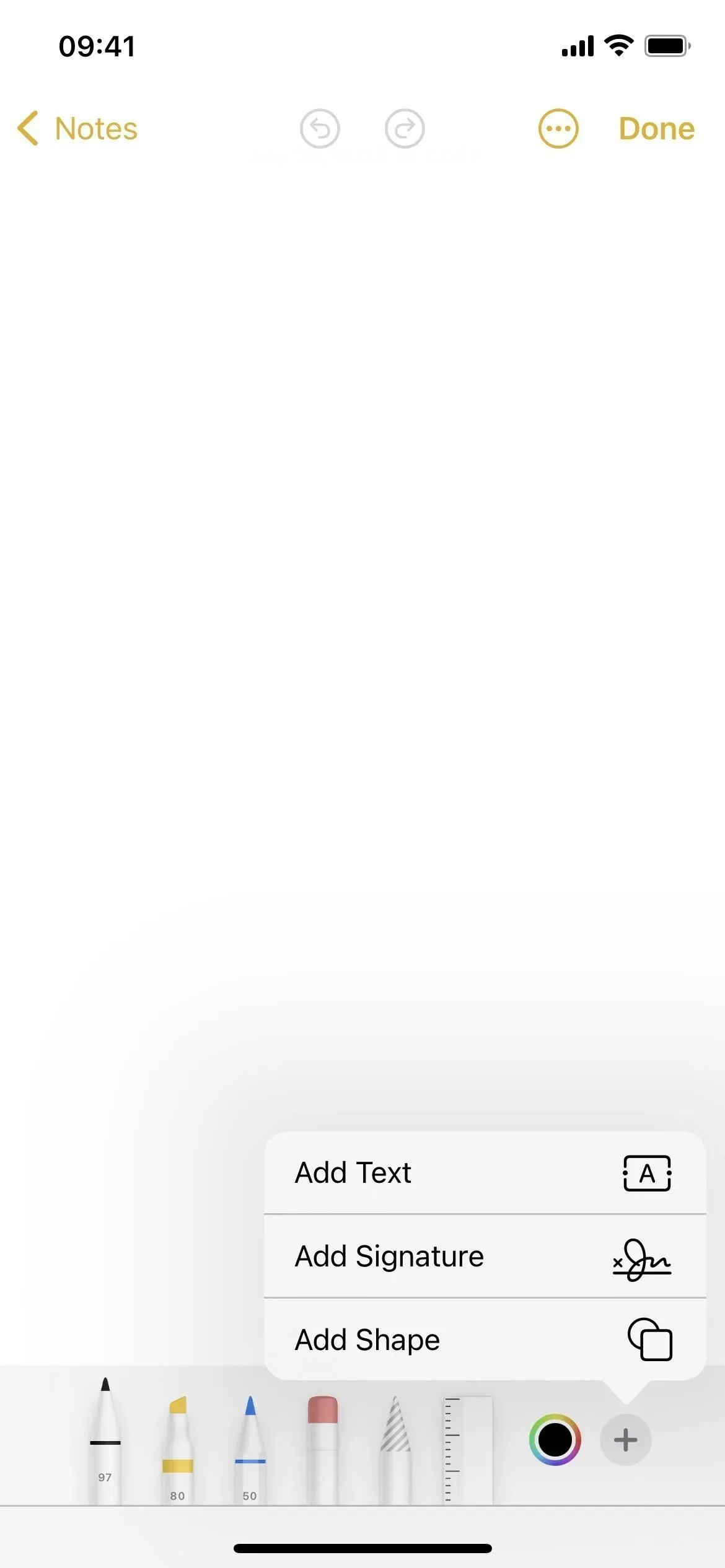
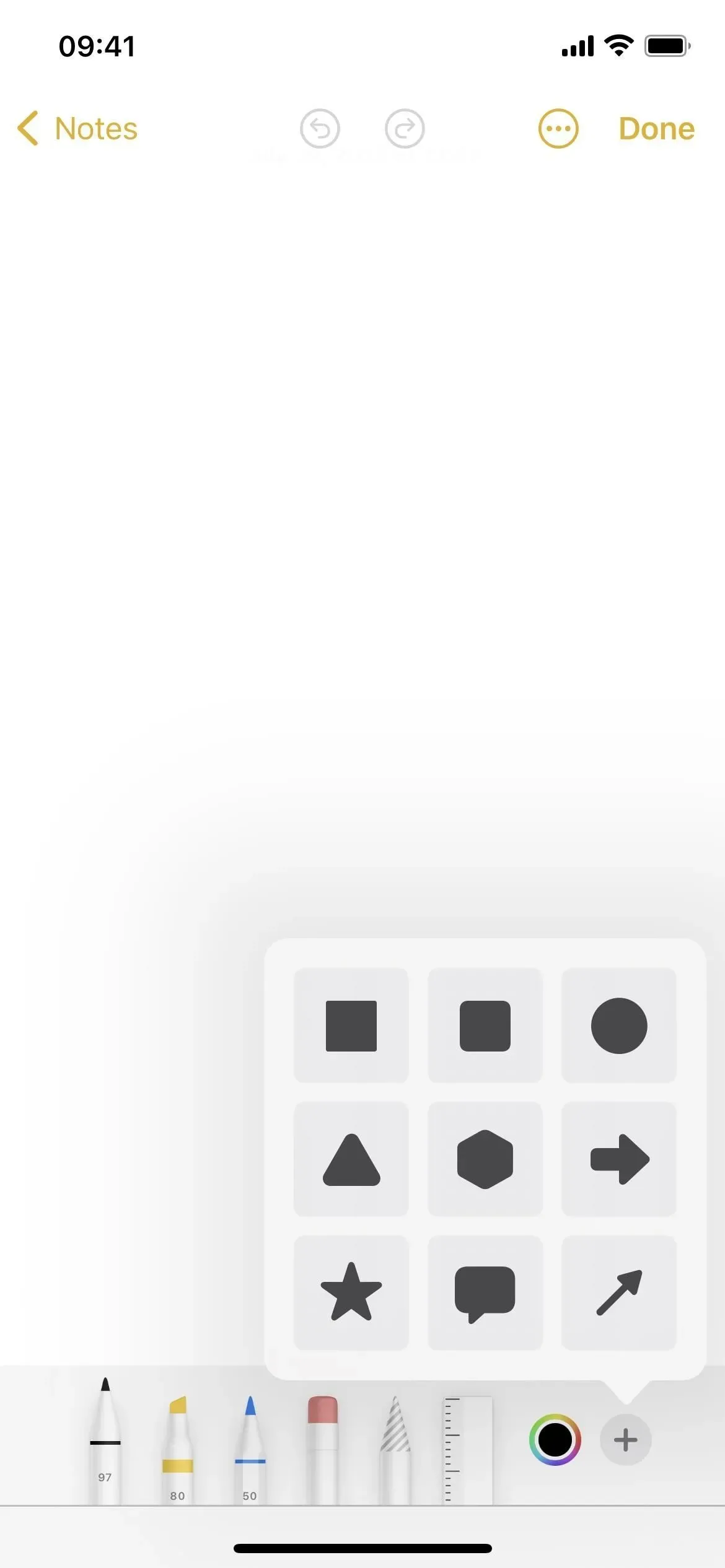



Laisser un commentaire