Comment modifier automatiquement ou manuellement la date, l’heure et le fuseau horaire sur iPhone, iPad, Mac, Apple Watch et Apple TV
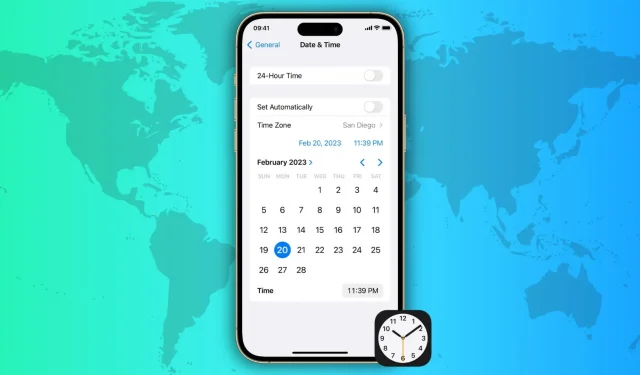
Il est essentiel de maintenir à jour les paramètres de date, d’heure et de fuseau horaire de vos appareils pour garantir une planification précise, des rappels d’heure et le bon fonctionnement de diverses applications.
Les appareils Apple tels que l’iPhone, l’iPad, le Mac, l’Apple Watch et l’Apple TV offrent plusieurs façons de modifier vos paramètres de date, d’heure et de fuseau horaire, à la fois automatiquement et manuellement. Dans cet article, nous examinerons différentes façons de mettre à jour les paramètres d’heure et de date sur vos appareils Apple afin que vous puissiez rester au courant de votre emploi du temps chargé et ne jamais manquer un événement important.
Définir le fuseau horaire automatiquement
Assurez-vous que l’appareil sur lequel vous suivez ces étapes est connecté à Internet via Wi-Fi, cellulaire ou Ethernet.
Sur iPhone, Apple Watch et iPad
- Ouvrez l’application Paramètres sur votre iPhone ou iPad.
- Cliquez sur Général > Date et heure.
- Activez le commutateur à côté de Installer automatiquement.
- Maintenant, redémarrez-le et une fois que c’est fait, votre appareil affichera automatiquement la date, l’heure et le fuseau horaire corrects. À l’avenir, même si vous voyagez dans un fuseau horaire différent, votre appareil devrait automatiquement se mettre à jour pour afficher la date et l’heure correctes en fonction de votre emplacement.
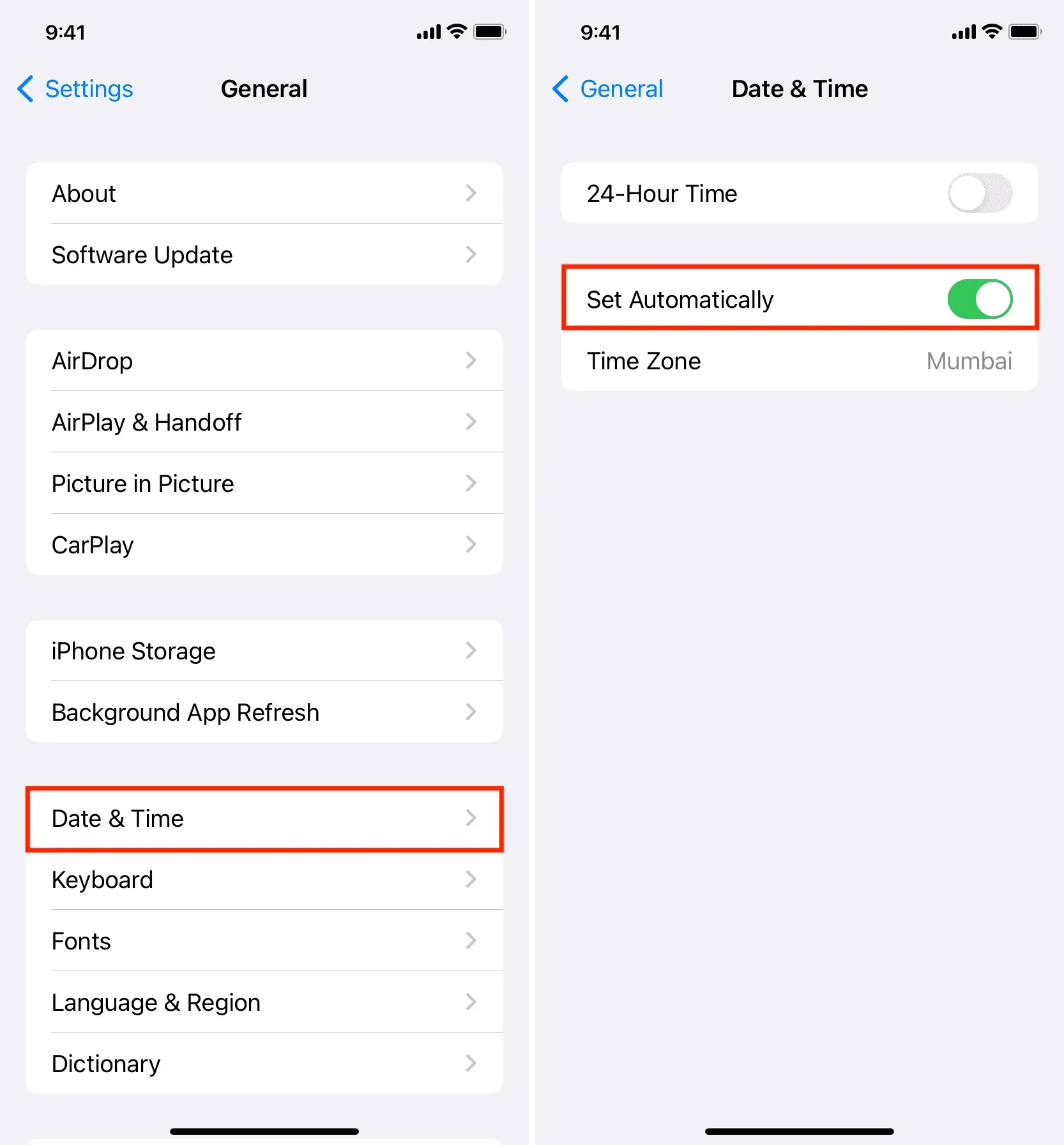
Note:
- Une fois redémarré, revenez à Paramètres> Général> Date et heure et assurez-vous de voir la ville, le pays ou la région corrects sur la tuile Fuseau horaire.
- Votre Apple Watch utilise le fuseau horaire spécifié sur votre iPhone jumelé. Redémarrez la montre si la date et l’heure sont différentes.
Sur Mac
- Ouvrez les Préférences Système et sélectionnez Général > Date et heure.
- Activez le commutateur à côté de « Définir automatiquement le fuseau horaire en fonction de votre position actuelle ».
- Après cela, activez le commutateur « Régler l’heure et la date automatiquement ».
- Enfin, redémarrez votre Mac.
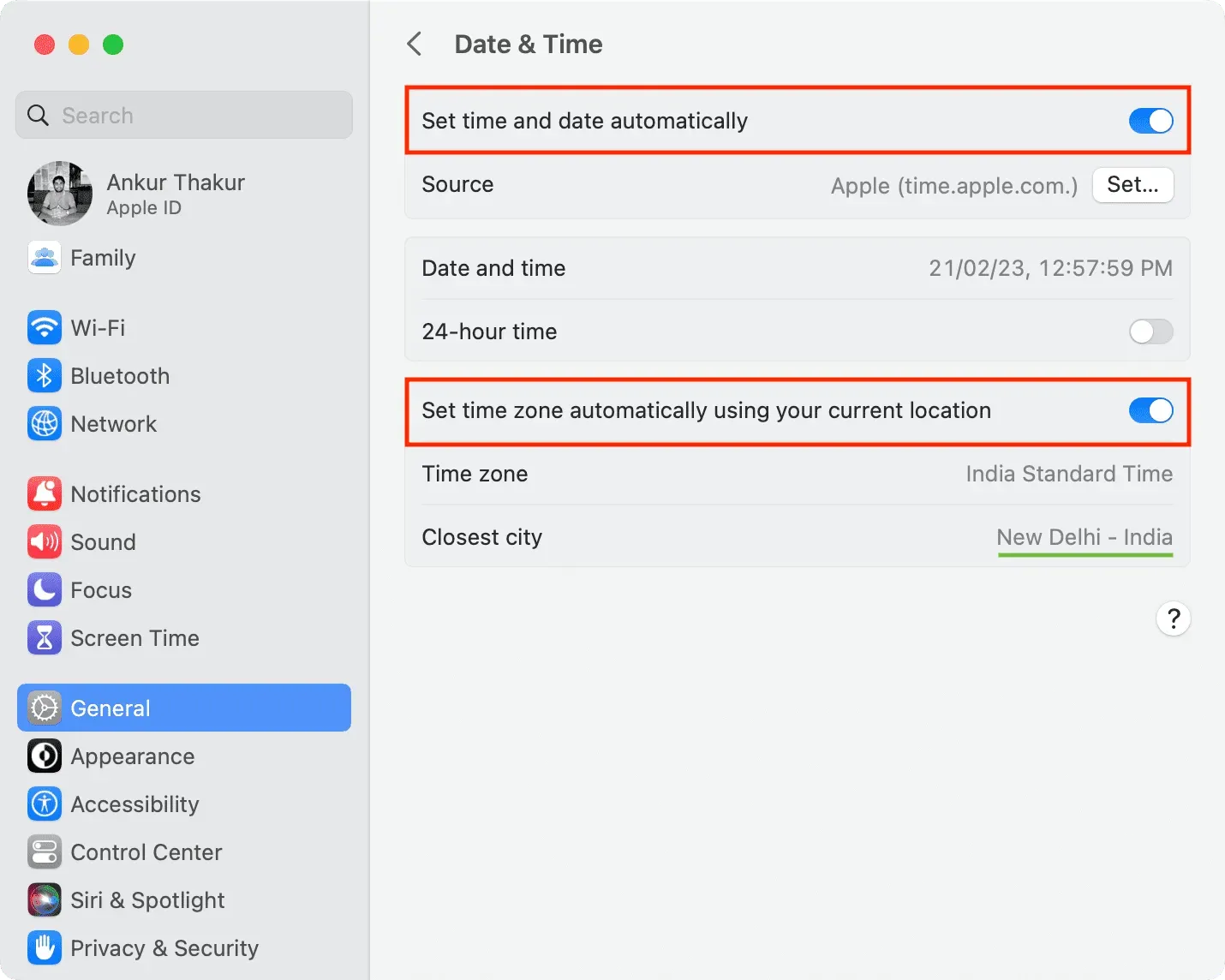
Sur Apple TV
- Accédez à l’application Paramètres et sélectionnez Général.
- Faites défiler vers le bas et sélectionnez l’option « Installer automatiquement » pour qu’elle indique « Activé » à côté.
- Éteignez et rallumez votre Apple TV.
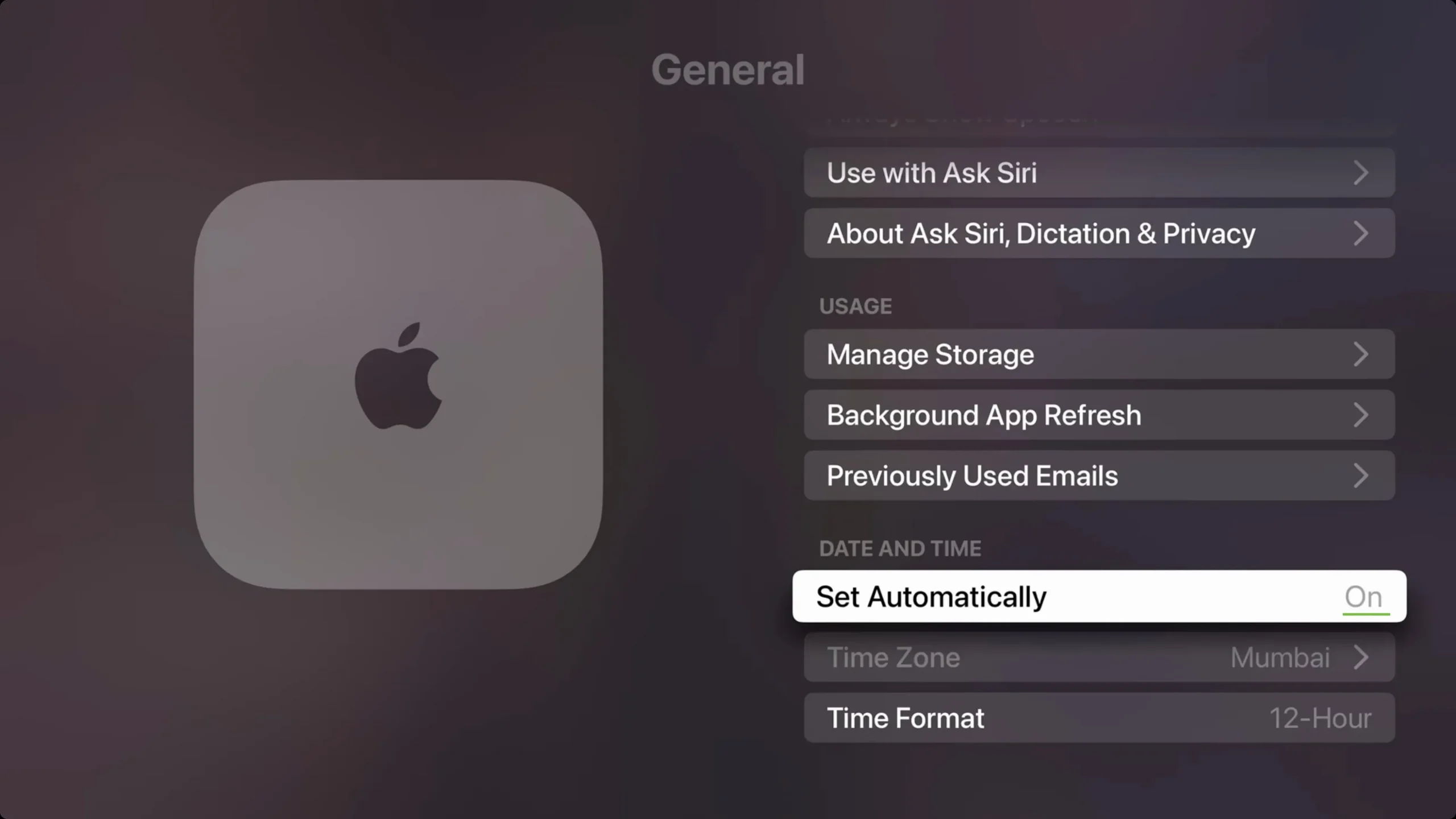
Le fuseau horaire automatique ne fonctionne pas ou ne se met pas à jour ?
Vérifiez votre connexion Internet
- Assurez-vous que votre appareil est connecté à Internet.
- Désactivez le VPN si vous en utilisez un.
- Redémarrez votre routeur Wi-Fi.
Redémarrez votre appareil
Éteignez et rallumez votre iPhone, iPad, Mac, TV et Apple Watch. Ceci est nécessaire si vous voyez un message indiquant qu’un fuseau horaire mis à jour est disponible.
Autoriser l’accès à la position
Activez les services de localisation sur votre appareil et assurez-vous que Définir le fuseau horaire est autorisé à accéder à votre position. Voici comment procéder :
Sur iPhone (et Apple Watch) et iPad :
- Accédez à Paramètres > Confidentialité et sécurité > Services de localisation.
- Assurez-vous que les services de localisation sont activés.
- Faites défiler vers le bas et cliquez sur Services système.
- Assurez-vous que le commutateur à côté de « Paramètres de fuseau horaire » est vert.
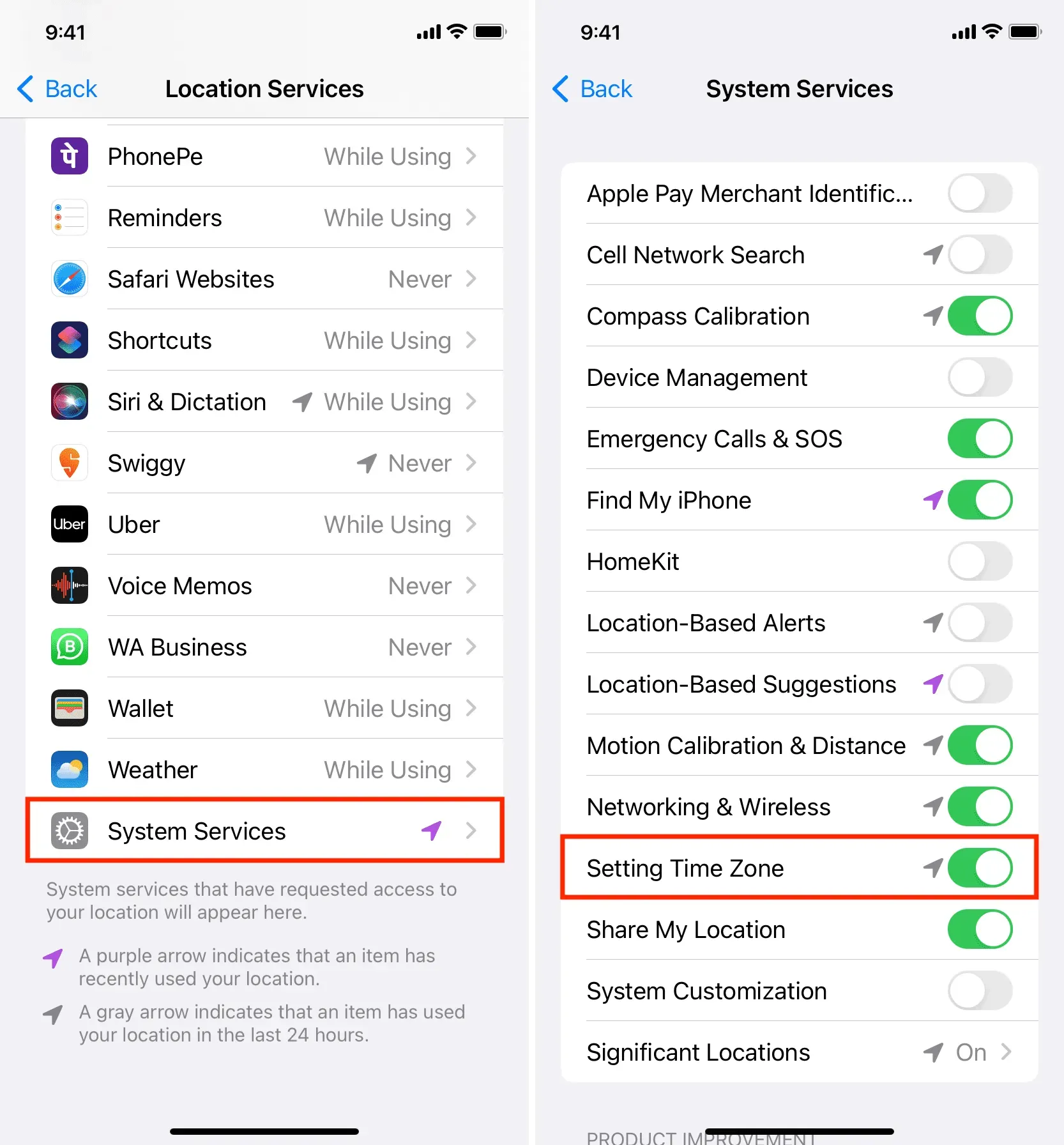
Sur Mac :
- Ouvrez les Préférences Système et sélectionnez Confidentialité et sécurité > Services de localisation.
- Assurez-vous que les services de localisation sont activés.
- Cliquez sur Plus de détails à côté de Préférences système.
- Activez la bascule « Définir le fuseau horaire » et cliquez sur « Terminer ».
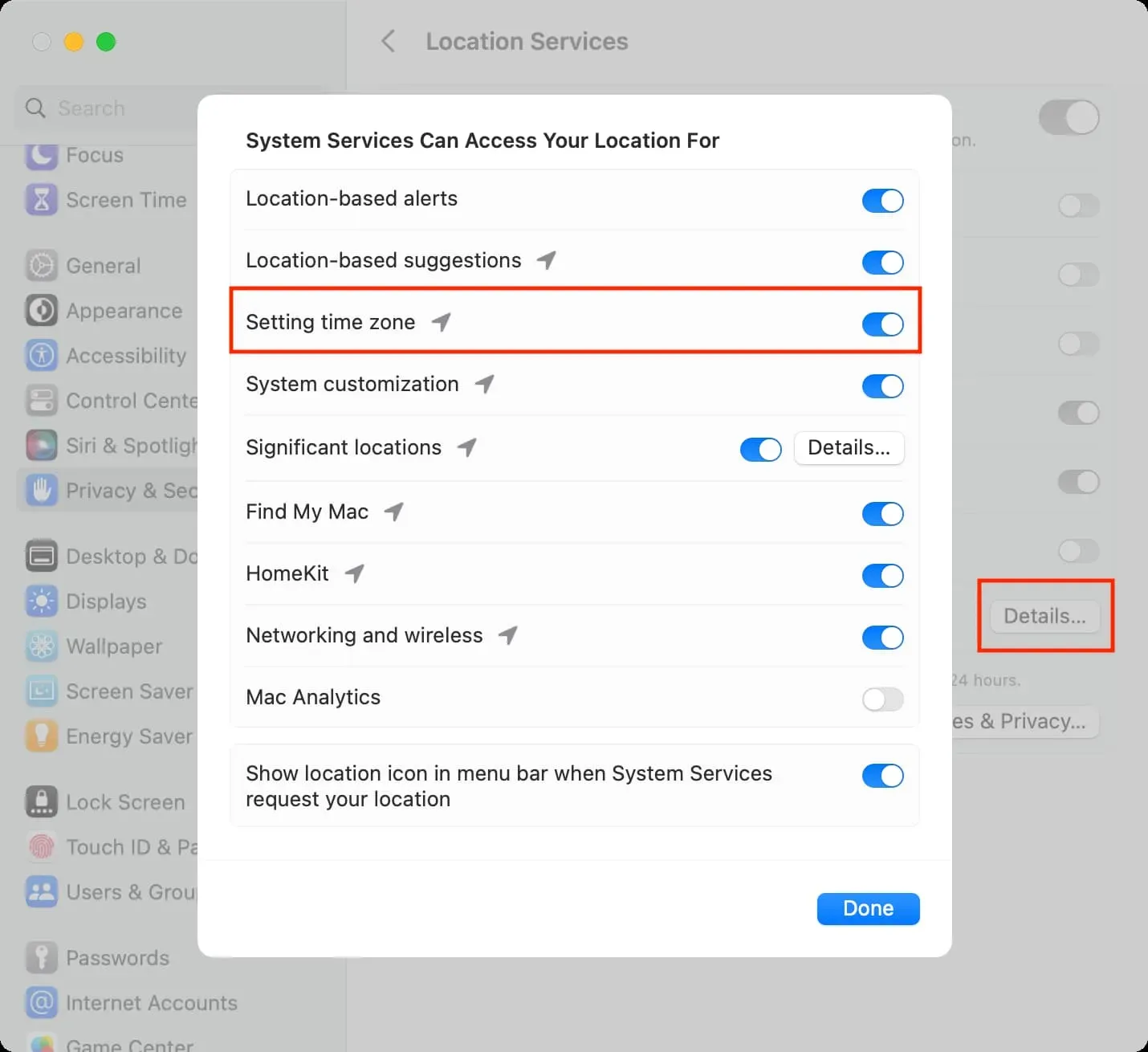
Sur AppleTV :
- Accédez à Paramètres > Général > Confidentialité > Services de localisation.
- Assurez-vous que les services de localisation sont activés.
- Après cela, cliquez sur « Fuseau horaire » et sélectionnez « Toujours ».

L’option Installer automatiquement est grisée ou indisponible
Si l’option de réglage de l’heure, de la date et du fuseau horaire est bloquée, estompée ou grisée, cela peut être dû aux raisons suivantes :
- Temps d’écran. Pour résoudre ce problème, accédez à Paramètres> Général> Temps d’écran et désactivez-le temporairement.
- Profil d’entreprise. Si vous utilisez un profil d’école, de bureau ou d’établissement spécifique sur votre appareil, vous ne pourrez peut-être pas modifier vos paramètres d’heure tant que ce profil n’aura pas été supprimé. Vous pouvez le voir dans Paramètres > Général > VPN et gestion des appareils.
- Opérateur ou pays : certains opérateurs mobiles et régions/pays peuvent bloquer le changement à l’aide du bouton « Installer automatiquement ».
Définir le fuseau horaire manuellement
Certaines applications et certains services, tels que les rappels, les données cellulaires et le Wi-Fi, peuvent ne pas fonctionner si la date et l’heure de votre appareil sont erronées. Il est donc préférable de laisser vos appareils les installer automatiquement.
Cependant, vous avez la possibilité de modifier l’heure manuellement si :
- Votre iPhone, iPad, Mac, montre ou téléviseur affiche une heure, une date et un fuseau horaire incorrects, et vous ne pouvez pas le configurer pour qu’il se mette à jour automatiquement.
- L’heure a changé en raison de réglementations gouvernementales ou de l’heure d’été, et votre appareil ne peut pas régler lui-même la nouvelle heure.
- Vous voulez que vos appareils aient 5 ou 10 minutes d’avance. (Remarque : vous n’avez pas besoin de modifier l’heure sur votre iPhone pour avancer l’heure sur votre Apple Watch.)
- Non recommandé, mais certaines personnes voudront peut-être modifier le temps de l’appareil pour modifier le comportement de l’application (par exemple, inciter une application de jeu à déverrouiller certains avantages après un certain temps).
Cela dit, voici comment définir manuellement le fuseau horaire, la date et l’heure sur les appareils Apple.
Sur iPhone, Apple Watch et iPad
- Accédez à Paramètres > Général > Date et heure.
- Désactivez le commutateur à côté de Installer automatiquement.
- Appuyez sur Fuseau horaire.
- Entrez maintenant le nom de votre ville ou de votre pays et sélectionnez-le parmi les options proposées.
- Dès que vous modifiez le fuseau horaire, la date et l’heure affichées sous la vignette du fuseau horaire changent également. Sinon, redémarrez votre appareil. Vous pouvez également cliquer sur l’heure et la date bleues pour les régler manuellement.
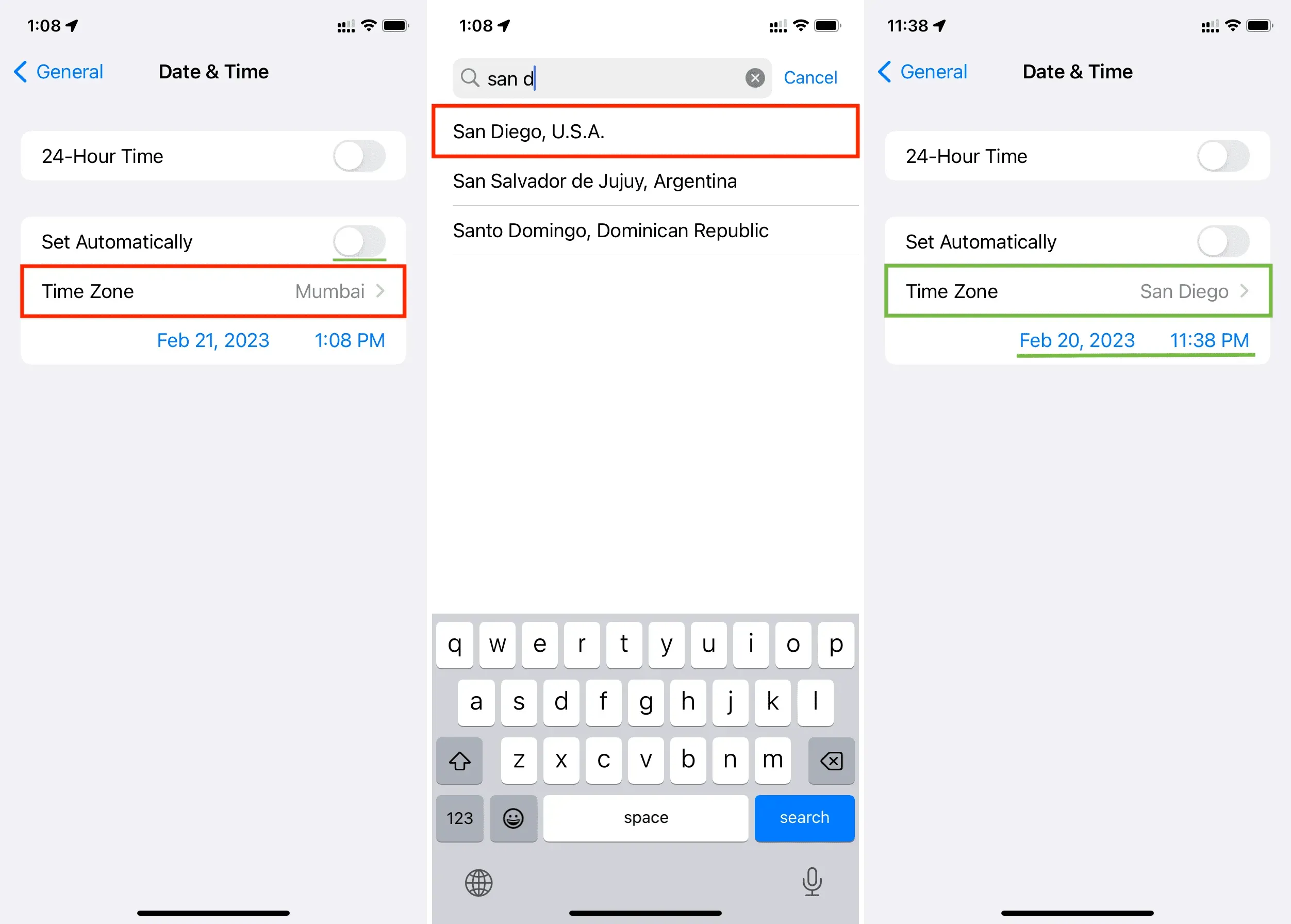
Sur Mac
- Choisissez Préférences système > Général > Date et heure.
- Désactivez le commutateur à côté de « Régler automatiquement l’heure et la date » et « Définir automatiquement le fuseau horaire en fonction de votre emplacement actuel ».
- Cliquez sur la flèche dans le menu déroulant à côté de la ville la plus proche et sélectionnez une ville. Vous pouvez également entrer un nom de ville dans ce champ et appuyer sur la touche de retour.
- Tout de suite, vous devriez voir l’heure mise à jour dans la barre de menu supérieure de votre Mac.
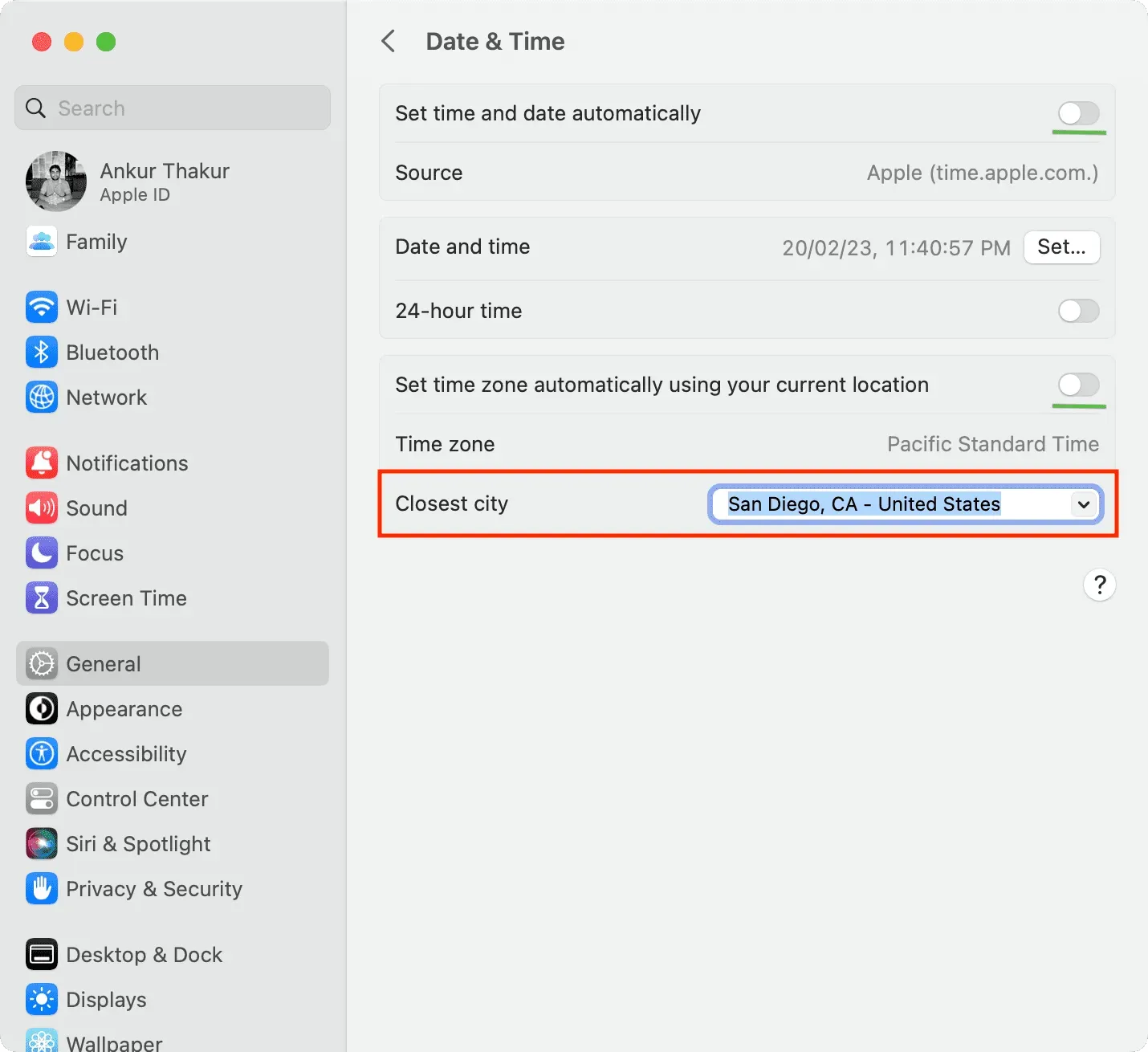
Sur Apple TV
- Accédez à Paramètres> Général et faites défiler jusqu’à l’en-tête Date et heure.
- Désactivez Installer automatiquement.
- Cliquez ensuite sur l’option Fuseau horaire, entrez les initiales de la nouvelle ville ou du nouveau pays et choisissez parmi les options proposées.
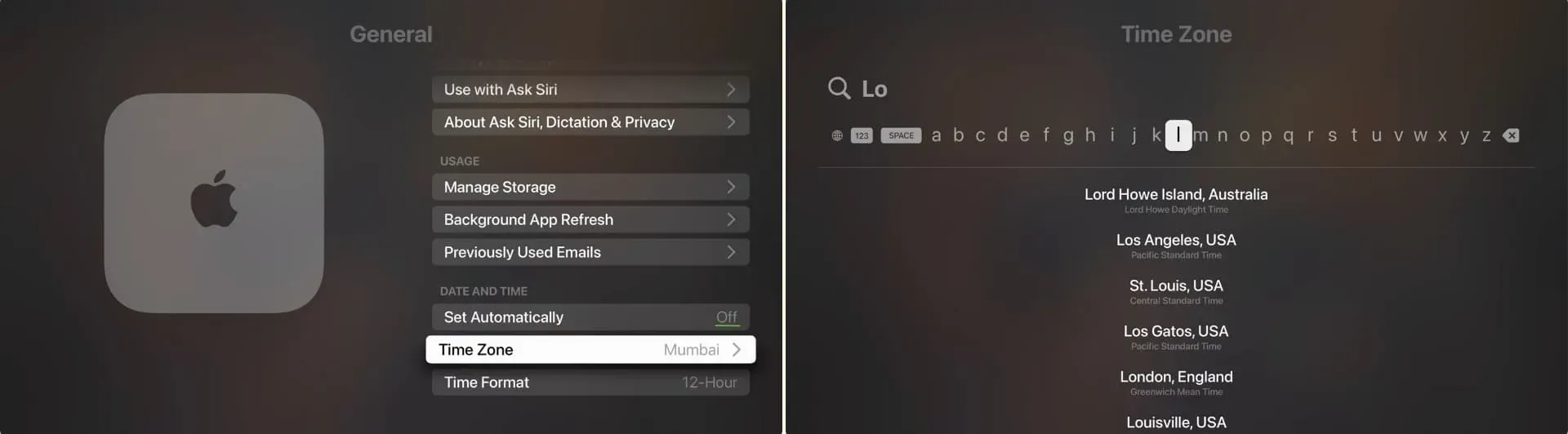



Laisser un commentaire