Comment changer automatiquement le fond d’écran sur Mac
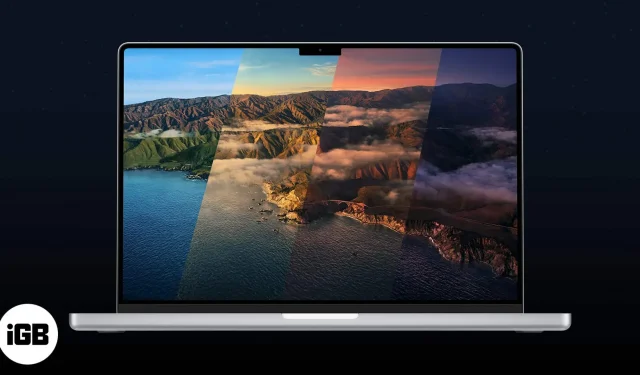
Le même fond d’écran toute la journée est ennuyeux. J’en ai aussi eu assez de changer manuellement le papier peint tous les jours, alors j’ai commencé à creuser dedans. Et heureusement, j’ai trouvé une fonctionnalité avec laquelle vous pouvez changer automatiquement le fond d’écran de votre Mac.
Fait intéressant, vous n’avez pas besoin d’applications tierces pour changer automatiquement les fonds d’écran. Et rassurez-vous, puisque le processus n’est pas très fatigant, vous obtiendrez également de nouveaux fonds d’écran tous les jours (ou toutes les heures). Il n’y a que deux étapes clés : créez un dossier avec le fond d’écran que vous souhaitez, puis mettez-le en rotation automatique.
Voici comment faire en sorte que le fond d’écran change automatiquement sur votre appareil macOS.
- Créer un dossier pour le changeur de papier peint automatique sur Mac
- Modifier automatiquement le fond d’écran Mac via les préférences système ou les paramètres
Créer un dossier pour le changeur de papier peint automatique sur Mac
Maintenant, il y a deux façons de le faire :
1. Utilisez l’application Photos pour créer un dossier de papier peint.
Voici ce que vous devez faire si vous synchronisez des images entre iPhone ou Mac, ou si le fond d’écran est stocké dans l’application Photos.
- Ouvrez l’application Photos sur Mac.
- Sélectionnez les images que vous souhaitez définir comme fond d’écran et faites un clic droit.
- Cliquez sur Ajouter à → Nouvel album.
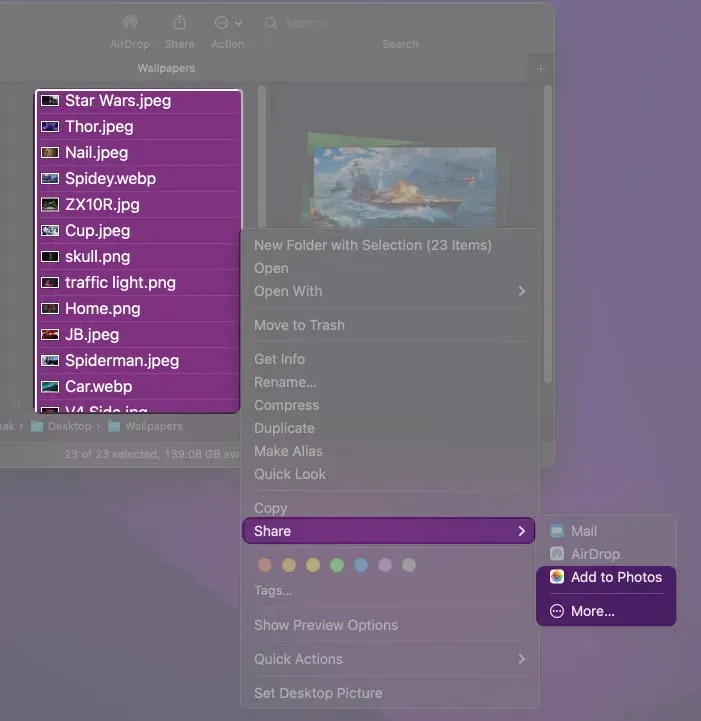
2. Créez un dossier de papier peint sur Mac
- Sélectionnez toutes les images que vous souhaitez utiliser comme fond d’écran et ajoutez-les à un dossier.
- Placez le dossier où vous voulez, mais souvenez-vous du chemin d’accès au dossier car il sera nécessaire à l’étape suivante.
Modifier automatiquement le fond d’écran Mac via les préférences système ou les paramètres
Notamment, Apple a apporté des modifications majeures aux Préférences Système dans macOS Ventura. Les étapes varient donc en fonction du système d’exploitation que vous utilisez actuellement. Voici un guide détaillé pour les deux.
Automatisez les fonds d’écran Mac lors de l’utilisation de macOS Ventura
- Cliquez sur le logo Apple dans le coin supérieur droit de l’écran et sélectionnez Préférences Système.
- Faites défiler jusqu’à la section « Fond d’écran ».
- Cliquez sur « Ajouter un dossier » ou « Ajouter un album photo » en fonction de vos étapes précédentes. (vous devrez peut-être faire défiler vers le bas).
- Sélectionnez le dossier/album créé à l’étape précédente.
- Cliquez sur Sélectionner.
- Cliquez maintenant sur Rotation automatique (la première image de l’album).
- Dans l’option « Changer d’image », sélectionnez l’intervalle de temps souhaité.
- Vérifiez également Aléatoirement.
Comment changer automatiquement les fonds d’écran dans macOS Monterey ou une version antérieure
- Cliquez sur le logo Apple → Préférences Système.
- Sélectionnez l’option Bureau et économiseur d’écran.
- Ici,
- Sélectionnez Photos → Sous Albums, sélectionnez un album de fonds d’écran.
- Sélectionnez Dossiers → signe plus + → sélectionnez un dossier de fond d’écran.
- Cliquez sur Sélectionner.
- Cochez maintenant la case « Modifier l’image : », puis sélectionnez la fréquence en ouvrant la liste déroulante à côté.
- Vous pouvez également cocher la case « Commande aléatoire ».
Grâce à la synchronisation automatique, toutes les images que vous ajoutez à l’album de papier peint seront également ajoutées à la liste des images qui seront définies comme papier peint.
J’espère que vous avez suivi ces étapes et configuré avec succès le changeur de papier peint automatique sur votre Mac. Si vous avez des doutes, laissez un commentaire ci-dessous et je vous répondrai dans les plus brefs délais.



Laisser un commentaire