Comment ajouter des widgets de recherche Google et Google Lens de type Android à l’écran d’accueil et à l’écran de verrouillage de votre iPhone
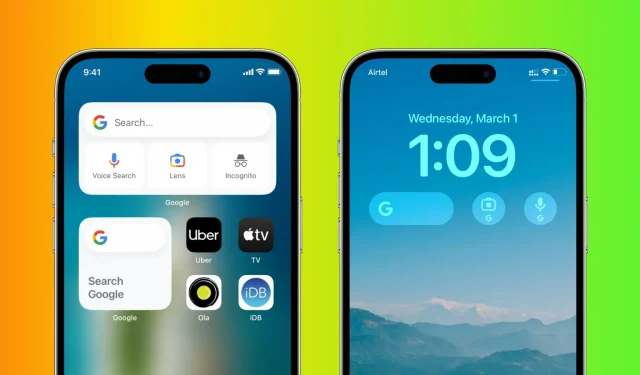
La plupart des téléphones Android affichent une barre de recherche Google sur l’écran d’accueil, qui est votre fenêtre rapide pour effectuer des recherches sur le Web. Vous pouvez ajouter un widget Google similaire à l’écran d’accueil et à l’écran de verrouillage de votre iPhone ou iPad pour effectuer des recherches Web et vocales immédiates ou utiliser Google Lens.
Ajouter un widget Google à votre écran d’accueil
1) Téléchargez gratuitement l’application Google depuis l’App Store.
2) Ouvrez l’application et effectuez la configuration de base.
3) Maintenant, appuyez et maintenez sur une zone vide de l’écran d’accueil où vous souhaitez placer la barre de recherche Google.
4) Cliquez sur le bouton plus dans le coin supérieur gauche.
5) Faites défiler l’écran Widgets et sélectionnez Google.
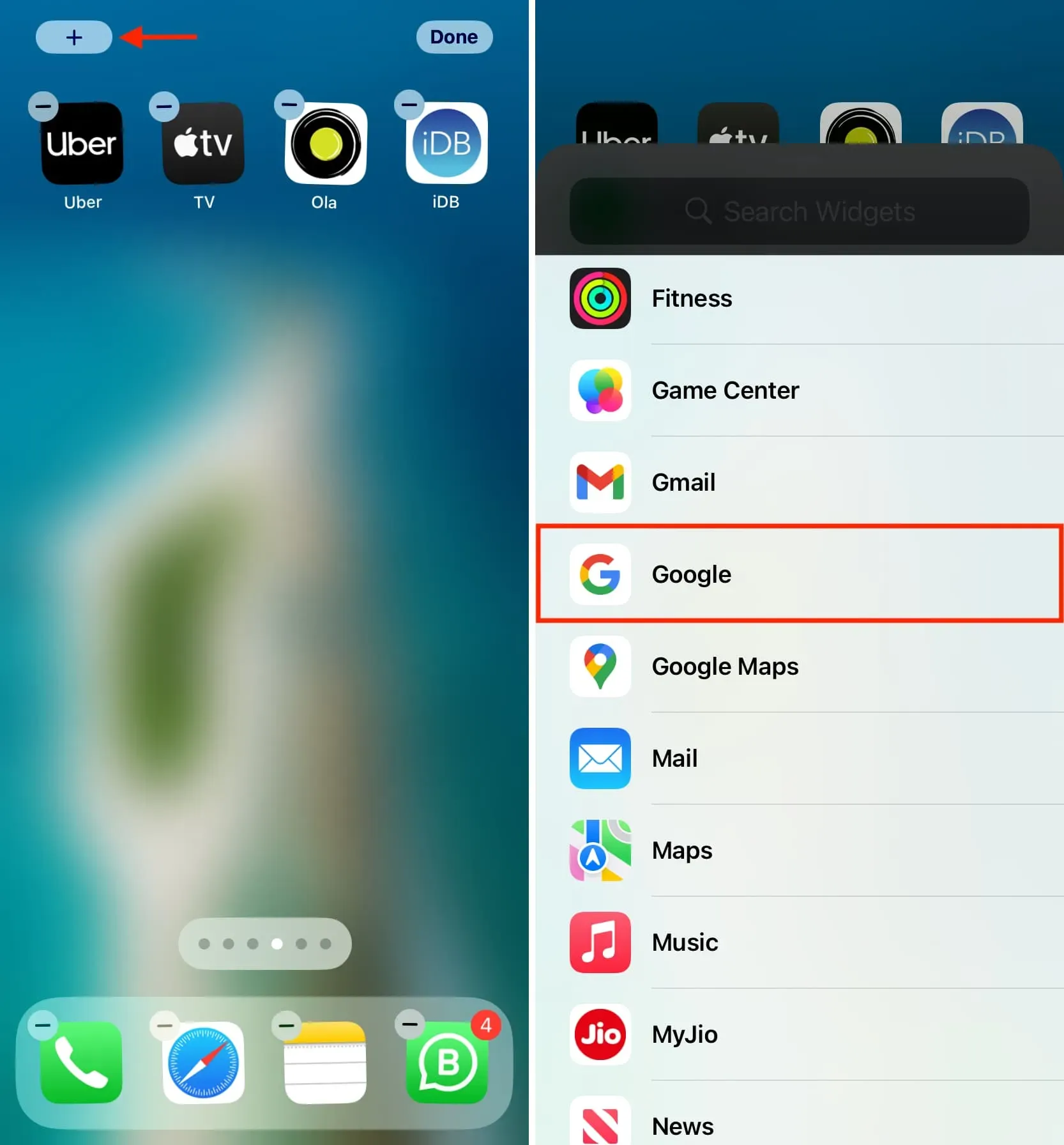
6) Sélectionnez l’une des deux tailles de widget et cliquez sur Ajouter un widget. Le petit widget carré affiche uniquement le champ de recherche, tandis que le plus grand rectangle comporte également des boutons de recherche vocale, Google Lens et incognito.
7) Enfin, cliquez sur Terminer.
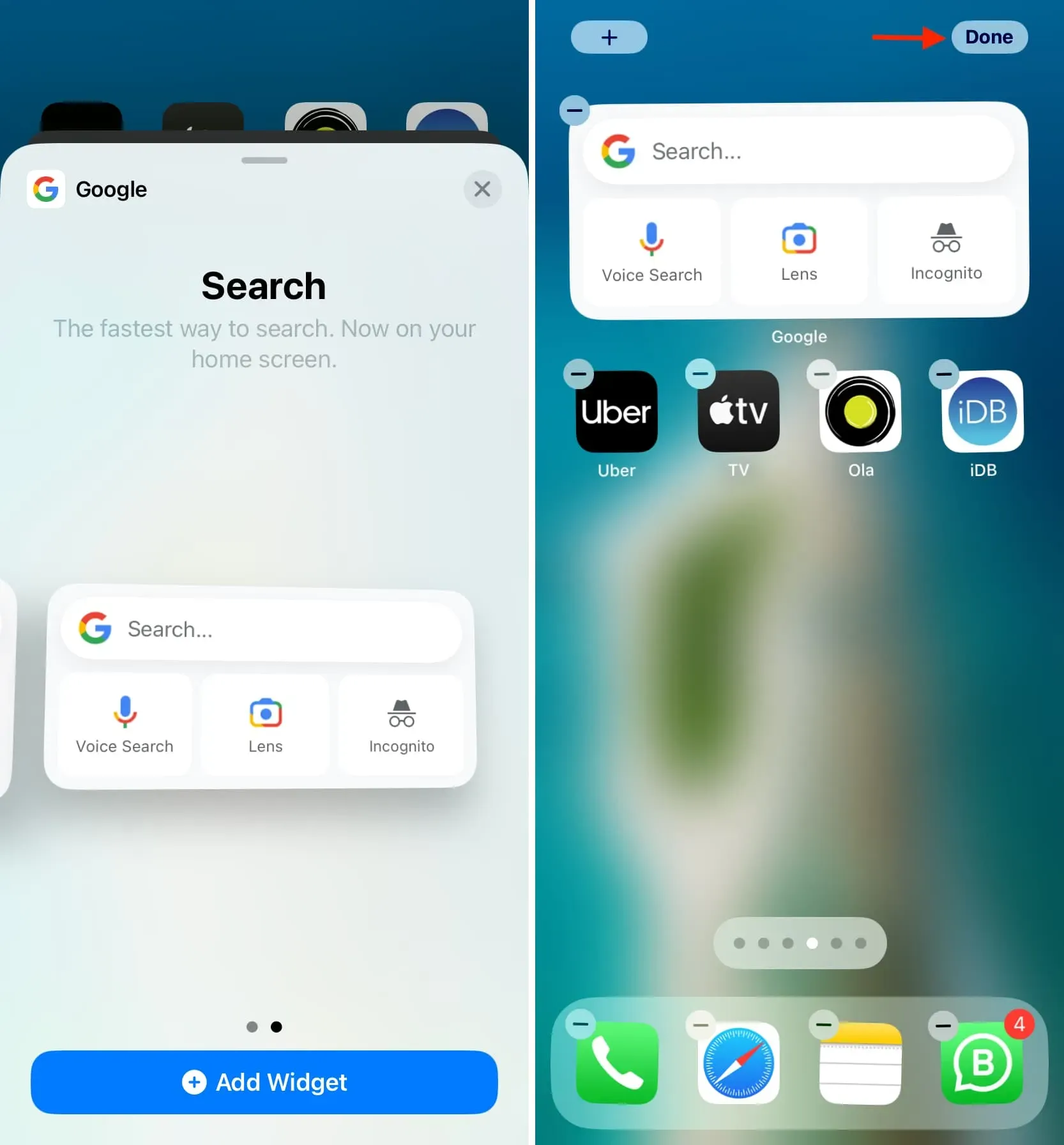
Vous avez ajouté avec succès la barre de recherche Google à l’écran d’accueil de votre iPhone.
À partir de maintenant, appuyez simplement sur la barre de recherche du widget et il ouvrira la barre d’URL pour que vous puissiez entrer un terme de recherche ou une adresse complète. Le clavier apparaît également automatiquement, vous permettant de saisir rapidement ce que vous souhaitez rechercher.
Si vous avez ajouté un widget plus grand, vous pouvez également effectuer une recherche vocale ou utiliser Google Lens, qui vous permet de prendre des photos à partir de l’application Photos ou Appareil photo et de les rechercher en ligne. Vous pouvez également cliquer sur le bouton « Incognito » pour effectuer une recherche sur le Web qui n’apparaît pas dans votre historique de recherche.
Note. Même si Safari ou Chrome est votre navigateur par défaut pour iPhone ou iPad, toutes les recherches que vous effectuez ici seront effectuées dans l’application Google.
Si vous décidez de vous débarrasser de la recherche Google sur l’écran d’accueil de votre iPhone, suivez les mêmes étapes que pour supprimer tout autre widget iOS.
Ajoutez la recherche Google, Google Lens et Translate à votre écran de verrouillage
Vous pouvez ajouter et supprimer des widgets Google sur l’écran de verrouillage de votre iPhone ou iPad comme n’importe quel autre widget d’écran de verrouillage. Voici comment:
1) Téléchargez l’application Google et terminez sa configuration initiale.
2) Réveillez votre iPhone et déverrouillez-le avec Face ID ou Touch ID, mais ne glissez pas vers le haut ou n’appuyez pas sur le bouton d’accueil pour entrer à l’intérieur ; rester sur l’écran de verrouillage.
3) Appuyez et maintenez l’écran de verrouillage, puis appuyez sur Personnaliser.
4) Sélectionnez Écran de verrouillage.
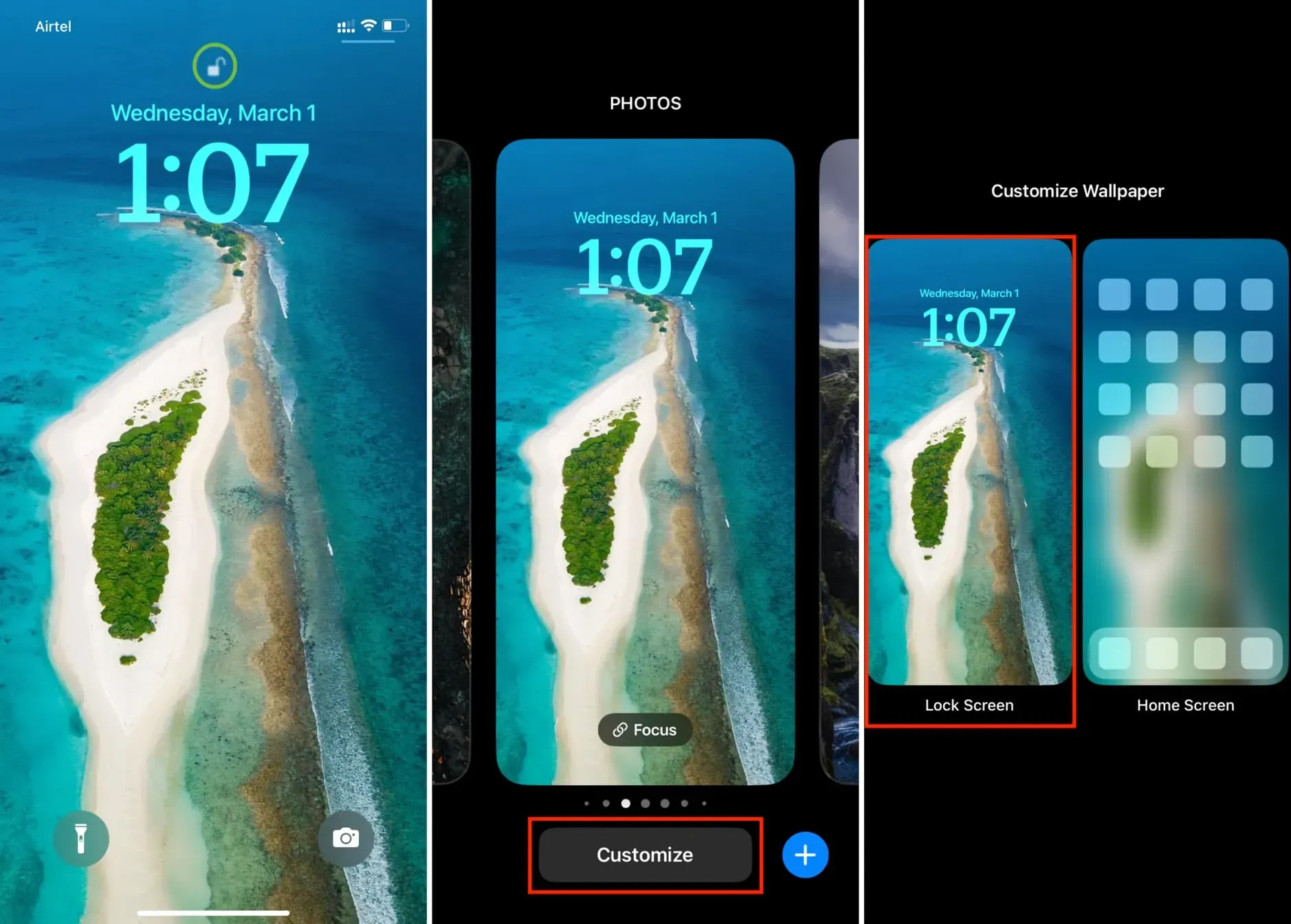
5) Cliquez sur Ajouter des widgets.
6) Faites défiler jusqu’à Google et appuyez dessus.
7) Sélectionnez maintenant un widget pour la recherche Google, la recherche vocale, l’objectif ou les raccourcis d’objectif (qui a la traduction, le magasin et d’autres fonctionnalités).
8) En fonction de la zone disponible dans la section widget, vous pouvez ajouter plusieurs widgets. Lorsque vous avez terminé, double-cliquez sur X, puis sur Terminé.
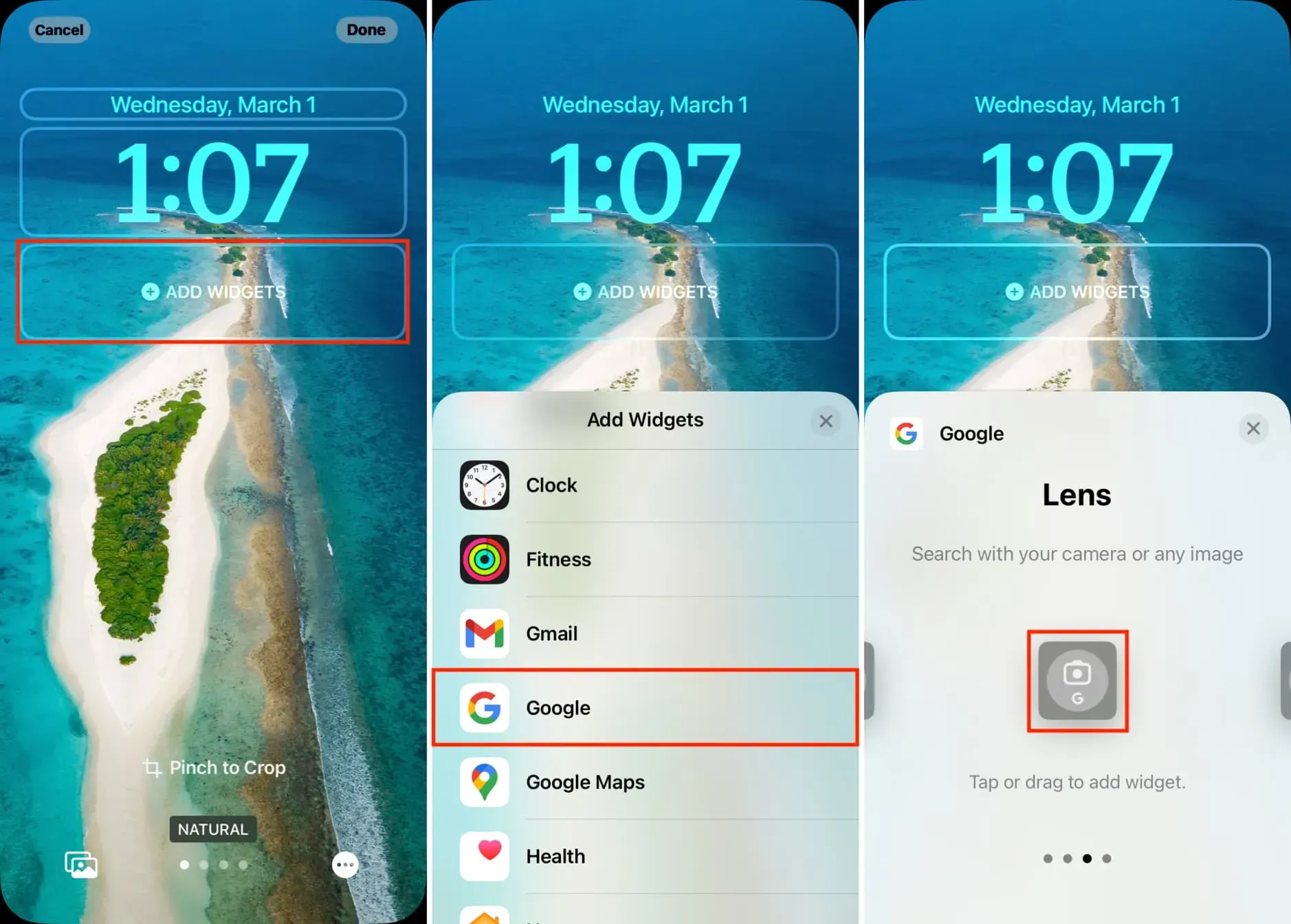
Pour utiliser des widgets, appuyez simplement sur l’un d’eux sur l’écran de verrouillage de votre iPhone ou iPad.



Laisser un commentaire