Comment ajouter une bordure de page à Google Docs

Vous pouvez faire beaucoup de choses dans Microsoft Word que vous pouvez également faire dans Google Docs, telles que l’insertion de tableaux, l’ajout d’images et la création de dessins. Google Docs est l’une des meilleures alternatives à Microsoft Docs (gratuit bien sûr). Vous pouvez effectuer diverses tâches dans Word dans Google Docs. Cependant, il y a certaines choses que vous ne trouverez pas dans Google Docs. Par exemple, dans Google Docs, il n’y a aucun moyen d’ajouter une bordure de page. Vous ne pouvez pas créer de contour autour de la page générée.
Cela peut être quelque peu problématique si vous voulez écrire quelque chose et avoir un encadré autour. Alors que peut-on faire dans ce cas ? Il n’y a pas d’option pour ajouter une bordure de page dans Google Docs, mais il existe des solutions de contournement que vous pouvez utiliser et ajouter une bordure de page dans Google Docs. Discutons de certains d’entre eux dans cet article.
Contenu:
Comment ajouter des bordures de page dans Google Docs
En utilisant certaines des méthodes ci-dessous, vous pouvez créer une bordure autour des pages dans Google Docs. Toutes les méthodes ci-dessous sont très simples et faciles à utiliser. Pour insérer une bordure de page dans Google Docs, suivez les méthodes ci-dessous :
Insertion d’un tableau à une cellule
Dans cette méthode, vous devrez ajouter un tableau avec une cellule pour créer une bordure autour de la page. Les étapes pour cela sont :
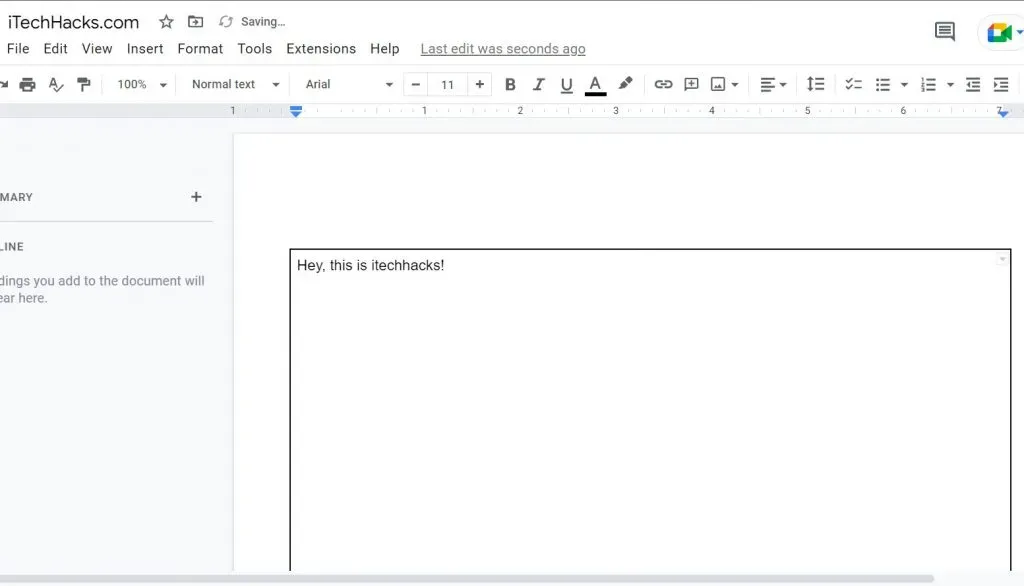
- Ouvrez Google Docs et cliquez sur le menu Insertion .
- Dans le menu d’insertion, cliquez sur Tableau , puis sur Tableau 1×1.
- Vous verrez maintenant un tableau à cellule unique dans Docs.
- Ajustez maintenant la hauteur et la largeur du tableau afin qu’il couvre toute la page.
- Après cela, vous verrez la bordure formée par la table. Maintenant, vous pouvez entrer ce que vous voulez ; le tableau servira de bordure de page.
Vous pouvez ajouter une couleur de texte et une couleur d’arrière-plan et personnaliser le texte selon vos préférences. Vous pouvez personnaliser le tableau si vous n’aimez pas le style par défaut.
Insertion d’un dessin
C’est une autre façon de créer une bordure de page dans Google Docs. dans cette méthode, vous devez insérer une image et, à l’aide de l’image, créer une zone de texte qui servira de bordure de page. Pour ce faire, suivez les étapes ci-dessous :
- Commencez par ouvrir Google Docs, cliquez sur le menu Insertion , puis sur Dessin .
- Dans la section Dessiner, cliquez sur Nouveau , sélectionnez Formes et choisissez une forme rectangulaire .
- Vous obtiendrez maintenant un outil de dessin. Dessinez un rectangle et ajustez-le selon vos besoins. Cliquez sur Enregistrer et fermer pour enregistrer.
- Le rectangle sera ajouté à votre document. Vous pouvez redimensionner en faisant glisser les côtés ou les coins.
- Maintenant, si vous souhaitez modifier la bordure d’arrière-plan du document, sélectionnez le rectangle et cliquez sur le bouton Modifier .
- L’outil de dessin sera à nouveau visible dans la barre d’outils ; ici, vous pouvez spécifier la couleur, la couleur de la bordure, l’épaisseur de la ligne de bordure et le style de bordure.
- Après cela, cliquez sur » Enregistrer et fermer » et le document sera enregistré.
Si vous ne souhaitez pas insérer de forme dans votre document, vous pouvez ajouter une zone d’image, qui fonctionnera de la même manière.
En insérant une image en bordure de page
Maintenant, si vous voulez créer des bordures créatives, c’est la meilleure façon. Cela se fait en insérant une image de cadre dans le document. Pour ce faire, suivez les étapes ci-dessous :
- Ouvrez d’abord Google Docs , cliquez sur le menu Insertion puis cliquez sur Image .
- Dans la section Image , cliquez sur Rechercher sur le Web .
- Tapez Bordures dans la zone de recherche et recherchez les bordures sur le Web.
- Choisissez l’image que vous aimez. Une fois sélectionné, cliquez sur le bouton « Insérer ».
- Le cadre d’image va maintenant être inséré dans le document. Vous pouvez redimensionner la bordure de l’image en cliquant et en faisant glisser les côtés et le bord.
- Comme le cadre ajouté est une image, vous ne pourrez pas imprimer dessus. Vous devrez déplacer l’image après le texte. Vous pouvez le faire en suivant les étapes ci-dessous :
- Sélectionnez une image et cliquez sur l’ icône Derrière le texte en bas de l’image.
- Maintenant, vous pouvez taper n’importe où à l’intérieur du cadre de l’image très facilement.
Conclusion
Ce sont tous des moyens d’ajouter une bordure de page à Google Docs. Comme vous le savez, il n’y a pas d’option dans Google Docs pour ajouter automatiquement une bordure de page à votre document et vous devrez utiliser les méthodes alternatives mentionnées dans cet article. Vous pouvez suivre les étapes ci-dessus et vous pourrez ajouter des bordures de page à Google Docs.



Laisser un commentaire