Ajouter ou modifier l’adresse de livraison et de facturation de votre identifiant Apple
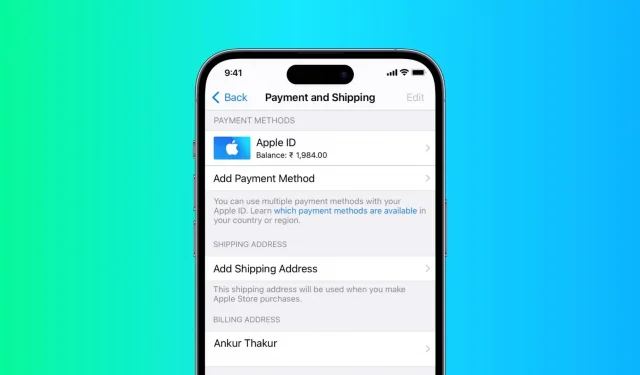
Dans ce guide, nous vous montrerons comment ajouter, modifier et modifier l’adresse de livraison et de facturation de votre identifiant Apple à l’aide de votre iPhone, iPad ou Mac.
Note. L’ajout ou la modification d’adresses est associé à votre identifiant Apple. Ainsi, dès que vous apportez des modifications sur un appareil, par exemple votre iPhone, elles seront également répercutées sur votre iPad, Mac et tous les autres appareils utilisant cet identifiant Apple. Vous n’avez pas à changer l’adresse sur chaque appareil que vous possédez.
Ajouter ou modifier l’adresse de livraison
Lorsque vous visitez l’ Apple Store en ligne pour passer une commande, vous avez la possibilité d’ajouter une adresse de livraison ou de modifier l’adresse actuellement ajoutée lors du paiement.
Il est recommandé de mettre à jour votre adresse de livraison pour accélérer le paiement et éviter l’utilisation accidentelle de l’ancienne adresse de livraison.
Utilisation d’un iPhone ou d’un iPad
1) Ouvrez l’application Paramètres et appuyez sur votre nom en haut.
2) Cliquez sur « Paiement et expédition ».
3) Entrez votre mot de passe Apple ID si vous y êtes invité.
4) Vous devriez maintenant voir l’écran de paiement et de livraison. Il aura pour titre « Adresse de livraison ». Cliquez sur Ajouter une adresse de livraison (si vous n’en avez pas déjà ajouté une) ou cliquez sur une adresse de livraison existante pour la modifier (image de gauche ci-dessous).
Si vous ne voyez pas l’écran Paiement et expédition, cela signifie que vous êtes sur l’écran Ajouter un paiement. Dans ce cas, cliquez sur « Retour » (image de droite ci-dessous). Vous devriez maintenant voir l’écran de paiement et d’expédition.

5) Saisissez une nouvelle adresse de livraison et cliquez sur Terminé.
Note. Même après avoir cliqué sur Terminé, vous ne verrez peut-être aucune confirmation visuelle. Dans ce cas, essayez de le toucher plusieurs fois ou attendez une minute sur cet écran. S’il reste toujours sur l’écran d’adresse, appuyez simplement sur retour. Maintenant, allez à nouveau à l’écran Paiement et expédition et vous verrez qu’il a déjà enregistré votre adresse de livraison.
Utilisation Mac
1) Cliquez sur l’icône Apple et sélectionnez Préférences Système.
2) Cliquez sur Identifiant Apple.
3) Sélectionnez « Paiement et expédition » dans la barre latérale gauche.
4) Si l’adresse de livraison n’est pas ajoutée à votre compte, cliquez sur Ajouter une adresse de livraison. Et s’il est déjà ajouté, cliquez sur « Modifier » à côté.
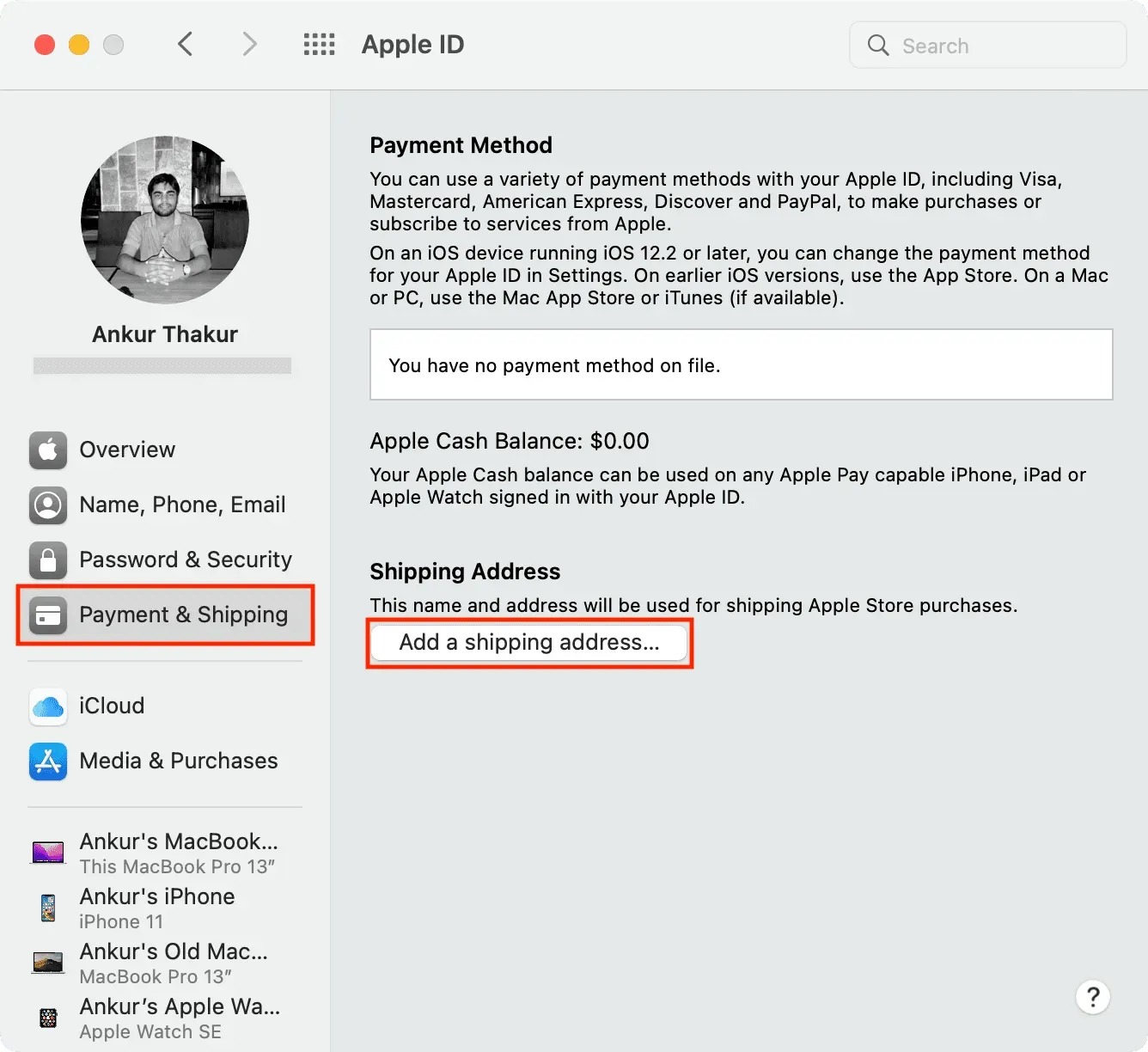
5) Saisissez une nouvelle adresse de livraison et cliquez sur Enregistrer.
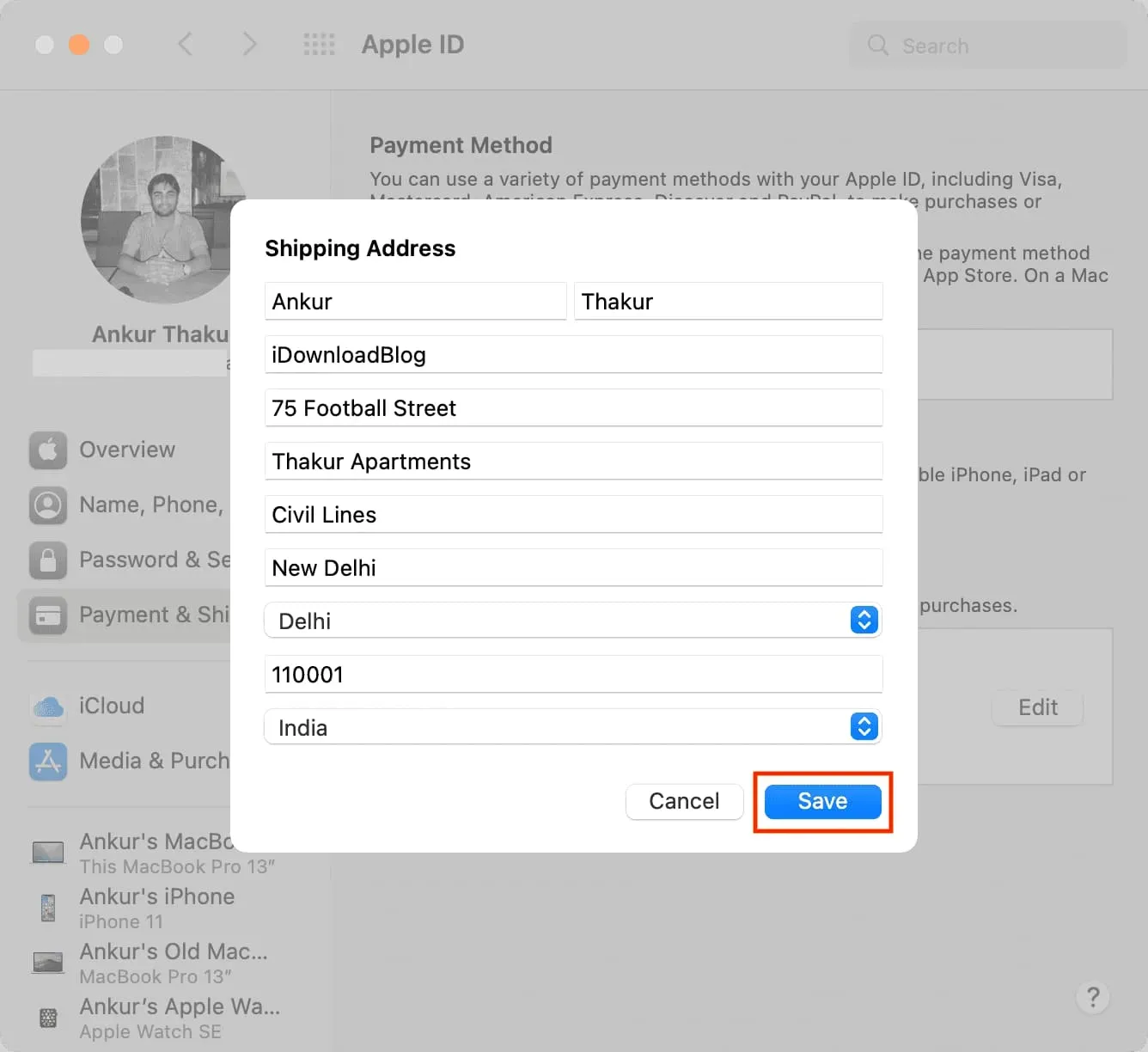
Ajouter ou modifier l’adresse de facturation
Vous devez disposer d’une adresse de facturation mise à jour pour votre identifiant Apple, telle qu’elle apparaît sur votre facture pour les applications, les abonnements et les services que vous achetez sur l’App Store, l’iTunes Store, etc. Une adresse correcte peut être utile à des fins d’enregistrement et sera également utile lors de la réception de prestations, de remboursements et de litiges.
La première fois que vous utilisez un nouvel identifiant Apple pour télécharger une application gratuite ou payante, l’App Store vous demandera d’ajouter une adresse de facturation. Appuyez simplement sur cette fenêtre contextuelle et entrez votre adresse de facturation.
Et si vous avez déménagé, la mise à jour de votre adresse de facturation actuelle ne prend que quelques minutes. Voici comment.
Utilisation d’un iPhone ou d’un iPad
1) Ouvrez l’application Paramètres et appuyez sur votre nom en haut.
2) Cliquez sur « Paiement et expédition ».
3) Appuyez sur la vignette sous l’adresse de facturation.
4) Si nécessaire, entrez la rue, la ville, l’état, le code postal, le pays/la région et le numéro de téléphone mis à jour. Appuyez sur Terminé pour enregistrer votre nouvelle adresse de facturation Apple ID.
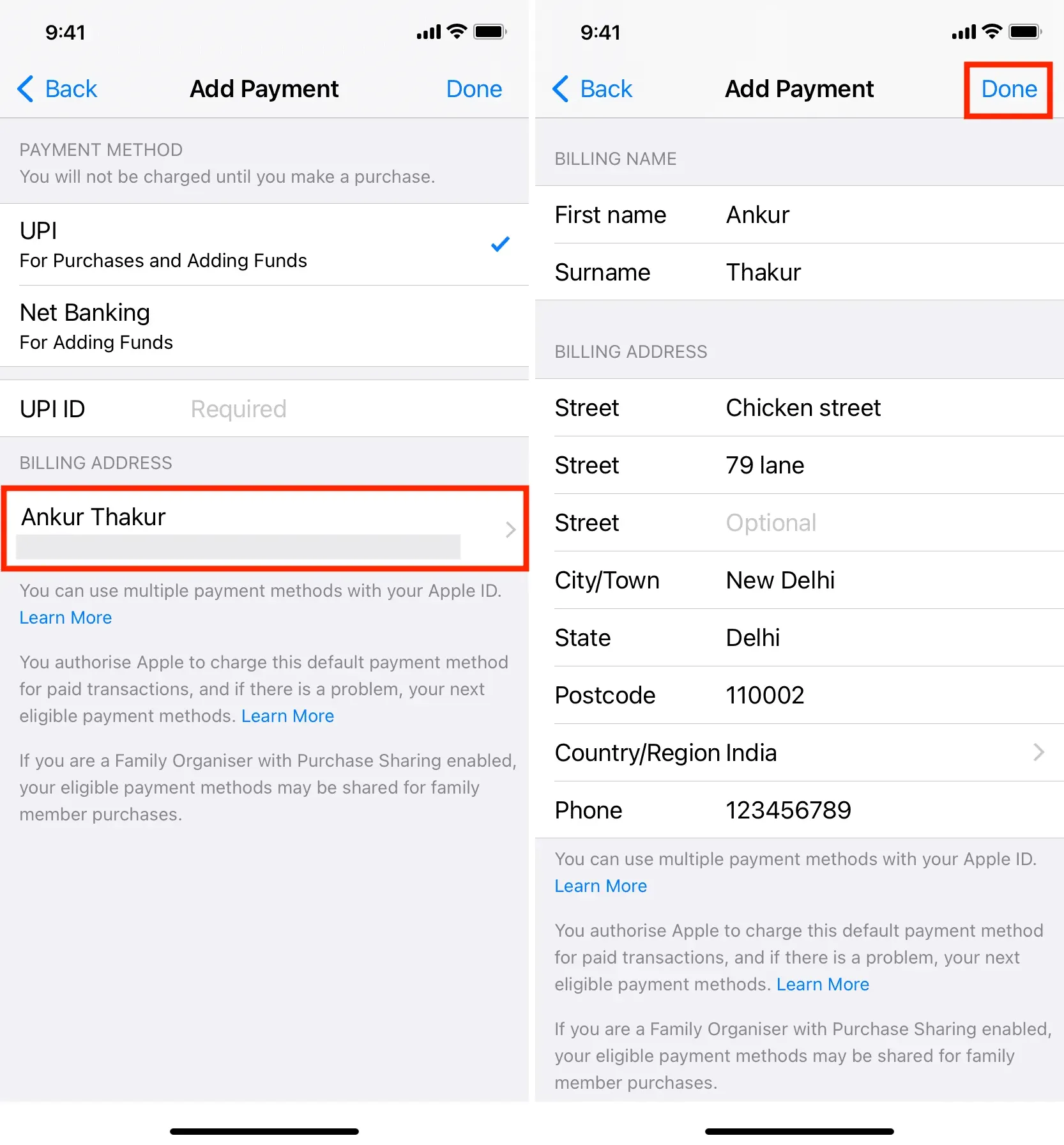
Utilisation Mac
1) Ouvrez l’application Musique ou TV sur votre Mac. Nous choisissons Musique.
2) Cliquez sur « Compte »> « Paramètres du compte » dans la barre de menu supérieure.
3) Entrez votre mot de passe Apple ID si vous y êtes invité et vous verrez une page d’informations sur le compte.
4) Sous l’en-tête Résumé de l’identifiant Apple, cliquez sur Modifier à côté de l’adresse de facturation.
5) Modifiez votre adresse de facturation et cliquez sur Terminé.
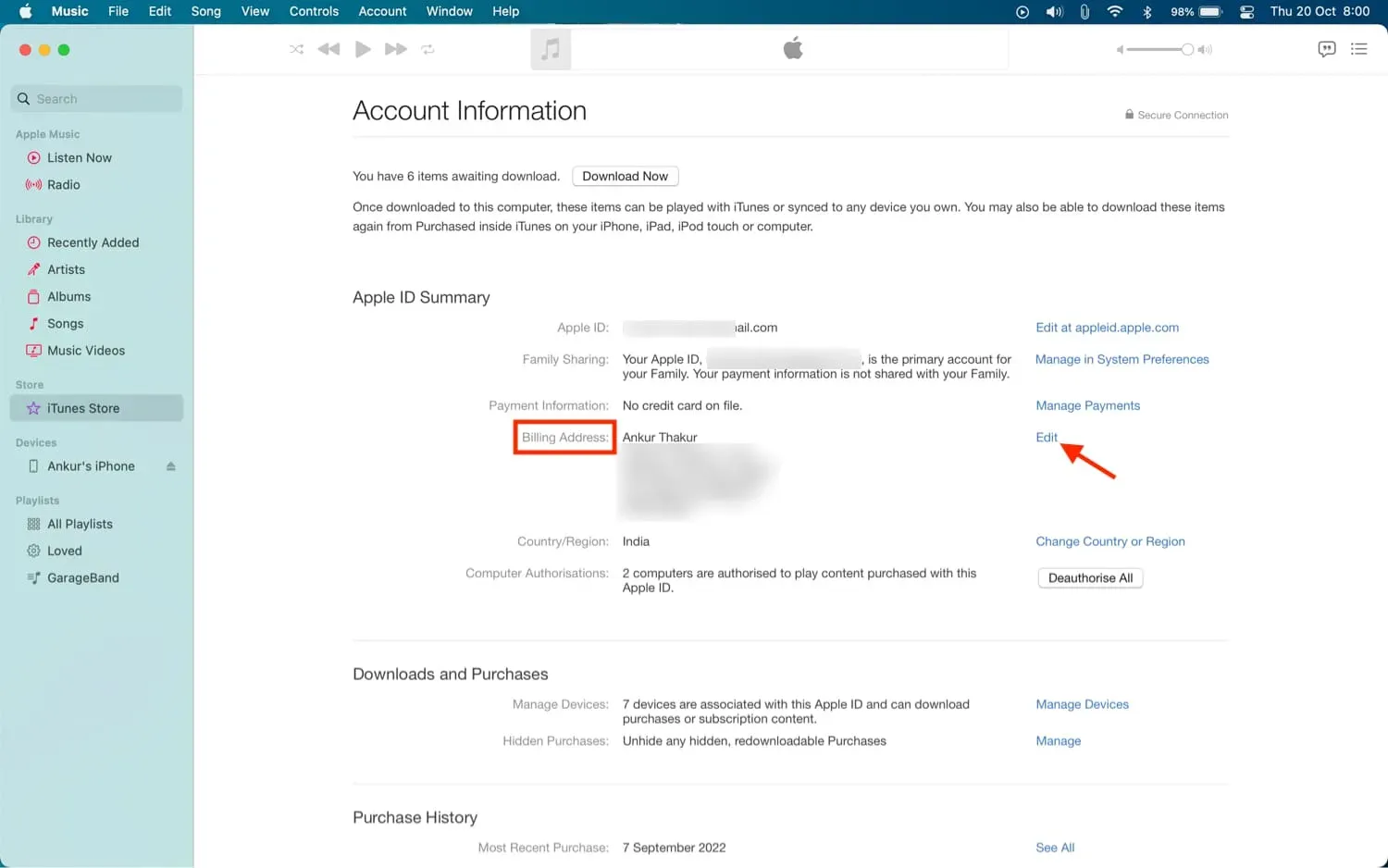
Note. Il est parfaitement normal d’avoir la même adresse que votre adresse de facturation et d’expédition.
Utilisez-vous une Apple Card ?
Si vous utilisez une Apple Card, vous pouvez mettre à jour votre adresse de facturation à partir de l’application iOS Wallet. Ouvrez Wallet et sélectionnez Apple Card > bouton Plus (trois points à l’intérieur d’un cercle) > Détails de la carte > Adresse de facturation > appuyez sur votre adresse actuelle > Mettre à jour l’adresse de facturation. Enfin, entrez de nouvelles données et enregistrez-les.
Vous ne pouvez pas modifier votre adresse de facturation ?
Suivez ces étapes si vous ne pouvez pas modifier l’adresse de facturation de votre identifiant Apple :
- Redémarrez votre appareil et réessayez.
- Essayez de le changer sur un autre appareil Apple.
- Parfois, les serveurs d’Apple peuvent subir des pannes temporaires qui vous empêchent de modifier les données. Veuillez réessayer dans quelques instants.
- Accédez à Paramètres > Temps d’écran > Restrictions de contenu et de confidentialité. Faites défiler vers le bas et assurez-vous que les options « Modifier le mot de passe » et « Changer de compte » indiquent « Autoriser ». Si ce n’est pas le cas, cliquez sur et sélectionnez « Autoriser » sur l’écran suivant.
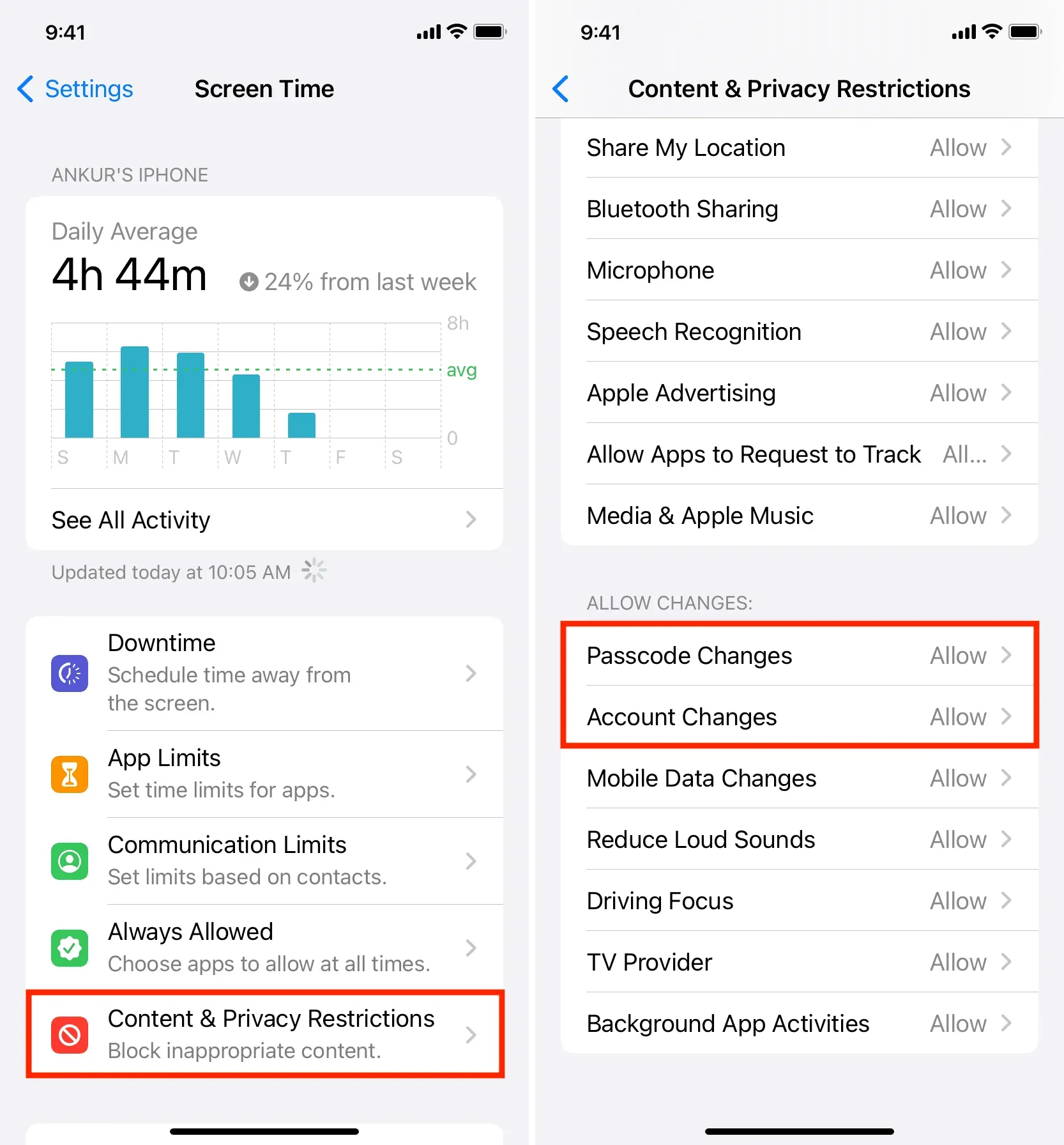



Laisser un commentaire