Comment Elden Ring ne se lance pas ou ne se charge pas
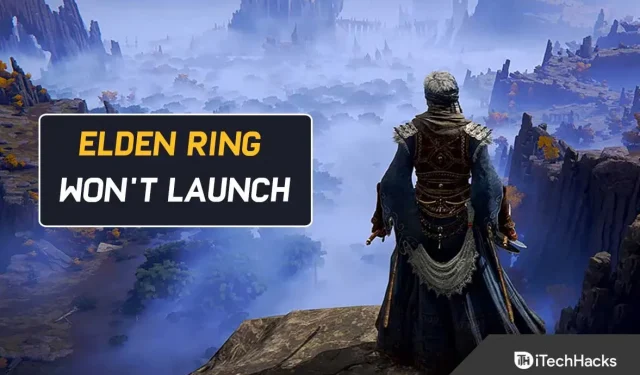
Dans Elden Ring, vous jouez à un jeu de rôle en monde ouvert. Bandai Namco Entertainment l’a publié et FromSoftware l’a développé. Et il est actuellement disponible pour Windows, PlayStation 4, PlayStation 5, Xbox One et Xbox Series X/S. Le jeu se déroule dans les Lands Between.
Ici, vous pouvez créer votre propre personnage. Et à partir de là, vous pouvez commencer à chercher les runes supérieures. Finalement, vous deviendrez le Seigneur aîné. Et le fait qu’Elden Ring ne se lance pas sur Steam pourrait être dû à plusieurs facteurs. Vous avez peut-être un fichier de jeu corrompu ou des pilotes graphiques obsolètes.
Mais heureusement, vous pouvez prendre quelques mesures pour résoudre ce problème. Continuez à lire pour le savoir.
Elden Ring ne se lance pas ou ne se charge pas sur PC
C’est une bonne idée de tester la capacité de votre ordinateur à exécuter le jeu avant le dépannage.
Parce que si votre PC ne répond pas aux exigences minimales pour jouer, aucune aide ne suffira. Et vous rencontrerez toujours des problèmes importants.
Voici les exigences :
- Système d’exploitation : Windows 10
- Processeur : INTEL CORE I5-8400 ou AMD RYZEN 3 3300X
- Mémoire : 12 Go de RAM
- Graphiques : NVIDIA GEFORCE GTX 1060 3 Go ou AMD RADEON RX 580 4 Go
- DirectX : version 12
- Stockage : 60 Go d’espace libre
- Carte son : périphérique audio compatible Windows
Nous supposons que vous l’avez déjà testé et que vous êtes satisfait des capacités de votre PC. Voici donc quelques conseils pour vous aider si votre ordinateur ne peut pas exécuter Elden Ring.
Ouvrez Steam en utilisant l’accès administrateur
En raison de problèmes d’autorisation, vous pouvez également rencontrer ce problème si vous essayez d’exécuter Elden Ring via Steam. Et de nombreux utilisateurs de Steam ont confirmé ce scénario.
Cependant, cela peut généralement être résolu en forçant Steam à s’ouvrir en tant qu’administrateur. Suivez donc ces étapes si ce scénario est applicable et que vous souhaitez essayer ce correctif.
Tout d’abord, faites un clic droit sur l’exécutable Stream dans le dossier où vous l’avez installé. Maintenant, dans le menu contextuel qui apparaît, sélectionnez « Exécuter en tant qu’administrateur ».
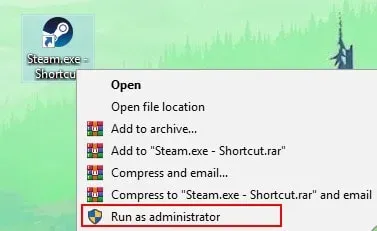
Cela fait, lancez à nouveau Elden Ring via Steam. Maintenant, vous devriez pouvoir y jouer.
Si vous ne voulez pas répéter les étapes ci-dessus à chaque fois que vous lancez Elden Ring, suivez ces étapes.
Pour cette raison, vous devez reconfigurer l’exécutable à chaque exécution afin qu’il s’exécute en tant qu’administrateur :
1. Fermez Steam et assurez-vous qu’aucun processus associé n’est en cours d’exécution.
2. Allez ensuite dans « Poste de travail » ou « Explorateur de fichiers ». Et sélectionnez l’emplacement où Steam est installé.
3. Par défaut, Steam est généralement installé à l’emplacement suivant :
C:\Program Files (x86)\Steam
4. Cliquez avec le bouton droit sur Steam.exe. Et dans le menu contextuel qui apparaît, cliquez sur « Propriétés ».
5. Sélectionnez maintenant l’onglet Compatibilité dans le menu du ruban supérieur de l’écran Propriétés.
Sélectionnez ensuite « Paramètres » dans le menu déroulant. Et cochez la case Autoriser ce programme à s’exécuter en tant qu’administrateur.
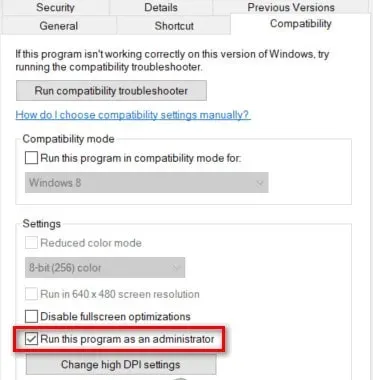
6. Pour enregistrer définitivement les modifications, cliquez sur Appliquer.
7. Ouvrez maintenant Steam en double-cliquant dessus comme d’habitude avec les droits d’administrateur.
Mais dans le cas d’Elden Ring, il ne démarre toujours pas même après la reconfiguration des droits d’administrateur ; passer à d’autres méthodes.
Fermez les programmes inutiles
Les ressources système peuvent être épuisées lorsque trop de programmes s’exécutent en arrière-plan, en particulier les programmes gourmands en mémoire.
Et par conséquent, Elden Ring ne peut pas être lancé ou ouvert.
Alors, fermez tous les programmes inutiles avant de lancer Elden Ring sur Steam pour résoudre ce problème. Voici comment:
1. Tout d’abord, ouvrez la boîte de dialogue Exécuter en appuyant simultanément sur la touche du logo Windows et sur R.
2. Entrez ensuite dans le champ taskmgr. Et appuyez sur le bouton Entrée.
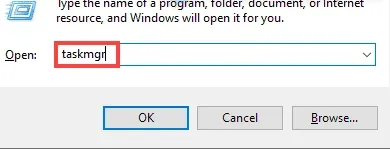
3. Sélectionnez maintenant le programme dans l’onglet Processus. Et continuez à appuyer sur « Fin de tâche » jusqu’à ce que vous ayez fermé toutes les applications dont vous n’avez plus besoin.
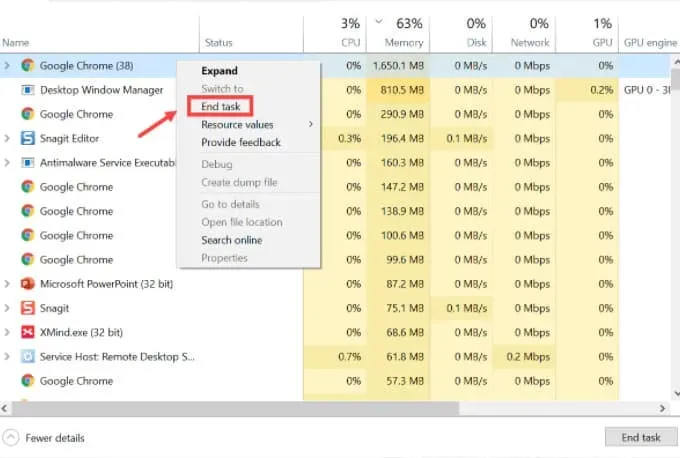
Après cela, relancez le lanceur de jeu.
Liste blanche du lanceur Steam + exécutable Elden Ring
Vous devriez enquêter sur les interférences causées par le composant du pare-feu si les méthodes jusqu’à présent vous ont empêché de démarrer Elden Ring normalement. Les rapports des utilisateurs indiquent que cela est relativement courant chez les joueurs d’Elden Ring.
Vous pouvez vous attendre à ce que vos connexions à Steam soient bloquées lorsque vous utilisez une ancienne version de Steam. Et cela peut se produire lors de l’utilisation d’un pare-feu tiers ou lors de l’utilisation du pare-feu Windows.
Note. N’exécutez pas plus d’un composant de pare-feu en même temps. Supprimez le reste un par un. Gardez également à l’esprit que les étapes de création d’une règle de liste blanche Steam seront différentes si vous utilisez un fournisseur tiers.
Si le pare-feu Windows est la suite de sécurité par défaut, vous devrez ajouter à la liste blanche le lanceur Steam et les ports utilisés.
Par conséquent, assurez-vous que la connexion d’Elden Ring aux serveurs de jeu n’est pas bloquée.
Pour le faire, suivez ces étapes:
1. Ouvrez la boîte de dialogue Exécuter en appuyant sur la touche Windows + R.
2. Tapez ensuite « gérer le pare-feu ». cpl dans la boîte. Appuyez ensuite sur Entrée pour démarrer le pare-feu Windows. Accordez ensuite l’accès administrateur en cliquant sur « Oui » dans la fenêtre « Contrôle de compte d’utilisateur ».
3. Cliquez maintenant sur le côté gauche du menu principal du pare-feu Windows Defender. Et sélectionnez Autoriser une application ou une fonctionnalité via Windows Defender.
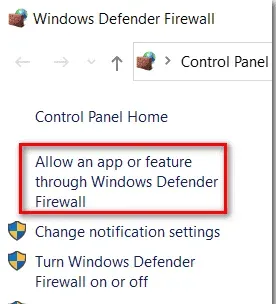
4. Cliquez ensuite sur le bouton « Modifier les paramètres » dans le menu « Applications autorisées ». Et, dès que l’invite de contrôle de compte d’utilisateur (UAC) apparaît, cliquez sur Oui.

5. Déplacez-vous maintenant vers le bas de l’écran une fois que vous avez le contrôle sur l’édition. Et sélectionnez Autoriser une autre application dans la liste.
6. Et cliquez sur l’onglet Navigateur. Ensuite, choisissez où installer le jeu.
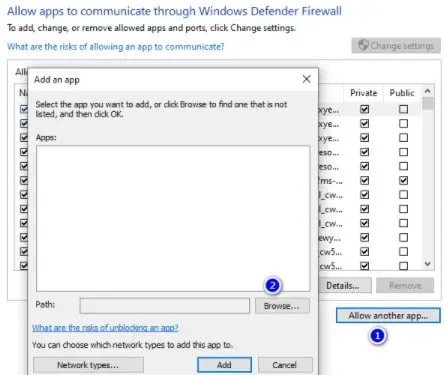
7. Et ajoutez l’exécutable Steam en cliquant sur « Parcourir ».
8. Cliquez ensuite sur OK pour enregistrer vos modifications après avoir coché Privé et Public.
9. Après avoir terminé l’étape 8, revenez au menu du pare-feu. Sélectionnez « Paramètres système avancés » dans le menu de gauche.
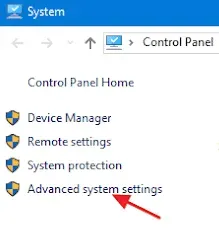
10. Et cliquez sur Oui pour accorder l’accès administrateur lorsque l’invite UAC apparaît.
11. Ensuite, à l’étape suivante, cliquez sur « Règles entrantes » dans le menu de gauche, puis sur « Nouvelle règle » dans le volet de droite.
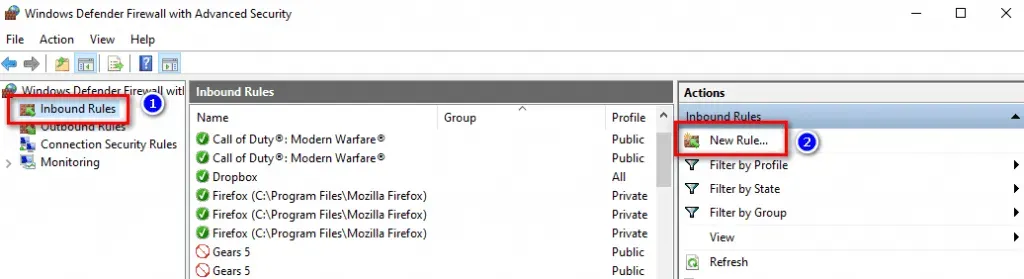
12. Après cela, l’assistant de création d’une règle pour une nouvelle connexion entrante devrait apparaître à l’écran. Cliquez maintenant sur « Port » lorsqu’on vous demande quel type de règle vous voulez avant de cliquer sur « Suivant ».
13. Et sélectionnez TCP sur l’écran suivant avant de sélectionner Ports locaux spécifiques.
14. Ensuite, copiez et collez les ports suivants dans la case pour éviter de bloquer les ports TCP utilisés par Steam :
- 27015–27030
- 27036
- 27015
15. Les ports UDP doivent maintenant être ajoutés à la liste blanche. Cela peut également être fait en créant une deuxième règle appelée UDP toggle.
16. Cliquez sur Ports locaux spécifiques. Maintenant, pour empêcher Steam de bloquer les ports UDP, collez ce qui suit :
- 27015–27030
- 27000–27100
- 27031-2703
- 4380
- 27015
- 3478
- 4379
- 4380
17. Cliquez ensuite sur le bouton « Suivant ». Et vous serez redirigé vers le menu Action Prompt.
18. Cliquez sur l’option Autoriser la connexion dans le menu Conseil d’action. Et cliquez à nouveau sur « Suivant ».
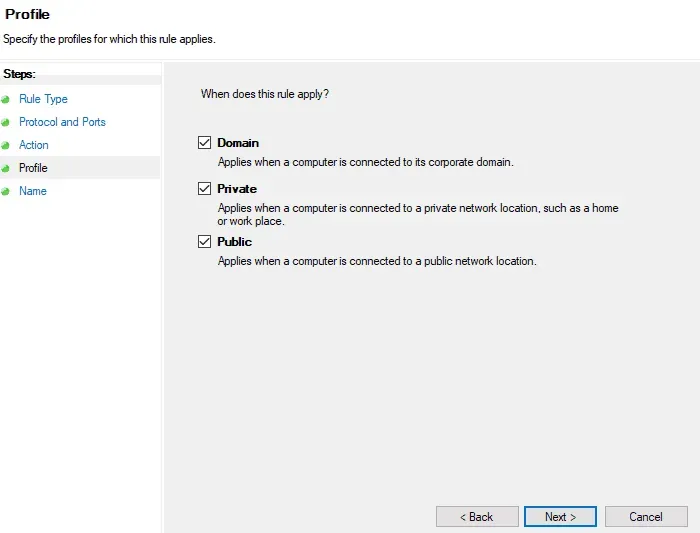
19. Enregistrez maintenant vos modifications en cliquant sur Terminer. Et redémarrez votre ordinateur.
Lancez Steam au redémarrage de votre ordinateur. Et vérifiez si Elden Rings peut être ouvert ou non. Et, si le même problème persiste, passez à la méthode suivante ci-dessous.
Mettre à jour le client Steam
De nombreux joueurs Elder Ring signalent que vous ne parvenez pas à lancer le jeu car vous utilisez un client Steam obsolète. Et cela se produit généralement si vous avez précédemment désactivé la fonction de mise à jour automatique de Steam.
Donc, vous devez garder à l’esprit que Steam peut désormais se mettre à jour automatiquement sans intervention de l’utilisateur.
Cependant, cela ne se produit pas toujours. Le problème se produit souvent lors de la mise à jour de Windows 10.
Steam se met à jour automatiquement si vous redémarrez simplement l’application. Cependant, si nécessaire, vous pouvez forcer une mise à jour. Pour ce faire, accédez au panneau supérieur du ruban.
Sélectionnez ensuite Vapeur. Cliquez ensuite sur « Vérifier les mises à jour du client Steam ».
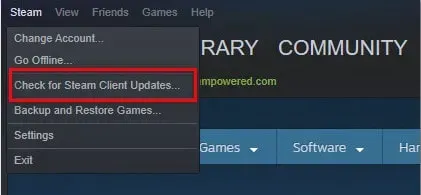
Désactiver la fonction de superposition d’écran
La fonction de superposition peut simplement être supprimée si vous n’en avez pas besoin, éliminant ainsi la possibilité d’un conflit.
Voici comment vous pouvez supprimer un outil de superposition potentiellement conflictuel :
1. Ouvrez la boîte de dialogue Exécuter en appuyant sur Windows + R. Écrivez « appwiz.cpl » dans la boîte. Et appuyez sur la touche Entrée pour ouvrir la fenêtre Programmes et fonctionnalités.
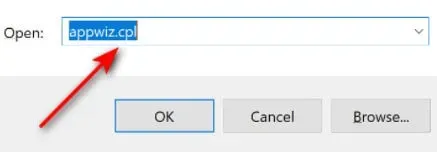
2. Sélectionnez Programmes et fonctionnalités dans le menu. Et faites défiler la liste des programmes pour trouver le programme souhaité. Recherchez ensuite le logiciel de superposition que vous souhaitez désinstaller.
3. Sélectionnez-le maintenant avec le bouton droit de la souris. Et cliquez sur « Supprimer » dans le menu contextuel qui apparaît.
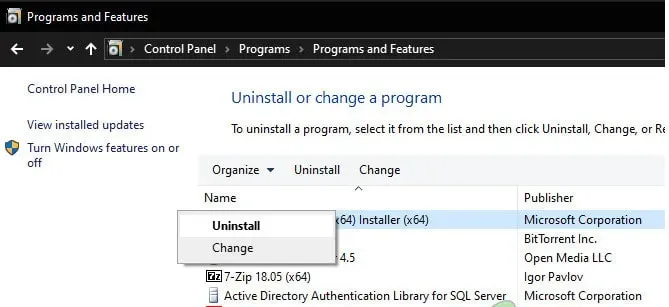
4. Maintenant, lorsque l’écran de désinstallation apparaît, suivez les instructions pour terminer le processus. Et redémarrez votre ordinateur après cela.
Rouvrez Elden Ring après le redémarrage de votre PC et vérifiez si le problème persiste.
Et vous pouvez passer à la méthode suivante si vous n’avez pas la fonction de superposition ou si la désactiver n’a pas fonctionné pour vous.
Installer les dépendances DirectX manquantes
Il est important de se rappeler qu’Elden Ring utilise des dépendances DirectX 12. Mais parfois, certaines dépendances ne sont pas incluses automatiquement dans Windows 10 ou Windows 11.
Par conséquent, afin de résoudre ce problème potentiel, vous devez vous assurer que DirectX 12 est à jour.
Il semble que le problème ait été définitivement résolu pour plusieurs utilisateurs concernés après l’installation du programme d’installation Web DirectX Runtime pour les utilisateurs finaux. Ils ont ensuite installé toutes les versions de DirectX manquantes sur leurs ordinateurs.
Voici comment vous pouvez installer le programme d’installation Web DirectX End-User Runtime Web sur votre PC :
1. Le runtime utilisateur final DirectX peut être téléchargé à partir de la page Téléchargements DirectX.
2. Sélectionnez la langue du programme d’installation une fois sur la page d’accueil. Et, une fois que c’est fait, cliquez sur « Télécharger ».
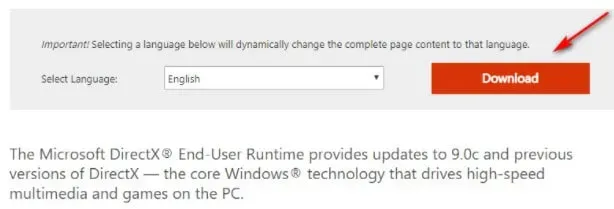
3. L’étape suivante consiste à décocher tous les avis de logiciels malveillants de Microsoft en cliquant sur « Non merci ». Cliquez ensuite sur le bouton du programme d’installation Web DirectX End-User Runtime.
4. Après avoir téléchargé le programme d’installation dxwebsetup.exe, suivez simplement les instructions à l’écran pour terminer l’installation de toute version manquante de DirectX.
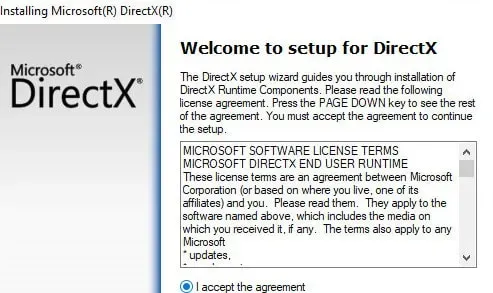
5. Redémarrez maintenant votre ordinateur. Et vous pouvez réessayer d’exécuter Elden Ring pour voir si le problème est résolu.
Passez à la méthode suivante ci-dessous si le problème persiste.
Mettez à jour vos pilotes GPU
Elden Ring n’apparaît pas sur votre PC si votre pilote GPU est obsolète ou si le module physique est manquant.
De plus, malheureusement, le jeu n’est pas très bon pour vous donner des erreurs qui vous rapprocheront de la résolution du problème.
Donc, si Elder Ring ne fonctionne pas sur Steam, c’est peut-être parce que vos pilotes GPU sont obsolètes ou partiellement corrompus. Il manque à ces dépendances certaines des dépendances clés que le jeu utilise activement.
Mais en mettant à jour les deux pilotes GPU + le module physique responsable de la physique du jeu, vous devriez pouvoir résoudre ce problème.
Suivez donc les étapes ci-dessous pour désinstaller vos pilotes GPU actuels si vous n’avez pas mis à jour vos pilotes GPU depuis longtemps.
De plus, vous devrez réinstaller les dernières versions d’Elder Ring avant de pouvoir y jouer.
1. Utilisez Windows + R pour ouvrir la boîte de dialogue Exécuter.
2. Tapez « devmgmt.msc » dans la zone de texte de démarrage. Appuyez ensuite sur Entrée pour lancer le Gestionnaire de périphériques.
3. Affichez maintenant la liste des périphériques installés dans le Gestionnaire de périphériques après l’avoir ouvert. Et trouvez le menu déroulant « Display Adapters » et développez-le.
4. Dans le menu suivant, sélectionnez le pilote GPU que vous souhaitez mettre à jour. Sélectionnez maintenant Mettre à jour le pilote dans le menu contextuel.

Les pilotes GPU dédiés et intégrés doivent être mis à jour si vous avez un PC avec les deux.
5. Dans le menu suivant, sélectionnez « Rechercher automatiquement un nouveau pilote logiciel ».
6. Une fois l’analyse initiale terminée, suivez les instructions à l’écran pour installer le dernier pilote GPU trouvé par l’analyse.
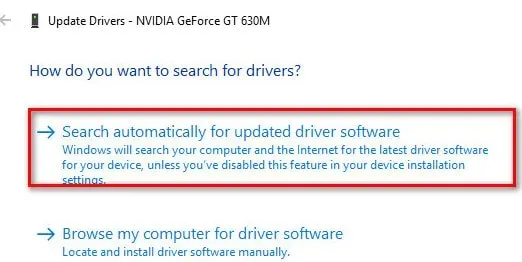
7. Redémarrez maintenant votre ordinateur une fois l’opération terminée. Et la prochaine fois que vous démarrerez votre système, lancez Elden Ring pour voir s’il fonctionne maintenant.
Vous pouvez également mettre à jour vos pilotes graphiques à l’aide d’un logiciel propriétaire fourni par le fabricant de votre carte graphique si le Gestionnaire de périphériques ne trouve pas de version plus récente du pilote GPU.
Et, selon le fabricant de votre GPU, vous aurez besoin des logiciels suivants :
- L’expérience GeForce – Nvidia
- Adrénaline – DMLA
- Pilote Intel – Intel
Cependant, si le même problème persiste, passez à la méthode suivante ci-dessous.
Vérification des fichiers du jeu Elden Ring
Vous devez procéder au dépannage d’un éventuel problème de corruption si aucune des méthodes ci-dessus ne vous a permis de lancer Elden Ring depuis Steam. Il peut y avoir des fichiers corrompus dans le dossier d’installation qui peuvent provoquer cette erreur.
Note. Cela se produit généralement lorsqu’une incohérence réseau interrompt le processus d’installation d’un jeu ou de téléchargement d’un patch Day 1.
Steam inclut une vérification pour s’assurer que le dossier d’installation du jeu est intact. Et si nécessaire, ils rachèteront ou remplaceront les fichiers endommagés ou manquants par des équivalents fonctionnels.
Les étapes pour vérifier l’intégrité des fichiers du jeu Elden Ring sont les suivantes :
1. Lancez l’application Steam. Rendez-vous ensuite sur la page de la bibliothèque du jeu.
2. Trouvez maintenant Elden Ring sur le côté gauche de Steam. Et faites un clic droit dessus. Cliquez ensuite sur « Propriétés ».
3. Maintenant, sur le côté gauche de l’écran, cliquez sur Fichiers locaux.
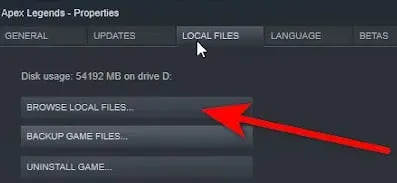
4. Et l’étape suivante consiste à cliquer sur « Vérifier l’intégrité des fichiers du jeu ». Attendez ensuite que le processus soit terminé.
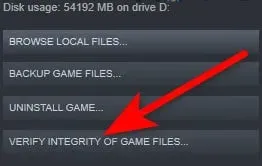
5. Vous serez averti sur votre écran si des fichiers corrompus ont été trouvés après l’avoir terminé. Si des fichiers échouent à la vérification, Steam les téléchargera automatiquement à nouveau. C’est tout,
Veuillez passer au correctif potentiel suivant ci-dessous si cette méthode n’a pas résolu votre problème.
Installer les mises à jour Windows
Vous devez également mettre à jour Windows en plus de vos pilotes. Les nouvelles fonctionnalités et les corrections de bogues sont généralement incluses dans les mises à jour Windows. Donc, si vous rencontrez un problème, installez les dernières mises à jour de Windows.
Sur Windows 10
1. Tapez vérifier les mises à jour dans le champ de recherche. Cliquez ensuite sur le bouton Vérifier les mises à jour.

2. Sélectionnez maintenant l’onglet Vérifier les mises à jour. De plus, les mises à jour seront automatiquement téléchargées et installées si elles sont disponibles.
Et soyez patient pendant que le processus se termine. Vous serez invité à redémarrer votre ordinateur.
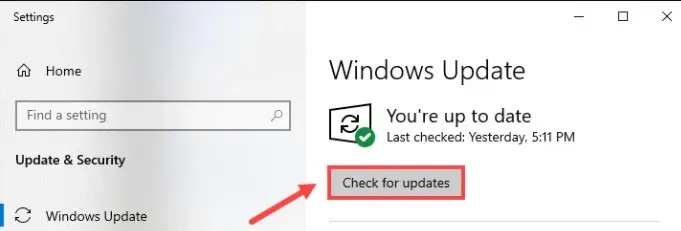
Sur Windows 11
1. Ouvrez Paramètres en appuyant simultanément sur le logo Windows et la touche I de votre clavier.
2. Cliquez ensuite sur Windows Update.
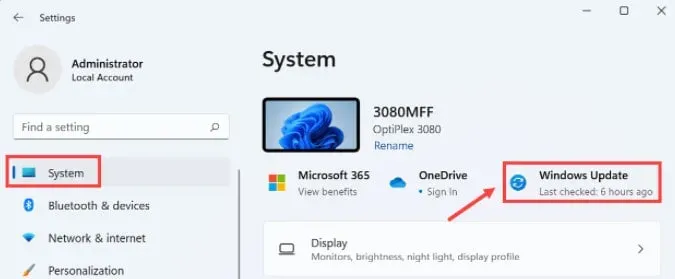
3. Et cliquez sur Vérifier les mises à jour. Si des mises à jour sont disponibles, Windows commencera à les télécharger.
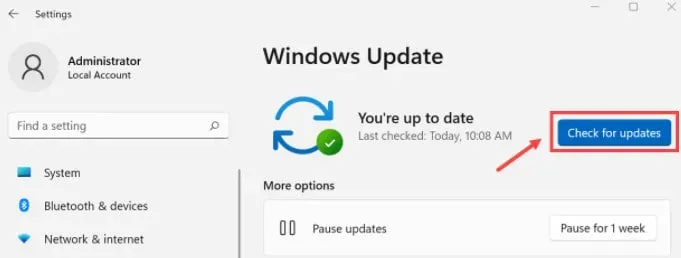
4. Cliquez maintenant sur « Redémarrer maintenant » à la fin du processus pour redémarrer votre ordinateur. Vous pouvez également programmer un redémarrage.
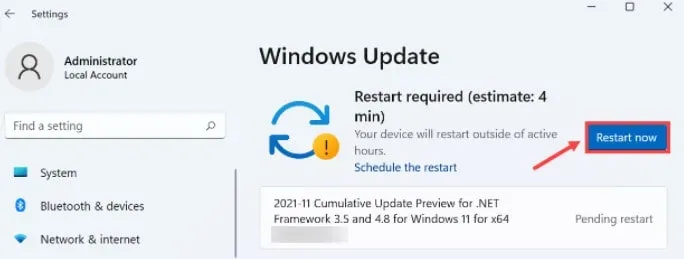
Exécutez Elden Ring en mode démarrage minimal
Vous pouvez également rencontrer ce problème si vous utilisez un PC faible. Le jeu ne peut pas être rendu car il ne dispose pas de suffisamment de ressources système libres.
De plus, FromSoftware ne fournit pas de message d’erreur permettant aux joueurs de résoudre correctement le problème, ce qui rend ce problème encore plus frustrant.
Il est également possible qu’un conflit entre le logiciel de gravure de disque optique et l’installation de Steam puisse causer des problèmes à Elden Ring.
Il est donc préférable d’effectuer un démarrage minimal car il existe de nombreuses causes possibles à ce problème.
Votre Windows démarrera proprement sans aucune intervention de tiers lorsque vous effectuerez une opération de démarrage en mode minimal.
Et le système ne démarrera que les processus et services de démarrage nécessaires.
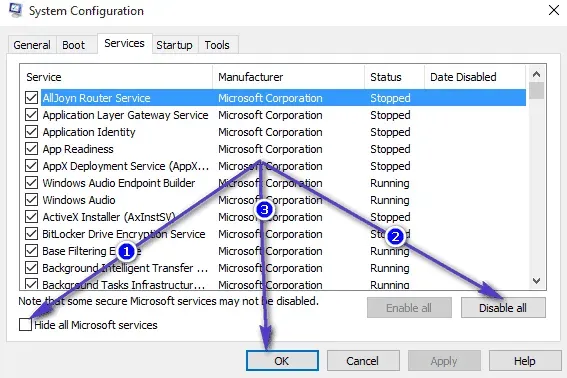
Cependant, si l’état de démarrage minimal ne résout pas le problème, passez au correctif suivant possible.
Désactiver la superposition Nvidia
Suivez les instructions ci-dessous pour désactiver les superpositions dans le jeu Nvidia Experience si vous les utilisez.
Voici les étapes que vous devez suivre :
1. Éteignez d’abord le jeu. Lancez ensuite Nvidia Experience.
2. Maintenant, sur le côté droit de l’écran, cliquez sur l’icône « Paramètres » dans Nvidia Experience.
3. L’étape suivante consiste à accéder à l’onglet Général sur le côté droit du menu Paramètres.
4. Allez dans le menu de gauche une fois que vous êtes dans le menu de droite. Et désactivez la bascule de superposition dans le jeu.
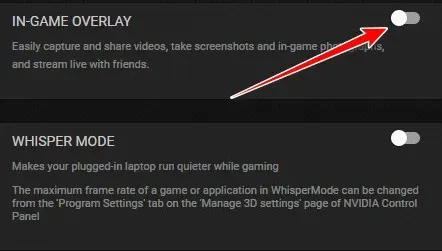
Maintenant, redémarrez Elden Ring. Et vérifie.
Supprimer MSI Afterburner et/ou RTSS
MSI Afterburner et Rivatuner (RTSS) peuvent planter le jeu lors du lancement si vous utilisez ces fonctionnalités basées sur GPU.
Et FromSoftware n’a pas encore fourni d’explication officielle. Cependant, les membres de la communauté soupçonnent que la version actuelle du jeu n’est peut-être pas entièrement compatible avec RTSS.
En fait, MSI Afterburner vous permet d’overclocker directement le GPU depuis l’interface logicielle.
Pendant ce temps, Rivatuner est un programme gratuit qui overclocke et contrôle le matériel des cartes graphiques Nvidia. Il prend également en charge les cartes graphiques AMD dans une mesure limitée.
Veuillez noter qu’aucune de ces applications n’a de fonction de désactivation. Ainsi, la fermeture des applications depuis le gestionnaire de tâches est le seul moyen de les désactiver.
Vous pouvez ouvrir le Gestionnaire des tâches en appuyant sur CTRL + Maj + ÉCHAP. Recherchez ensuite MSI Afterburner dans la liste des processus et fermez-le.
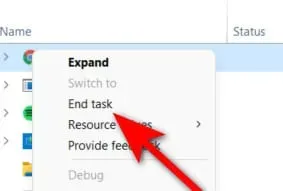
MSI Afterburner devrait se fermer avec Rivatuner. Cependant, si ce n’est pas le cas, fermez-le manuellement. Et puis ouvrez à nouveau Elden Ring une fois que vous avez terminé. Vérifiez si c’est réparé maintenant.
Vous pouvez passer au correctif potentiel suivant ci-dessous si cette méthode ne fonctionne pas ou si vous n’utilisez pas d’outils d’overclocking comme Afterburner ou RTTS.
Désactiver la superposition Discord
Pour accéder à vos paramètres de superposition Discord, vous devez vous rendre dans vos paramètres utilisateur. Et puis, dans l’onglet Superposition, vous pouvez désactiver la fonction de superposition.
Voici les étapes que vous devez suivre :
1. Assurez-vous que le jeu ne tourne pas en arrière-plan. Une fois cela fait, ouvrez Discord.
2. Vous devrez peut-être ouvrir la barre d’état système si vous ne voyez pas l’écran tout de suite.
3. Lorsque la fenêtre Discord devient visible, double-cliquez sur l’icône pour l’amener au premier plan.
4. Vous trouverez ici les paramètres utilisateur en bas de l’application Discord.
5. Sélectionnez maintenant l’onglet « Superposition » dans le menu vertical à gauche du menu « Paramètres utilisateur ».
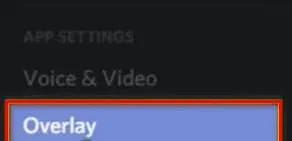
6. La bascule associée à « Activer la superposition de jeu » devrait maintenant être désactivée dans le menu « Superposition ».
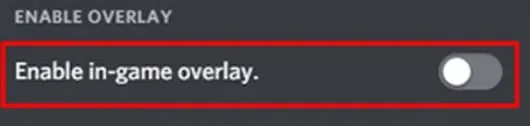
7. Apportez des modifications et enregistrez-les.
Redémarrez maintenant le jeu. Et voyez si cela fonctionne maintenant.
Désinstallez le lanceur Epic Games.
Assurez-vous que le lanceur Epic Games n’est pas installé si vous rencontrez ce problème lorsque vous essayez de lancer le jeu depuis Steam.
Lancer Elden Ring via Steam est quelque peu difficile, avec le lanceur Epic Games fonctionnant en arrière-plan.
Cependant, dans la plupart des cas, FromSoftware résoudra ce problème dans une future mise à jour majeure. Mais jusque-là, pour résoudre le problème, Epic Launcher peut être désactivé ou désinstallé.
Assurez-vous donc que le lanceur Epic Games ne fonctionne pas en arrière-plan avant d’essayer de lancer à nouveau Elden Ring.
Suivez les instructions ci-dessous pour désinstaller le lanceur Epic Games si le même type de problème persiste :
1. Ouvrez la boîte de dialogue Exécuter en appuyant sur Windows + R. Tapez ensuite « appwiz.cpl » dans la zone. Et ensuite, vous pourrez ouvrir le menu Programmes et fonctionnalités.
2. Une fois dans la section Programmes et fonctionnalités, faites défiler jusqu’à ce que vous voyiez la section Installer les applications. Et puis vous trouverez le lanceur Epic Games.
3. Puis faites un clic droit quand vous le voyez. Cliquez ensuite sur Supprimer.
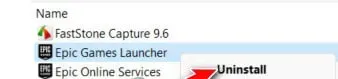
Note. Epic Online Services n’a pas non plus besoin d’être désinstallé. Ce n’est pas une dépendance qui entre en conflit avec Elden Ring.
4. Le lanceur Epic Games peut être désinstallé en suivant les instructions sur l’écran de désinstallation. Redémarrez ensuite votre ordinateur.
Et lorsque votre PC redémarre, essayez de redémarrer Elden Ring pour déterminer si le problème est résolu.
Exécutez le jeu en tant qu’administrateur
Une solution de contournement simple pour les problèmes qui surviennent en raison d’un manque de droits d’administrateur consiste à exécuter le programme en tant qu’administrateur. Vous pouvez l’essayer et voir si cela fonctionne.
1. Vous devrez trouver le dossier d’installation du jeu. Vous le trouverez généralement dans C:\Program Files (x86)\Steam\steamapps\common\ELDEN RING\Game.
Vous pouvez également ouvrir Steam si vous ne le trouvez pas dans ce répertoire. Et cliquez sur le jeu puis faites un clic droit. Sélectionnez ensuite « Propriétés ». Sélectionnez Gérer. Sélectionnez ensuite Parcourir les fichiers locaux.
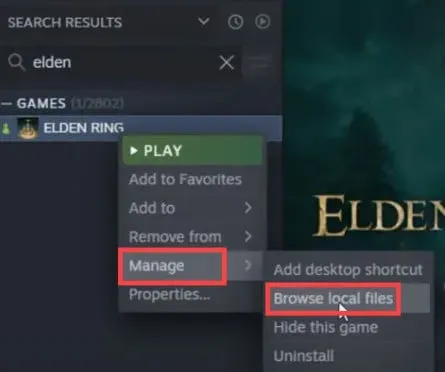
2. Recherchez maintenant le fichier. exe pour votre jeu. Et faites un clic droit dessus. Sélectionnez ensuite « Propriétés ».
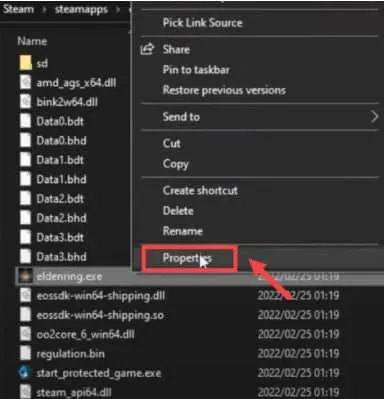
3. Allez maintenant dans l’onglet Compatibilité. Et cochez la case « Exécuter en tant qu’administrateur ». Cliquez sur Appliquer. Cliquez ensuite sur OK.
Maintenant, redémarrez le jeu après avoir apporté des modifications. Et regardez les résultats.
Conclusion
Il s’agit de résoudre le problème de lancement d’Elden Ring en 2022. Nous avons répertorié plusieurs méthodes qui vous aideront à résoudre ce problème. Alors, allez-y et essayez-les un par un. Et commentez celui qui a le mieux fonctionné pour vous.



Laisser un commentaire