Comment utiliser Google Lens sur Mac

Google Lens est un outil basé sur la technologie de reconnaissance d’objets qui permet aux utilisateurs d’effectuer de nombreuses actions sur les images, y compris la recherche inversée de tout ce que vous voyez devant vous ou sur le Web.
Alors que les utilisateurs d’Android et d’iOS apprécient les fonctionnalités de l’application, celle-ci n’a pas d’équivalent pour Windows et Mac. Ne vous inquiétez pas, il existe plusieurs façons d’utiliser Google Lens sur votre Mac. Permettez-moi d’en partager quelques-unes avec vous !
- Qu’est-ce que l’objectif Google ?
- Comment utiliser Google Lens dans Chrome sur Mac
- Comment utiliser Google Lens dans Safari ou d’autres navigateurs
- Différentes façons de tirer le meilleur parti de Google Lens
Qu’est-ce que l’objectif Google ?
Google Lens est une boîte à outils d’IA qui reconnaît tout type d’image et extrait des informations pour vous aider à agir.
Il est surtout connu pour sa recherche d’image inversée, qui vous aide à rechercher sur le Web des choses que vous ne pouvez pas décrire avec des mots, comme un beau sac qui a attiré votre attention ou un article que vous avez vu mais dont vous ne connaissez pas le nom.
Comment utiliser Google Lens dans Chrome sur Mac
Comme d’autres fonctionnalités Google intéressantes, Google Lens est intégré à Google Chrome. Il vous suffit donc de télécharger Google Chrome pour votre Mac si vous ne l’avez pas déjà fait.
Contrairement à avant, lorsque vous deviez l’activer à partir des fonctionnalités expérimentales de Google Chrome, Google Lens fait désormais déjà partie de Chrome OS. Assurez-vous simplement que la dernière version de Google Chrome est installée.
Note. Contrairement à la version mobile, Google Lens pour ordinateur n’a pas de fonction d’appareil photo. Vous ne pouvez pas utiliser l’appareil photo de votre Mac pour analyser l’environnement en temps réel. La solution de contournement consiste à prendre une photo, puis à la télécharger (nous en reparlerons plus tard).
Si vous êtes un utilisateur de Chrome, vous trouverez peut-être utile notre liste de 36 trucs et astuces Chrome pour Mac.
Comment utiliser Google Lens dans Safari ou d’autres navigateurs
Si vous êtes intéressé par Google Lens mais que vous n’avez pas envie d’utiliser Google Chrome, ne vous inquiétez pas, vous pouvez toujours utiliser cet outil dans Safari ou un autre navigateur. Ruse? Images Google . Une fois sur place, vous pouvez interagir avec Google Lens de plusieurs manières.
Coller l’URL de l’image
Si vous trouvez l’image en ligne, cliquez simplement sur l’icône de l’appareil photo → cliquez sur « Insérer le lien de l’image » et collez l’URL de l’image dans le champ de recherche. Attendez que Google Images fasse son travail. Il devrait vous montrer :
- Recherches d’images associées possibles.
- Toutes les pages Web avec des images connexes.
- images visuellement similaires.
Si vous obtenez l’erreur « L’URL n’appartient pas à une image ou l’image n’est pas publique », assurez-vous d’obtenir la bonne adresse d’image. Pour ça:
- Accédez à une page Web.
- Contrôle-cliquez sur l’image → sélectionnez Copier l’adresse de l’image.
- Collez-le dans le champ Insérer un lien d’image.

Téléverser un fichier
Cette option est utile si vous avez déjà une image que vous souhaitez retrouver sur votre appareil. Étant donné que Google Lens sur un ordinateur ne vous permet pas d’utiliser l’appareil photo de votre appareil en temps réel, vous pouvez simplement prendre un instantané de l’image que vous souhaitez rechercher et la télécharger sur Google Images. Fais-le:
- Sélectionnez l’onglet Télécharger le fichier.
- Cliquez sur « Choisir un fichier » → sélectionnez un fichier sur votre appareil → cliquez sur « Télécharger ».
Glisser
Vous avez également la possibilité de faire glisser et déposer votre image directement dans Google Images. Faites glisser l’image dans la boîte et relâchez-la dès que vous voyez l’image Drop ici.
Si votre moteur de recherche principal est Google, vous constaterez que Google Lens y est intégré. Permettez-moi maintenant de discuter des différentes façons d’utiliser cet outil !
Différentes façons de tirer le meilleur parti de Google Lens
Google Lens offre un certain nombre de fonctionnalités qui rendent la navigation sur le Web plus intuitive et plus pratique. Voici comment tirer le meilleur parti de Google Lens sur votre ordinateur.
Effectuez des recherches d’images plus précises
Si vous effectuez une recherche d’images, il peut arriver que l’image que vous recherchez fasse partie d’une image plus grande. Google Lens vous permet d’effectuer des recherches plus précises en mettant en évidence les éléments qu’il trouve dans l’image d’origine. Voici comment cela fonctionne:
- Effectuez une recherche Google normale. Cliquez sur « Images » pour afficher uniquement les résultats d’image.
- Sélectionnez une image. Une barre latérale apparaîtra avec l’image que vous avez sélectionnée.
- Cliquez sur l’icône Google Lens. Un contour de sélection rectangulaire apparaîtra. Cliquez n’importe où dans l’image pour concentrer le sélecteur sur différentes zones. Ou ajustez le contour de la sélection avec le curseur. Après cela, sous l’image, vous verrez les résultats du chargement de Google Lens.

Note. Les fonctionnalités mentionnées ci-dessous sont intégrées à Google Chrome et peuvent ne pas fonctionner dans Safari ou d’autres navigateurs.
Rechercher des images que vous voyez sur une page Web
La plupart du temps, nous trouvons ce qui nous intéresse lorsque nous naviguons sur une page Web. Dans ce cas, vous n’avez pas besoin d’ouvrir une nouvelle fenêtre ou un nouvel onglet pour rechercher Google Images. Au lieu de cela, procédez comme suit :
- Contrôle-cliquez sur l’image → cliquez sur Rechercher une image avec Google Lens.
- L’interface Google Lens s’ouvrira. Si nécessaire, ajustez le contour de la sélection pour affiner votre recherche.

Sélection et copie de texte à partir d’images
Google Lens dispose également d’un processeur OCR similaire à la fonction Live Text d’Apple. Cela reconnaît essentiellement le texte dans l’image et vous permet de l’extraire. Cela peut être utile lorsque le texte que vous souhaitez copier est au format image, comme une capture d’écran ou une image contenant du texte.
Cliquez simplement sur l’image en maintenant la touche Contrôle enfoncée → sélectionnez Rechercher une image à l’aide de Google Lens. Souvent, Google Lens détecte automatiquement le texte et le met en surbrillance. À partir de là, copiez simplement le texte directement à partir de l’image → Copier.

Si cela ne se produit pas automatiquement, cliquez sur l’option Texte → cliquez sur le bouton Sélectionner tout le texte si vous souhaitez copier tout le texte de l’image. Sinon, sélectionnez le texte souhaité → Copier le texte.

Vous pouvez également faire plus de choses avec du texte. Cliquez sur la flèche vers le bas pour développer la sélection et effectuez l’une des actions suivantes :
- Écouter : écoutez le texte dicté par votre appareil.
- Rechercher : recherchez le texte sélectionné.
- Traduire : cela vous redirigera vers Google Traduction et vous permettra de traduire le texte dans une autre langue.
Vous pouvez également utiliser Google Lens si vous avez une image dont vous souhaitez extraire le texte. Accédez simplement à Google Images → téléchargez une image → mettez en surbrillance le texte que vous souhaitez copier → Copier.
Traduire le texte sélectionné à partir d’images
Comme mentionné ci-dessus, vous pouvez également traduire le texte sélectionné à partir d’images. Disons que vous naviguez sur Internet et que vous tombez sur une image avec du texte que vous ne comprenez pas. Vous pouvez utiliser Google Lens pour traduire une image trouvée sur le Web.
Faites simplement un contrôle-clic dessus → sélectionnez Rechercher une image avec Google Lens → sélectionnez Traduire → sélectionnez la langue dans laquelle vous souhaitez traduire le texte source. Vous verrez comment Google Lens modifie le texte sur l’image.
Vous pouvez également prendre une photo de l’image que vous devez traduire et la télécharger sur Google Lens à l’aide de votre Mac.
Encore une fois, ces fonctionnalités sont intégrées à Google Chrome. Mais ne vous inquiétez pas – si vous avez activé le texte en direct sur votre appareil, vous pouvez directement traduire le texte en images et faire plus, y compris extraire le texte des vidéos avec le texte en direct !
Nous avons également écrit un article que vous pouvez lire si vous souhaitez en savoir plus sur la comparaison Live Text vs Google Lens.
Achèvement…
Google Lens est une fonctionnalité puissante qui rend la navigation sur le Web plus intuitive et naturelle. Bien que ses fonctionnalités complètes soient mieux appréciées sur les téléphones mobiles, les utilisateurs de Mac peuvent faire beaucoup pour tirer le meilleur parti de Google Lens.
Et toi? Pourquoi utilisez-vous Google Lens ? Y a-t-il des hacks que vous aimeriez partager ? N’hésitez pas à les partager dans les commentaires ci-dessous !

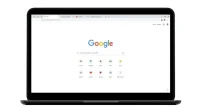
Laisser un commentaire