Comment utiliser les groupes d’onglets Safari sur Mac
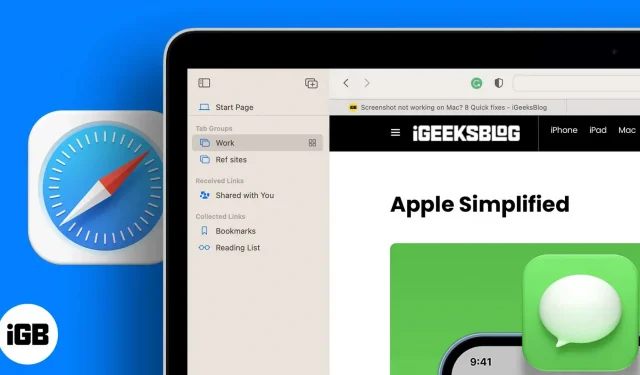
Vous êtes-vous déjà retrouvé dans une situation où vous travaillez sur plusieurs tâches en même temps et où le suivi de tous vos onglets ouverts devient incontrôlable ? Cela se produit plus souvent que vous ne le pensez, et la plupart d’entre nous ont du mal à suivre tous nos onglets ouverts. La solution à ce problème est d’organiser ces onglets. Vous pouvez le faire en créant des groupes d’onglets dans Safari.
Si vous ne savez pas comment regrouper les onglets dans Safari, ne vous inquiétez pas, je vais vous aider. Lisez et apprenez à regrouper les onglets et autres trucs et astuces pour le même.
Comment personnaliser le groupe d’onglets Safari sur Mac
Si vous débutez, je vous recommande de créer un groupe d’onglets vide. Cependant, vous pouvez également créer un groupe d’onglets dans lequel tous les sites Web ouverts seront stockés dans un groupe d’onglets. Vous trouverez ci-dessous les étapes de création d’un groupe d’onglets vide et de création d’un groupe d’onglets en sélectionnant tous les onglets actifs.
Créer un groupe d’onglets vide
- Ouvrez Safari sur Mac.
- Cliquez sur la petite icône déroulante dans le coin supérieur gauche de l’écran à côté de l’icône de la barre d’outils.
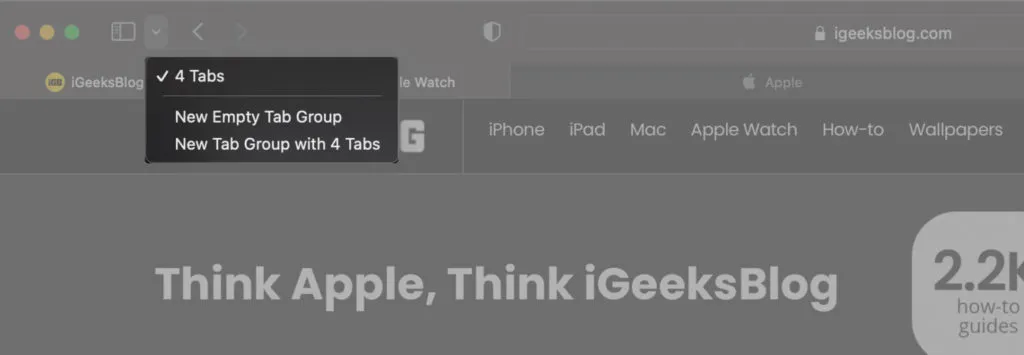
- Sélectionnez l’option Nouveau groupe d’onglets vides.
- Renommez le groupe d’onglets.
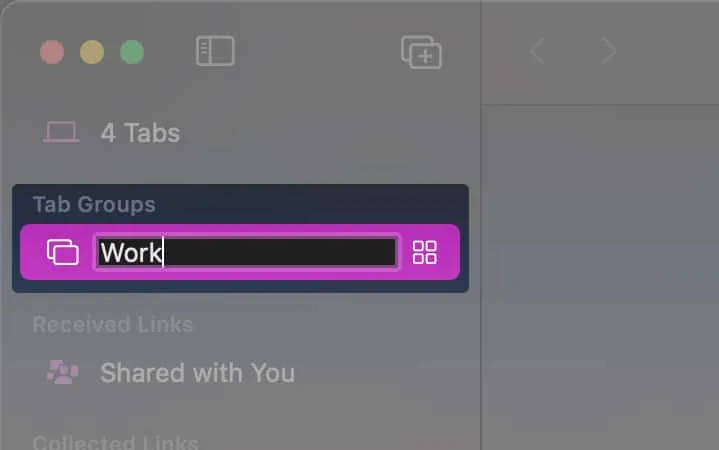
Prêt. Vous venez de créer un nouveau groupe d’onglets vide. Vous pouvez créer plusieurs de ces groupes d’onglets pour faciliter votre travail.
Créer des groupes d’onglets à partir de tous les onglets actifs
- Ouvrez Safari sur Mac.
- Cliquez sur la petite icône déroulante dans le coin supérieur gauche de l’écran à côté de l’icône de la barre d’outils.
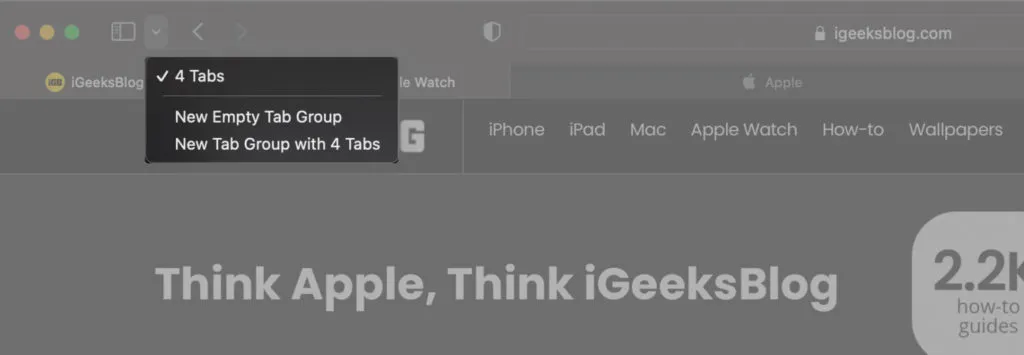
- Sélectionnez l’option Nouveau groupe d’onglets avec 4 onglets.
- Renommez le groupe d’onglets.
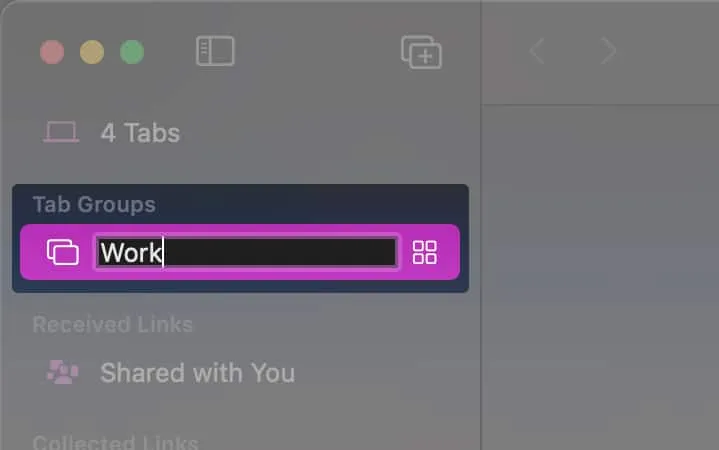
Prêt. Tous vos onglets actifs ont été déplacés vers le même groupe d’onglets. Si vous souhaitez envoyer un onglet à un autre groupe d’onglets, lisez la suite.
Comment déplacer un onglet vers un autre groupe d’onglets
Déplacer des onglets d’un groupe d’onglets à un autre est aussi simple qu’ABC. Suivez simplement les étapes ci-dessous et je suis sûr qu’aucun d’entre vous n’aura de difficulté à déplacer votre onglet actif d’un groupe d’onglets à un autre.
- Ouvrez Safari sur Mac.
- Faites un clic droit/Ctrl-clic sur l’onglet que vous souhaitez déplacer vers un autre groupe d’onglets.
- Sélectionnez l’option Déplacer vers le groupe d’onglets.
- Sélectionnez maintenant le groupe d’onglets auquel vous souhaitez envoyer l’onglet actuel.

Prêt. Vous avez envoyé l’onglet actif à un autre groupe d’onglets. Vous pouvez passer à un groupe d’onglets et continuer à y travailler.
Afficher, ouvrir et modifier des groupes d’onglets dans Safari sur Mac
Donc, vous venez de créer des groupes d’onglets, mais vous ne savez pas comment accéder à tous les groupes d’onglets que vous avez créés ? Je t’ai couvert. Lisez le long.
Il existe deux façons d’ouvrir des groupes d’onglets. Avec cette dernière méthode, vous pouvez non seulement accéder aux groupes d’onglets, mais également copier des liens, réorganiser, renommer, supprimer, etc. des groupes d’onglets.
Méthode 1 :
- Ouvrez Safari sur Mac.
- Cliquez sur la petite icône déroulante dans le coin supérieur gauche de l’écran à côté de l’icône de la barre d’outils. Le menu déroulant contiendra tous les groupes d’onglets que vous avez créés.
- Sélectionnez le groupe d’onglets vers lequel vous souhaitez naviguer.
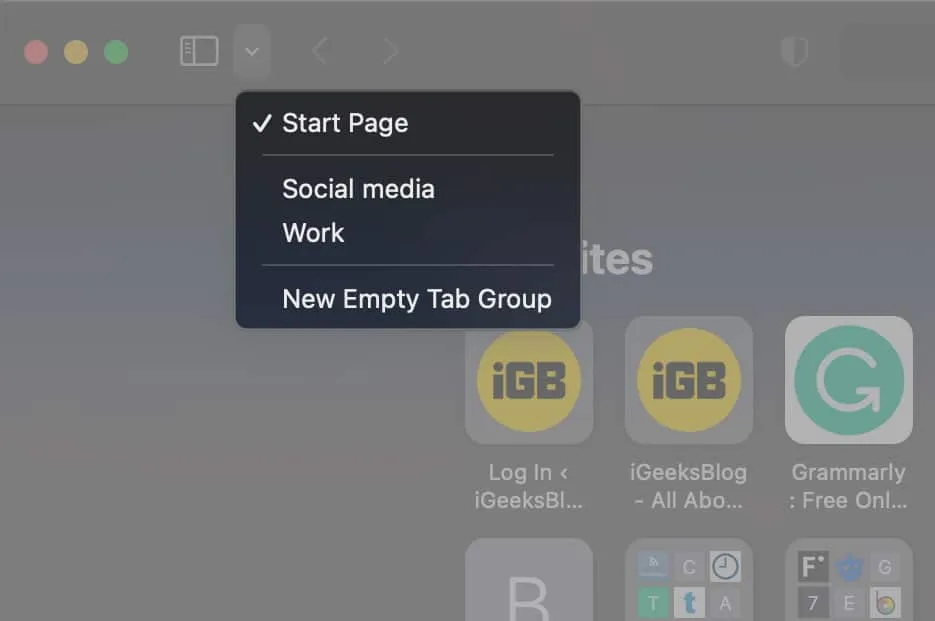
Méthode 2 :
- Ouvrez Safari sur Mac.
- Cliquez sur l’icône de la barre d’outils à côté des boutons de contrôle de la fenêtre.
- Dans la section Groupes d’onglets, vous pouvez trouver tous les groupes d’onglets que vous avez créés.
- Faites un clic droit/Ctrl+clic sur un groupe d’onglets pour renommer ou supprimer un groupe d’onglets, ou vous pouvez également copier les liens d’onglets dans un groupe d’onglets.
- Appuyez, maintenez et faites glisser un groupe d’onglets pour réorganiser les groupes d’onglets comme vous le souhaitez.
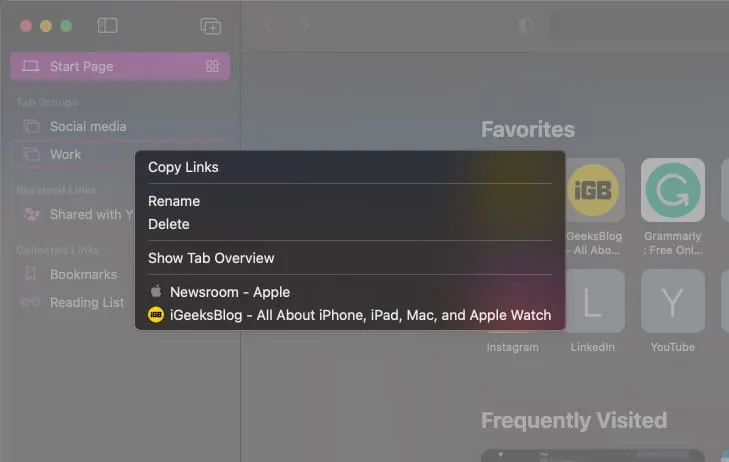
Synchroniser les groupes d’onglets sur tous les appareils
Tous les onglets ouverts sur votre Mac dans Safari seront synchronisés sur tous vos appareils Apple comme l’iPhone, l’iPad, etc. Pour activer la synchronisation des onglets sur tous vos appareils, suivez les étapes ci-dessous,
- Assurez-vous d’être connecté à tous vos appareils Apple avec le même identifiant Apple.
- Activez Safari dans les paramètres iCloud .
- Activez également l’authentification à deux facteurs sur tous vos appareils Apple.
FAQ
Cliquez sur l’icône dans la barre d’outils → Contrôle-cliquez sur le groupe d’onglets → cliquez sur Renommer → Terminer.
Cliquez sur l’icône de la barre d’outils → Clic droit/Ctrl-clic Supprimer → Terminé.
Cliquez sur l’icône de la barre d’outils → Clic droit/Ctrl-clic Copier les liens → Terminé. (Une liste composée de tous les liens des onglets de groupe sera copiée dans le presse-papiers)
Et c’est tout ce dont vous avez besoin pour créer et parcourir des groupes d’onglets dans Safari. Si vous avez d’autres doutes sur les groupes d’onglets dans Safari sur Mac, laissez un commentaire ci-dessous et je ferai de mon mieux pour vous aider à trouver une solution.



Laisser un commentaire